Как оставить комментарий в youtube
Содержание:
- Модерация комментариев на YouTube
- Комментарии на ютубе: лайк или дислайк
- Просмотр комментов с мобильного устройства
- Какие полномочия есть у модераторов
- Как комментировать видео
- Как оставить коммент к видео на компьютере?
- Как посмотреть комментарии в Ютубе на ПК
- Публикация комментариев
- Комментарии в мобильном приложении бтуб
- Как форматировать комментарии
- Причины и решение проблемы
- Что дают комментарии на YouTube
- Поиск комментов с персонального компьютера
- Вариант 1: Компьютер
- Как написать комментарии в Ютубе с телефона
- Виды комментариев. Как найти нужный комментарий?
Модерация комментариев на YouTube
Видеохостинг YouTube посещает миллионы людей, и некоторые из них не совсем адекватные: кто-то матерится через слово, а кто-то по жизни всем недоволен.
Такое часто встречается не только на Ютуб, но и вообще в интернете. На своем канале я все комментарии проверяю, хотя и лень порой этим заниматься.
Правда не всегда полезно удалять даже плохие комментарии. Ведь известно, что в продвижении видео помогает не только оптимизация роликов, но и оставленные комментарии к ним, и чем их больше, тем лучше.
Чтобы включить проверку всех комментариев к видео, надо перейти по следующему пути: «творческая студия» -> «сообщество» -> «настройки сообщества».
В настройках можно поcмотреть одобренных пользователей и заблокированных. Также там можно добавить нежелательные слова в черный спиок. Комментарии с этими словами не будут опубликованы, пока не будут одобрены. Там же можно подключить и проверку всех комментариев.
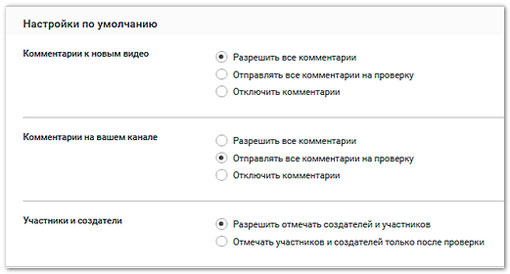
Можно подключить комментарии и к отдельному видео, если не хотите подключать для всех роликов. Для этого нужно в редакторе видео перейти в расширенные настройки и поставить, или убрать галочку «Разрешить комментарии».
С этим вроде разобрались. Теперь я расскажу, как можно свои комментарии выделить среди других.
Выделяем комментарии жирным, или наклонным шрифтом

Здесь не работают теги, как в HTML, но у YouTube есть свои метки, с помощью которых можно изменять шрифт:
- Выделяем текст жирным шрифтом с помощью звездочек *жирный текст*.
- Получаем наклонный шрифт с помощью нижнего подчеркивания _наклонный шрифт_
- Подставляем вначале и в конце текста «-», и получаем перечеркнутый текст –
зачеркнутый текст—
Другие замечания по комментариям
- Оставляя длинные комментарии к видео, старайтесь важную информацию вместить в 420 символов. Именно такое количество символов открыто для чтения, а остальная часть спрятана за «Читать дальше». 420 символов – это 4 строки текста.Если открытый текст заинтересует посетителя, то большая вероятность, что он дочитает весь комментарий до конца, нажав «Читать дальше».
- При переписке с автором, лучше оставлять отдельный, т. е. новый комментарий, а не отвечать через на его комментарии через тег «ответить». Такие комментарии будут открыты, т. е. видны, а не скрыты за тегом «Показать все ответы».
Продвижение через комментарии
1. С комментариями на Youtue можно делать разные манипуляции для продвижения. Например, Вы оставляете к какому-то видео сообщение, а потом на свое же сообщение отвечаете, но уже с ссылкой на какой-то сайт или партнерскую программу. Это может выглядеть приблизительно так:
| Я бы хотел купить этот планшет, что Вы предлагаете в своем видео, но у него только одна сим карта, а мне нужно 2. Можете что-то посоветовать? |
| Привет! Советую тебе посмотреть это видео http://ссылка. Здесь как раз то, что ты ищешь. |
Может я не совсем удачный пример привел, но выглядит это приблизительно так. В моем примере второй комментарий скорее всего удалит будет удален, чтобы не плодить конкуренцию на своем же канале.
Все должно выглядеть естественно. Комментарии должны быть написаны с разных аккаунтов, а иногда и с изменением своего IP. Отвечать на свой комментарий не стоит сразу, а через какое-то время. Не знаю, насколько это эффективно, но люди эти методы применяют.
2. Если у Вас есть друзья в Google+, то Вы можете с ними делиться своими новыми видео, или просто роликами, которые понравились. Для этого добавляйте в конце комментария «+» и к нему допишите имя пользователя из G+, после чего друг получит уведомление, что Вы его упомянули.
3. Отвечая на комментарии к своему видео, добавляйте ключевые слова.
4. Также не стоит забывать проверять спам на канале.
Комментарии на ютубе: лайк или дислайк
Поэтому при первичном установлении лайка или дислайка, при первичном написании комментария у вас система Ютуба спросит: готовы ли вы публиковать ваши действия публично?

Естественно готовы, должны ответить вы, чтобы люди, которые находятся у вас в кругах Гугл+, видели все ваши действия.
Либо вы не хотите афишировать, что вы будете делать с другими комментариями и соответственно свои действия хотите скрывать.
Вам это нужно будет выбрать в зависимости от ваших предпочтений.
Я советую открыться людям, ведь оставлять свои комментарии и делать записи к чужим – очень важная часть в продвижении вашего канала!
Как оставить комментарий на ютубе
Так что вперёд, без страха и сомнений!
Ещё один момент.
Когда мы наводим на имя человека, который оставил комментарий, то мы можем пожаловаться на него.
Если вы нажмёте на «пожаловаться», то вам нужно будет выбрать причину, по которой вы хотите пожаловаться (сейчас это):
- Нежелательная реклама или спам
- Материалы откровенно сексуального характера
- Дискриминационные высказывания или проявление ненависти
- Домогательство или издевательство
- Материал, защищенный авторскими правами
Выбирайте тот пункт, который подходит под ваше мнение, если вы захотите пожаловаться на этого человека Ютубу, чтобы его занесли в бан, или по крайней мере модерация будет его проверять.
Просмотр комментов с мобильного устройства
Приложение поддерживает многие опции, имеющиеся в обычном персональном компьютере, так что сложностей с функционированием не возникает, что считается неоспоримым достоинством для опытных и начинающих пользователей.
Есть возможность оформлять подписку на интересные видеоканалы любимых авторов, писать комментарии, перечитывать их.
Такая опция присуща исключительно компьютерной версии, мобильный вариант оставляет возможность только знакомиться с текстом, размещенным зрителем под видеосюжетом. И нет никакого значения, ваш видеоролик либо стороннего автора.
Опытные блогеры смогли модерировать комменты в Творческой студии с ПК либо мобильного браузера, активировав перед этим отображение полноценной версии сайта.
Как посмотреть комментарии в ютубе на телефоне? Порядок действий не зависит от операционки, так что пользователи Айфонов или Андроидов выполняют схожий алгоритм действий. Для примера разберемся, как найти свои комменты на YouTube в Андроиде:
- открываем ютубовское приложение;
- подбираем видеоролик, к которому планируем редактировать текстовое сообщение;
- выполняем прокрутку странички вниз, находим пункт «комментарии». Весь перечень схожих роликов, размещенный перед этим, можно проигнорировать. Если есть желание, оставшиеся записи сортируете по популярности и времени размещения;
- перед тем, как посмотреть комментарии в ютубе на Андроиде, нажимаем клавишу «показать ответы». Если компьютерная ветка с текстами продолжается вниз, в мобильном приложении поверх появляется страничка с находящимися на ней комментами. Воспользовавшись крестиком вверху справа, вы всегда закроете ее, чтобы выполнить возврат в полный список уведомлений.
В первую очередь это относится к детскому контенту либо видеосюжетам, в которых принимают участие несовершеннолетние. Если вы ищете возможность, как посмотреть комментарии на ютубе через телефон в таких случаях, перед вами появляется уведомление «комментарии отключены».
Чтобы посмотреть комментарии на ютубе с Айфона, выполняется аналогичный порядок действий.
Авторы видеоконтента советуют подписчикам или обычным зрителям останавливать просмотр и уточнять, какие сообщения оставлены сторонними пользователями. Подобные действия позволяют получать дополнительный доход по монетизации, повышать активность видеоканала.
Комменты помогают понимать общий настрой просмотрщиков от увиденного сюжета, дают возможность наладить обратную связь между автором блога и подписчиками.
Как определено правилами хостинга, блогер может установить разные фильтры на уведомления и комментарии, чтобы блокировать варианты с конкретными словами.
Какие полномочия есть у модераторов
Модерация чата
Все участники чата могут жаловаться на сообщения и блокировать пользователей. Модераторы, в свою очередь, могу выполнять следующие действия:
Удалять сообщения. Вы можете удалить любое неприемлемое или потенциально оскорбительное сообщение. В таком случае оно навсегда исчезнет из чата и его записи.
Запрещать пользователям отправлять сообщения на определенный срок. Вы можете временно запретить определенному зрителю отправлять сообщения. Срок действия такого ограничения – 5 минут.
Блокировать пользователей. Если зритель игнорирует правила чата, не реагирует на ваши предупреждения и продолжает отправлять недопустимые сообщения, вы можете исключить его из обсуждений. В таком случае его сообщения и комментарии к видео на канале будут скрыты
Обратите внимание, что пользователи не получают уведомление о том, что их заблокировали.
Проверять потенциально недопустимые комментарии. Автор канала может настроить функцию проверки сообщений
Тогда система будет выявлять потенциально недопустимые сообщения, скрывать их в чате и отправлять на проверку модераторам. Они смогут одобрить комментарий или оставить его скрытым.
Модерация комментариев
По умолчанию все пользователи могут оставлять комментарии к видео. Модераторы могут выполнять с комментариями следующие действия:
Удалять комментарии. Вы можете удалить любой неприемлемый или потенциально оскорбительный комментарий. В таком случае он появится на вкладке На проверке в Творческой студии YouTube. Автор сможет просмотреть комментарий и одобрить или удалить его. Также у него будет возможность пожаловаться на запись.
Как комментировать видео
Пошаговая инструкция упростит понимание, как под видео на Ютубе оставлять комментарии. Для этого следует прокрутить страницу, на которой размещен ролик, вниз, до поля для ввода отзыва.
Нажав в нем левой кнопкой мыши, напишитесвои мысли по поводу увиденного. Когда изложите все, что хотели, останется только щелкнуть по кнопке «Оставить комментарий».
Алгоритм действий
Алгоритм действий
Если возникают сложности с тем, как написать комментарий в Ютубе, вероятно, есть какие-то проблемы со входом в аккаунт. Следуйте алгоритму, чтобы быстро разобраться в причинах.
Проверьте, точно ли вы вошли в свою учетную запись. Если ее нет, то придется зарегистрироваться на сайте
Без собственного аккаунта прокомментировать видео на Ютубе не получится.
Обратите внимание, что учетная запись может быть старой. Если ваш канал был создан до 2009 года, придется его связать с текущей учетной записью
Так же придется поступить, если вы не заходили на свой аккаунт с 2011 года. Перейдите на страницу, на которой существует возможность заявить о своих правах на канал, не связанный с Google-аккаунтом. Далее нужно следовать инструкциям сервиса.
Когда вы решаете написать комментарий в YouTube под роликом, который смотрите, то поставьте его на паузу. В этом случае страница не запустит автоматически следующий ролик, пока вы пишете текст. Если этого не сделать, можно случайно оставить отзыв под совсем другим видео.
Если вы по ошибке написали коммент в Ютуб не под тем видео, то сначала удалите его. Затем нажмите кнопку «Назад», чтобы вернуться к нужному вам ролику.
Блок для комментов расположен под основной информацией. Чтобы его найти, нужно прокрутить страницу вниз. Если его нет, значит, возможность оставить отзыв на Ютубе под роликом закрыта его создателем.
Написав текст, нажмите на «Оставить комментарий». Точно так же следует действовать, когда пишите отзыв с мобильного телефона.
Если в последний момент вы передумали писать комменты на Ютубе, можете нажать кнопку «Отмена». Она расположена слева от синей кнопки для отправки отзыва.
На сайте все сообщения расположены в обратном хронологическом порядке. Сначала самые новые. Прокручивая страницу вниз, вы можете увидеть, что раньше писали по этому поводу. Если на какой-то комментарий оставляют ответ, он поднимается вверх.
Если ролик в открытом доступе
Открытый доступ
В зависимости от того, как настроено размещенное видео, комментировать его может быть невозможно. Ролики могут находиться в открытом или ограниченном доступе.
Когда автор добавил видео в открытый доступ, комментарии видны всем без исключения. Любой зарегистрированный пользователь может присоединиться к обсуждению.
Обратите внимание, если вы решите оставить комментарий на Ютубе через аккаунт G Suite, он будет виден остальным. Чтобы оставить комментарии на YouTube под видео, находящимся в открытом доступе, достаточно найти соответствующее поле, ввести текст и нажать кнопку «Оставить комментарий»
Чтобы оставить комментарии на YouTube под видео, находящимся в открытом доступе, достаточно найти соответствующее поле, ввести текст и нажать кнопку «Оставить комментарий».
При этом личные сообщения под видео, находящимся в открытом доступе, будут недоступны.
Если доступ ограничен
Ограниченный доступ
Если у вас есть ссылка на видео, то вы имеете право участвовать в обсуждении ролика и просматривать его. Для всех остальных пользователей эти функции будут недоступны. В таком случае для просмотра не требуется вход в Google-аккаунт. Смотреть записи смогут только пользователи, которым автор предоставит ссылку. Им потребуется ввести необходимый URL.
Чтобы пригласить к просмотру, можно отправить ссылку кому-нибудь еще. Этот контент не будет отображаться в списке ваших видеозаписей, в поиске он появится только при том условии, что он будет добавлен в общий плейлист. В противном случае ролик так и останется доступен ограниченному количеству пользователей. Только они смогут просматривать его и писать комментарии под видео.
Как оставить коммент к видео на компьютере?
Рассмотрим, как писать комментарии с персонального компьютера. Первый шаг — отыскать текстовое поле с надписью «Оставить комментарий». Нужно ввести в него коммент, а потом нажать «Отправить». Чтобы ответить на коммент, заинтересовавший вас, необходимо кликнуть на кнопку «Ответить», которая расположена под ним. Теперь нужно ввести текстовое сообщение, а затем отправить его.
На сайте видеохостинга Ютуб каждый пользователь сможет прикрепить комментарий. Сначала потребуется авторизоваться в аккаунте YouTube, отыскать нужный видеоролик, перейти в раздел «Комментарии». Вам понадобится кликнуть на значок «Меню». Следующий шаг — выбрать кнопку «Прикрепить», нажать на нее. Коммент будет прикреплен. Осталось кликнуть на синюю кнопку, чтобы сохранить изменения.
Как посмотреть комментарии в Ютубе на ПК
Если автор разрешил комментирование, люди вправе добавлять отзывы, читать уже оформленные комментарии, оставлять ответы и оценивать сообщения. Функционал достаточно широк, чтобы с комфортом пользоваться сервисом на разных устройствах.
Посмотреть все оставленные комментарии на YouTube просто — достаточно войти в ролик и пролистать ниже. Отзывы должны появится под окном проигрывателя Ютуба. В этом разделе можно делится мнениями и давать ответы при появлении вопросов от других людей. Ответы объединяются и формируют ветви. Смотреть чужие комментарии может каждый желающий с возможностью присоединиться к обсуждению
История
При желании можно посмотреть все комментарии пользователя на Ютубе. Для этих целей предусмотрена история. Для получения информации перейдите в историю комментариев и войдите на страницу с отзывом, нажав на него. Если ролик, к которому оставлялся комментарий, удален, запись не будет видна в истории. Кроме того, в этом разделе нельзя посмотреть отзывы, удаленные из-за нарушений.
Как поделиться
При желании можно поделиться чужим комментарием или всей цепочкой ответов с другими людьми. Для этого кликните на временную метку, чтобы в строке ввода адреса появилась ссылка. Далее копируйте ее и передайте любым из доступных методов, к примеру, через электронную почту или в одной из социальных сетей.
Сортировка
Если вы решили посмотреть видео на ПК, можно изменить порядок отображения комментариев. В распоряжении пользователей два варианта:
- Сначала популярные. В этом случае можно посмотреть отзывы, которые набрали максимальное число лайков или ответов других пользователей. Именно на эти сообщения нужно ориентироваться в процессе продвижения (актуально для авторов). Такой же принцип действует в случае, если вы решили посмотреть комменты в Ютубе на телефоне. В обоих случаях алгоритм действий идентичный.
- Сначала новые. В отличие от прошлого метода первыми отображаются «свежие» мнения, а после них идут более старые отзывы. Такой вариант актуален, если пользователь контролирует комменты других участников и решил изучить последние оставленные мнения.
Чтобы посмотреть, какие комментарии в Ютубе набрали наибольшее число лайков или дизлайков, необходимо перейти в менеджер канала. Там же можно узнать и число отзывов, оставленных к каждому из добавленных видео. Также эти сведения доступны под самим видео.
Полезно: почему не видны комментарии — причины здесь.
Как посмотреть ответы чужих пользователей
Выше мы рассмотрели, где находятся комментарии в Ютубе к видео и как их правильно посмотреть. Но бывают ситуации, когда необходимо изучить чужие отзывы на определенный коммент. Для этого можно воспользоваться поиском путем вызова специальной строки нажатием Ctrl+F. Далее введите искомое слово или фразу. Если вы намерены посмотреть ответы на ваше мнение, сделайте такие шаги:
- перейдите в раздел Просмотренные.
- войдите в Историю просмотра;
- перейдите в Комментарии;
- Ctrl+F отыщите тот, что интересует и откройте ветку ответов.
Более простой метод — нажать на меню оповещений (символ колокольчика). В этом случае при любом ответе другого человека будет приходить оповещение.
Публикация комментариев
Обновленная система комментариев основана на аккаунтах Google. Если ваш канал еще не был обновлен, узнайте, как связать его с Google Plus для того, чтобы иметь возможность размещать комментарии, а также делать другие вещи, связанные с комментированием.
Выберите, кто может видеть ваш комментарий. По умолчанию комментарии на YouTube и Google Plus общедоступны. Если вы хотите, то можете размещать свои комментарии только для определенных лиц или лиц из ваших кругов на Google Plus. Таким образом, обсуждение будет иметь более частный характер. Выберите параметр видимости (например, Публичный), чтобы изменить параметры видимости комментариев.
-
Используйте форматированный текст. Комментарии на YouTube можно отформатировать с помощью тегов *полужирный* → полужирный, _курсив_ → курсив, -перечеркнутый- →
перечеркнутый. - Добавьте URL. В комментарии вы можете добавить URL. Он будет отображаться как гиперактивная ссылка. URL видео на YouTube отображаются в комментариях, как ссылки с названием фильма.
- Упоминания о разных людях. В своих комментариях Вы можете упоминать о различных людях, приглашая их таким образом, принять участие в разговоре.
- Отправить свой комментарий в несколько мест. Свои комментарии Вы можете использовать в качестве записей в Google Plus. Если Вы это сделаете, в Google Plus будут видны только те, которые вы выбираете. ваши комментарии будут также видны для этих людей в таких местах, как профиль или страница на Google Plus, связанная с вашим каналом. Если вы не хотите предоставлять комментарии в Google Plus, перед его публикацией снимите флажок Опубликовать в Google Plus под комментарием.
Приложения YouTube для Android и iOS поддерживают ещё не все функции новой системы комментирования.
Вот некоторые функции, которые еще не доступны:
- В Android:
- В Android и iOS:
- Редактирование комментариев
- Отключение ответов и доступа
Команда YouTube работает над обновлением для этих приложений. Пока Вы можете использовать эти функции через мобильную версию YouTube с помощью браузера мобильного устройства.
Комментарии в мобильном приложении бтуб
Сервис ютуб знают практически все. Вряд ли можно найти человека, который бы ни разу не смотрел видео на ютубе. Причем мало кого эти видео оставляют равнодушным и достаточно большая часть зрителей хочет прокомментировать то что увидели (как-будто их мнение кому-то интересно).
То что комментаторам легко удается на сайте, не так очевидно и просто сделать в мобильном приложении. Дело в том, что при просмотре видео комментариев под видео не видно от слова совсем.
И даже если прокрутить экран в низ их не встретишь, а встретишь список рекомендованных видео.
Честно говоря я об этом раньше не задумывался, так как не отношусь к комментаторам, но после того как в обратную связь на сайте пришел вопрос о том как посмотреть комментарии в приложении ютуб пришлось разобраться. Так где же разработчикиприложения ютуб спрятали эти комментарии?
Как форматировать комментарии
Иногда нужно изменить форматирование комментария, например, чтобы обратить на него внимание автора и других пользователей. В Ютубе есть такая возможность
Изменение шрифта
Изменить шрифт будет довольно просто. Для этого потребуется добавить всего пару символов:
- Чтобы текст стал жирным, поставьте звездочки с двух сторон, будет выгдядеть так: *жирный*.
- Для выделения фразы или отдельного слова курсивом, нужно написать так: _выделяемое слово_.
- Чтобы слово или часть текста были
зачеркнуты, поставьте в начале и конце дефис: -зачеркнуто-.
Как добавить ссылку
С добавлением ссылки трудностей тоже возникнуть не должно. Достаточно просто скопировать URL-адрес, которым вы хотите поделиться, а затем вставить его в поле, в котором пишете отзывы.
Причины и решение проблемы
Сразу стоит описать ситуацию, когда может наблюдаться ошибка при отправке коммента в Ютубе. Происходит это сразу же после нажатия кнопки «Отправить». Стоит заметить, что данная проблема распространяется повсеместно. Это означает следующее: если при попытке прокомментировать ролик у одного автора вы заметили ошибку, то она будет появляться на всех остальных видеозаписях. Вы даже не можете отвечать на сообщения пользователей в Творческой студии.
Сама же ошибка выглядит просто – появляется выделенный красным цветом текст «Не удалось оставить комментарий». При последующей попытке она все равно появится, поэтому нужно сначала разобраться, из-за чего возникла проблема.
Причина 1: заблокирован профиль Google+
YouTube напрямую связан с аккаунтом Google+, соответственно, если на него наложены определенные санкции, то это отразится на вашем профиле в видеохостинге. Именно поэтому, если вы столкнулись с трудностями при отправке комментария, вам надо проверить свою учетную запись Google+.

Если все с профилем нормально, то сразу после выполнения вышеописанных действий загрузится страница Google+. В противном случае появится окно с предупреждением, что аккаунт заблокирован. Если это так, тогда причина невозможности отправки сообщений в Ютубе заключается именно в блокировке.
Чтобы его разблокировать, необходимо отправить письмо в техническую поддержку. В нем потребуется доказать, что ваша учетная запись была заблокирована по ошибке.
Причина 2: нарушения за несоблюдение авторских прав и правил сообщества
YouTube – это коммерческий проект, поэтому существуют некоторые правила его использования, нарушая которые, вы подвергаетесь санкциям. Если вы получили некоторое число жалоб, тогда может случиться, что возможность оставлять комментарии и отвечать на них у вас отняли. Проверить это можно в Творческой студии прямо на YouTube.
Находясь на главной странице видеохостинга, нажмите по иконке своего профиля
Важно при этом быть авторизованным на сайте.
В появившемся меню выберите пункт «Творческая студия».
Перейдите на классическое отображение интерфейса. Для этого надо нажать по кнопке «Классический интерфейс» в нижнем левом углу.
В появившемся диалоговом окне нажмите кнопку «Пропустить».
Нажмите на боковой панели по пункту «Канал».

Сразу после этого вы попадете в меню, где можно увидеть статус вашего профиля. Есть две колонки: «Соблюдение авторских прав» и «Соблюдение принципов сообщества». В них должны быть выделены красным улыбающиеся смайлики Ютуба. Если все так, тогда нарушений никаких нет, и причина не в этом. В противном случае нужно будет обратиться в техподдержку Ютуба и оспорить жалобы на вас. Либо подождать 30 дней, тогда репутация на видеохостинге автоматически восстановится.
Причина 3: неверные настройки комментариев
По умолчанию после создания канала на Ютубе в настройках установлены корректные параметры, которые позволяют оставлять комментарии под роликами. Однако в процессе работы за компьютером пользователь может изменить их. В этом случае необходимо проверить их корректность и в случае несоответствия поменять на правильные. Делается это следующим образом:
- Находясь в Творческой студии с классическим интерфейсом на боковой панели перейдите в раздел «Сообщество».
- В выпадающем меню все на той же боковой панели перейдите в подраздел «Настройки сообщества».
- На открывшейся странице опуститесь до самого низа.
- Там вы обнаружите раздел «Настройки по умолчанию». Найдите параметры «Комментарии к новым видео» и «Комментарии на вашем канале», и измените их значение на «Разрешить все комментарии».
- Поднимитесь вверх по странице и в самом верху справа нажмите кнопку «Сохранить», чтобы изменения вступили в силу.

Что дают комментарии на YouTube
Отзывы, оставленные в интернете, дают возможность каждому желающему высказать свое мнение об авторе и его творчестве, оценить музыку или видео. На оставленный коммент реагирует сам автор или любой другой зритель, которому интересен тот же контент. Это приводит к оживленному общению. В обсуждениях иногда разворачиваются ожесточенные эмоциональные споры.
Для участников дискуссии такое общение выполняет социальную функцию
Также пристальное внимание комментариям как средству обратной связи с аудиторией уделяют авторы роликов. Когда разворачивается общение, повышается количество просмотров, обсуждение видео сопутствует его популярности, а значит, Ютуб может добавить его в список рекомендованных для просмотра роликов
Автору это приносит только бонусы.
Поиск комментов с персонального компьютера
Итак, как посмотреть все свои комментарии на YouTube? Для этого существует несколько методов, имеющих определенные достоинства и минусы. Каждый из них предлагаем рассмотреть отдельно.
Через поиск
Как найти свой комментарий на ютубе таким образом? Этот способ считается не самым легким, подходит тем пользователям, которые уверены, что их сообщения находятся выше чужих комментов. Требуется вспомнить, как назывался видеоролик, либо содержание его превью, чтобы облегчить процесс поиска. Для этого выполняются следующие действия:
- находим видеоролик. Используем для этого поисковую систему ютуба, введя в строчку для поиска заголовок ролика. Кроме этого варианта, видео возможно отыскать на канале блогера или воспользоваться вкладкой «история»;
- оказавшись на страничке с видеосюжетом, нажимаем комбинацию кнопок Ctrl и F. Можно также открыть браузерные настройки, чтобы выбрать вариант поиска по страничке. В строку вводится ваш ник, под которым вы выступаете на платформе, и, если он упомянут на странице, браузер автоматически перенесет вас в нужное место.
С помощью уведомлений
Этот вариант, как посмотреть свои комментарии в ютубе, надежностью не отличается. С его помощью вы найдете лишь те сообщения, на которые ответили другие зрители. Он рекомендован пользователям, проявляющим активность в обсуждениях.
Перед тем, как посмотреть ответы на комментарии в ютубе, удостоверьтесь, что настройки уведомлений оповещают о поступивших ответах. Нажмите на значок «колокольчик», находящийся левее профильного фото, в разделе «уведомления» найдите пункт «комментарии».
Такое окошко отображает определенное количество сообщений. Те, которые оставлялись раньше, могут потеряться.
Используем вкладку «комментарии»
Есть самый эффективный метод, как посмотреть комментарии к видео в ютубе. В указанном разделе сохранены все сообщения, и если вы не знаете, как увидеть свои комментарии на YouTube, действуйте в соответствии с такой инструкцией:
- в меню слева найдите вкладку «история»;
- в правом выберите «тип данных», перейдите в раздел «комментарии»;
- на экране появится перечень всех комментариев.
Вариант 1: Компьютер
На ПК можно отредактировать настройки сразу нескольких загрузок или только одной.
Способ 1: Массовое изменение
Настройки, выставленные по инструкции ниже, будут применяться по умолчанию при загрузке новых видео.
- Нажмите картинку канала и откройте «Творческую студию».

В боковом меню кликните кнопку «Настройки», имеющую значок шестерёнки.

Перейдите в раздел «Сообщество» и откройте вкладку «Настройки по умолчанию».

В списке «Комментарии к новым видео» выберите любой из трёх первых вариантов. Например, можно включить принудительную отправку спама и прочих нежелательных сообщений на модерацию.

Аналогичным образом проделайте действия, связанные с обсуждением канала. Настройка для прямых эфиров производится иначе — чат отключить нельзя, но можно поставить флажок для ручной проверки подозрительных сообщений. Закончив, нажмите «Сохранить».

Способ 2: Редактирование видео
YouTube даёт владельцам каналов возможность разрешать зрителям комментирование не только всех видеороликов, но и лишь некоторых из них.
- Кликните изображение своего профиля, а затем — «Творческая студия YouTube».
Перейдите во вкладку «Контент» (вторая кнопка сверху в боковом меню).

Используя флажки, отметьте видео, параметры комментирования которых следует изменить. Кроме того, можно выбрать все ролики, поставив галочку в самой верхней форме. После этого кликните «Изменить».

Выберите настройку «Комментарии».

Откройте выпадающий список, чтобы увидеть больше поддерживаемых значений.

Отметьте наиболее подходящее действие. Рекомендуем выбрать «Отправлять потенциально недопустимые комментарии на проверку», чтобы избежать мгновенного отображения спама в комментариях под видеороликом.

Примените новые настройки, щёлкнув «Сохранить изменения».

Поставьте галочку «Я осознаю последствия этого действия» и воспользуйтесь кнопкой с тем же названием, что и на предыдущем шаге.
Как написать комментарии в Ютубе с телефона
Посмотреть комментарии – это одно, а написать самостоятельно – это совершенно другое. В этом случае человек выражает свое мнение, делится тем, что думает на тот или иной счет. Он получает уникальную возможность, чтобы его точку зрения оценили другие люди, а также, возможно, даже ответили на неё.
Более подробно о том, как войти в свой аккаунт в Ютуб, можно посмотреть в этом видео
Также все зависит от того, какое видео пользователь собирается прокомментировать. Существует три типа:
Для того чтобы высказать свое мнение, как говорилось ранее, необходимо прежде всего зарегистрироваться в утилите. После этого достаточно выполнить следующий алгоритм:
- Для начала заходим в само приложение и кликаем на то видео, которое хотелось бы посмотреть, а позже и прокомментировать
- После листаем до самого конца до того блока под названием «Комментарии». После этого находим специальную строчку «Оставить комментарий»;

- В этой строке вбиваем то, что бы нам хотелось сказать по поводу того или иного видео;
- Чтобы отправить комментарий, кликаем на галочку, которая располагается правее написанного текста.
Также стоит использовать некоторые возможности утилиты и отформатировать текст таким образом, как бы было удобно человеку. Существуют следующие команды для форматирования текста:
- Чтобы перечеркнуть текст, стоит просто взять и поставить на его границах тире;
- Если текст хочется выделить жирным, то можно поставить «*» также на его границах;
- А если есть необходимость в том, чтобы красиво написать курсивом, то можно воспользоваться нижним подчёркиванием.
Такие возможности дают пользователю выделить свой текст из массы подобных. Такое редко кто использует, но, несмотря на это, такая возможность действительно имеется.
Стоит отметить, что на ваш комментарий могут наткнуться другие люди, а после и прокомментировать его. Если на мнение пользователя появилось другое, которое решил написать совершенно другой человек, то обладателю телефона придет сообщение о том, что кто-то вступил в некий «диалог» на платформе.
Виды комментариев. Как найти нужный комментарий?
Комментарии имеют 3 раздела:
- Опубликованные (они уже отображаются на вашем канале, их видят все)
- На рассмотрении (они комментарии видите только вы, пока вы их не одобрите)
- Спам (комментарии видите только вы, вы их также можете одобрить или удалить; иногда в раздел СПАМ попадают вполне нормальные комментарии, поэтому проверяйте этот раздел тоже)

А также вы можете найти какой-то комментарий по строке поиска, смотрите картинку выше, вам нужно всего лишь вписать туда нужное слово или фазу и нажать на значок лупы справа. Ютуб вам выдаст результаты, которые подходят к вашего поиску.
Если вы помните, к какому видео был комментарий, который вы ищите, просто выберите справа в разделе ВСЕ ВИДЕО нужное вами видео. И Ютуб покажет вам все комментарии к выбранному видео.
Я вам уже говорила про раздел НА РАССМОТРЕНИИ, так вот: вы можете настроить предмодерацию ваших комментариев или даже закрыть возможность комментирования отдельных ваших роликов. Тем самым новые комментарии будут размещены после того, как вы их одобрите. А в случае закрытия комментирования, пользователи не смогут комментировать ваше видео. Как это сделать? Читайте дальше…




