Как посмотреть комментарии в ютубе: научим за 2 минуты!
Содержание:
- Открытые комментарии: модерация, общение с пользователями
- Как посмотреть свои комментарии в Ютубе на ПК
- Для чего он необходим?
- Часто задаваемые вопросы
- Как найти свой комментарий на YouTube
- Почему убрали сообщения в Ютубе
- Как написать правильный комментарий
- Видео отзыв: как гарантировано получить с помощью 3-шаговой методики
- Как оставить комментарий в Ютубе на ПК
- Пишем комментарий на компьютере
- Модерирование комментариев на YouTube
- Как включить комментарии под отдельными видео в YouTube
- Создаем тайм-код на YouTube
- Как форматировать и редактировать комментарии
- Как перевести видео в текст на Ютубе
- Почему не видно мои комментарии на Ютубе
Открытые комментарии: модерация, общение с пользователями
Проводя анализ роликов в топах, мы выяснили, что, если комментарий лайкают и отвечают на него, то такое видео чуть лучше ранжируется. Другими словами, если какой-то пользователь задал вопрос и получил десяток, а лучше сотню ответов, то видео поднимается в поиске. Мы решили начать общаться с пользователями от имени канала, задавать вопросы и всячески поощрять сотрудников, которые также будут это делать с личных аккаунтов.
В итоге количество ответов на вопросы от нашего аккаунта достигало до 50% от всех комментариев.


Общаясь с пользователями, очень важно показать человеческое лицо, а не просто логотип корпорации. Аудитория ценит честность и самоиронию
Даже самые закоренелые хейтеры превращаются в ярых адептов и евангелистов, если общаться с ними по-человечески.
Как посмотреть свои комментарии в Ютубе на ПК
Сначала разберемся, зачем люди хотят найти свои комментарии в Ютубе. Причин может быть множество. К примеру, человек решил внести изменения в уже размещенный текст или захотел удалить размещенный отзыв. Бывают ситуации, когда пользователь не включил вовремя уведомление, но хочет посмотреть ответы на свой старый коммент. Вне зависимости от обстоятельств, у него имеется несколько методов посмотреть на свои отзывы.
Если что сначала читай как оставить комментарий на Ютубе — правила и рекомендации.
Поиск через Гугл
Это самый простой, но наименее эффективный способ, как найти свои комментарии в Ютубе. Он построен на том принципе, что поисковая система индексирует сведения в Сети и сможет их выдать пользователю по запросу. Чтобы посмотреть свои комменты, необходимо войти на сайт поисковика и набрать строчку site:youtube.com, а после указать логин или какой-то кусочек вашего текста. Далее жмите поиск. В случае успеха в результатах появляется ссылка, перейдя по которой можно узнать нужную информацию.
Поиск через возможности браузера
Чтобы посмотреть и найти все свои комментарии на YouTube, можно воспользоваться еще одним «поисковым» способом. Отметим, что он весьма специфичен и не всегда удобен. При этом игнорировать его совсем не стоит. Лучше всего, если ваш коммент в Ютубе находится на последней позиции и добавлен недавно, но так, к сожалению, происходит не всегда.
Если отзыв оставлен давно, сделайте следующие шаги:
- Перейдите в раздел Просмотренные своего профиля. Это необходимо, чтобы быстро найти интересующее видео. Ролик можно найти в специальной гид-панели или в нижней части ресурса. В предложенном перечне показываются все просмотренные видео и даже те, которые были интересны еще очень давно. Чтобы быстрей посмотреть нужный вариант, можно ввести какое-либо слово в поисковой строке.
- Войдите в видео, под которым вы хотите увидеть свои комментарии на YouTube.
- Займитесь поиском нужного отзыва. Здесь можно просто пролистывать список и искать свои отзывы или сделать проще и воспользоваться специальной поисковой функцией браузера. Жмите на сочетание кнопок Ctrl+F.
- Введите в специальное поле запрос, в котором будет часть своего комментария, оставленного ранее.
- Найдите в списке подсвеченные места. Проще всего указать никнейм на Ютубе, чтобы посмотреть все свои комментарии и выбрать тот, который необходимо на данный момент.
Раздел Комментарии
Рассмотрим более простой метод, как посмотреть в Ютубе свои комментарии, и не прибегать к указанным выше манипуляциям. Здесь алгоритм действий предельно прост и понятен для любого пользователя. Сделайте следующее:
- Войдите в свой аккаунт на Ютуб, где вы ранее оставляли комментарий.
- Перейдите в раздел Просмотренные. Выше мы отмечали, что здесь отображаются все ролики, которые вы смотрели ранее.
- Перейдите из вкладки Истории просмотров в раздел Комментарии.
- Теперь из всего перечня найдите тот вариант, который интересует, и сделайте необходимые манипуляции с отзывом.
- Кликните на вертикальные три точки, которые позволяют перейти в дополнительное меню, а там измените или удалите сообщение.
Рассмотренный способ очень прост и дает ответ на вопрос, как посмотреть мои комментарии на Ютубе.
Уведомление
Бывают ситуации, когда необходимо найти ответ другого пользователя на ранее оставленный коммент. В таком случае можно воспользоваться одним из предложенным выше методом. Этот вариант не эффективен, ведь комментарии размещаются хаотично. Второй момент — включение системы оповещений. Для этого найдите специальный колокольчик после входа в аккаунт вверху (правее). Кликните на него и посмотрите действия, которые напрямую связаны с вашим профилем. Разработчики Ютуб упростили задачи и сделали маркировку значка, если у пользователя появляются новые отзывы. Объясним способы как слушать в фоновом режиме.
Для чего он необходим?
Перед тем, как оставить комментарий под видео в ютубе, напомним, что таким образом пользователь делится собственным мнением.

Любой человек имеет право высказать то, что думает о просмотре, составить автору отзыв. Последнее действие создает обратную связь, и в перспективе срабатывает на усовершенствование канала или продолжение работы в этом направлении.
Зачастую под видеороликами формируются диалоги, которые блогер ведет со зрителями, напоминающие полноценную дискуссию.
Получается, что комментировать сюжеты одинаково выгодно каждой из сторон, и пренебрегать этим не следует.
Часто задаваемые вопросы
Кто может быть модератором?Модераторов назначают владельцы каналов. Модераторы, как и другие зрители, могут комментировать видео и отправлять сообщения в чате.
На какой срок назначаются модераторы?Определенного срока нет. Модераторы следят за сообщениями в чате и комментариями, пока автор не исключит их из списка.
На какие видео и трансляции распространяются полномочия модератора?Модераторы назначаются на уровне канала. Это значит, что вы можете управлять комментариями ко всем видео и модерировать чаты текущих и завершенных прямых трансляций и премьер.
Почему имена некоторых пользователей в чате отмечаются значками и выделяются цветом?Так мы выделяем определенных пользователей, например организаторов трансляции. Одному пользователю может быть присвоено сразу несколько значков.
| Значок | Значение |
|---|---|
| Автор/владелец канала | |
| Автор, аккаунт которого подтвержден | |
| Зритель, аккаунт которого подтвержден | |
| Спонсор канала | |
| Модератор |
Как найти свой комментарий на YouTube
Комментарии чаще всего ищутся с целью их удалить, так как ваше мнение могло измениться, вы оставили комментарий по ошибке или для удаления есть какая-то другая причина. Также частенько пользователи ищут свои комментарии, чтобы посмотреть ответы на него и/или количество оценок. Оценивать на YouTube можно не только видео, но и комментарии других пользователей.
Всего существует несколько способов найти ваш комментарий, о которых мы говорим ниже.
Вариант 1: Через «Комментарии»
Если вы пользуетесь YouTube, будучи авторизованными в сервисе, то вся история вашей активности записывается в специальный раздел. Её можете просмотреть только вы. Там быстро можно найти не только те видео, которые вы смотрели, но и комментарии к ним, если вы таковые оставляли.
Делается это по следующему принципу:
В левой части интерфейса сайта обратите внимание на пункт «История». Перейдите в него.
Откроется список видео, которые просмотрели за всё время существования вашего аккаунта
Обратите внимание на правую часть интерфейса. Здесь вам нужно нажать на переключатель у пункта «Комментарии».
Теперь на странице отображены все ваши комментарии.
Однако комментариев может быть слишком много, а вам требуется найти какой-то конкретный. В таком случае вместо того, чтобы долго скролить страницу можно воспользоваться встроенным в браузер поиском. Он вызывается комбинацией клавиш Ctrl+F.
В поисковую строку пропишите несколько слов/фраз из своего комментария или название видео, к которому данный комментарий был оставлен.
Этот вариант наиболее простой и срабатывает практически всегда. Единственным исключением может быть только тот факт, что вы оставляли слишком много комментариев. Тогда наиболее ранние могут не отображаться.
Вариант 2: Через «Историю»
Этот способ во многом похож на предыдущий, но здесь вы ищите комментарий на вкладке с самим видео, а не в отдельном разделе. Инструкция к этому варианту выглядит следующим образом:
- Выполните авторизацию в своём аккаунте на YouTube и перейдите во вкладку «История». Как это сделать было написано выше.
- Среди списка видео найдите то, к которому вы ищите свой комментарий. Для удобства вы также можете воспользоваться поиском по странице, который вызывается с помощью комбинации клавиш Ctrl+F.
Впишите в строку название того видео, комментарий к которому вам требуется найти.
Теперь перейдите на страницу этого видео.
Далее снова вызовите поиск по странице. Сюда нужно вписать либо текст/его часть вашего комментария, либо имя вашего аккаунта.
Возможно, что изначально вам не будет показано никаких комментариев. Проблема вызвана скорее всего тем, что комментариев слишком много, а ваш ушёл вниз и не загрузился на странице. Чтобы его найти, придётся подгрузить ещё комментариев, нажав на кнопку «Показать ещё».
Делайте так до тех пор, пока не найдёте свой комментарий.
Вариант 3: Оповещения
Этот вариант поиска рекомендуется использовать в том случае, если вы оставляли свой комментарий недавно и/или на него отвечали другие пользователи, лайкали его и т.д.
Список действий следующий:
- В верхней части окна нажмите на иконку колокольчика.
- Среди списка предложенных видео и других оповещений найдите свой комментарий.
Нажмите на него, чтобы перейти к тому видео, на который вы его оставили, а также просмотреть сам комментарий.
Этот способ пускай и выглядит более простым в исполнении, но с его помощью можно найти только недавние свои комментарии и то только те, на которые была какая-либо ответная активность.
В ходе данной статьи было рассмотрено несколько способов по поиску комментариев на сайте YouTube. Надеемся, что они были вам полезными. Оставляйте свои комментарии к нашей статье, если у вас есть какие-то вопросы или идеи.
Почему убрали сообщения в Ютубе
Личные сообщения были доступны до 2020 года. После, функция исчезла со многих страниц из-за того, что больше неактуальна.
Основные причины, почему отсутствует:
- опцией редко пользовались;
- модерация возможна только через «Творческую студию».
- половина запросов относилась к спаму;
- авторы каналов не получали прямых уведомлений.
Это значит, в переписках могли храниться запросы до тех пор, пока владелец не обратит на них внимание. Приложение «Творческая студия» – нужно устанавливать отдельно на смартфоны Android и iOS
Это создавало дополнительные проблемы для тех, кто преимущественно использовал компьютерную версию.
Как написать правильный комментарий
Согласно действующим принципам и правилам сообщества видеохостинга, нельзя оставлять сообщения, если они содержат:
- Спам. Здесь подразумевается реклама товаров и услуг, собственного сайта/канала и так далее.
- Ненависть. Не стоит оставлять отзывы, которые могут оскорбить человека/группу людей.
- Угрозы. Если вы не довольны просмотренным видеороликом, не стоит угрожать расправой его автору.
Если считаете, что тот или иной размещенный материал не соответствует правилам Ютуб/цензуры и прочее нажмите кнопку «Пожаловаться».
Перед тем, как оставить под роликом свое мнение, задайтесь вопросом, а для чего вы хотите это сделать. Вы хотите поделиться мнением, так как являетесь компетентным в данной области или хотите рассказать дополнительную информацию, которая будет полезна зрителям? Не стоит писать «пустые» комменты, это не принесет пользы ни вам, ни автору.
Перед написанием ознакомьтесь с уже оставленными сообщениями и проверьте, нет повторяете ли вы уже высказанную мысль. Лучше оценить предыдущий ответ или дополнить его, чем дублировать комментарий.
Соблюдайте нормы этикета, даже не смотря на то, что общаетесь в интернете (где, казалось бы уже давно напрочь забыли о нормах приличия). Абсолютно абсурдны комментарии в стиле «Только зря потратил полчаса», «Не стоит моего внимания» и так далее. Зачем тратить время еще больше времени, чтобы написать это?
Не отходите в обсуждении от общей темы. Если ролик посвящен танцам, не нужно начинать писать о строительстве, своем бизнес-канале, недавно прочитанной книге и так далее.
Если вы хотите использовать комменты как инструмент для размещения собственной рекламы, делайте это тонко и ненавязчиво: подберите тематическое видео, разместите ссылку в качестве рекомендации.
Итак, мы рассмотрели основные вопросы работы с комментами на видеохостинге. Надеемся, статья была полезной и вы сможете уже сегодня применять данные рекомендации.
Видео отзыв: как гарантировано получить с помощью 3-шаговой методики
Чтобы ваш довольный (!) клиент записал видео отзыв на веб камеру, у вас есть целых 3 поэтапных “секретных оружия”. И на каком-то этапе он точно “сломается”.

Не нужно ломать голову и долго думать, где взять видео отзывы — просто напишите своему клиенту, что запись отклика на веб камеру у него займет всего 10 минут. Почему это верный шаг?
А что вы сами подумаете, если вас попросят записать для кого-то видео? Да еще и самому “светиться” в кадре? И к тому же говорить что-то, пока даже приблизительно непонятно, что именно?
Правильно! Начнете думать, насколько это трудно и как долго придется готовиться: специально выделять время, придумывать речь, искать аппаратуру, делать гримм, выставлять ракурс, расставлять свет и т.д.
Примерно такой круговорот мыслей в голове у того, кого попросили записать видео отзыв. И после вашей неправильной просьбы клиент ответит: “Не, это слишком сложно и долго. У меня нет времени, простите”.
Поэтому, сразу объясните человеку, что нет менее трудной работы, чем снять на веб камеру видео отзыв. Как оформить его и что конкретно говорить — все это ваша забота, вы поможете.
5 ключевых аргумента, разбивающих вдребезги весь клиентский страх и сомнения перед съемкой видео отзыва:
- Весь процесс займет максимум 10 минут.
- Не понадобится никакой специальной техники, нужна лишь веб камера.
- Искать специальное место не придется.
- Никакой речи готовить не нужно, просто придется ответить на 5-6 вопросов, не более.
- Сам видео отзыв выйдет продолжительностью в минуту-две.
Теперь клиенту легче согласиться. Но, у него еще могут быть сомнения, и мы об этом знаем. Продолжаем его “дожимать” — переходим к шагу 2, если не сработало.
Шаг 2: Бонус — вкусная приманка
Если после шага 1 клиент еще “не прогрелся”, не упускайте шанс получить видео отзыв — расскажите, что сняв на камеру отклик на 2 минуты, вы предложите экономию на ваши услуги/товары в размере 2 000 рублей.
Можно предложить что-то еще. Главное, чтобы это была существенная выгода для клиента. Предложив скидку 10% в размере 200 рублей, вы вряд ли получите свое
Поэтому подумайте, что у вас есть равноценное видео отзыву и одновременно важное для клиента:
- сертификат на 3-4-5 тыс. рублей на определенную оптовую покупку или комплекс услуг;
- скидка минимум 50% на следующую покупку/услугу;
- бесплатный аудит проекта;
- и т.п.
Обычно после этого шага больше половины не заинтересовавшихся на шаге 1 соглашаются. Но, есть и “крепкие орешки” или просто стеснительные люди. В любом случае, у нас есть шаг 3.
Шаг 3: Предлагаем снять совместный видео отзыв
Просто скажите клиенту, что запишете видео отзыв вместе с ним. Скажем, в формате беседы по Скайпу. Вы просто будете задавать заранее подготовленные вопросы, а его задача — включить камеру и ответить. Все.
Человеку 100% будет легче вести обычную беседу, чем самому снимать на веб камеру видео отзыв. Как получить одобрение от клиента на такое предложение? Просто напишите ему, что весь в этом отзыв сводится к короткому интервью, где:
- вы будете задавать вопросы, на которые у клиента уже есть ответы;
- не придется абсолютно ничего выдумывать — просто честно отвечать;
- займет такое интервью не более 3-х минут.
Если и такой формат видео отклика не понравится клиенту, тогда предложите ему записать беседу на аудио. Вместо видео вы просто поставите фото. Да, это не совсем тот видео отзыв, на который мы рассчитывали, но все же.

Как оставить комментарий в Ютубе на ПК
Для начала рассмотрим, как написать комментарий в Ютубе под видео при просмотре последнего на компьютере, ведь здесь имеет место индивидуальный подход. Возможность оставить мнение зависит от доступности ролика. Рассмотрим несколько вариантов:

Как ответить
Иногда в процессе общения возникает желание ответить на чей-то коммент в Ютуб. Такой шаг позволяет задать вопрос или оставить мнение на определенный отзыв. Для решения задачи требуется нажать Ответить под комментарием, ввести свое сообщение и кликнуть на кнопку Ответить. Другие участники имеют такую же возможность и могут продолжить начатую дискуссию. Узнайте, как смотреть комментарии в Youtube в другой инструкции.
Тонкости форматирования
Некоторые пользователи хотят оставить комментарий на Ютубе под видео и желают максимально выделить его. Гугл предоставляет такую возможность. Так, для форматирования текста можно добавить несколько тегов:
- _курсив_ — фраза или слово выделяется курсивом;
- *жирный шрифт* — выделение слова или фразы жирным;
- -перечеркнутый тест- — зачеркивание определенной информации.
Таким способом можно сделать текст индивидуальным и выделить его среди других надписей.
Добавление ссылки
Чтобы направить пользователя на другой ресурс и тем самым подтвердить свои слова в комменте, можно оставить URL адрес возле отзыва
Но здесь важно учитывать правила сервиса, ведь в случае нарушения возможны санкции

Оценка коммента
Еще одна фишка Ютуб — возможность оценить комментарий другого человека в разделе Сообщество или на странице просмотра. Достаточно войти в свой аккаунт, перейти в Сообщество и найти необходимый отзыв. После этого жмите на символ в виде сердечка возле записи. С этого момента возле комментария появляется аватар пользователя, который решил оставить оценку в Ютуб, с красным сердечком внизу. Если автор разрешил уведомления, он получит информацию о таком действии со стороны другого пользователя. Отдельный плюс в том, что управление записями доступно, как с сайта, так и с телефона через Творческую студию.
Прикрепление комментария
Еще одна функция Ютуб — возможность прикрепить запись. Эта опция доступна как со своего сообщения, так и для отзыва, оставленного другим пользователем. Алгоритм действий такой:
- Перейдите в аккаунт сервиса.
- Войдите в видео и перейдите к Комментариям, а после этого найдите нужную запись.
- Кликните на три вертикальные точки и выберите Прикрепить. Если раньше комментарий в Ютуб был закреплен, она замещается.
Оценка записи
Пользователи вправе не только оставлять комментарий, но и оценивать его. В этом случае нужно ставить отметки Нравится или Не нравится. При обнаружении отзыва, который не подходит под правила Ютуб, пожалуйтесь на пользователя. Авторы вправе самим модерировать отзывы к видео или предоставить эту опцию других людей.
Изменение и удаление
Если вы решили оставить, а впоследствии изменить или удалить комментарий, жмите на три вертикальные точки, а после выберите нужное действие. Там доступно два варианта — удаление или изменение.
Пишем комментарий на компьютере
Для начала предлагаем рассмотреть, как написать комментарий под видео в ютубе с персонального компьютера, потому что к выполнению подобного действия можно подходить индивидуально. Разберем следующие варианты:
Если канал отсутствует, его формирование происходит автоматически, с момента написания комментария. Учитывая свои предпочтения, в последующем вы сможете изменить настройки в ютубе.
Как отвечать
При общении периодически появляется желание дать ответ на чьи-то слова. Как правильно отвечать на комментарии? Нажмите кнопку «ответить», находящуюся ниже коммента, введите собственный текст, кликните по клавише «ответить». Такая возможность общения предусмотрена для каждого участника, появляются все предпосылки для диалога.
Особенности форматирования
Некоторым хочется не только написать комментарий, но и сделать его максимально заметным. Такую возможность Гугл предусматривает – форматирование текста выполняется за счет добавления тегов:
- слова или их сочетания выделяют курсивом;
- при написании пользуются жирным шрифтом;
- применяется прием «зачеркивание».
Тексту придается индивидуальность, он выделяется из числа других высказываний.
Добавляем ссылку
Чтобы перенаправить пользователя на иной ресурс и таким образом подтвердить собственный коммент, возле отзыва оставляют адрес URL
В этом случае приходится принимать во внимание требования сервиса, потому что за их нарушение могут примениться санкции
Оцениваем комментарий
Нам уже известно, как ответить на закрепленный комментарий. Разберемся с очередной фишкой – оценкой коммента другого пользователя через раздел «Сообщество» либо страничку просмотров.
Для этого выполняем вход в аккаунт, переходим в раздел «Сообщество», находим нужный отзыв, нажимаем специальный символ с изображением сердечка, расположенный возле текста. Возле коммента появляется пользовательский аватар, внизу которого – сердечко красного цвета.
Если уведомления предусмотрены автором, он получит сообщение о выполнении подобного действия. Отдельное достоинство в том, что управлять такой записью можно не только с ПК, но и со смартфона.
Прикрепляем комментарий
Ютуб предоставляет очередную функцию, позволяющую прикреплять записи. Она доступна через собственные сообщения или отзывы, оставленные сторонними пользователями. Действовать придется следующим образом:
- перейти в сервисный аккаунт;
- открыть видео, выбрать раздел «комментарии», отыскать необходимую запись;
- кликнуть по значку с тремя точками, размещенными вертикально, выбрать пункт «прикрепить». Если коммент был закреплен раньше, клавиша замещается.
Желающие могут открепить комментарий, чтобы он отображался в первоначальной позиции. Чтобы подтвердить собственный выбор, нажимаем клавишу «прикрепить». Возле текста появляется фраза «комментарий закреплен пользователем», возле нее высвечивается название видеоканала.
Данная опция работает в секции «комментарии», но в перспективе ее планируют открыть в «сообществе».
Оцениваем, изменяем или удаляем запись
Как поставить лайк на комментарий? Оставьте отметку «нравится» либо «не нравится».
Решив поменять либо удалить оставленную ранее запись, нажимаем кнопку с тремя точками, выбираем необходимое действие.
Модерирование комментариев на YouTube
Другие пользователи YouTube могут добавлять комментарии к вашим видео и на вашем канале, если на нем включена закладка – Обсуждение. Как у владельца, у Вас есть некоторые инструменты для модерирования дискуссии.
Что можно сделать с комментариями. Проверьте наличие функции, нажав на стрелку в правом верхнем углу комментария, касающегося вашего канала или фильма.
- Удалить – удаление комментариев с YouTube. Если на комментарий были даны какие-то ответы, то они будут удалены вместе с ним. Если комментарий был опубликован также в Google Plus, то он не будет оттуда удален.
- Сообщить о спаме или нарушении – позволяет сообщить команде YouTube о комментарий, который, по вашему мнению, является ругательным или может рассматриваться как спам.
- Запретить на канале, пользователь не может добавлять комментарии для фильмов и на канале. Вы можете потом удалить этого человека из списка заблокированных пользователей в настройках сообщества.
Утверждение комментариев перед публикацией. Вы можете допускать публикацию комментарии к своим видео или на вашем канале только после их принятия.
- Комментарии к видео – в Менеджере видео, нажмите Изменить под фильмом и нажмите Дополнительные параметры. В параметре Разрешить комментарии выберите Утверждены. Вы также можете выбрать настройки по умолчанию.
- Комментарии на канале, чтобы включить эту опцию на вашем канале, перейдите к настройкам навигации по каналу.
Когда кто-то добавляет комментарий, Вы получите уведомление, а на канале или в фильме появится синий баннер, информирующий о комментариях, которые ожидают утверждения. После проверки комментария, вы можете его принять, удалить или пожаловаться на спам или нарушение правил.
Фильтрация спама. Если кто-то добавляет комментарий, который похож на спам, Вы увидите голубой флаг на канале или рядом с видео. После проверки такого комментария, вы можете удалить его или принять, если в самом деле не будет спама.
В настройках сообщества доступны дополнительные инструменты, которые помогут Вам активно модерировать комментарии.
Как включить комментарии под отдельными видео в YouTube
Иногда вы можете обнаружить, комментарии на канале в целом не заблокированы, а вот под отдельными видео все же отключены. Такое бывает, если на вашем канале появились видео с детьми и ютуб их решил защитить отключением комментариев.
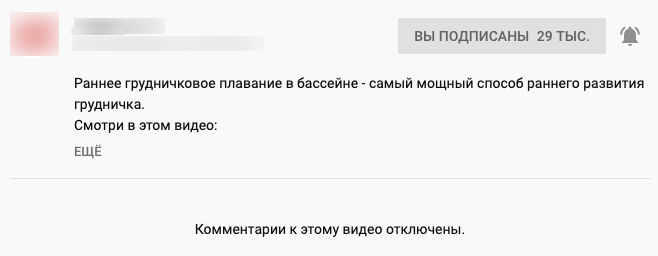
Чтобы проверить, отключены комментарии под видео или нет, сначала по предыдущему пункту убедитесь, что на канале разрешены все комментарии. После этого зайдите в редактирование нужного видео в раздел Расширенные настройки (Дополнительные). В этом разделе должен быть активным пункт «Разрешить все комментарии».
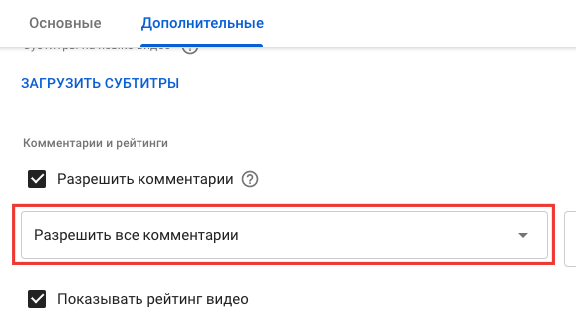
К сожалению, даже после совершения всех действий и даже жалоб на аппеляцию YouTube может не вернуть возможность комментирования ваших видео.
Создаем тайм-код на YouTube
Тайм-код — активная ссылка, ведущая на определенный отрезок видео, позволяя таким образом облегчить навигацию. Как правило, необходимость создания активных ссылок возникает при хронометраже более 15-20 минут. Рассмотрим, как создать тайм-код через сайт на ПК и приложения на мобильных телефонах.
Способ 1: ПК-версия
Добавить временную отметку в описание видео можно сразу при размещении файла или через какое-то время после публикации. Создание активных ссылок на определенный отрезок идентичен во всех браузерах и осуществляется следующим образом:
- Заходим на сайт YouTube и открываем видео, к которому необходимо добавить тайм-коды. Под ним нажимаем на кнопку «Изменить видео».
Автоматически открывается Творческая студия, в которой можно менять названия ролика, добавлять описание и т.д. Находим поле «Описание».
Для создания тайм-кода указываем время в формате «час:минута:секунда» (если хронометраж больше 60 минут) и «минута:секунда» (если хронометраж меньше). Далее можно добавить любое содержание, например, название песни, о каком вопросе говорят в данном фрагменте и т.д.. При соблюдении именно такого формата написания временная метка автоматически станет ссылкой.
После завершения создания всех тайм-кодов в правом верхнем углу находим кнопку «Сохранить» и кликаем по ней.
Открываем любое видео и переходим в раздел «Комментарии».
Указываем тайм-коды с описанием в обозначенном выше формате, после чего кликаем по кнопке «Оставить комментарий».
Опубликованный тайм-код автоматически становится активной ссылкой.
Способ 2: Мобильные приложения
Официальные приложения для операционных систем Android и iOS позволяют пользователям и авторам видео добавлять тайм-коды в любое время. Учитывая то, что по статистике большая часть пользователей YouTube смотрит видео именно с телефона, актуальность такой возможности крайне велика. На телефонах с Android, в отличие от iOS, приложение бывает установлено заранее. Если же его нет или вы случайно удалили, всегда можно повторно скачать из Google Play Маркета или App Store.
Скачать YouTube для Android / Скачать YouTube для iPhone
- Открываем приложение и выбираем видео, для которого необходимо создать тайм-код.
В разделе «Комментарии» под видео оставляем написанный текст с тайм-кодами и описаниями относительно каждого отрезка времени. Кликаем по стрелочке, которая расположена с правой стороны.
Соблюдайте формат написания кода в видео «час:минута:секунда» (при хронометраже более 60 минут) и «минута:секунда» (при меньшем хронометраже). Только в таком случае тайм-код автоматически будет опубликован в видео активной ссылки.
Учитывайте, что чем более подробно вы разбиваете длинное видео на отрезки с указанием ссылок на конкретный момент, тем более комфортно зрителям будет смотреть ваши ролики.
Надеемся, что представленная информация помогла вам и мы ответили на все интересующие вопросы.
Опишите, что у вас не получилось.
Наши специалисты постараются ответить максимально быстро.
Как форматировать и редактировать комментарии
Если при написании допущена ошибка, то можно редактировать текст уже после отправки сообщения или вовсе удалить его.
- Сперва необходимо нажать на специальную иконку в виде трех точек.
- Откроется подменю, в котором потребуется выбрать пункт “Изменить”.

Рис. 9. Форматирование записи
- После форматирования текста и нажатия на значок справа изменения вступят в силу и запись обновится.
Жирный шрифт, курсив, перечеркнутый текст
В расширенные настройки форматирования входят базовые функции настройки шрифта. Например, сделать его жирным, курсивом или перечеркнуть. Осуществляется это с помощью соответствующих тегов:
- *текст сообщения* (поставьте до и после фразы звездочки *)
- _текст сообщения_ (поставьте до и после фразы нижнее подчеркивание _)
- текст сообщения— (поставьте после фразы дефис -)

Рис. 10,11. Пример использования тега жирного текста
Добавление ссылок
Чтобы добавить ссылку на другой ресурс, достаточно просто ввести URL-адрес и опубликовать запись.

Рис. 12. Оформление ссылок
Публикация, нарушающая правила видеохостинга может быть удалена самим видеохостингом или автором ролика. С ними следует ознакомиться прежде, чем задавать вопрос о том, как комментировать в ютубе.
Как и зачем использовать хештеги
В свои сообщения можно вставлять хештеги. После публикации они превратится в гиперссылку (1), нажатие на которую откроет список видео на похожую тематику(2).

Рис. 13,14. Пример работы хештега
Рис. 13,14. Пример работы хештега
Как перевести видео в текст на Ютубе
Открываем видео, из которого нужно вытащить текст. Под каждым видео на Ютубе есть набор одинаковых кнопок: «Нравится» в виде большого пальца вверх, «Не нравится» с пальцем вниз, «Поделиться», «Сохранить» и, наконец, необходимая нам кнопочка из трех точек.
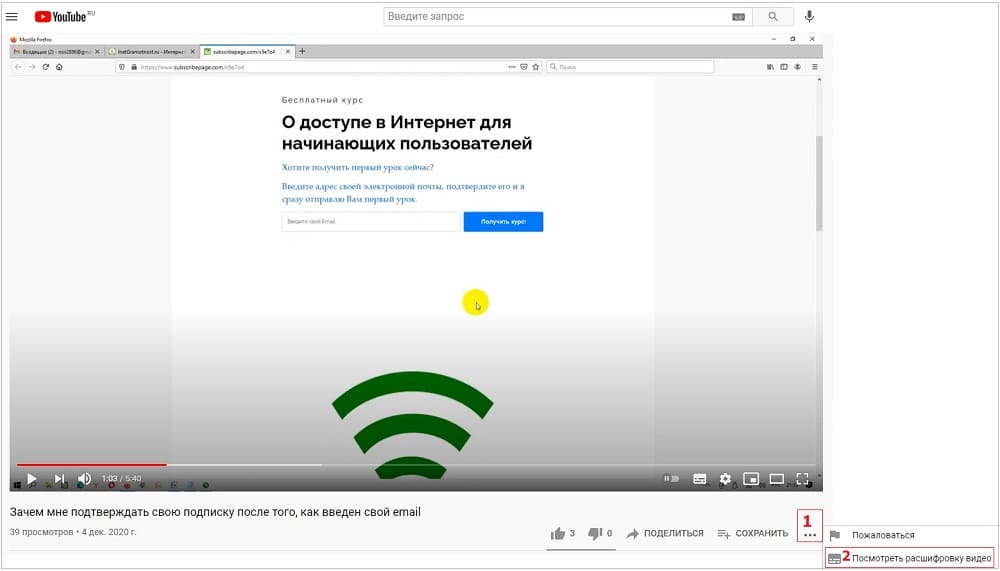 Рис. 1. Как можно посмотреть расшифровку видео на Ютубе.
Рис. 1. Как можно посмотреть расшифровку видео на Ютубе.
Кнопка из трех точек отмечена цифрой 1 на рисунке 1, нажимаем на нее. Откроется меню с двумя опциями: «Пожаловаться» и «Посмотреть расшифровку видео» (цифра 2 на рис. 1).
Нажимаем на «Посмотреть расшифровку видео». Справа от видео появится текст из видео (рис. 2):
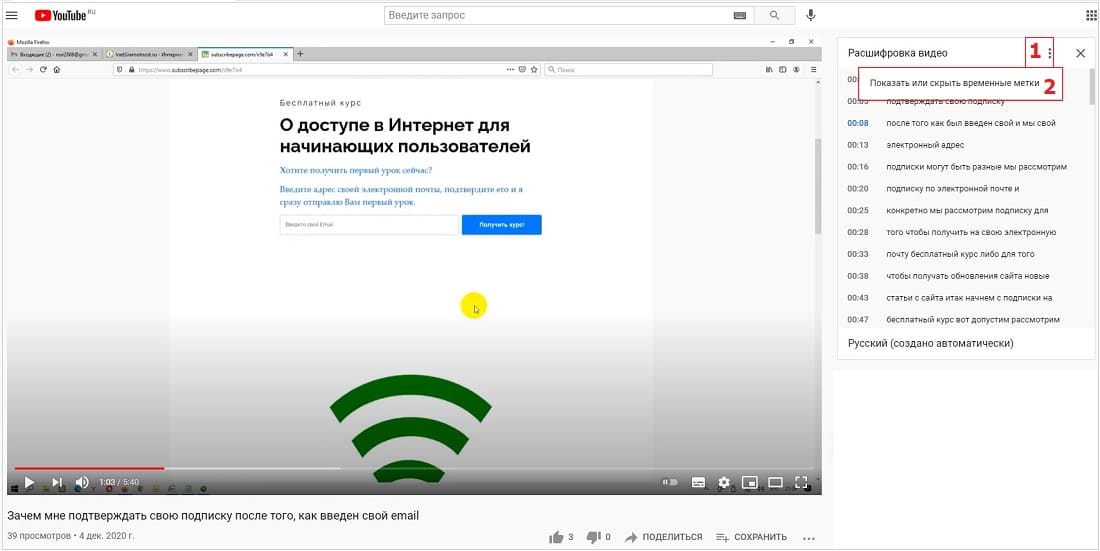 Рис. 2. В расшифровке видео можно скрыть временные метки.
Рис. 2. В расшифровке видео можно скрыть временные метки.
Расшифровка видео имеет временные метки – это хронометраж видео, который соответствует тексту. Например, что означает строка, содержащая следующее: «0:13 электронный адрес»? Это значит, что на 13 секунде с момента начала видео был произнесен текст «электронный адрес».
Временные метки могут удобны для длинного видео. Например, в некоторых видео авторы вставляют содержание своего видео. Это очень удобно для зрителей, особенно если видео длинное. С помощью временных меток можно посмотреть только то, что интересует человека, или вернуться к тому, чтобы повторно послушать важный момент. Для этого достаточно кликнуть по цифре в содержании видео и будет возобновлен просмотр именно с этой секунды.
Также временные метки подходят зрителям для того, чтобы прокомментировать то, что говорит автор видео. Например, в момент 15:18, то есть, на 15-ой минуте 18-ой секунде с момента начала видео.
Почему не видно мои комментарии на Ютубе
Создатели YouTube постоянно развивают платформу и добавляют дополнительные возможности для активных пользователей. Так, у владельца канала имеется право модерировать добавленные сообщения. Это особенно актуально, если к отзыву добавлена дополнительная ссылка. В таком случае человек добавляет отзыв, а его нет. Он паникует и спрашивает, почему не видно моих комментариев на Ютубе. Здесь все просто. Данные не отображаются до момента проверки владельцем канала. После того, как он просмотрит сообщение и одобрит текст, он будет отображаться в общем перечне.
Еще один вопрос — почему нет комментариев в Ютубе. Здесь все просто. Автор видео вправе закрывать возможность добавления сообщений. В таком случае комментировать ролик не получится, и под ним никто не сможет оставить свое мнение. Иногда такая опция активируется автоматически для некоторых типов роликов.
Иногда люди жалуются, мол, не могу читать комментарии на Ютубе, к примеру, они не грузятся. Причина может быть во включенном безопасном режиме на телефоне или ПК. Для восстановления нормальной работоспособности его необходимо отключить.
Если комменты не отображаются в десктопной версии Ютуба, а ни один из предложенных методов не сработал, можно попробовать открыть другой браузер. Возможно, проблема кроется в каких-то настройках веб-проводника. Если в другой программе сообщения легко читаются, необходимо спросить «проблемный» браузер или полностью его переустановить.
Здесь расскажем как посмотреть свои комментарии, не тратя много времени.
Не отображаются комменты в детских видео
Отметим, что в Ютуб не отображаются комментарии в роликах с маленькими детьми. Это делается автоматически без команды со стороны пользователя. При этом авторы спрашивают, почему я не вижу комментарии в YouTube с телефона или ПК после добавления видео. Причина в наличии малышей в ролике. Цель таких действий в защите детей и семей. Компания и раньше блокировала комментирование в видео, которые могли привлечь людей с извращенной фантазией. Теперь это делается по умолчанию для детских каналов.
Исключением являются некоторые авторы, которые являются доверенными партнерами хостинга Ютуб. Им можно включать комменты при наличии на видео детей. Запрет также не касается пользователей, которые профессионально занимаются семейной видеосъемкой, или звезд YouTube. При этом на авторе лежит ответственность за тщательное модерирование сообщений. Отметим, что в системе работает автоматических механизм, который закрывает комментарии мгновенно. Если Youtube не работает в Chrome, то смотрите как это исправить в другой статье.



