Как выложить видео в инстаграм с ютуба на телефоне
Содержание:
- Как добавить фото в Инстаграм с компьютера, используя официальное мобильное приложение
- Добавление видео в Instagram простым способом
- Проблемы с видео в Instagram
- Вариант 1: Стандартные возможности
- Онлайн-сервисы
- Причины трудностей при загрузке видео
- Как выложить фото в Инстаграм с компьютера
- Сервис «Паразайт» для загрузки фото с компьютера
- Другие способы загрузки видео в инстаграмм без программ
- Через инструменты разработчика (без программ)
- С помощью расширений для Chrome
- Как можно добавить любое фото в Инстаграм со своего компьютера
- Способы загрузки видео в Инстаграм с компьютера
- Как отправить исчезающее фото и видео в директ
- Подведем итоги
Как добавить фото в Инстаграм с компьютера, используя официальное мобильное приложение
Еще один гарантированно и исправно работающий на сегодня способ выложить в Instagram фото или видео, имея только компьютер — использовать официальное приложение для Android, запущенное на компьютере.
Для запуска андроид-приложения Instagram на компьютере придется стороннее ПО — эмулятор Android для Windows или другой ОС. Список бесплатных эмуляторов и официальные сайты, где их можно скачать, вы можете найти в обзоре: Лучшие эмуляторы Android для Windows (откроется в новой вкладке).
Из тех эмуляторов, что я могу рекомендовать для целей публикации в Инстаграм — Nox App Player и Bluestacks 2 (однако и в других эмуляторах задача будет не сложнее). Далее — пример загрузки фото с помощью Nox App Player.
Ну а дальше, уверен, вы знаете что и как делать, и публикация фото не вызовет у вас сложностей.
Примечание: BlueStacks я рассматриваю во вторую очередь и не так подробно, потому что мне не очень по нраву тот факт, что этот эмулятор не позволяет использовать себя без ввода данных учетной записи Google. В Nox App Player можно работать и без нее.
Добавление видео в Instagram простым способом
Самый простой способ – воспользоваться смартфоном. Открывая раздел «Создать публикацию», пользователь может добавить фото и видео, которые есть в Галереи. Также доступна съемка, с последующим наложением фильтром и ограничением по времени.
Методы загрузки, которые подойдут каждому:
- загрузка с помощью смартфона;
- размещение в Stories и Актуальное. Добавление материалов, которые уже есть в Галерее;
- импортирование из других социальных сетей;
- загрузчик IGTV на ПК и мобильной версии.
Для публикаций есть требования, относительно размера файла, разрешения и качества. К примеру, публиковать видео длиной более одной минуты в Ленту нельзя. Зато его можно загрузить на свой канал в IGTV.
В Stories доступна загрузка только 15 секундных роликов, но при необходимости – одно длинное можно разбить на несколько частей.

Какой длины можно загрузить видео в Инстаграм:
Лента: от 5 секунд до 59.
Stories: до 15 секунд.
IGTV: до часа для крупных и подтвержденных сообществ, до 15 минут – для простых пользователей.
Расширение – только mp4, разрешение – стандартное, квадратное. Его можно увеличить, нажав на кнопку «Полный формат» при публикации. Таким образом, ролик удлиняется по горизонтали или вертикали. Так же как вариант можно сделать ускоренное видео.
С компьютера
Чтобы добавить с компьютера, пользователям предложен вариант с загрузкой через Bluestacks. Подойдет владельцам мощных устройств, где можно одновременно запустить скачивание и работу эмулятора.
Инструкция, как загрузить видео в Инстаграм через компьютер:
- Запустить эмулятор Bluestacks – загрузить приложение Instagram на компьютер и авторизоваться.
- Нажать кнопку «Создать публикацию» – в разделе «Галерея» указать «Другие».
- Откроется внутреннее хранилище – пролистать боковое меню до «Загрузить из Windows».
- Выбрать файл на компьютере – отредактировать и опубликовать.
С веб-версии (войти с помощью браузера – Посмотреть код) добавлять видео нельзя, только фотографии. Даже указав в настройках поиска «Все файлы» – mp4 не будет загружено.
Добавив с помощью Bluestacks, пользователь может наложить фильтры, отрегулировать временной отрезок: начало и конец.
С телефона
Чтобы опубликовать видео в Инстаграм с телефона, нужно установить последнюю версию приложения из Play Market или AppStore. При добавлении, просто выделить файл или несколько, нажав кнопку «Опубликовать».
Пользователь может отметить видео длиной более одной минуты, но опубликован будет только отрезок не более 59 секунд. Можно укоротить, используя временную шкалу, добавить фильтр и подпись.
Инструкция, как добавить ролик в Инстаграм с телефона:
- Авторизоваться в мобильном приложении Instagram.
- Нажать «Добавить публикацию» – Галерея.
- Выбрать последний ролик или воспользоваться поиском по внутреннему хранилищу.
- Продолжить – отредактировать и опубликовать.
Но даже с ограничением и обрезкой времени, добавить ролик более 20 минут не получится. На экране появится предупреждение: слишком длинный видеофайл. Его можно укоротить, воспользовавшись программами: Magisto, Video Show.
Используя сетку, можно отрегулировать положение. Если формат горизонтальный и большая часть происходящего не помещается, задержав палец на видео, можно перемещать его по экрану. Инструментом «Полный формат» можно добавить в том разрешении, в котором оно было снято.
Проблемы с видео в Instagram
Разберём наиболее распространённые неполадки, с которыми сталкиваются юзеры.
Видеоролик не грузится в Инстаграм
В большинстве случаев проблема заключается в нестабильном интернет-соединении. Её решение – поиск Wi-Fi-точки с хорошим коннектом или смена тарифа (проверить скорость интернета можно с помощью сервиса SpeedTest).
К тому же стоит узнать формат контента. Инстаграм ещё не до конца поддерживает новые расширения FLV и WEBM. Целесообразнее конвертировать файл в mp4, wmv, asf, m4v, 3q2, mpg, vi, 3gp. При этом его размер должен быть до 128 Мб.
Ещё одна возможная причина проблемы – устаревшая версия Instagram. Есть шанс, что вам всего лишь необходимо обновить софт. Проверить это можно в магазине приложений App Store или Google Play.
Если ни один из перечисленных выше способов вам не помог, остаётся одно – сбросьте настройки мобильного устройства «до заводских», предварительно создав резервную копию всего контента из внешней и внутренней памяти.
Ухудшение качества видео
Несмотря на частые обновления, Инстаграм неизменно ухудшает качество иходников.
Качество видео при публикации ухудшаются по следующим причинам:
- соцсеть сжимает медиафайл до оптимального размера, чтобы снизить нагрузку на серверы;
- осуществляется смена формата на стандарт mov, который делает контент доступным даже на устройстве со слабым процессором;
- у пользователя установлена старая версия Инстаграм, которая сильнее снижает качество при загрузке.
Чтобы избежать существенных ухудшений исходника, требуется регулярно обновлять приложение. Live-режим позволяет избежать переформатирования и, соответственно, снижения качества видео.
Не получается сделать репост видео
Функция «Поделиться» не предусмотрена разработчиками Instagram. Сделать репост с помощью сторонних сервисов.
Чтобы поделиться видео, установите на своё устройство Regrann, Repost for Instagram или другой понравившийся вам вариант программы. Затем пройдите идентификацию в социальной сети, найдите нужный видеоролик и нажмите «Скопировать ссылку» или «Поделиться».
Не добавляется видео с ПК
Приложение изначально создавалась именно для мобильных устройств. Хотя сейчас разработчики активно развивают web-версию, она всё же лишена полноценного функционала. Так, пользователи не могут с компьютера выкладывать фотографии и видео.
Исправить ситуацию можно путём установки на ноутбук официального приложения. Сделать это можно через «Магазин приложений», но учтите: данное решение подходит для операционной системы Windows 8 и выше.
Кроме того, опубликовать видео в Инстаграм помогут сервисы отложенного постинга
При выборе сервиса, обратите внимание на поддержку публикации видео
Надеемся, сегодняшние советы пригодятся для продвижения страницы в Instagram. Подпишитесь на наши обновления в соцсетях, чтобы в числе первых получать актуальные материалы!
Вариант 1: Стандартные возможности
Для того чтобы вести Instagram с компьютера, вполне достаточно использовать официальный веб-сайт, доступный по представленной ниже ссылке. К сожалению, в данном случае можно воспользоваться лишь основными функциями социальной сети, и некоторые из них рассмотрены далее.
- При использовании профиля нередко возникает необходимость внесения некоторых изменений в настройки, что отчасти позволяет делать веб-сайт. В отдельном разделе можно изменить личные данные, посмотреть информацию о сессиях и даже переключиться между закрытым и открытым аккаунтом.
Несмотря на отсутствие инструментов для публикации изображений, Инстаграм позволяет менять фотографию профиля. Делается это при нажатии по действующей аватарке на странице учетной записи.
Единственный вид контента, который может быть загружен и настроен через веб-сайт, это видео IGTV. Для этого достаточно открыть одноименный раздел, воспользоваться кнопкой «Загрузить» и следовать рекомендациям.
Из социальных функций на сайте по умолчанию доступна возможность комментирования и оценки различных публикаций, подписка на других пользователей и общение через Direct. Особого внимания заслуживает внутренний мессенджер, так как он практически не ограничен в сравнении с приложением.
Без использования вспомогательных средств также доступны и более очевидные вещи вроде ленты, включая сторис друзей, списка лучших публикаций и системы поиска по сайту. Мы не будем делать акцент на каждой детали, так как практически каждая возможность заслуживает отдельного рассмотрения, но в то же время вряд ли вызовет вопросы.
Онлайн-сервисы
Они стали очень популярны благодаря тому, что совмещают в себе сразу несколько функций – планирование публикаций, отложенный постинг и автопостинг, доступ к статистике аккаунта, встроенные фоторедакторы, управление несколькими аккаунтами одновременно. В последнее время таких сервисов появляется все больше и больше.
Самые удобные из них — Smm Planer, Instapult и Onlypult. Я уже рассматривала их в своей статье про полезные программы для инстаграма.
Принцип работы у всех примерно одинаковый. Поэтому покажу, как осуществить загрузку, на примере последнего.
Заходим на сайт https://onlypult.com/ через любой удобный браузер. Регистрируемся. Вообще сервис платный. Но вы можете пользоваться некоторыми функциями бесплатно в течение 7 дней.
Заходим в свой профиль Инстаграм и выбираем «Одиночный».
Перед вами появится форма для загрузки контента.
Нажимаем «Загрузить с ПК» и выбираем видеоролик из вашей галереи.
После загрузки появляется окно для просмотра и редактирования загруженного материала. Тут практически ничего невозможно сделать, только обрезать, отключить или включить звук.
Сохраняем. Видеозапись появится в запланированных постах. Если еще раз нажать на нее, то откроется окно, в котором вы можете ввести подпись, смайлики, запланировать дату и время публикации или сделать это немедленно.
Причины трудностей при загрузке видео
Следует знать, что коммуникативная сеть Инстаграмм была создана для того, чтобы участники могли выкладывать свои фотоматериалы, и только позже появилась возможность добавлять видеоролики благодаря расширению функционала, а также в связи с возрастающей популярностью и численностью этой площадки. Первые клипы были ограничены временным отрезком всего в 15 секунд, теперь это время увеличилось до одной минуты.
Все это хорошо, но у пользователей регулярно возникают сложности с загрузкой материалов в свой профиль. Почему же это происходит? Разбираясь в ситуации, можно прийти к следующим выводам:
- наиболее частая причина – недостаточная скорость интернет-соединения, в этом случае можно посоветовать воспользоваться приложением Speedtes, которое поможет проверить этот параметр;
- другой вариант, если скорость всё-таки нормальная, сбои в телефонной сети – чтобы залить материал, необходимо просто произвести перезагрузку;
- отсутствие установки обновлений, необходимых для корректной работы гаджета, увидеть их можно в настройках, во вкладке программного обеспечения на платформе iOS; если у вас Андроид, поиск также начинают с настроек, а затем переходят в обновления системы;
- устаревшая версия смартфона может не поддерживаться Инстаграмм, проверить это можно в меню устройства;
- аналогичный случай – давно не обновляемая версия социальной площадки.
Если для того, чтобы закачать видео, требуется сменить телефон или провайдера, пожалуй, действительно, лучше выяснить, как загрузить видео в Инстаграмм с компьютера, тем более что способы для этого существуют.

Как выложить фото в Инстаграм с компьютера
Если открыть компьютерную версию сайта, становится ясно, что через нее разрешено только ставить лайки и просматривать публикации. Функционала для выкладки фото нет. Но есть способы, как залить изображения в Instagram с компьютера.
Публикация контента с помощью расширения для Chrome
- одновременная публикация нескольких картинок;
- отслеживание местоположения;
- редактирование фото;
- фильтры.
Несмотря на ограниченность возможностей, этот метод достаточно эффективен. Гораздо удобнее добавить публикацию с компа, чем перебрасывать файл сначала в телефон, а потом заливать изображение на сайт через приложение.
Постинг в Инстраграм через приложение Bluestacks
После этих манипуляций пользователю остается обработать фото, сделать подпись к нему и опубликовать пост. Разница в том, что на смартфоне изображения выкладываются лентой (по несколько штук одновременно), а с компа кадры публикуются поочередно.
Публикация изображений через приложение Gramblr

- Выберите нужное фото и перетащите в окно Gramblr, следуя инструкции программы.
- Отредактируйте фото.
- Добавьте описание.
- Нажмите на кнопку “Отправить”.
После этого обработанная картинка появится в профиле.
Метод отложенного постинга
Публикацию фото можно перенести до определенного часа, воспользовавшись отложенным постингом. Для этого нужно воспользоваться опцией “Загрузить в другое время”. Программа работает только онлайн, поэтому компьютер придется оставить включенным.
Чтобы опубликовать фото в определенные дни и часы, нужно подключить аккаунт и задать нужное время. Публикации можно планировать вперед на месяц. У некоторых подобных сайтов есть собственные редакторы изображений.
Необходимо быть осторожным, если вы используете масслайкинг или массфолловинг, то применение этих сервисов для публикации постов может вызвать нежелательный интерес со стороны администрации Инстаграма.
Сервис «Паразайт» для загрузки фото с компьютера
Сервис «Паразайт» предназначен для накрутки подписчиков, чтения личных переписок и создание базы подписчиков. В дополнительные функции входит автоматическая публикация, с учетом времени указанного пользователем.
Чтобы воспользоваться сервисом, нужно пройти регистрацию по адресу электронной почты, а уже после – можно подключать аккаунт из Инстаграма.
Как добавить фотографию:
- Зайти на сайт parasitelab.com/ru – ввести адрес электронной почты и придуманный пароль.
- Подтвердить регистрацию с помощью email.
- Зайти снова – нажать «Добавить аккаунт».
- Ввести данные от Инстаграма.
- На главной появится «Добавить публикацию».
- Нажать кнопку «Фотографии» – вписать описание.
- Снизу указать дату публикации – Сохранить.
В указанный срок фотография будет опубликована в Инстаграме. Недостаток сервиса в пробном периоде, после которого – нужно покупать платный пакет. Пользователю предложено протестировать Паразайт для Инстаграма в течение семи дней.
Во время авторизации владелец страницы может столкнуться с проблемой: невозможно подключиться без подтверждения. В таком случае, нужно зайти в мобильное приложение и посмотреть, есть ли экране сообщение: «Вход с необычного устройства». Если она появилась, нажать «Это я».
Другие способы загрузки видео в инстаграмм без программ
Многих интересует, как можно видео ролик загрузить с компьютера без программ. Такой вариант также возможен, он очень прост и занимает минимум времени. Для этого понадобится :
- Нужно просто выбрать файл, причем не играет роли его размер или длина. Формат может быть MP4 или MOV. Далее потребуется открыть настройки, включить Bluetooth.
- Открыв на компьютере AirDrop, уже через несколько секунд можно увидеть в этой папке лого мобильника с названием. Останется нажать на видео для загрузки и перенести его на эту иконку. Видео материал будет переброшен на телефон, и его можно разместить в своём аккаунте Инстраграмм.
Еще один способ, как загрузить видео с компьютера онлайн – бесплатно воспользоваться такими сайтами, как Insta Posting, Onlypult или Instmsk.
Действовать придётся следующим образом:
- зайти на сервис и зарегистрироваться;
- сохранить видео файл в специальном окне;
- провести редактирование при необходимости, можно добавить теги и текст;
- переместить материал в мобильный телефон или сразу в профиль Instagram.
Через инструменты разработчика (без программ)
В обычной браузерной версии инсты для ПК не функции публикации. Однако это можно исправить, выполнив несколько простых действий в веб-обозревателе. Рассмотрим на примере Yandex Browser, как можно добавить историю с компьютера без программ и расширений.
- Откройте сайт instagram.com и авторизуйтесь в своем профиле.
- В пустом месте на сайте кликните правой кнопкой мыши, в появившемся меню выберите «Исследовать элемент».
- Справа отобразится окно с кодом. Там кликните по значку мобильных устройств.
- Установите настройки как на скрине, затем нажмите клавишу F5, чтобы обновить страницу, не закрывайте консоль справа. Это позволит применить внесенные изменения.
- Кликните по кнопке «Ваша история».
- Выберите файл с компьютера и продолжите создание истории в открывшемся редакторе.
Этот метод предоставляет возможность быстро опубликовать историю в инсте с ПК без применения стороннего софта.
С помощью расширений для Chrome
Если в вашем арсенале есть браузер Chrome, то можете воспользоваться расширениями, предназначенными для публикации фото в Инстаграме. Их много, но большая часть работает криво, либо не работает вообще.
Рассмотрим установку и работу с расширениями на примере Upload Photo to Instagram.
После скачивания перейдите в Расширения и включите скаченное.
Перейти в Расширения можно в Настройках через Дополнительные инструменты, или нажать на панели значок Расширений в виде кусочка мозаикиНайдите нужное Расширение и включите его, нажав на КнопкуЗначок Upload photo to Instagram появится на панели Расширений, сбоку от адресной строки
При нажатии на значок расширения откроется новая вкладка в браузере с главной страницей Инстаграма. Если вход в ваш профиль Инстаграма в браузере сделан, то откроется именно он.
Значок добавления нового фото в Ленту появится около Настроек на вашей страничке ПрофиляНажав на него, окно добавления нового поста в Ленту откроется прямо здесь же
Разумеется, при подобном методе загрузки контента речь не идет о фильтрах и каких-то сложных настройках. Вы сможете лишь добавить изображение, сделать подпись и отметить при необходимости людей на фото.
Еще одно расширение – App Phone для Instagram или .(https://chrome.google.com/webstore/detail/app-for-instagram/fhkhmblpnhfedddndenodedcaknclgkd).
Установите его аналогично предыдущему.
Добавьте его на панель РасширенийПосле нажатия на значок расширения, откроется новая вкладка с изображением смартфона. Добавьте фото с компьютера так, словно вы используете смартфон
Как можно добавить любое фото в Инстаграм со своего компьютера
Многие сталкивались с такой проблемой: когда есть надобность выложить классные фотографии с вашего отдыха, праздника или обычного отпуска в Инстаграм, а все самые впечатляющие фотографии на компьютере.Что же делать, если совсем не хочется тратить лишнее время на подсоединение USB и перекидывание нужных вам фотографий на телефон?
Возможен ли такой вариант: выложить фотографии с компьютера? Конечно, возможен.
Давайте рассмотрим один из таких способов, который с помощью различных браузеров, таких как Google Chrome, Яндекс, Opera и т.д позволит вам управлять вашими фотографиями прямо с компьютера.
- Для начала нужно зайти на ваш аккаунт в Instagram, используя один из выше представленных браузеров.
- В ленте или же на странице своего профиля зажмите клавиши Ctrl+Shift+I.
- Теперь вы можете видеть свою страничку на левой половине экрана, а на правой половине должна открыться панель «разработчика». Главное здесь: переключиться на отображение с мобильного устройства (этот значок вы сможете найти на самой панели разработчика, а именно левый верхний угол, а там второй значок слева). Этот значок позволит вам зайти с мобильной версии приложения, ведь только в мобильной версии можно выкладывать фотографии. Оно то нам и нужно.
- После этого на вашем аккаунте, в нижней части среди стандартных значков, появляется та самая заветная кнопка, с помощью которой вы теперь сможете выкладывать свои фотографии. (Если вдруг иконка не появилась, то попробуйте переставить в панели мобильного устройства на “Responsive” и обновите страницу).
- Кликните по новой иконке «фотоаппарата» и выкладывайте свою фотографию, выбрав нужную вам папку и саму фотографию. Если вы заметили, что ваша фотография не разместилась в вашем аккаунте, то без паники. Вам нужно лишь снова обновить страницу браузера.
Другие браузера
Но что делать, если вы пользуетесь другим браузером? И можно ли выкладывать фотографии с браузера Mozilla Firefox? Можно!
- Для этого мы, как обычно, заходим на свою страничку в инстаграм, зажимая ту же комбинацию Ctrl+Shift+I (так же можете кликнуть в любом месте правой кнопкой мыши и выбрать “исследовать элемент”)
- Нам нужно нажать на иконку телефона, которая находится в панели разработчика (правая половина вашего экрана), в верхней строке (пятый справа значок).
- После этого страница должна обновиться, в худшем случае вы должны обновить страницу сами.
- Теперь вы можете заметить появление иконки “фотоаппарата”, что теперь позволит вам выложить ваши фотографии.
Пожалуй, единственными недостатками этого способа (публикация фотографий через компьютер) являются:
а) недоступность фильтров. Поэтому в этом случае фотографии придется обрабатывать самим. Но если фильтры вам не так важны, то такой способ вполне позволит вам в дальнейшем без проблем делиться своими фотографиями в вашем аккаунте, при этом не растрачивая большое количество времени и нервов на перекачку фотографий.
б) можно выложить лишь одну фотку. По сравнению с телефоном, версия на компьютере не сможет вам позволить выкладывать одним постом несколько фоток сразу. Поэтому придется выкладывать по одной фотографии разными постами, что тоже не особо таки и удобно.
Исключая эти не такие уж и большие минусы, сама публикация с компьютера может предоставить вам всю ту же стандартную обработку, а именно:
- ) Подогнать вашу фотографию под нужный вам размер.
- ) Повернуть ее.
- ) Написать описание, комментарии или отзывы о своих впечатлениях, путешествии, праздники, да о чем угодно!
Множество различных эмуляторов
Помимо этих способов вы можете использовать эмуляторы для Андроид и IOS, которые будут являться виртуальными смартфонами на вашем компьютере. Это очень удобная замена, если вы не до конца разобрались с предыдущими способами. Также совсем недавно появилась новое приложение Инстаграм специально для компьютеров, где есть почти все то, что присутствует в мобильной версии:
- Личные сообщения.
- Прямой эфир и комментарии.
- Лайки и подписки.
- Настройка вашего профиля (фотография, описание, личная информация, статус).
- А так же это актуально для обладателей бизнес аккаунта, так как там присутствует статистика для подобных аккаунтов.
- Ну и, конечно же, публикация ваших фото, которая будет доступна всем пользователям.
Можно подвести итог, что публикация фотографий с вашего рабочего компьютера возможна и для этого не обязательно заходить на какие-то специальные сайты или же все-таки тратить время с перекачиванием фотографий на ваше мобильное устройство.
Способы загрузки видео в Инстаграм с компьютера
Через браузер
Открыв свою страничку через любой браузер, вы сможете выложить видео в Инстаграм с компьютера только в раздел IGTV.
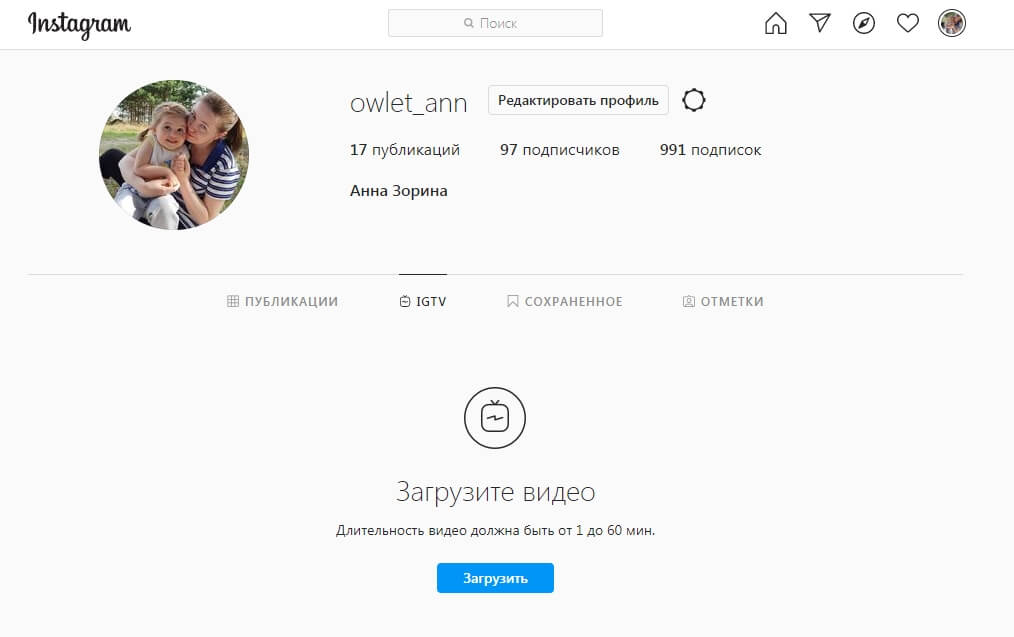 Перейдите в своем профиле в раздел IGTV и нажмите «Загрузить»
Перейдите в своем профиле в раздел IGTV и нажмите «Загрузить»
При работе через браузер вы сможете загрузить видео длиннее, чем на смартфоне, а именно – продолжительностью до 1 часа.
Через эмулятор Андроид-приложений
Еще один из способов загрузить видео в Инстаграм с компьютера – использовать эмулятор Андроид-приложений. Установив его на ПК, вы на мониторе будете работать с приложениями, словно сидите в телефоне.
Рассмотрим Nox.
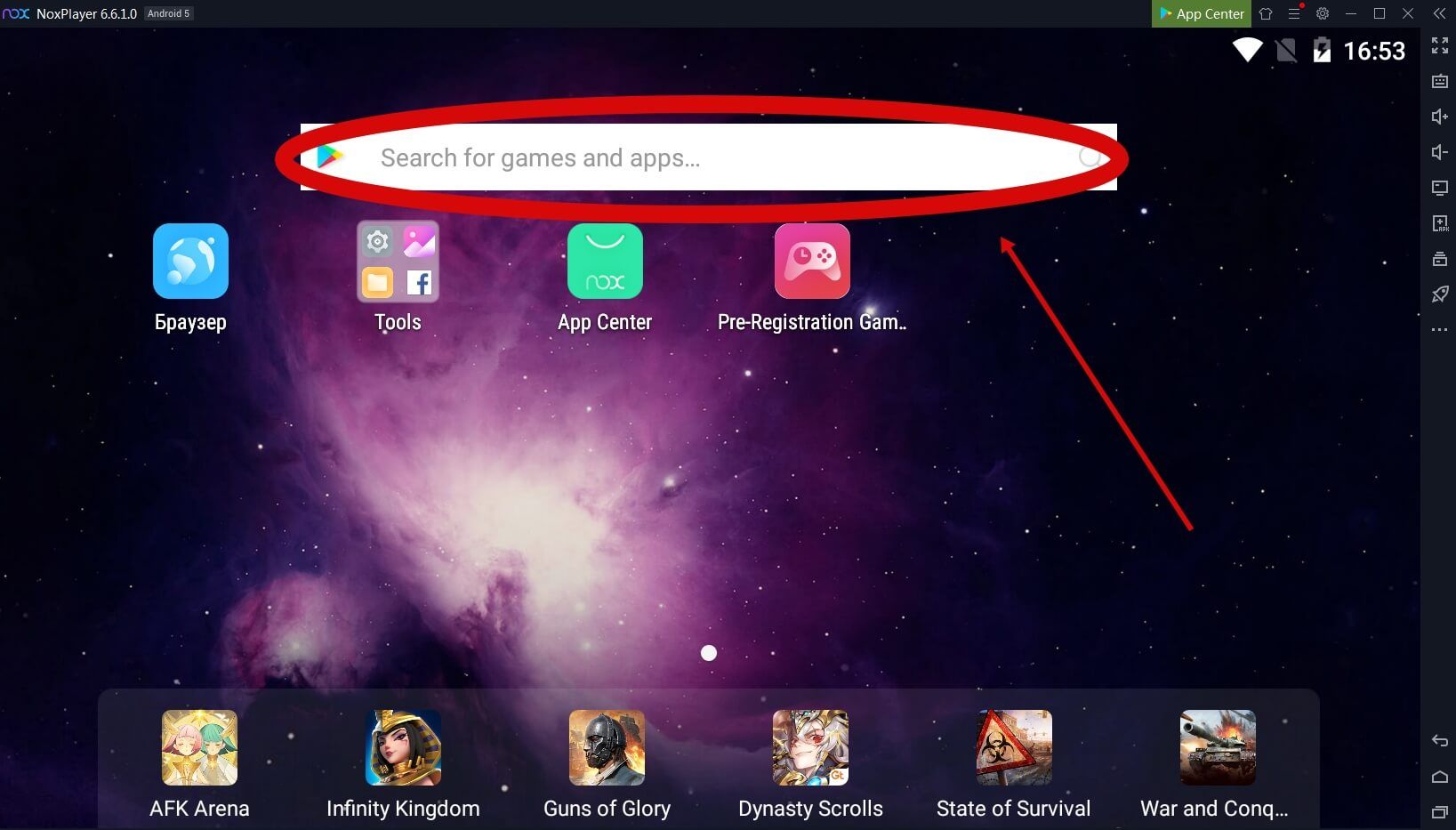 После открытия программы введите слово «Instagram» в поле поиска
После открытия программы введите слово «Instagram» в поле поиска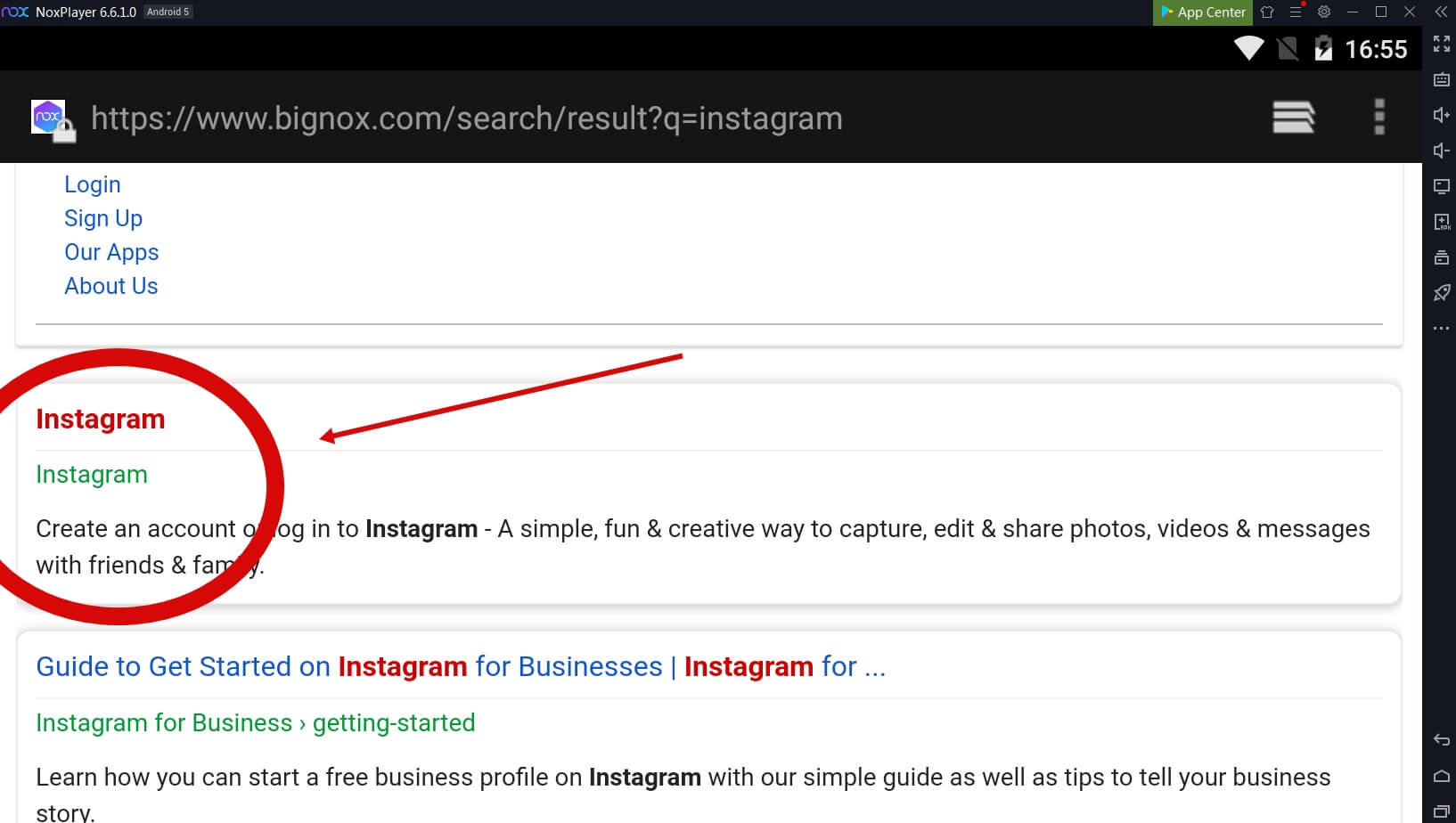 Найдите программу
Найдите программу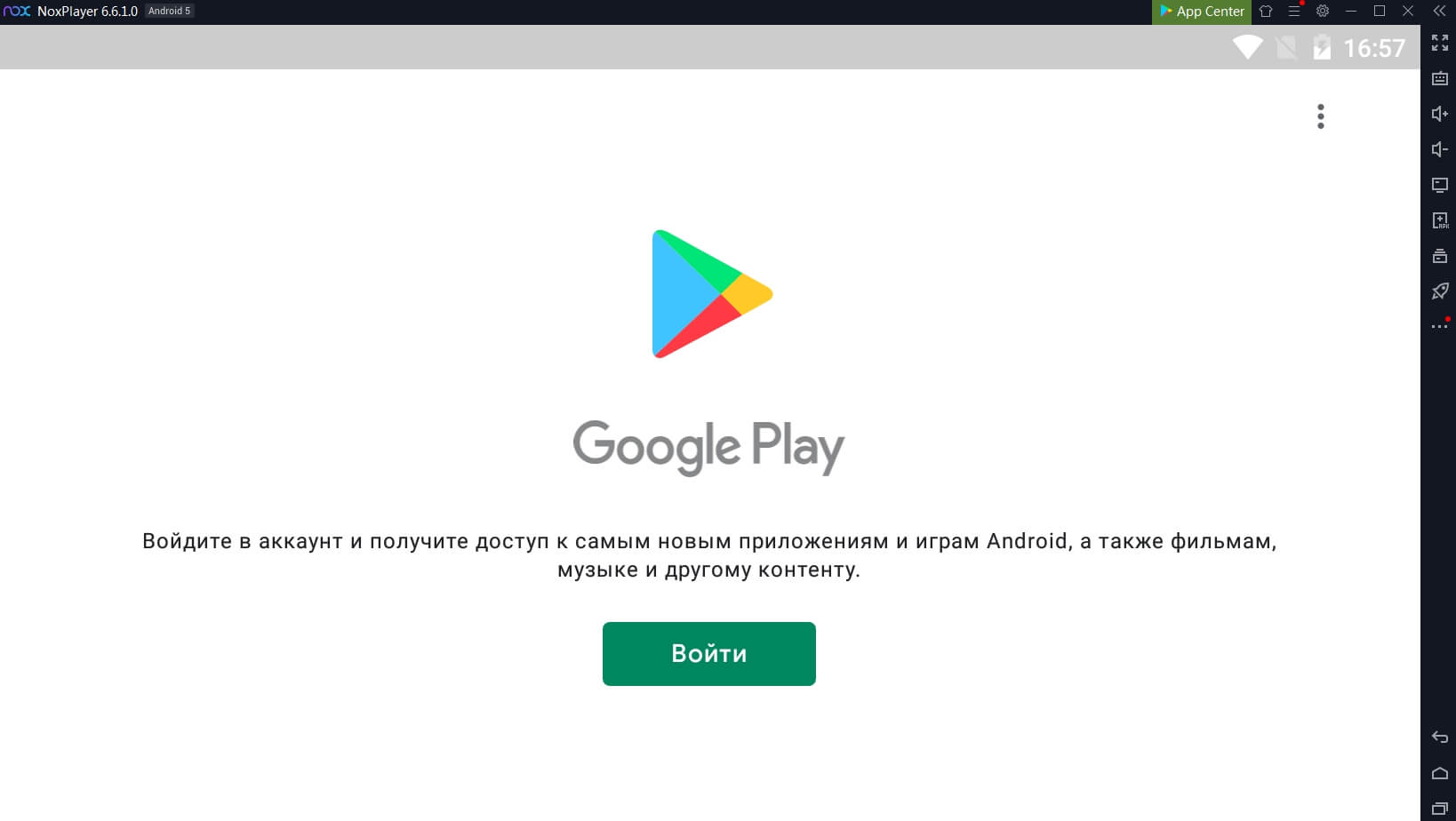 Откроется Google Play. Если вашей учетной записи в эмуляторе еще нет, осуществите вход на ту же учетную запись, как и на вашем смартфоне
Откроется Google Play. Если вашей учетной записи в эмуляторе еще нет, осуществите вход на ту же учетную запись, как и на вашем смартфоне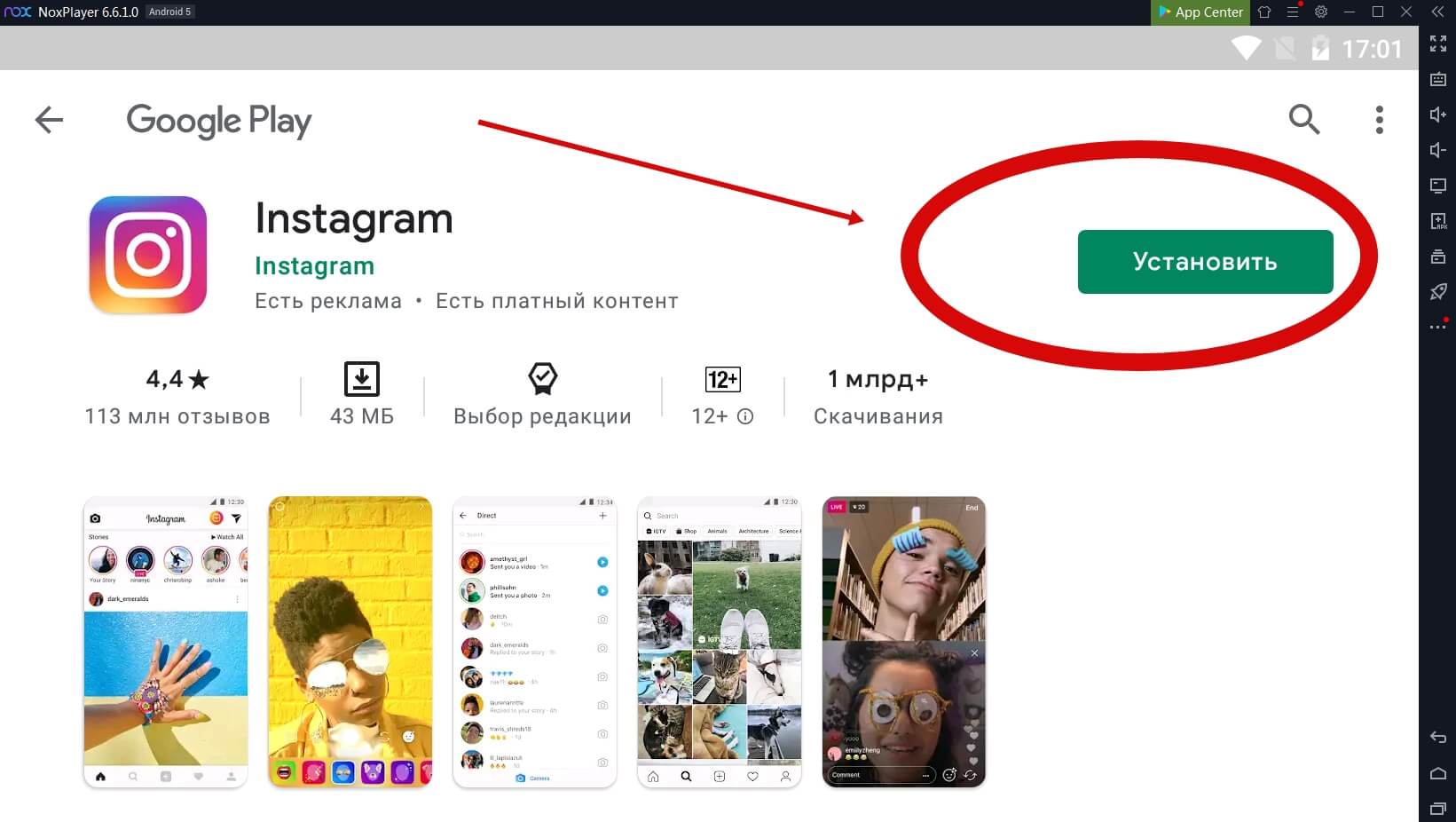 После входа в Google Play он сразу предложит установить Инстаграм. Действуйте
После входа в Google Play он сразу предложит установить Инстаграм. Действуйте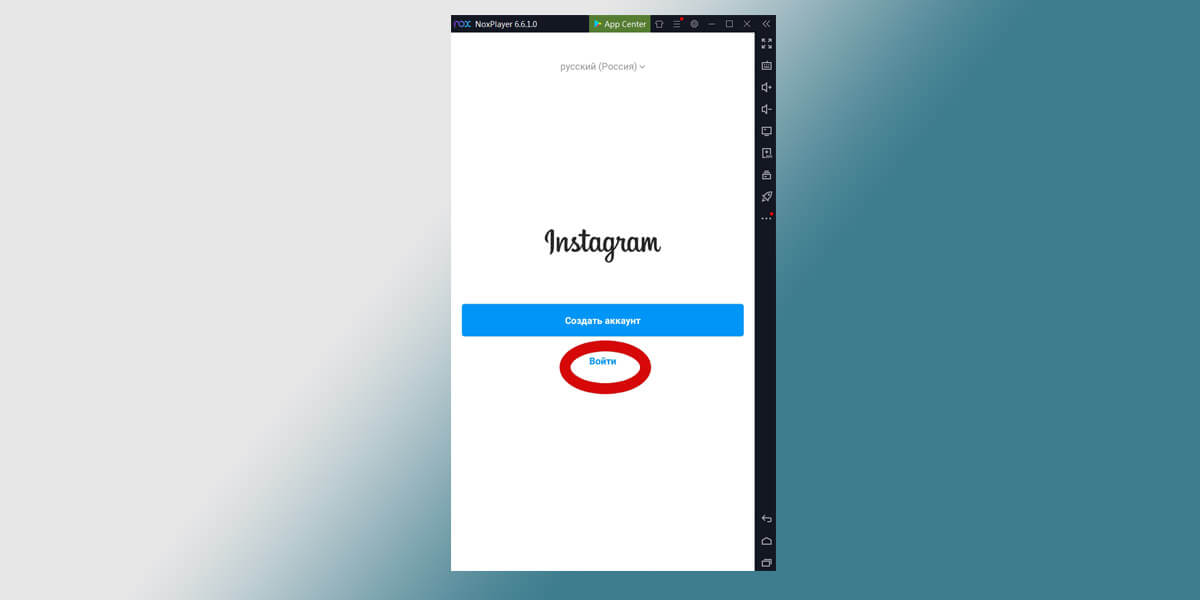 После установки нажмите кнопку «Открыть», затем войдите в Инстаграм под своей учетной записью
После установки нажмите кнопку «Открыть», затем войдите в Инстаграм под своей учетной записью
После входа в ваш аккаунт, вы можете, как и на телефоне, нажать плюсик внизу экрана и начать постить видео в сеть. Но тут есть нюанс: эмулятор видит только те видео, которые у него в памяти, а не в памяти компьютера. Поэтому перенесите ваши ролики в эмулятор следующим образом.
Нажмите кнопку «Домик» в правом нижнем углу экрана эмулятора, под кнопкой «Назад». Программа вернет вас на главную страницу. Отсюда вы потом снова сможете зайти в Инстаграм – значок соцсети уже появился на главном экране.
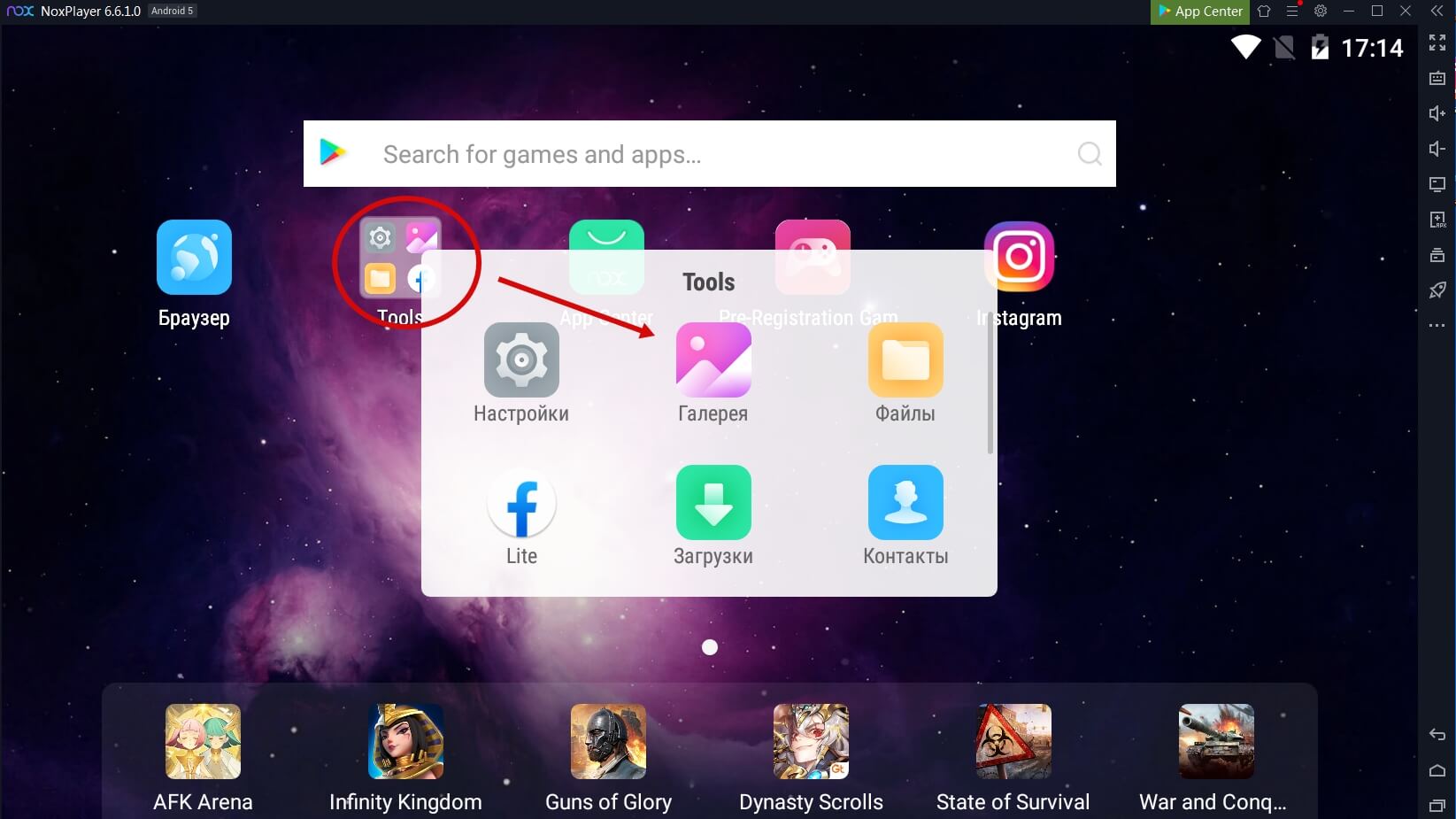 Войдите в папку Tools → Галерея, и перетащите туда видео из папки на ПК
Войдите в папку Tools → Галерея, и перетащите туда видео из папки на ПК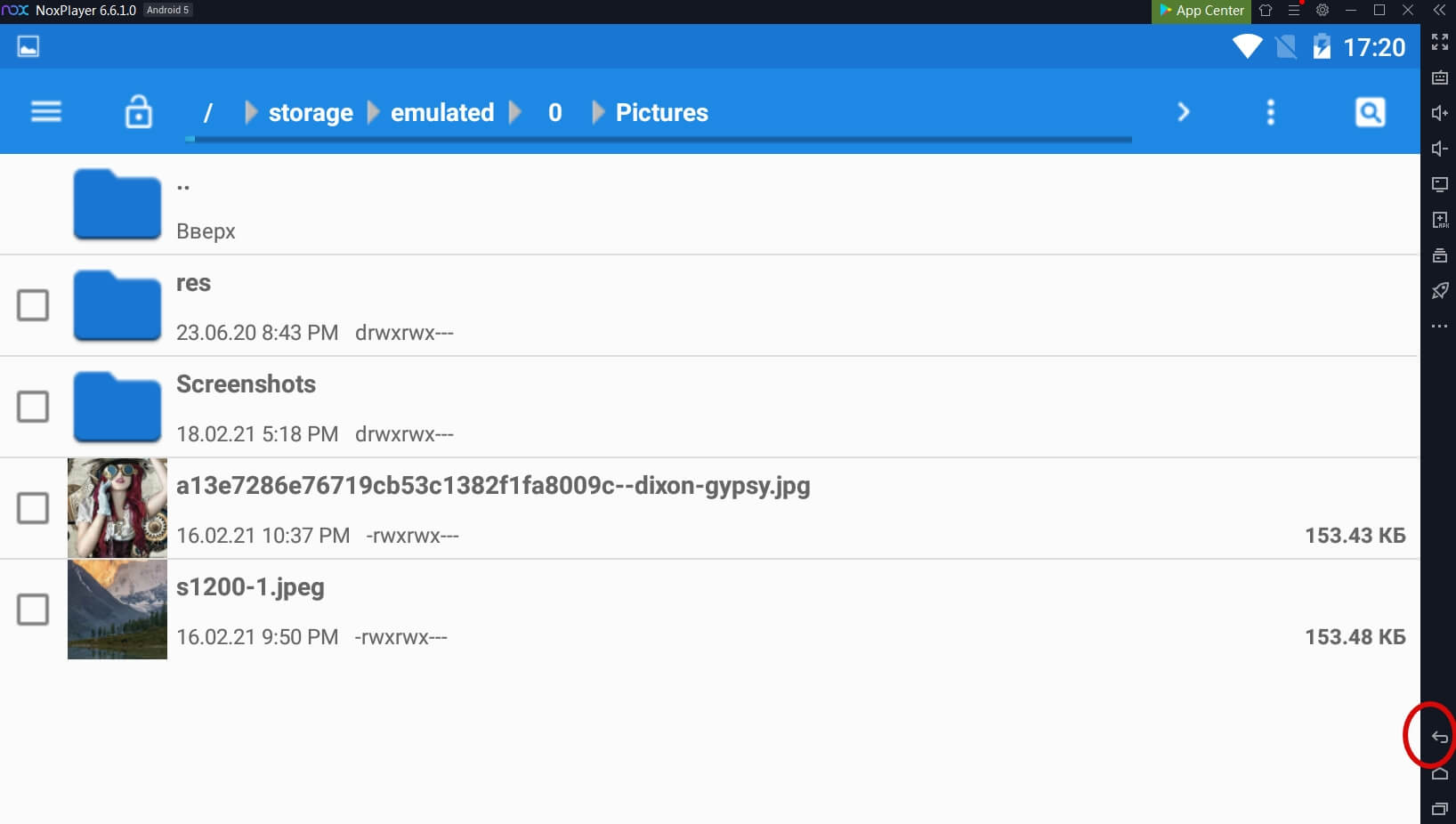 Когда закончите добавлять ролики, вы увидите их вот так, внутри папок. Нажмите кнопку назад, чтобы вернуться на главный экран, и снова зайдите в Инстаграм
Когда закончите добавлять ролики, вы увидите их вот так, внутри папок. Нажмите кнопку назад, чтобы вернуться на главный экран, и снова зайдите в Инстаграм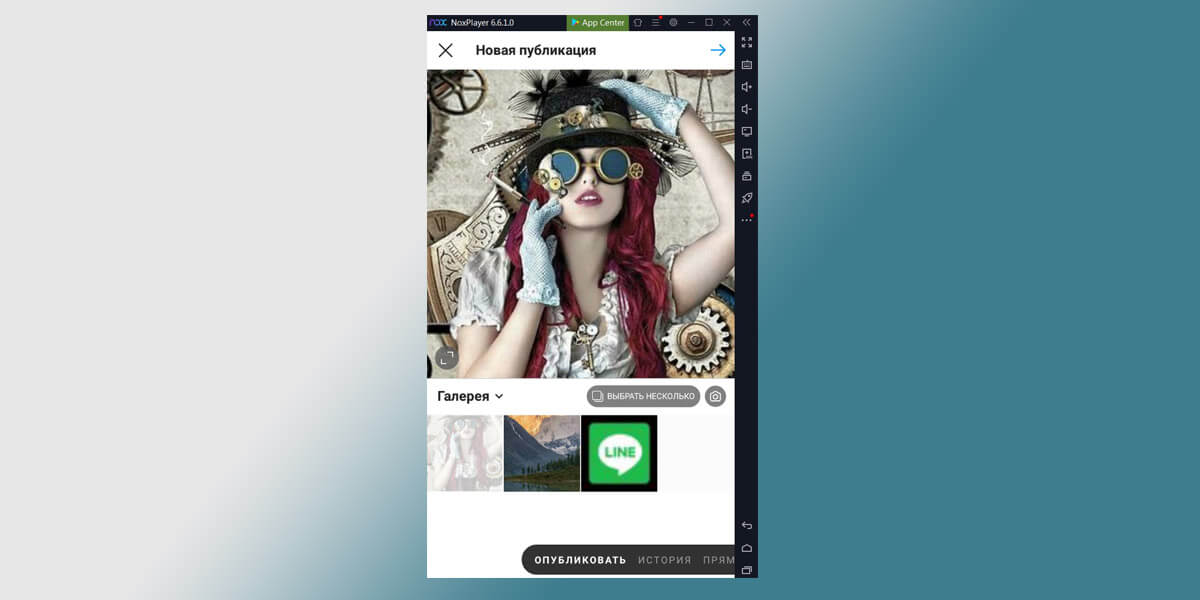 Нажав на плюсик, вы окажетесь в привычном окне создания новой публикации, а все загруженные вами фото и видео уже будут здесь, в Галерее
Нажав на плюсик, вы окажетесь в привычном окне создания новой публикации, а все загруженные вами фото и видео уже будут здесь, в Галерее
Теперь момент о производительности вашего ПК. Если у вас 4 гб. оперативной памяти и меньше, то каждый процесс в эмуляторе у вас будет занимать от 5 минут и больше; проще говоря – все будет тормозить.
Через Facebook Creator Studio
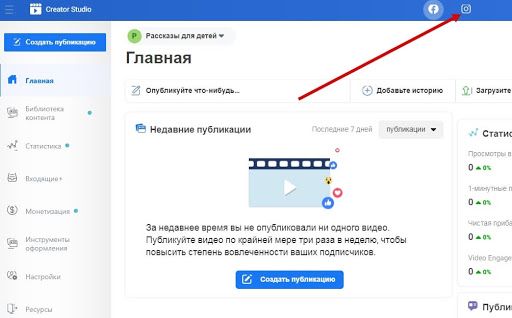 Для привязки аккаунта Инстаграма нажмите на его значок и следуйте инструкции
Для привязки аккаунта Инстаграма нажмите на его значок и следуйте инструкции
Чтобы воспользоваться официальным сервисом от Фейсбука, после входа в сервис привяжите аккаунты Инстаграма и Фейсбука друг к другу, а также вы должны иметь бизнес-аккаунт или аккаунт Автора в Инстаграме.
Переключиться на аккаунт Автора не сложно.
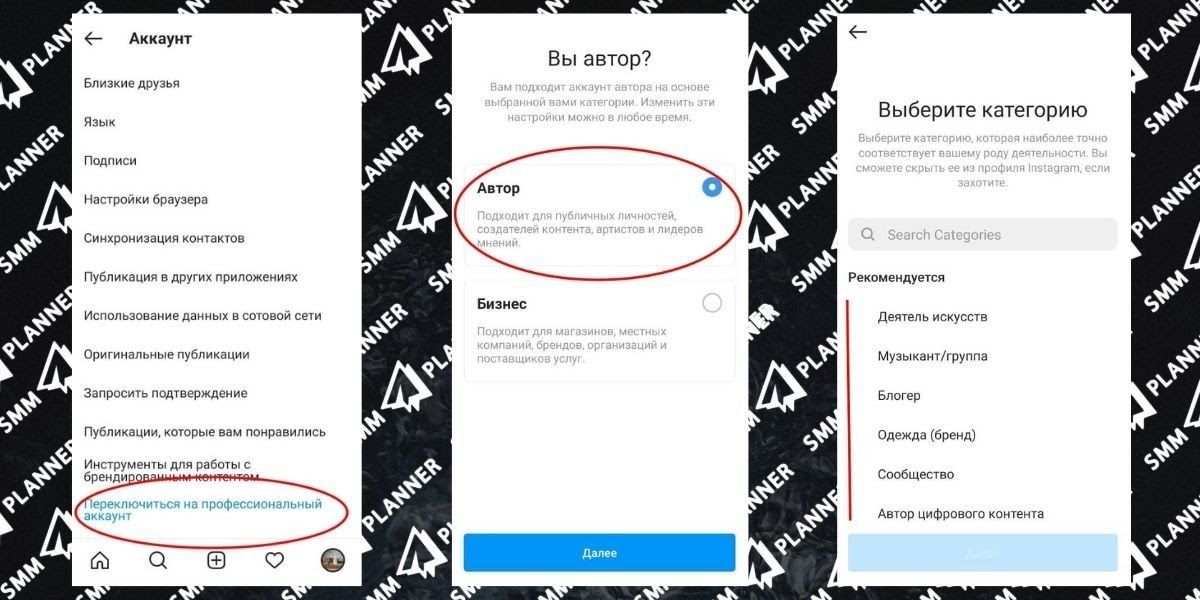 Зайти в Настройки Инстаграма на смартфоне, выбрать «Аккаунт», а затем «Переключиться на профессиональный аккаунт». Выбрать категорию публикаций, наиболее подходящую по ваш контент. Выбрать «Автор»
Зайти в Настройки Инстаграма на смартфоне, выбрать «Аккаунт», а затем «Переключиться на профессиональный аккаунт». Выбрать категорию публикаций, наиболее подходящую по ваш контент. Выбрать «Автор»
После этого вы можете добавить видео в Инстаграм с компьютера. Но сделать карусель или добавить ролики в Истории через сервис вы не сможете. Увы.
Как отправить исчезающее фото и видео в директ
Перед началом стоит отметить важную деталь, данная функция работает только со снятым на камеру контентом именно из специального режима для мессенджера. Если загрузить файл из галереи, то отменять её придется в ручном режиме.
На телефоне
Разработчики стараются минимизировать различия между различными версиями и стараются сделать их максимально идентичными. Это касается и раздела обмена сообщениями между пользователями.
Android
- Откройте Instagram и перейдите в Direct тапнув на соответствующую иконку находясь на основном экране.
- Далее нажимаем на иконку фотоаппарата напротив будущего получателя.
- Перейдя на следующий экран, делаем нужное видео или снимок.
- Оказавшись на экран редактирования достаточно сделать свайп влево на нижней панели до пункта «Разовый просмотр».
IPhone
Открываем приложение и находясь на главном экране нажимаем на иконку мессенджера в левом верхнем углу экрана.
Здесь обратите внимание на иконку фотоаппарата напротив собеседника.
Запустится режим съёмки. Потребуется сделать подходящий снимок.
В следующем окне обратите внимание на нижнюю панель с надписью «Разрешить повторный просмотр» и сделайте свайп влево.
Остановившись на пункте «Разовый просмотр» сделайте нужный снимок и отправьте полученное сообщение.. Что касается компьютерной версий, то решить поставленную задачу с помощью данного устройства не получится
Даже если использовать эмулятор по типу Blue Stacks, то дойти дальше момента подключения к веб-камере не выйдет.
Что касается компьютерной версий, то решить поставленную задачу с помощью данного устройства не получится. Даже если использовать эмулятор по типу Blue Stacks, то дойти дальше момента подключения к веб-камере не выйдет.
Подведем итоги
Способов загрузки фото в Инстаграм с компьютера много, для наглядности соберем их в единую таблицу и сравним возможности способов с функционалом приложения Инстаграм на смартфоне.
|
Стоит отметить, что данные в таблице указывают лишь на возможность того или иного действия, и никак не означают удобство использования сервиса или приложения.
Например, используя эмулятор, вы будете «как в смартфоне», но во-первых, он у вас может просто не заработать, а во-вторых, в нем есть только стандартный функционал приложения, когда как SMMplanner, Creator Studio или Instaplus могут предложить возможности, выходящие за рамки стандартных.
А если вам требуется единоразово загрузить фотографию, то большой функционал и не к чему: хватит возможности загрузки через браузер.



