Видео в сторис инстаграм: как сделать, добавить и выложить историю
Содержание:
- Шаг 3. Добавляем красивый текст в Instagram Stories
- C телефона
- Как добавить несколько фото в одну историю?
- Как создавать истории в Инстаграм
- Как выложить видео в сторис Инстаграма – функции редактора Историй
- Используем мобильное приложение Инстаграм
- Как добавить историю в Инстаграм с компьютера?
- Как добавить фото в Инстаграм историю из галереи с телефона
- Как добавить историю в инстаграм через компьютер
- Как добавить еще одну сторис в Instagram: ту же или новую
- Шаг 2. Оформляем видео для Instagram Stories
- Как добавить материалы в сторис
- Через инструменты разработчика (без программ)
- Принцип работы циклов сторис
- Шаг 6. Составляем коллаж в Instagram Stories
- Знакомство с Instagram – историями
- Полезное
- Bluestacks
- Проблемы с созданием Stories
- Добавляем несколько историй
- Как добавить фото в Инстаграм историю из галереи телефона
- Как это сделать с телефона?
- В заключение
Шаг 3. Добавляем красивый текст в Instagram Stories
Для добавления текстовой составляющей используем в качестве фона фото, видео, картинку, заливку. Длинный текст, для удобства читателя, желательно разбивать на несколько кадров. Картинка может быть той же самой.
Текст в Instagram должен быть контрастным и хорошо читаться. Выделяет текст подложка. Инструмент для создания и заливки цветом доступен на экране и уже описан выше.
Некоторые лайфхаки для применения:
- Можно заливать подложку для каждой буквы отдельно. Получится эффект печатной машинки;
- Тень для текста создается копированием предыдущего текста и его заливкой другим цветом. Накладываем надписи, на расстоянии, пальцами. По аналогии создается 3D-текст;
- Текст можно оформить градиентом цветов.
Для этого выделяем текст двойным нажатием. Один палец ставим на нижний ползунок в этом выделении, другим нажимаем на цвет, чтобы появилась расширенная палитра, и двигаем оба пальца влево;
- Легко достичь эффекта вставленного текста: в крупном тексте ластиком проводим линию в центре, и туда вставляем текст, набранный меньшим шрифтом;
- Полученный текст можно изменять по размеру и расположению, относительно оси, нажатием пальцев.
C телефона
Существует две основные мобильные платформы — IOS и Android, для каждой из них есть свой клиент Инстаграм. Рассмотрим, как добавлять истории в инсте на каждом из них.
На Андроиде
- Запустите приложение инсты на смартфоне.
- На верхней панели тапните по значку «Ваша история», чтобы приступить к созданию истории.
- Сделайте фото или видео при помощи камеры или выберите из галереи.
- Используйте различные элементы, чтобы добавить тест, стикеры и прочее.
- Тапните по надписи «Ваша история», чтобы опубликовать историю в ленте Сториз.
На Айфоне
- Откройте приложение инсты на смартфоне.
- Тапните по значку фотоаппарата или по надписи «Ваша история».
- Если впервые собираетесь делать историю, предоставьте приложению доступ к камере и микрофону устройства.
- Сделайте снимок в реальном времени или выберите его из галереи.
- Отредактируйте снимок, используя панель сверху, там есть стикеры, текст и прочее.
- Когда будет готово, тапните по кнопке «В историю».
После этого история отобразится в ленте сверху над лентой публикаций.
Как добавить несколько фото в одну историю?
В последних версиях мобильного приложения Instagram появилась возможность вставить в одну историю несколько фото. Объединить картинки доступно в трех форматах:
- коллаж;
- слайдшоу;
- в произвольном порядке.
Способ 1: Коллаж
Чтобы в истории Инстаграмма добавить в виде коллажа несколько фото:
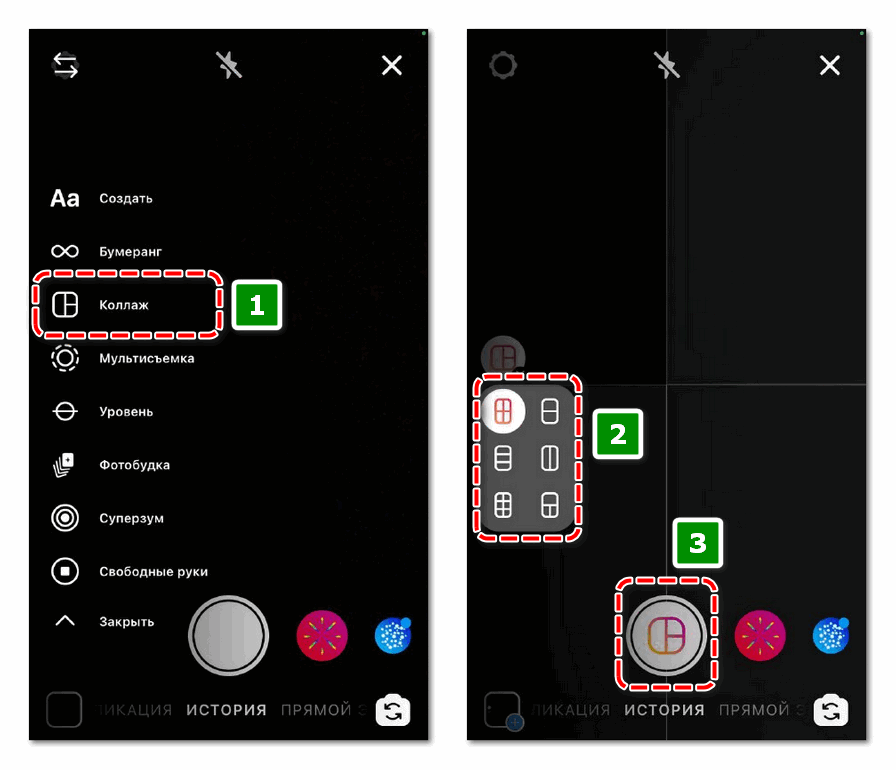
- Перейдите к режиму создания сторис.
- Найдите на панели управления справа опцию «Коллаж».
- Выберите подходящую разметки.
- Поочередно заполните каждый блок.
- Кликните на галочку по центру экрана.
- Отредактируйте изображения при необходимости.
- Подтвердите размещение в общей ленте или среди близких друзей.
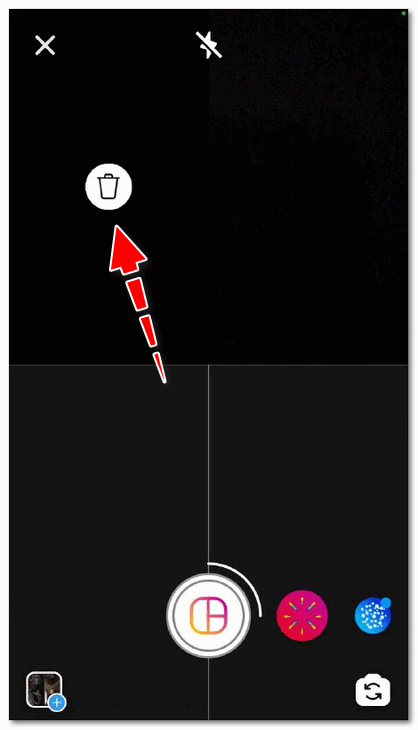
Если необходимо удалить одно из добавленных изображений, достаточно кликнуть на нужный блок и кликнуть по иконке корзины. После подтверждения действия окно окажется пустым.
Способ 2: Фотобудка
Для быстрого создания живых снимков в режиме реального времени воспользуйтесь опцией «Фотобудка»:
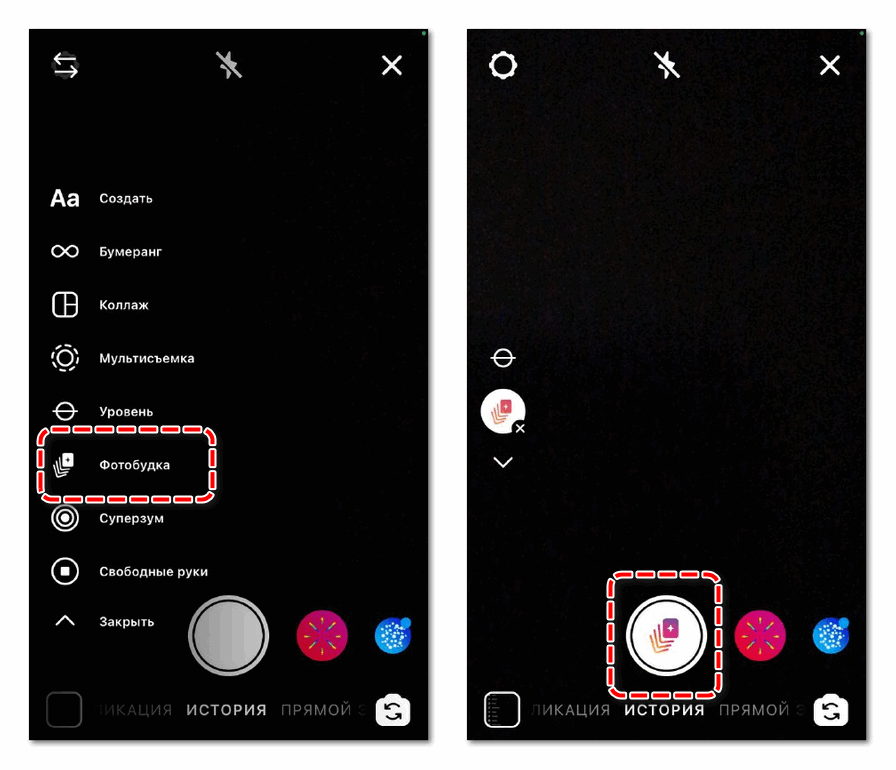
- Откройте вкладку для добавления новых историй.
- Нажмите на стрелку на левой панели управления.
- Найдите соответствующий инструмент.
- Кликните на кнопку съемки и зафиксируйте нужные кадры – для остановки повторно кликните на кнопку по центру.
- Добавьте в ленту готовую публикацию.
Максимально можно объединить четыре снимка в режиме «Фотобудка».
Способ 3: Стикеры
Если необходимо вручную разместить на экране несколько изображений, рекомендуется обратиться к стикерам:
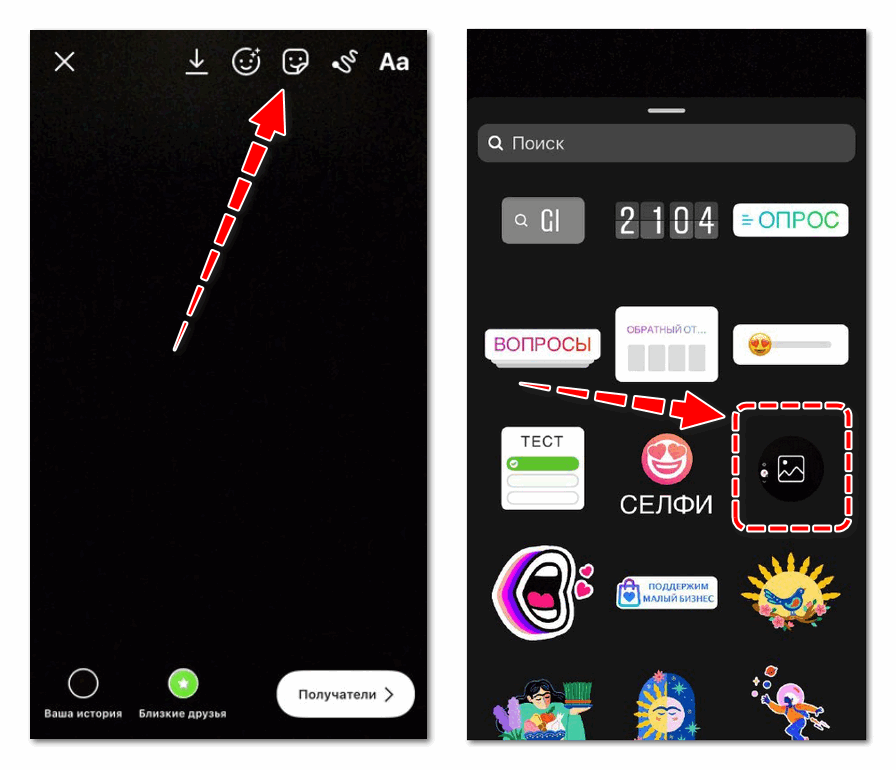
- Создайте изначально фоновое изображение.
- Кликните по иконке стикера вверху в режиме редактора.
- Найдите в перечне инструментов значок с последним изображением из галереи.
- Выберите в библиотеке нужный файл.
- Вставьте картинку желаемым образом – можно переместить, увеличить или изменить наклон соответствующими движениями пальцев по экрану.
- Повторно откройте указанный стикер для добавления другого фото.
Как создавать истории в Инстаграм
Настало время подробнее разобраться, как же создать свою историю в Instagram. Все довольно легко и просто, сделать это сможет абсолютно любой пользователь, затратив минимум 5 минут своего времени.
Шаг 1: Заходим в режим Stories (для этого нужно нажать на свой аватар).
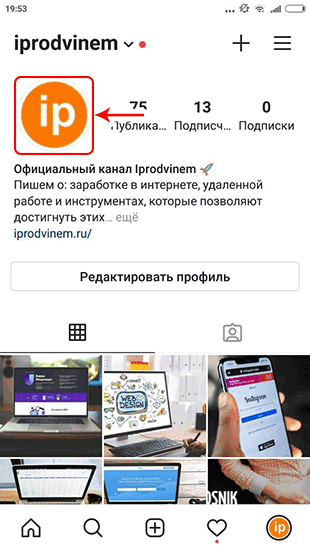
Шаг 2: Далее у вас есть выбор: сделать фото или видео, использовать дополнительные функции сторис, описанные ранее или ограничиться натуральными кадрами, а может быть, вы захотите провести свой первый прямой эфир. Так или иначе, начальный экран записи выглядит довольно просто и гармонично,поэтому легко разобраться, что к чему.
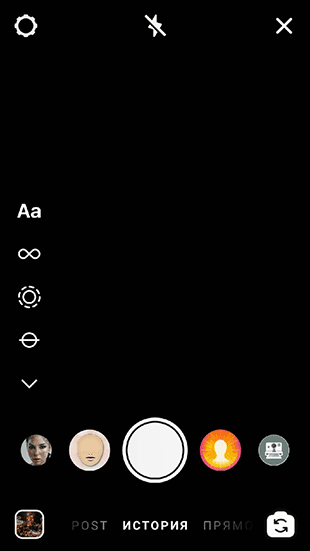
Шаг 3: Если вы захотите разместить в истории кадр, уже сохраненный в вашей галерее, то просто проведите пальцем снизу вверх по экрану. Откроется галерея вашего телефона, откуда вы сможете выбрать один или более публикаций.
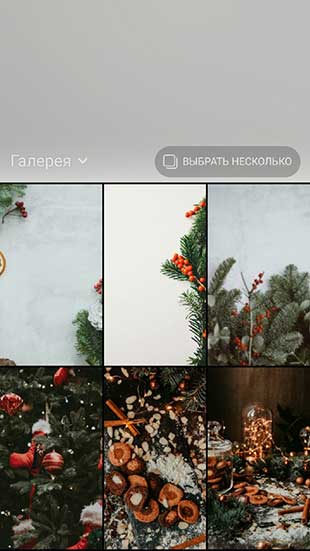
Шаг 4: После выбора изображения/видео или после того, как вы сделаете их, вы попадете в режим редактирования. Сверху экрана находятся иконки, отвечающие за дополнительные возможности: добавление эффекта, добавление ссылки, сохранение на телефон, добавление стикеров, добавление рисунка и добавление текста.

Шаг 5: После этого нужно нажать на кнопку «Получатели». Вы окажетесь в режиме публикации, где можете выбрать, куда разместить материал: у себя в истории, отправить ее группе близких друзей или отправить в виде сообщения кому-то конкретному.
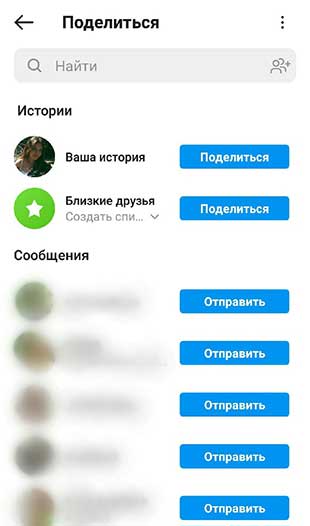
Вот и все, ваша история опубликована! Это оказалось довольно легко и интересно, не правда ли? Теперь вы смело можете экспериментировать со сторис и развивать вашу страницу в Инстаграм.
Как выложить видео в сторис Инстаграма – функции редактора Историй
Разбираем редактор подробнее. Доступные инструменты:
- Отключить звук.
- Добавить ссылку. Функция доступна для аккаунта с 10 000 подписчиками, но Инстаграм собирается скоро снять это ограничение.
- Сохранить сторис – функция пригодится для создания тестовых макетов. Сохранить можно со всеми эффектами и стикерами в формате видео.
- Добавить эффект.
- Добавить стикеры.
- Нарисовать.
- Добавить текст.
Функции редактора сторис в Инстаграме
Большинство функций интуитивно понятны, и редактор видео ничем не отличается от редактора фото в сторис: вы также можете добавлять все доступные стикеры, рисовать на экране и писать текст. Подробнее про украшение текста – в статье «Как сделать красивый шрифт в Инстаграме».
Используем мобильное приложение Инстаграм
В основном фотоблог используется на мобильных устройствах, так как они позволяют сделать снимок и незамедлительно опубликовать его. Это делается буквально в несколько нажатий.
Откройте Инстаграм. Если у вас еще не создан рассказ, то сверху вы увидите кружок со своей аватаркой и под ним синий «+». Можно нажать на него. Если рассказ создан, то этот кружок будет иметь сплошную обводку и нажатие приведет к просмотру.
На главной странице нажмите значок фотоаппарата.
Откроется фотоаппарат. Сделайте снимок и оформите его по своему усмотрению.a. Пиктограмма смайлика сверху: указать геолокацию, температуру, время, хештег, опрос, gif-анимацию или эмодзи.b. Перо рядом со смайлом: нарисовать карандашом, пером, распылитель, ластик, неон.c. Буква «А»: написать текст.
Для съемки видео нажмите большую белую кнопку внизу по центру и удерживайте.
После того, как изображение готово, выберите внизу иконку «Ваша история». После загрузки к ней добавится новое фото или видео.
На ленте появится кружок, обведенный оранжевой линией. Она означает не просмотренный рассказ. После просмотра он станет белым.
Добавить в Инстаграм несколько историй с телефона, как ни жаль, не получится. Рассказ только один, но в него можно постоянно заносить новые изображения. Удаляться они будут по очереди, как только пройдут сутки с момента их публикации.
Для всех интересующихся, как добавить историю в Инстаграм, если одна уже есть, ответ тот же самый: новая не может быть создана. Вам доступно только заполнение уже имеющейся.
Как добавить историю в Инстаграм с компьютера?
Онлайн версия не позволит разместить рассказ или фото в ленту. Вам необходимо скачать установочный вариант. Доступен он только для Windows 10.
Зайдите в магазин и наберите в строке поиска название приложения.

- Нажмите «Get», чтобы скачать его.
- После установки нажмите «Запустить».

Войдите под своим логином или создайте новый.

- Установите видеокамеру и сделайте снимок.
- Если камера отсутствует, загрузите изображение из галереи.
- Выберите «Ваша история».

После установки запустите приложение и войдите под своим Google аккаунтом. В строке поиска введите «Инстаграм» и установите его. Искать нужно не в Google Play, а в центре приложений.
Дальше действуйте по аналогии со смартфоном.
Часто возникает вопрос, как в Инстаграме добавить еще одну историю через приложение на ПК? Этого сделать нельзя. Как и на смартфоне, можно лишь добавить набор фото для уже существующей последовательности кадров.
Как добавить фото в Инстаграм историю из галереи с телефона
Новейшие снимки, полученные не ранее 24 часов назад, можно выложить прямо из галереи. Чтобы проинформировать вас, как добавить несколько фото в сторис инстаграм, даем инструкцию:
В инстраграм предусмотрено создание разных видов Stories:
Методы загрузки для разных мобильных платформ сходны. Для пользователей айфонов и смартфонов на платформе Android разницы практически нет и методика, данная выше, подойдет всем. Для изменения же метаданных файлов, потребуются разные программы.
С Айфона
Метод загрузки с айфонов схож с методикой для мобильных устройств на платформе Android, только на завершающем этапе вместо кнопки «Готово» будет присутствовать кнопка «Done».
Как добавить историю в инстаграм через компьютер
Добавлять истории в инстаграм с компьютера, можно только в том случае, если на нём установлена операционная система Windows 10. Дело в том, что данная функция присутствует только в приложении Instagram, а на сайте её нет. Поэтому вам придётся скачать приложение из магазина Windows Store.
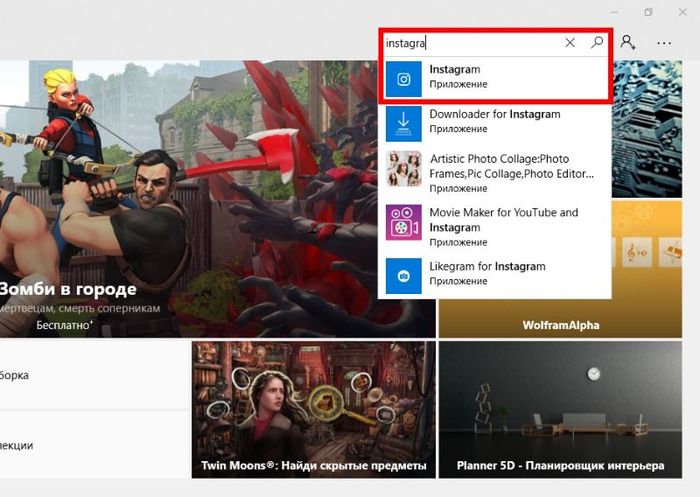
Делается это так:
- Зайдите в магазин.
- В строке поиска в верхнем правом углу введите “Instagram” и выберите первое высветившееся приложение.
- Затем нажмите на кнопку “Получить”.
- Когда установка завершится, нажмите “Запустить”.
- Введите свой логин и пароль.
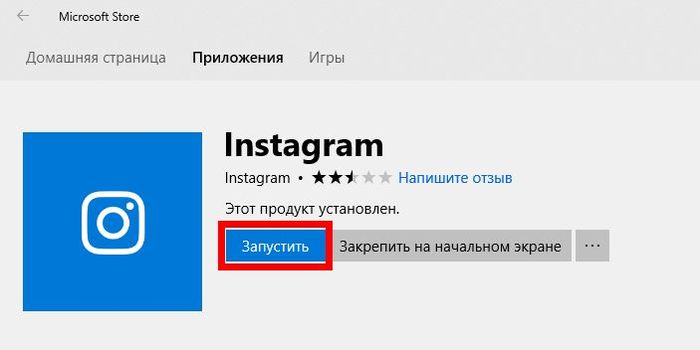
Кроме этого вы также можете использовать эмулятор мобильного устройства, но инструкция для него такая же, как для телефонов и будет представлена чуть дальше.
Сразу после установки вам нужно будет настроить stories. Если вы не сделаете этого, то вам придётся выставлять параметры для каждой истории в отдельности. Если вас такой вариант не устраивает, следуйте дальнейшей инструкции:
- Перейдите на свою страницу.
- Включите настройки, нажавна иконку в виде шестерёнки в верхнем правом углу (иногда настройки включаются через иконку в виде трёх точек).
- Затем в разделе “Профиль” выберите вкладку “Настройки истории”.
- Здесь вы можете выбрать людей, которые не смогут видеть вашу историю, а также тех кто сможет её комментировать, а кто нет.
На этом предварительная подготовка приложения заканчивается, и мы переходим непосредственно к тому, как сделать историю в инстаграм. Следуйте данной инструкции:
- Поскольку мы работаем через компьютер, то, скорее всего, вам придётся сделать фотографии или видеоролики заранее и затем перенести их на ПК любым удобным для вас способом; либо вы можете сделать фото через веб-камеру компьютера.
- Начните добавлять их в ваш профиль, как вы делаете это обычно.
- В конце, когда вы дойдёте до страницы “Получатели”, в самом верху списка выберите вариант “Ваша история”.
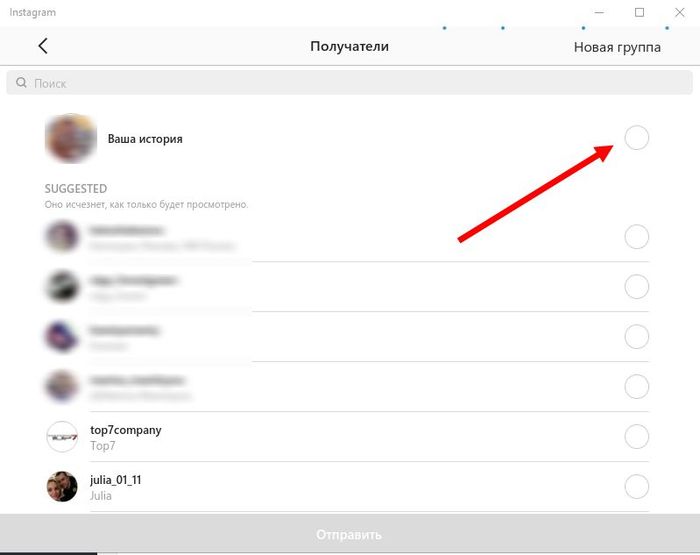
После этого ваши фото попадут не в профиль, а в stories. Если вдруг вы не поняли, как добавить видео в историю в инстаграм с компьютера, то точно также, снимаете через телефон, переносите на ПК и добавляете (либо через веб-камеру).
Как добавить еще одну сторис в Instagram: ту же или новую
Некоторые пользователи волнуются, как добавить историю к уже существующим в Инстаграм. Есть ли в соцсети какой-то лимит на эти публикации? Беспокоиться не о чем. Ограничений на подобные действия не было, нет, и вряд ли они будут.
Добавить еще одну историю в Instagram можно сразу же, как вы загрузили первую. Выкладывайте их сколько угодно. Но они не будут отражаться отдельно в вашем профиле или ленте подписчиков. Нажав на главное фото, обведённое цветным кружком, зритель откроет сразу все сториз, добавленные вами в течение последних 24 часов. Именно столько живут они на странице.
Но их короткую жизнь вы можете продлить. Для этого надо отправить их в рубрику «Актуальное». Выполняйте следующие шаги:
- Зайдите в свой аккаунт Инстаграм.
- Нажмите на слово «Актуальное», его увидите под сведениями о себе.

Коснитесь значка «+».
Отметьте сторис, которые хотите оставить.

Нажмите на «Далее».
Установите фото на обложку.
Напишите наименование сториз и сохраните, в Айфоне нажмите на «Добавить», в Андроиде — «Готово».
 Теперь сторис, которую вы выбрали, пополнила раздел «Актуальное». Она должна появиться в горизонтальном ряде кружков на вашей странице. Видны такие рассказы всем, но только при переходе в аккаунт.
Теперь сторис, которую вы выбрали, пополнила раздел «Актуальное». Она должна появиться в горизонтальном ряде кружков на вашей странице. Видны такие рассказы всем, но только при переходе в аккаунт.
Кроме того, пользователь может редактировать отдел с избранными сторис, добавлять туда новые фото и видео, удалять то, что уже стало ненужным.
Посмотрев видео, даем вам совет включать на 5 минуте, до этого лирика)
Шаг 2. Оформляем видео для Instagram Stories
Видеоролики могут быть добавлены из архива мобильного, либо сняты в реальном времени. Длинные видео автоматически нарежутся.
Придерживаемся контент-плана. Большое количество видео за день, как и их различная тематика, запутают подписчиков.
К видеороликам можно прикрепить текст, стикер, гифку, а также другие элементы оформления. И даже выбрать момент, в который они появятся. Для этого нажимаем на картинку и удерживаем до появления ползунка. Помещаем элемент в нужное место и нажимаем кнопку «Прикрепить».
Неизменно популярны у пользователей:
- стоп моушн видео. Когда предметы в видеоролике двигаются сами, а вы переставляете их, используя фотосъемку и соединив кадры;
- видеоролики срежиссированные подписчиками. Если нужно действие или ответ зрителя, чтобы сюжет продолжился;
- видео в формате «вопрос-ответ». Съемка видео-ответов на вопросы подписчиков;
- бэкстейдж. Видео оставшегося за кадром;
- видео-квесты и видео-игры. Задания, вопросы, просьбы о действии и т.д. Для большего вовлечения подписчиков.
Добавляем субтитры
Часто добавляются субтитры всей речи на видеосъемке. Ведь есть зрители, которые воспринимают информацию, бегло читая, либо смотрят Instagram Stories без звука.
Видео при этом может быть растянуто на весь экран, либо размещаться в углу. А свободное пространство займет текст, или стикеры.
Создаем Instagram Stories с кнопкой REC
Создаем эффект записи видео пользователем:
- добавляем видео;
- находим или загружаем рамку;
- помещаем ее поверх видео;
- заливаем фон цветом;
- с помощью ластика стираем цвет внутри квадрата;
- добавляем гифку «REC».
Как добавить материалы в сторис
Как я уже рассказывал выше, можно добавлять материалы в истории со своего смартфона. Размер сторис при этом так же ограничивается 15 секундами. Для того чтобы добавить готовое фото или видео, нужно:
- открыть приложение Instagram на своем телефоне;
- перейти в ленту;
- нажать на круглый значок с человеком (или аватаркой) и плюсиком, который находится сверху слева;
- слева внизу находится квадратная кнопка с миниатюрой вашей фотографии, нажмите на нее;
- откроется галерея, где надо выбрать фото, которое пойдет в сторис;
- отредактируйте фотографию так, как вам хочется;
- нажмите кнопку «Получатели»;
выберите, где будет публиковаться сторис.
О том, как делать истории в Инстаграм вы теперь знаете. Хочется отдельно рассказать о некоторых элементах редактирования:
Инструменты в приложении довольно примитивные, но их хватает для того чтобы сделать качественный материал и интересную сторис.
Через инструменты разработчика (без программ)
В обычной браузерной версии инсты для ПК не функции публикации. Однако это можно исправить, выполнив несколько простых действий в веб-обозревателе. Рассмотрим на примере Yandex Browser, как можно добавить историю с компьютера без программ и расширений.
- Откройте сайт instagram.com и авторизуйтесь в своем профиле.
- В пустом месте на сайте кликните правой кнопкой мыши, в появившемся меню выберите «Исследовать элемент».
- Справа отобразится окно с кодом. Там кликните по значку мобильных устройств.
- Установите настройки как на скрине, затем нажмите клавишу F5, чтобы обновить страницу, не закрывайте консоль справа. Это позволит применить внесенные изменения.
- Кликните по кнопке «Ваша история».
- Выберите файл с компьютера и продолжите создание истории в открывшемся редакторе.
Этот метод предоставляет возможность быстро опубликовать историю в инсте с ПК без применения стороннего софта.
Принцип работы циклов сторис
Рассмотрим подробнее, как использовать несколько 15-секундных видеоматериалов для раскрутки своего профиля или идей в Instagram:
- Познакомить пользователей со своим распорядком дня, например, на работе или дома. Подписчики, которых заинтересует один ролик, будут заходить на вашу страничку в надежде увидеть следующие.
- Провести онлайн-трансляцию. Допустим, чтобы показать в прямом эфире потенциальным клиентам, как проходит мастер-класс в вашей студии. Это с большой вероятностью сподвигнет людей посетить в дальнейшем подобное мероприятие.
- Для рекламы новинок. Хорошая реклама продукта – залог успешного бизнеса. Поэтому вложите в свою «короткометражку» всю душу и ожидайте большой приток фолловеров.
Шаг 6. Составляем коллаж в Instagram Stories
Коллаж – композиция из изображений и видео, наложенных друг на друга. Самый простой создается по шаблону, с помощью встроенного в фоторедактор Instagram Stories инструмента «Коллаж».
Собственная композиция создается следующим образом:
- загружаем фото, видео или фон;
- кликаем по значку наклеек;
- выбираем стикер IMG (изображение в сером кружке);
- в открытой галерее отмечаем одну или несколько картинок.
Или же, во время создания Stories переводим Instagram в фоновый режим, переходим в галерею или сеть, копируем картинку в буфер обмена и вставляем в Stories. Изображения в коллаже можно накладывать, растягивать, добавлять различные эффекты.
Для добавления видео к коллажу используются сторонние приложения. Об этом мы расскажем далее.
Знакомство с Instagram – историями
Итак, вы зашли в социальную сеть, что делать дальше? Все очень просто: когда вы открываете приложение, то сразу попадаете в новостную ленту, над ними сверху располагаются фотографии в кружочках – это Stories других людей. Если нажмете на свою фотографию со знаком «+», то начнете создавать свою. Каждая Stories будет отображаться у вас в профиле на протяжении только 24 часов, после этого она удаляется из публичного доступа, но сохраняется в архиве вашего профиля.
Что даете нам эта функция? Вы можете:
- записывать видео;
- делать фотографии;
- выбирать и загружать в истории уже имеющиеся у вас в галерее видео и фото;
- использовать эффекты;
- создавать коллаж;
- использовать функции бумеранга, суперзума и свободных рук;
- создать текстовое сообщение на любом фоне;
- добавлять текст и стикеры на фото и видео;
- отмечать других пользователей у себя в Stories;
- размещать истории других людей к себе в профиль;
- добавлять материал ленты к себе в истории.
Именно о функции репоста историй мы сегодня поговорим поподробнее. Это одна из самых интересных и полезных функций, предложенных Инстаграмом.
Полезное
Где найти готовые шаблоны и макеты для сторис Инстаграм?
Истории в Инстаграм можно создавать на сторонних ресурсах и использовать не только стандартные инструменты, которые предлагает Инстаграм.
Вот несколько сервисов, на которых можно создавать сторис по готовым шаблонам, загружать свои фотографии или использовать готовые фоны и шрифты:
Easil — платформа с рядом готовых шаблонов, которые можно менять. Шаблоны уже имеют правильные для сторис размеры, но в платной версии возможно их изменить.
Еще одна популярная платформа для создания маркетинговых материалов, в том числе и Истории Инстаграм — Canva. Все созданные вами шаблоны будут храниться на платформе, и вы сможете в любое время скачать их.
Ответы на вопросы по сторис Инстаграм
Список просмотревших Истории отображается по порядку?
Инстаграм использует разные методы ранжирования, и у пользователей сортировка происходит по-разному. Более того, может меняться раз в несколько месяцев. Поэтому у одних пользователей списки могут показываться по времени просмотра, у других по частоте взаимодействия с профилем, и так далее.
Как сформирован список непросмотренных Историй?
Обычно показываются актуальные сторис, сделанные за последние 4 часа. Потом они смешиваются с более ранними. Но Инстаграм уделяет больше внимания живым людям, поэтому первыми показываются сторис обычных аккаунтов, а потом коммерческие или обезличенные.
Просмотр Истории будет считаться посещением профиля?
Нет. По мнению Инстаграм, посещения — это количество кликов по имени пользователя для перехода в профиль.
Bluestacks
Еще один способ публикации истории в инсте через компьютер — использование эмулятора Android, Bluestacks. Работать с ним очень просто:
- Установите программу на компьютер. Для этого загрузите установочный файл с официального сайта https://www.bluestacks.com.
- Откройте Play Market в эмуляторе.
- В строке поиска введите Instagram, установите найденное приложение.
- Запустите клиент инсты.
- Кликните на «Войти», чтобы авторизоваться.
- Введите данные от аккаунта инсты, нажмите кнопку «Вход».
- Кликните по надписи «Ваша история», чтобы приступить к публикации в ленте Сторис.
- Кликните по значку галереи, чтобы получить доступ к картинкам на ПК.
- Выберите нужный снимок и отредактируйте его.
- Завершите публикацию истории.
Проблемы с созданием Stories
Если вы создаете свою Историю по инструкции, но у вас возникают какие- то ошибки или сложности. То рекомендую вам попробовать сделать следующее:
- заново открыть и закрыть приложение
- попробуйте обновить приложение Instagram
- удалите и заново установите приложение
- проверьте соединения с интернетом
- обновите операционную систему
Если у вас последняя версия Instagram, обновленная ОС и стабильный интернет, то все должно получиться.
Правда, если честно, возможен еще один фактор, например, не так давно у YouTube был сбой, который решился в течение суток. Так что нельзя исключать,что такой же сбой возможен и у Инстаграмм, – как говорится от такого не застрахован никто. Такое конечно маловероятно, но в том случае, если это случится, то просто зайдите через день в приложение и посмотрите – все должно работать
Добавляем несколько историй
Итак, переходим к главному – как создать несколько историй в Инстаграме. Всё делается легко и просто:
- добавления от двух и более фотографий;
- добавления от двух или более видео.
Разберёмся, как это сделать по каждому пункту более детально.
Добавляем несколько фото через камеру или галерею
Чтобы добавить несколько фоток в историю Инстаграм не потребуется много усилий. Всё что вам нужно, это:
- Открыть с телефона приложение Instagram и выполнить в нём вход. Для этого используйте свой стандартный логин (имя пользователя/номер телефона/email) и пароль.
- Смахнуть экран пальцем слева направо или нажать на свою аватарку, расположенную в верхней части ленты. Это позволит перейти в режим stories.
- Снова провести пальцем, но уже снизу вверх – появится ваша галерея медиафайлов.
- Зажать одну фотографию и поставить галочки на нужных изображениях.
- Тапнуть на кнопку «Далее».
- Обработать материал. Подробнее об этом – в разделе ниже.
- Продолжить.
- Выбрать категорию, которым будет виден сториз: для лучших друзей или для всех подписчиков.
- Щёлкнуть «Поделиться».
Готово. Теперь вы опубликовали несколько мини-историй в одном большом ролике.
Добавляем несколько видео
Чтобы загрузить несколько видео в одну сторис, поступаем практически аналогично предыдущему алгоритму действий. А именно:
- Запустите программу Инстаграм на своём гаджете. Авторизуйтесь в личном профиле.
- Прокрутите страничку слева направо, чтобы открыть режим монтажа.
- Откройте галерею и зажмите одно видео. Поставьте галочку на втором, если требуется.
- Выберите «Далее» и отфильтруйте материал.
- Определитесь с категорией фолловеров, что будут видеть ваш «коротыш» и публикуйте.
Второй вариант публикации видео отличается тем, что его можно не доставать из памяти устройства, а записать свежим. То есть в режиме монтажа ролика зажмите белую круглую кнопку и не отпускайте, пока не запишете полное «кино». Система автоматически поделит его на «короткометражки» необходимой длительности.
Особенности добавления на Айфоне и Андроиде
Основной принцип, как выкладывать сразу несколько stories одновременно на «яблоке» и «пришельце» полностью идентичен: те же значки, те же шаги по инструкции.
Однако единственное, что может отличаться – это интерфейс на разных версиях операционных систем. То есть значки могут выглядеть так же, но располагаться не в верхней части экрана, а, к примеру, в нижней.
Как добавить фото в Инстаграм историю из галереи телефона
Порядок действий при размещении фотографий в сторис из галереи, на смартфонах работающих под разными операционными системами, практически одинаков. Различия могут быть не существенными, по этому, описанный ниже алгоритм подойдёт как для Android–смартфонов, так и для Iphone.
- Зайдите в социальную сеть и нажмите на значок камеры, либо листните пальцем вправо.
- Сделайте движение пальцем снизу вверх, чтобы стало видно окно галереи.
- Выберите фото, добавьте стикеры, текст, фильтры.
- Нажмите на кнопку «ваша история», определите, для кого предназначается этот контент.
 Добавить фото из галереи
Добавить фото из галереи
Обратите внимание! При публикации фото сделанных ранее, т.е. из галереи, на снимок добавляется дата съёмки
Чтобы удалить дату из сторис, нужно нажать на неё, и переместить в корзину.
Чтобы изменить цвет даты нужно однократно нажать на неё;
Чтобы изменить размер и положение даты на экране, нужно нажать на нее двумя пальцами, переместить, растянуть или уменьшить;
При этом саму дату изменить нельзя.
 Удалить дату с фото
Удалить дату с фото
Как это сделать с телефона?
Для осуществления действия потребуется заблокировать просмотр. Нужно добавить во вкладку с роликами. Через сутки фотографии можно добавить в перечень собственных главных видео. Владелец профиля блокирует просмотр, ролики становятся видны для подписчиков.
Осуществляется переключение на персональный кабинет. При решении вопроса, как добавить фото в актуальное в инстаграмме, выбирается шаг:
- Провести переключение учетной записи с коммерческой страницы на личную. Следует закрыть профиль;
- Если страница считается доступной, снимки и видео будут смотреть все. Исключением считаются заблокированные.
В первом случае контент не будут видеть не считающиеся подписчиками. Операция, связанная с ограничением просмотров, проводится по понятной схеме:
Данная операция занимает время. Чем больше подписчиков, тем больше минут будет потрачено. После выполнения подобных операций можно загружать ролик. Его можно брать из собственной галереи на телефоне.
После добавления картинки и видео в нужный раздел и прохождения положенных суток, пользователь должен аннулировать блокировку подписчиков. Как только доступ возвращен, операция автоматически станет выполненной.
В заключение
Несколько наблюдений из личного опыта по съемке видео в сторис.
Следите за светом. Хорошее освещение способно спасти даже плохую камеру на телефоне, поэтому старайтесь снимать днем с естественным светом
Также обратите внимание на источник – если снимать против света, то видео получится темным
Даже слабый ветер может испортить звук. Микрофоны на телефонах очень чувствительны к сильному шуму – даже небольшой ветер может заглушить ваш голос, поэтому стараетесь не снимать «говорящие сторис» во время сильного ветра.
Если на телефоне нет стабилизации, то лучше снимать видео с места. Цифровая стабилизация есть на многих телефонах – она позволяет снизить вибрацию картинки при ходьбе, но даже ее иногда не хватает для ровной съемки. Поэтому, если вы видите, что ваши видео для сторис получаются слишком дрожащими, в следующий раз попробуйте снять их стоя на месте или при очень медленной ходьбе. На айфонах, начиная с седьмой модели, такой проблемы нет – камера достаточно хорошо стабилизирует кадр.



