Как добавить фото в инстаграме
Содержание:
- Как добавить в Инстаграм сразу несколько фото
- Как подписать и выложить фото в Инстаграм
- Как в одном посте выложить несколько фото в Инстаграм
- Почему Instagram обрезает фото
- Живые фото
- Как выложить несколько фото в Инстаграм
- Основные способы добавить несколько фото в сторис в “Инстаграме”
- Загрузка фото в Инстаграм на ПК через онлайн-сервисы
- Как добавить несколько фото в сторис Инстаграм
- Возможные проблемы
- Почему инстаграм обрезает фото?
- Как разместить фото в инстаграм без обрезки с телефона Android
- Через приложение Instagram
- Как загрузить фото в Инстаграм из галереи
- Используем онлайн-сервисы
- Как добавить несколько фотографий в один пост в Инстаграме
- Вариации на тему
Как добавить в Инстаграм сразу несколько фото
admin · Опубликовано Апрель 14, 2017 · Обновлено Июль 6, 2017
Чтобы не засорять ленту однотипными кадрами, добавляйте несколько фото в один пост. Это особенно удобно, если вы хотите показать что-то со всех сторон – новую одежду или прическу, ремонт или поделиться пошаговым рецептом. Расскажем, как добавить несколько фото в Инстаграм – в обычный пост или в историю.
В пост
В одно сообщение одновременно можно загружать до 10 видео или фото для Инстаграмма. Для этого:
- Откройте приложение.
- Нажмите на «+» в меню загрузки фотографий.
- Кликните на «Выбрать несколько».
- Отметьте нужные кадры. При загрузке вы увидите миниатюру каждого изображения с номером в синем кружочке – это порядковый номер появления картинки в публикации.
- Далее вы можете отредактировать кадры, применить фильтры – как по отдельности к каждому, так и сразу ко всем.
- К публикации можно добавлять описание и хештеги – они будут одинаковыми для всех фото в одном посте.
- Опубликуйте запись.

В личной ленте такие альбомы помечаются специальным значком – двумя белыми квадратиками в верхнем углу.
При просмотре сообщений друзей синие точки под какой-то из картинок отмечают наличие вложенных фотографий, причем их количество равно количеству точек.
Чтобы просмотреть все изображения, листайте их пальцем справа налево и обратно. Удалить кадры можно тоже оптом – просто сотрите пост, в котором они выставлены.
Многие пользователи жалуются: «Не могу выбрать несколько фотографий, нет у меня такой кнопки!». В этой ситуации вам надо обновить Instagram – функция была добавлена совсем недавно, в версии 10.9.
В историю
История в Instagram – это пост, который автоматически удалится через 24 часа. Такой рассказ предназначен для оповещения о не очень важных событиях, он не появляется в ленте и посмотрит его только тот, кто захочет.
Как обновить БИОС на компьютере и ноутбуке
Как загрузить в историю Инстаграм несколько фото: в режиме создания рассказа сделайте кадр, выложите его «В историю». Затем вы можете сделать следующую фотографию, она будет добавлена в ту же публикацию. В сутки разрешено создать только один рассказ, поэтому все новые изображения будут отображаться вместе.
Точно также вы можете публиковать картинки из галереи – начните создавать рассказ, сделайте свайп вверх. Откроется фотолента, но не вся – а только фотографии за последние 24 часа. Выбирайте нужные и отправляйте. Каждое изображение можно дополнить текстом, рисунками, наклейками.
Если интересно, читайте в нашей следующей статье как скачивать фото из Instagram.
Как подписать и выложить фото в Инстаграм
Чтобы написать текст на фото в Инстраграм для поста, придётся воспользоваться одной хитростью – отредактировать картинку через сториз. А именно:
- Открыть приложение и свайпнуть экран вправо.
- Смахнуть снизу вверху и выбрать подходящий материал из галереи.
- Удалить дату, если нужно. Для этого требуется зажать её и перенести в корзину.
- Щёлкнуть на значок текста в виде «Аа» и написать фразу.
- Сместить символы в желаемую часть экрана.
- Раскрасить и сменить шрифт по желанию.
- Кликнуть на «Скачать».
- Вернуться в общую ленту и через «плюс» выложить картинку.
Можно снова прибегнуть к помощи стороннего софта. К примеру, PicsArt. Инструкция стандартная:
- Запустите утилиту и загрузите изображение.
- В панели инструментов найдите «Текст».
- Наберите цитату.
- Измените цвет и шрифт букв, добавьте обводку, настройте прозрачность и примените тень.
- Поделитесь в Инсте.
Вот и всё руководство, как загрузить фото в Инстаграм. Возьмите его на заметку, используйте перечисленные фишки и хитрости, а также делитесь полезной информацией с друзьями. Возможно, эта статья поможет не одному новичку в данной социальной сети.
Как в одном посте выложить несколько фото в Инстаграм
09.02.2019
Многие пользователи сервиса могут согласиться с тем, что пролистывание новостной ленты начало занимать уйму времени. Частая причина тому — однотипные фотографии, добавленные одним пользователем на протяжении короткого периода времени.
Подобные ситуации не удивительны, ведь вариант использовать коллажи уже давно считается устаревшим (к тому же не полноразмерные снимки рассмотреть сложнее). По этой причине разработчики внедрили нововведение, благодаря которому появилась возможность опубликовать несколько фото в Instagram в одном посте.
Несмотря на то, что сама функция была добавлена еще в 2017 году, подавляющие количество пользователей о ней или не догадывается, или не разобралось в принципе работы. Исправим эту несправедливость и подробно рассмотрим инструкцию, с помощью которой сможем добавить в Инстаграм несколько фото в один пост.
Загружаем фото с телефона
Не секрет, что большая часть людей, зарегистрированных в фотохостинге/соц. сети, предпочитает использовать приложение для смартфонов/планшетов. Оно и неудивительно, ведь в нем предложен огромный функционал для изучения (без ограничений как в десктопной версии). Для того, чтобы добавить несколько фото в одном посте вам необходимо выполнить следующие действия:
- Сперва нужно зайти в приложение, используя свои данные для входа.
- Далее потребуется нажать на знакомый плюс, отвечающий за добавление изображений в свой профиль.
- На следующем экране, отображающем имеющиеся фото в галерее, нажмите на параметр добавления нескольких фото (значок внешне напоминает наложенные друг на друга квадраты).
- Следом выберите несколько фото, которые вы желаете разместить. По готовности нажмите «Далее».
- В окне редакции новой публикации по желанию заполните интересующие вас поля. Можно добавить подпись к фото или отметить место, где оно было сделано. Нажмите «Поделиться» для того, чтобы загрузить публикацию.
- Запись опубликована, а о наличии нескольких фото в ней сообщает овал, расположенный вверху слева. и точки под фото.
Публикуем снимки с компьютера
Несмотря на отсутствие функции добавления изображений в браузерной версии Инстаграма, многие пользователи нашли способы обхода ограничения.
Более того, мастера программирования изловчились настолько, что сумели интегрировать опцию добавления нескольких изображений в одной публикации. Это позволило заинтересованным юзерам выкладывать свои фотографии, при этом не задействовав свои смартфоны.
Наиболее эффективны на этом поприще сервис Instmsk и эмулятор ОС Android «Bluestacks». Какой из них использовать – решать только вам.
С помощью онлайн-сервиса
Instmsk – это онлайн-клиент, который позволяет загружать на свой профиль фото и видео, используя ПК. Сам процесс не обременен установками необходимых программ. Выглядит это всё следующим образом:
- В любом из браузеров открываем сайт сервиса — https://instmsk.ru/.
Почему Instagram обрезает фото
Причин, по которым соцсеть выполняет обрезку фотографий, немало. Это и экономия места на серверах, и стремление к полной адаптации картинок под вертикальные дисплеи телефонов, и сохранение пропорций для нестандартно расположенных фото с необычным соотношением сторон. Основная цель – создать для всех людей условия, когда страницы прокручиваются одинаково на любых устройствах.
Обрезка фото производится, если снимок не соответствует требованиям Instagram. Разрешение должно быть не больше 1920×1080, формат – либо PNG, либо JPG. При нарушении установленных ограничений изображение будет автоматически изменено.
Живые фото
На последних моделях Iphone, а также некоторых других смартфонах появилась функция создания Live Photos. Снимать их, действительно, бывает весьма забавно и увлекательно, однако, когда дело доходит до публикации, возникают трудности. Instagram, как и другие популярные социальные сети, не поддерживает данный формат, превращая «живые» фото в стандартные статичные снимки. К счастью, существует ряд сервисов и приложений, призванных решить эту проблему. Все они работают по единому шаблону — преобразовывают Live Photo в GIF-изображение либо в короткое видео.
Ниже представлена пошаговая инструкция, как опубликовать живое фото с помощью приложения Motion Stills:
- Установите программу на гаджет из App Store.
- Откройте его (после этого вы сразу окажетесь в галерее, где будут отражены все Live Photo).
- Выберите анимацию, которую планируете опубликовать.
- Система предложит три кнопки: «Поделиться», «Отправить GIF-изображение», «Экспорт». Нажмите на первую.
- Всплывет контекстное меню с перечнем приложений и мессенджеров, среди которых вам нужно указать Instagram.
После выполнения представленных выше действий Motion Stills предложит опубликовать Live Photo в основной ленте либо в Истории.
Как выложить несколько фото в Инстаграм
Инстаграм продолжает радовать своих пользователей новыми более продвинутыми расширениями функции. В данном случае, возможностью добавлять одновременно несколько штук фото (максимум 10) на свою страничку, создавая, таким образом, фотоальбомы в Инстаграм.
Функция появилась сравнительно недавно, но уже приобрела огромную популярность среди пользователей данной социальной сети. Это позволяет добавить сразу несколько фото (10 штук) в одну публикацию (формат постов получил название «Карусель»). Их легко можно просматривать одним жестом, просто листая ленту Instagram.
Для пользователя такое усовершенствование чрезвычайно полезно, так как, кроме того, что можно опубликовать сразу до 10 снимков, снизилась вероятность «засорения» собственной странички.
Как и сколько фото можно выложить в одном посте
Как упоминалось ранее в одном посте можно выложить сразу до десяти фоток. Вопрос возникает в другом
Как добавить несколько фото в Инстаграм? Обратите внимание, что несколько объединенных снимков в одной публикации в Instagram называется Альбомом

Преимущества подобного обновления (Альбом)
Что следует знать прежде, чем начинать выкладывать дозволенное количество фотографий в виде фоторепортажа на своей страничке.
- Можно добавлять не больше 10 штук (об этом уже упоминалось ранее) и видео в одном посте.
- Можно редактировать выкладываемые снимки и видео тоже по отдельности или все одновременно.
- Ко всему фотоальбому можно сделать только один общий комментарий.
- Опубликованный альбом можно удалить полностью. Процедура идентична удалению фото из ленты приложения.
Выкладываем десять фото одновременно
Итак, как добавить несколько фоток в инстаграм? В этом нет ничего сложного, просто надо четко следовать инструкции. Алгоритм очень похож на стандартную схему загрузки снимков на свою страничку.
Обновите свое приложение. Сделать это можно через Play Маркет или App Store.
Откройте на мобильном устройстве Инстаграм. Зайдите в свой профиль. Для создания публикации прикоснитесь к значку «+» по центру нижней панели своего экрана.
Выбор фотографий. В нижней части экрана справа появится новый значок «Выбрать несколько». Найдите и отметьте те фотографии, которые предлагаете выставить вместе. Сразу во время выбора на фото будут появляться номера (окрашенные в синий цвет), которые соответствуют поочередности появления в альбоме. Поэтому выбирайте их так, как хотите, чтобы они появлялись на вашей страничке. Новая функция в приложении позволяет выставить одновременно до десяти снимков.
Нажмите на окошко «Далее». Теперь вам станет доступно редактирование одновременно всех фотографий или можно сделать это по одной, выбирая подходящий фильтр. Также можно изменить порядок добавленных файлов
Просто нажмите на фото и удерживайте его, затем передвиньте снимок на новое место
Внимание!!! Это важно! Ни одно даже самое продвинутое редактирование не в состоянии исправить фотосессию плохого качества. Поэтому снимая на свое мобильное устройство, старайтесь это делать качественно
Ваша фотография должна идеально выглядеть еще до начала процесса редактирования
Если возникла необходимость удаления снимка из будущего фотоальбома, то следует просто задержать палец на этом фото, а затем смахнуть его вверх в сторону, где обозначена значком «Корзина».
Прикоснитесь к окошечку «Готово». Не забудьте про описание к вашей публикации. Можно также отметить пользователей, обозначить место и «расшарить» новый фотоальбом в других соцсетях (программа сама предложить варианты). Только после этого нажмите на следующее окошечко «Поделиться». Новый фоторепортаж появится с точечками внизу для перемотки. В вашем профиле появится первая публикация. При этом справа (верхний угол) экрана (вернее сказать фотографии) будет располагаться значок.
Подписчики такой обнародованный альбом вправе комментировать плюс ставить лайки как на обычных публикациях. Здесь ничего не изменилось. Также стало возможно печатать фотографии.
Как редактировать фоторепортаж
Итак, вопрос о том, как добавить несколько фоток в Инстаграм, рассмотрен в предыдущем разделе. Осталось разобраться с вопросом о редактировании нескольких снимков.
Публикация подобного рода редактируется, как и самая обычная.
Следует знать, что изменить фотографию и видеоматериал, порядок опубликованных файлов и отмеченных персонажей уже невозможно, однако геологическую отметку и надписи к фотографиям поменять вполне реально.
Вам также может понравиться
Основные способы добавить несколько фото в сторис в “Инстаграме”
 При добавлении многих фото подписчики смогут увидеть именно то которое понравится больше.
При добавлении многих фото подписчики смогут увидеть именно то которое понравится больше.
На Андроиде
Перед отправкой фотографий в “Инстаграм” я советую проверить версию приложения, так удастся избежать технических проблем и внедрить инструкции правильно:
- Свайпнуть вправо или нажать на значок “+” внизу экрана, выбрать опцию “История”.
- Для одновременного добавления публикаций установить клавиатуру SwiftKey – интеллектуальное приложение для Android, которое позволяет быстрее вводить текст на клавиатуре смартфона, а также вставлять любимые кадры из галереи, эмодзи, стикеры.
- Нажать на иконку “Аа” в сторис – GIF – на нижней панели инструментов выбрать функцию “Прикрепление” – справа значок камеры, загрузить нужные фото.
- Перейти к обработке снимков. В моем распоряжении 12 фильтров коррекции цвета.
- Добавить геолокацию, наклейки, GIF, хештеги, опросы.
- Используя инструмент “Карандаш”, вставить рисунки и надписи.
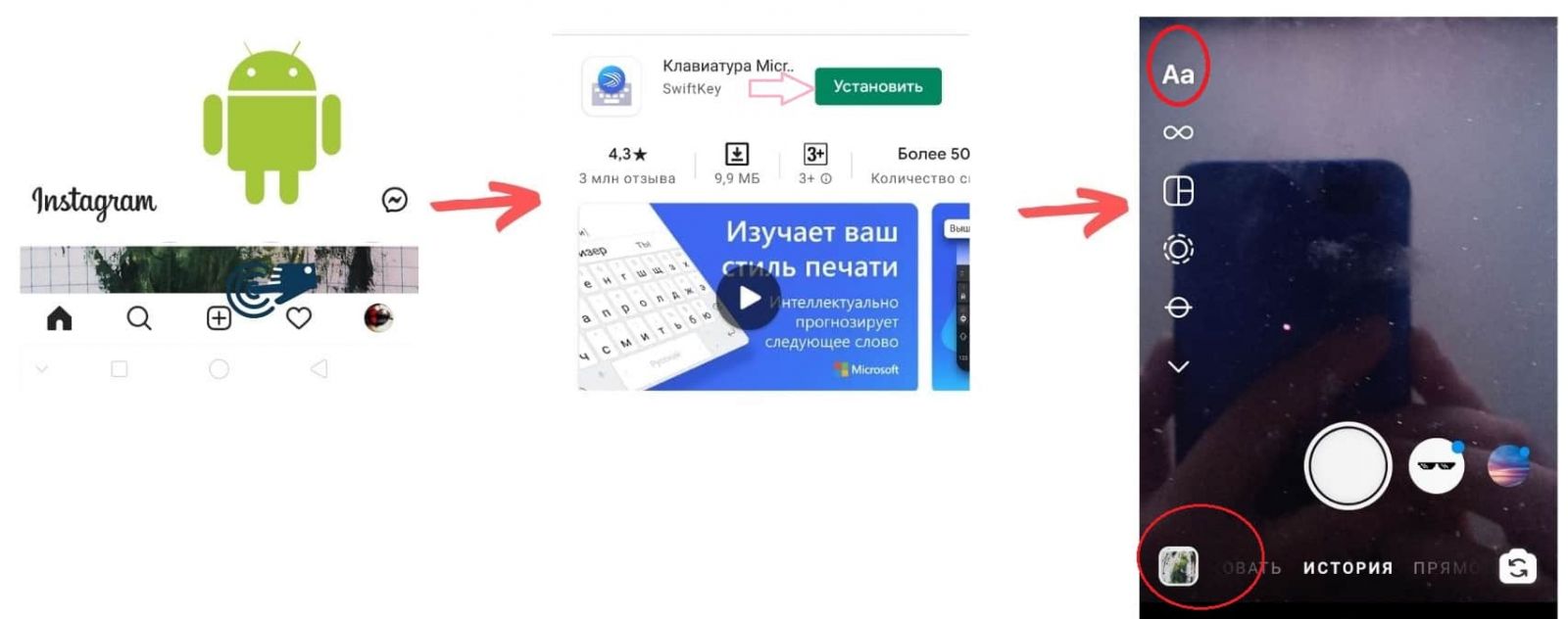 В новой клавиатуре много разнообразных режимов, которые разнообразят историю.
В новой клавиатуре много разнообразных режимов, которые разнообразят историю.
На Айфоне
Чтобы добавить несколько фото в историю, нажимаю на иконку стикера. Как это удобнее сделать в обновленной версии:
- На главной странице профиля открываю значок “Ваша история” или провожу слева направо, сменив режим со стандартного на запись истории.
- Выбираю фото из галереи, нажимаю “Стикер” – в открывшемся окне нахожу “Добавить фото”. Я могу перемещать картинки, изменять размер и вставлять новые.
- Обработка остается, как в пункте “Андроид”.
Загрузка фото в Инстаграм на ПК через онлайн-сервисы
Третий способ, благодаря которому получится добавить сразу несколько фото в Инстаграм через компьютер – использование онлайн-сервисов для отложенного постинга:
- Instaposting;
- Instaplus me;
- Smmplanner.
Главным преимуществом таких «помощников» является то, что нет надобности скачивать дополнительные утилиты и занимать драгоценное место в памяти вашего устройства. Просто: зашёл, добавил, вышел и вуаля, пост в ленте.
Instaposting
Instaposting по своей сути является сервисом для продвижения профиля и накрутки лайков. Помимо прочего, в нём присутствует опция публикации записи. Чтобы её опробовать, потребуется:
Instaplus me

InstaPlus.me – это ещё один софт для раскрутки странички в социальной сети. Здесь сможете:
- настроить автоматическую рассылку в директ;
- заказать проставление лайков под изображениями;
- увеличить число фолловеров;
- постить до 10 картинок одновременно.
Пошаговая инструкция для работы с ним такая:
Smmplanner
Пожалуй самый популярный сервис отложенного постинга в Instagram с компьютера – SMMPlanner. Он направлен конкретно на выкладывание постов. Накрутки и взаимных лайков здесь нет.
Работать на сайте SMMPlanner довольно просто:
Как добавить несколько фото в сторис Инстаграм
Внешний вид нового стикера — это круглый значок с иконкой изображения внутри. Если он у вас уже появился, то вот инструкция по его использованию.
Шаг 1 . Зайдите в редактор историй, сделайте фото/видео или добавьте готовое медиа из галереи — это будет подложка под фотографии, которые мы добавим с помощью нового стикера. Также в качестве фона можно использовать однотонную заливку ( Как сделать однотонный фон в сторис ).
Шаг 2 . Нажмите на значок наклейки в верхней части экрана.

Шаг 3 . На открывшейся панели стикеров, пролистайте вниз и найдите стикер с фото или картинкой внутри, и нажмите на него.

Шаг 4 . Откроется галерея — выбираем фото или картинку, которую мы хотим добавить. После добавления первой картинки, по тому же алгоритму добавляем нужное количество фотографий.

Шаг 5 . Публикуем сторис. Перед публикацией выбираем, с кем мы хотим поделиться историей: отправить кому-то в Директ, со списком близких друзей или со всем подписчиками.

Возможные проблемы
Инстаграмеры часто сталкиваются с препятствиями, когда хотят одновременно опубликовать несколько изображений.
Самый распространенный способ решить проблему – обновить:
- приложение;
- операционную систему на телефоне.
Удаление одного фото из серии
Если был добавлен кадр, который не хотелось бы видеть в своем профиле, удалить его не получится. Единственный способ избавиться от фото – убрать всю карусель снимков. Делиться “правильными” фотографиями придется с первого раза.
Фильтры и редактирование
По умолчанию приложение всегда обрезает изображение, если оно не соответствует параметрам. Во избежание этого поменяйте настройки или воспользуйтесь дополнительным приложением – InstaSize или InShot.
Почему инстаграм обрезает фото?
Причин, по которым соцсеть выполняет обрезку фотографий, немало. Это и экономия места на серверах, и стремление к полной адаптации картинок под вертикальные дисплеи телефонов, и сохранение пропорций для нестандартно расположенных фото с необычным соотношением сторон. Основная цель – создать для всех людей условия, когда страницы прокручиваются одинаково на любых устройствах.
Обрезка фото производится, если снимок не соответствует требованиям Instagram. Разрешение должно быть не больше 1920×1080, формат – либо PNG, либо JPG. При нарушении установленных ограничений изображение будет автоматически изменено.
Как разместить фото в инстаграм без обрезки с телефона Android
При наличии на руках устройства Android, действовать требуется по стандартной схеме. Чтобы опубликовывать новую публикацию, нужно сделать такие операции:
- Нажимается «+», который расположен в нижней части дисплея.
- Нужный кадр выбирается из галереи.
- Меняется полностью формат прямоугольного кадра. Также можно оставить его квадратным.
- Нажимается кнопка «Далее». Найти ее можно в верхнем углу.
- При желании можно провести редактирование снимка в полный рост. Сделать это разрешается посредством специальных фильтров или вручную.
- Снова жмите «Далее».
- Добавляется необходимое описание, на публикации отмечаются пользователи.
Завершая операцию по обрезанию и корректировке, следует нажать «Продолжить». Пользователи приложения после этого увидят в ленте несколько фотографий.
Через приложение Instagram
Приложение Instagram можно установить как на телефон, так и на планшет. Также существует версия программы для ПК, однако она обладает сокращенным функционалом. Для загрузки фотографии без обрезки следуйте нижеприведенному алгоритму:
- Запустите приложение Instagram.
- Кликните по значку плюса внизу экрана.
- Укажите, какую фотографию желаете загрузить.
- Оставьте фото квадратным либо поменяйте формат, нажав на кнопку слева внизу на фото.
- Кликните на «Далее» справа вверху экрана.
- Если необходимо, выполните редактирование фото вручную либо посредством
- фильтров.
- Кликните «Далее».
- Добавьте к картинке описание.
- Если хотите, отметьте людей, место фотосъемки.
- Нажмите надпись «Продолжить».
После этого фолловеры вашего аккаунта увидят изображение в собственной ленте.
Как загрузить фото в Инстаграм из галереи
Итак, перейдём сразу к делу и опишем, как добавлять фото из галереи устройства. Инструкция будет разная для:
- мобильного телефона;
- персонального компьютера.
Поэтому уделим каждому по одному разделу в статье.
Через телефон
Начнём с того, как добавить фото в Инстаграм через телефон. Есть два варианта:
- через файловый менеджер на гаджете;
- сразу в приложении.
В первом способе алгоритм действий следующий:
- Разблокируйте свой смартфон и запустите приложение Инсты.
- Выполните вход, введя свой логин (имя пользователя/мобильный номер/адрес электронного почтового ящика) и пароль.
- Закройте соцсеть.
- Зайдите в галерею.
- Отыщите подходящее изображение и откройте его.
- Щёлкните на значок «Поделиться».
- Выберите «Instagram» — «Feed».
- Отфильтруйте и сбалансируйте цветность при помощи предложенных фильтров.
- Тапните «Далее».
- Добавьте текст, хэштеги и геолокацию.
- Нажмите «Поделиться».
Во втором способе, чтобы загрузить картинку, вам нужно:
- Зайти в программу Инстаграм и авторизоваться в профиле.
- Кликнуть на значок «плюс» в нижнем меню.
- Определитесь с фотографиями, которые хотите добавить на свою страничку. Если планируете опубликовать 2 или 3 штуки, нажмите «Выбрать несколько».
- Подтвердите выбор кнопкой «Далее».
- Обработайте изображение фильтром. В разделе «Редактировать» измените яркость, контраст, оттенки, цветность и резкость.
- Сделайте подпись, отметьте место и щёлкните «Поделиться».
Готово. Ваша фотка была успешно размещена в ленте.
Через компьютер
Разберёмся, как опубликовать фото в Instagram с компьютера. Данный вопрос возникает у начинающих пользователей чаще, так как в отличие от мобильной версии программы, на сайте Инстаграм просто-напросто отсутствует кнопка добавления изображений. Что же делать? Всё просто, выберите один из методов ниже и следуйте, согласно приведённому алгоритму действий.
Варианты размещения фотопоста через ПК:
- через панель разработчика;
- при помощи эмулятора Android-игр;
- используя запланированный постинг в SMM Planner.
Первый (самый простой метод):
- Отправляйтесь на веб-страницу Инстаграм в браузере.
- Выполните вход, заполнив два пустых поля. Или создайте новый профиль, кликнув по опции «Зарегистрироваться»
- Нажмите клавишу F12 или сочетание Ctrl+Shift+I. Если это не работает, щёлкните правой кнопкой мыши в пустой части сайта и выберите «Исследовать элемент».
- Зажмите Ctrl+Shift+M (переключение в мобильную версию) и обновите страницу (F5). Лента стала один в один как на смартфоне.
- Тапните на «плюс» и определитесь с картинками для публикации.
- Отфильтруйте, добавьте геоданные, хэштеги и подпись.
- Поделитесь.
Второй:
- Установите на свой ноутбук или ПК утилиту BlueStacks 4. Это эмулятор, который позволяет воспроизводить на компьютере мобильные Андроид-игры.
- Скачайте Total Commander. Это файловый менеджер, открывающий возможность загружать материал с ПК в эмулятор.
- Запустите BlueStacks.
- Щёлкните на значок Play Маркета и авторизуйтесь в Гугл почте.
- Впишите в строке поиска магазина название Инстаграм.
- Загрузите подходящее приложение и зайдите в него.
- Выполните вход в Инсту стандартным способом.
- Нажмите на «плюсик» и приложите желаемую фотку.
- Отфильтруйте и опубликуйте.
Третий:
Используем онлайн-сервисы
Выложить несколько фото в одном посте позволяют онлайн-сервисы. Популярный сайт, позволяющий владельцам страниц выгружать фотографии или видео с помощью компьютера – Instmsk. Плюс этого метода – не нужно устанавливать неизвестные программы на устройство.
Инструкция:
- открыть сайт https://instmsk.ru/;
- авторизоваться с помощью социальной сети;
- привязать аккаунт Instagram;
- на главной странице отобразится функция добавления 1 или нескольких фотографий, выбрать второе;
- нажать на кнопку «Выбрать файл» и загрузить нужное количество фотографий;
- после окончания процедуры загрузки выбрать «Загрузить в Instmsk»;
- в открывшемся окне обрезать фото, добавить эффект, подписи и опубликовать запись.
Через Android эмулятор
Инструкция:
- скачать программу с сайта https://www.bluestacks.com/ru/index.html и установить программу на компьютер;
- запустить и авторизоваться в аккаунте Google, второе нужно для процедуры скачивания Instagram;
- в Play Store найти и установить приложение Instagram;
- авторизовать аккаунт;
- программа позволяет открыть идентичный интерфейс приложения на Android.
Как добавить несколько фотографий в один пост в Инстаграме
Итак, как же выставить сразу несколько фотографий?
- Для начала убедитесь в том, что ваше приложение обновлено. Затем зайдите в свой аккаунт и нажмите на плюсик, добавьте фото.
- В правой части появится кнопка «Галерея» или «Библиотека», в зависимости от устройства.
- Выбираете фотографии, которые хотите разместить. Синими цифрами будет показан порядок фото. Одновременно можно выложить не более 10 снимков.
- Далее вы можете отредактировать фотографии и наложить фильтры, а также поменять порядок фото в галереи. Нажимаете на снимок удерживаете его и меняете местами.
- Если вы решили удалить фотографию, задержите на ней свой палец и смахните вверх в сторону корзины.
- Текст к посту, комментарии, хэштеги и геометки у всех фотографий будут одинаковые, а вот отметки могут быть разные. На каждом фото можно отмечать разных пользователей.
- Нажимаем поделиться и всё готово! Посты, с одной и более фотографией, будут отмечены специальным значком в виде наложенных друг на друга квадратиков.
Это интересно: Как опубликовать Stories в Инстаграм
Вариации на тему
Интересные альтернативные приемы, как в одну историю добавить несколько фото предлагают сторонние приложения. Их в ассортименте можно найти в официальных магазинах на обеих платформах для смартфонов. Приведем ряд примеров, которые позволяют под новым углом взглянуть на поиск решения.
Техническое неудобство от сторонних продуктов заключается лишь в том, что их нужно не только скачивать, но и обращаться к отдельному диалоговому окну при работе с ними. Бесшовной интеграции, как с клавиатурой, у них нет. Однако, это не мешает подготовить материал и загрузить его на личную станицу в виде готового файла.
Flipagram
Предлагает подход, как в историю добавить несколько фото, через создание видеоролика. Программа автоматически объединить несколько одностраничных сторис в один проект, который будет оперативно переключаться между изображениями. За максимальное время трансляции – 15 секунд, вы сможете показать весь материал своим зрителям. Утилита компилирует видеофайл, который потом загружается обычным способом. Если нужно дополнительное наложение текста и наклеек, то такие опции также есть. Самый близкий формат, который помогает в описании результата – видеопрезентация.
Найти можно тут: https://www.vigovideo.net/.
FILMIGO Video Maker
Это альтернативный вариант для генерации слайд-шоу из имеющихся снимков. Последнюю версию утилиты рекомендуем посмотреть тут: https://filmigo-video-maker.ru.uptodown.com/android. Этот несложный инструмент в оригинальном формате поможет тому, как сделать несколько фото в одной истории в инстаграме. Быстродействие и понятный интерфейс заточены не только на слайд-шоу, но и целые видеоблоги, которые потом можно будет выложить через трансляции IGTV. Субтитры
Музыка и дополнительные элементы позволят разнообразить материал и привлечь внимание читателей к вашей личной или коммерческой ленте
Порадовали также тонкие настройки скорости воспроизведения фильма, нет ограничений в размерах файлов для монтажа. Субтитры в новом обновлении можно делать с градиентной заливкой.
По бесплатной подписке доступны только основные функции, которых вполне хватит для задачи, описываемой в этой статье. Для более серьезных проектов лучше приобрести версию «Про», которая стоит от 35 рублей до 3,9 тысяч рублей.
Pic Collage
Когда замысел предполагает необходимость того, как в сторис добавить несколько фото, выручит программа – составитель коллажей. Это понятный и признанный формат для содержательных и эмоциональных постов. На одной картинке можно передать атмосферу, чувства, знания или призыв к действию. За счет библиотеки дополнительных элементов (стикеры, надписи, эмоджи), появляется возможность разнообразить итоговый файл.
Удобство интеграции с Instagram в том, что на этапе проектирования задается размер будущей публикации. Она четко подгоняется под размеры рабочего окна
Так как формат для стандартного поста и историй различен, важно, чтобы максимально использовать пространство экрана
Официальная страница разработки: pic-collage.com
Layout
Универсальная утилита под цель, как вставить фото в историю инстаграм, чтобы оно выглядело по-особенному. Скачивание доступно здесь: https://play.google.com/store/apps/details?id=com.instagram.layout&hl=ru. Преимущество этого решения – более детальная интеграция с Insta. Так как выпущена командой именно из этой компании. Коллажи разной сложности, которые потом легко монтируются в публикацию, достаточно просто сделать в этой программе. Утилита работает как с готовыми снимками, так и материалом, который поступает в режиме реального времени.
Максимальное количество фотографий в одном документе – 9 штук. Удобнее всего сервис работает с недавними фотографиями. Здесь нет регистрации, данные пользователей не собираются. Приложение бесплатно и имеет достаточно высокие рейтинги среди отзывов клиентов (4,5 из 5 возможных).
Порядок работы по тому, как в сторис добавить несколько фото на одном листе, имеет вид:
- открываем приложение;
- подбираем шаблон – разметку для будущих вставок;
- выбираем рамку, которая будет разделять изображения;
- в разделе Instagram нажимаем на ссылку «Story»;
- выбираем материал для вставок;
- при клике на кнопку «Ваша Story» поля автоматически заполнятся. А итоговый файл будет доступен для интеграции в социальный сервис.



