Как добавить одну или несколько фото в историю инстаграм со смартфона и компьютера
Содержание:
- С помощью эмулятора Андроида на компьютере
- Как добавить фото в Инстаграм историю из галереи с телефона
- Сколько штук в день можно публиковать
- Как сразу загрузить до десяти фото в Stories
- На Android
- Через iPhone
- Как добавить фото в Инстаграм историю из галереи с телефона
- №1 Делаем скриншот фотографии
- Алина Гашинская
- Вопрос, как выложить видео в сторис инстаграм из галереи, решается следующим способом:
- Как скрыть Актуальное в Инстаграме
- Как создать историю в Инстаграм
- Как выкладывать Сторис в Инстаграме
- Как добавить фото в Инстаграм с компьютера, используя официальное мобильное приложение
- Использование сторонних сервисов
- Можно ли опубликовать несколько фото с компьютера в Сторис
- Способ первый: флипаграмма
- Изменить Актуальное в Инстаграме
- Способ 2: Сторонние средства
- Коллаж через приложение Pic Collage
- Как сохранять свои сторис в Инстаграм
- Способ 3: Скачивание и повторная публикация
- Проблемы при загрузке Историй в Инстаграме
С помощью эмулятора Андроида на компьютере
Работать с Инстаграмом на мониторе компьютера так же, как со смартфона, возможно с помощью эмулятора Андроид-приложений. Установив его на компьютер, вы добавите в Истории заранее отснятый контент.
Рассмотрим BlueStacks.
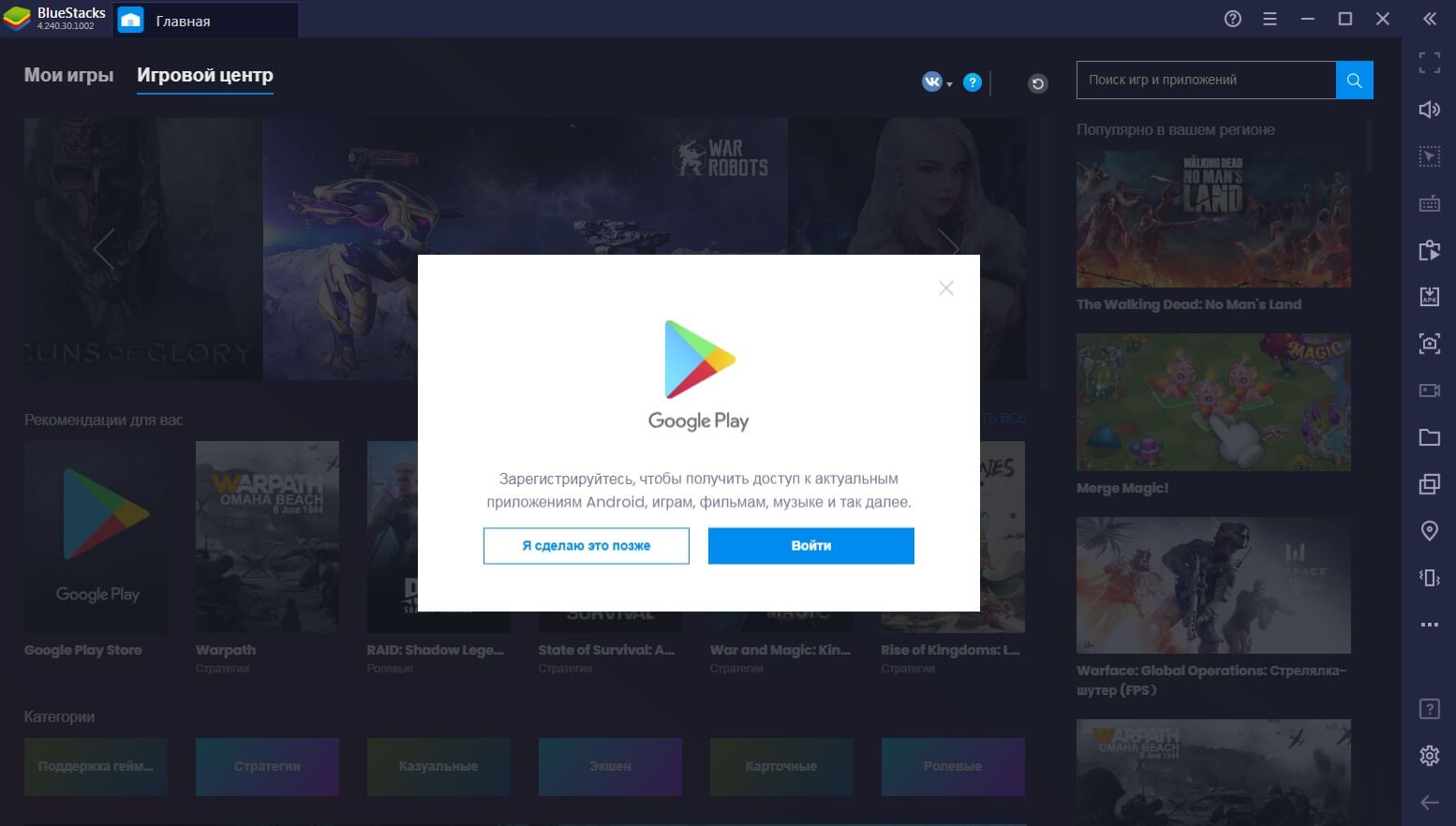 Установив приложение, авторизуйтесь в учетной записи Google Play
Установив приложение, авторизуйтесь в учетной записи Google Play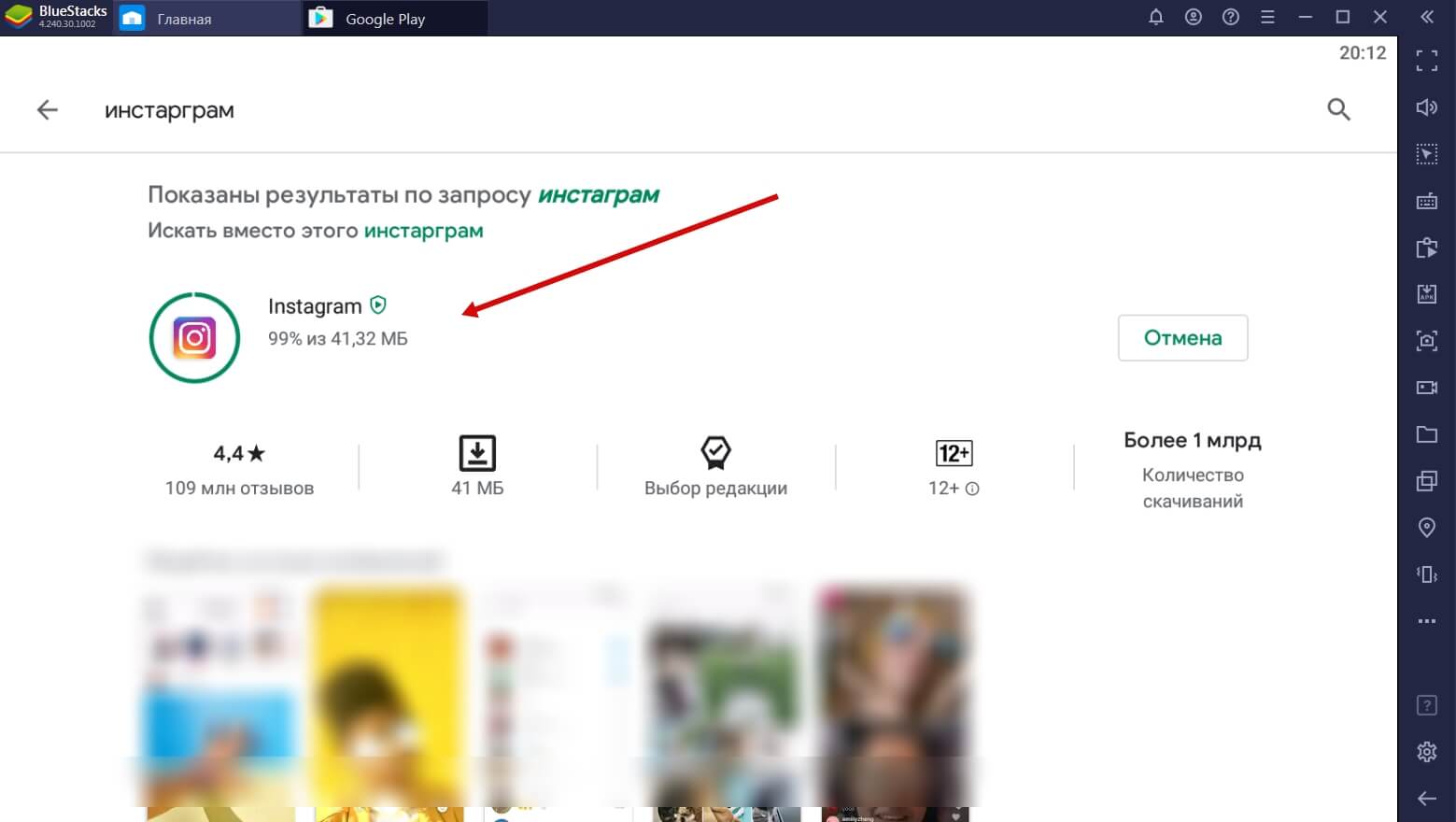 В поиске введите слово «Инстаграм» и установите приложение
В поиске введите слово «Инстаграм» и установите приложение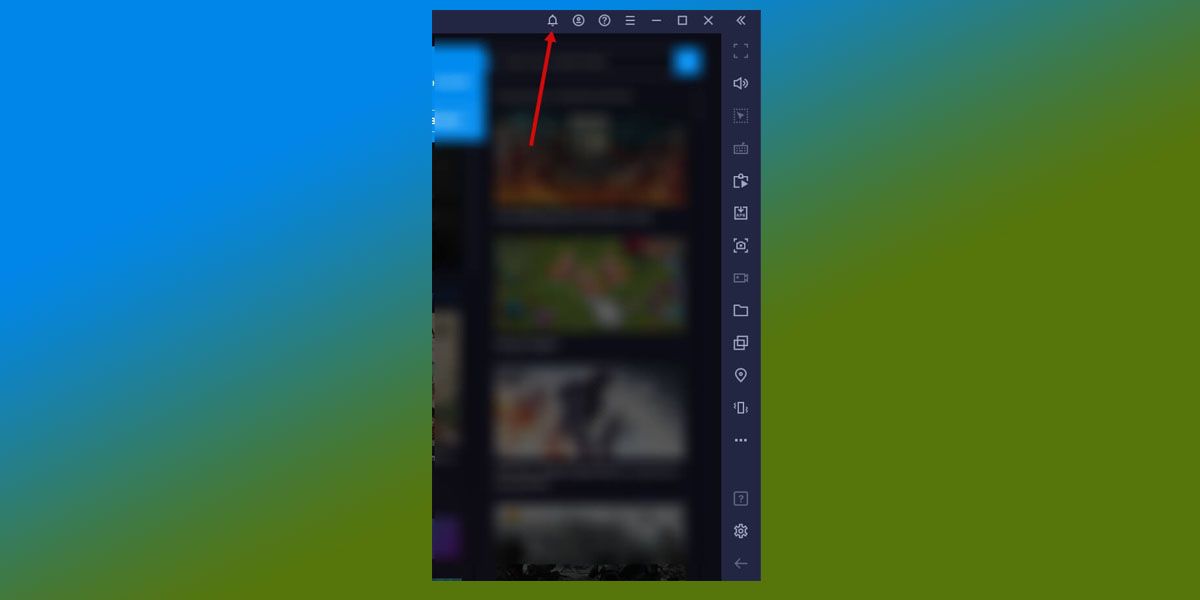 Вы можете войти в Инстаграм, кликнув по значку Уведомлений…
Вы можете войти в Инстаграм, кликнув по значку Уведомлений…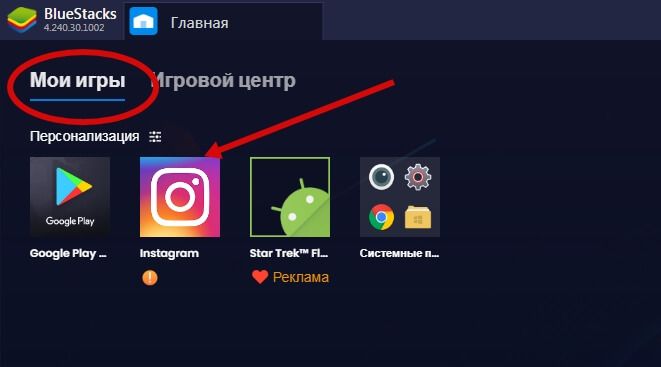 … или при следующем входе в программу найти его в разделе Мои игры
… или при следующем входе в программу найти его в разделе Мои игры
Чтобы загрузить Историю в Инстаграм, сначала необходимо добавить фото или видео в библиотеку эмулятора. Просто так на жестком диске компьютера Инстаграм через эмулятор их не увидит.
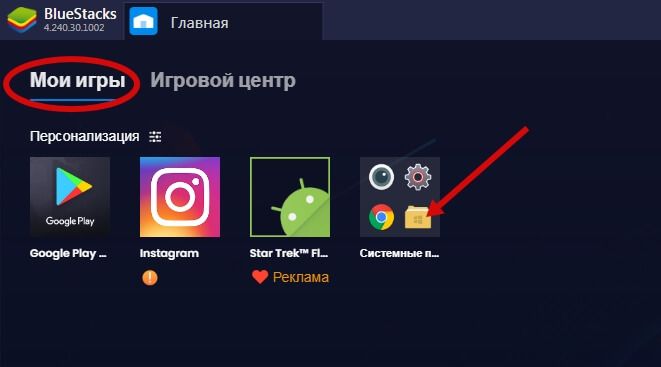 Войдите в Медиа-менеджер, желтый значок в Моих играх
Войдите в Медиа-менеджер, желтый значок в Моих играх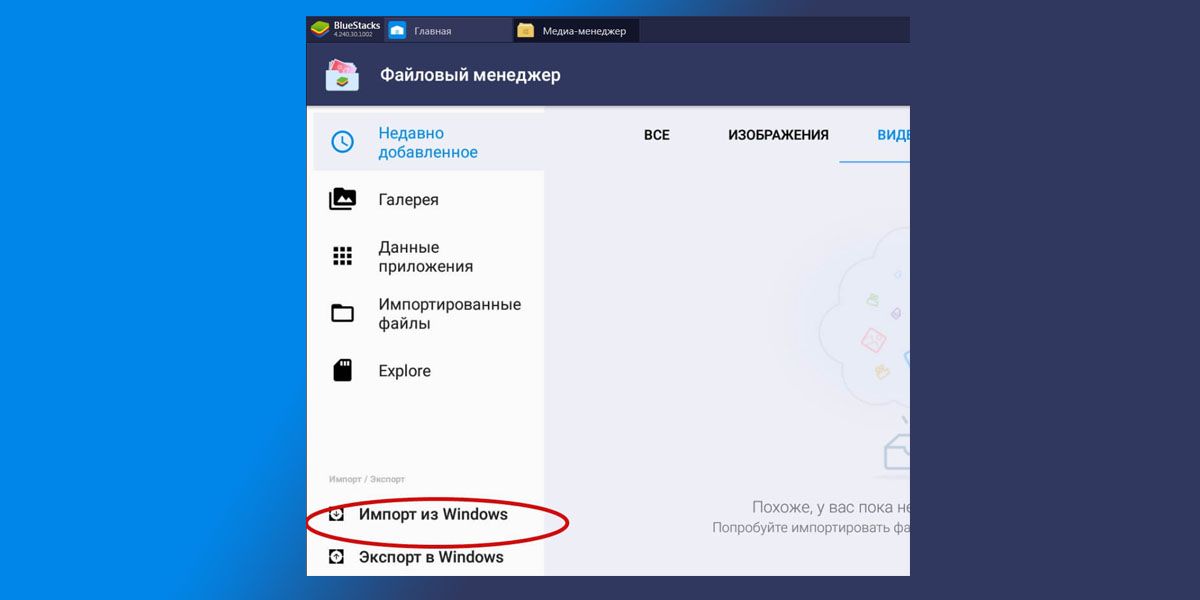 Нажмите «Импорт из Windows» и выберите нужные фото и видео
Нажмите «Импорт из Windows» и выберите нужные фото и видео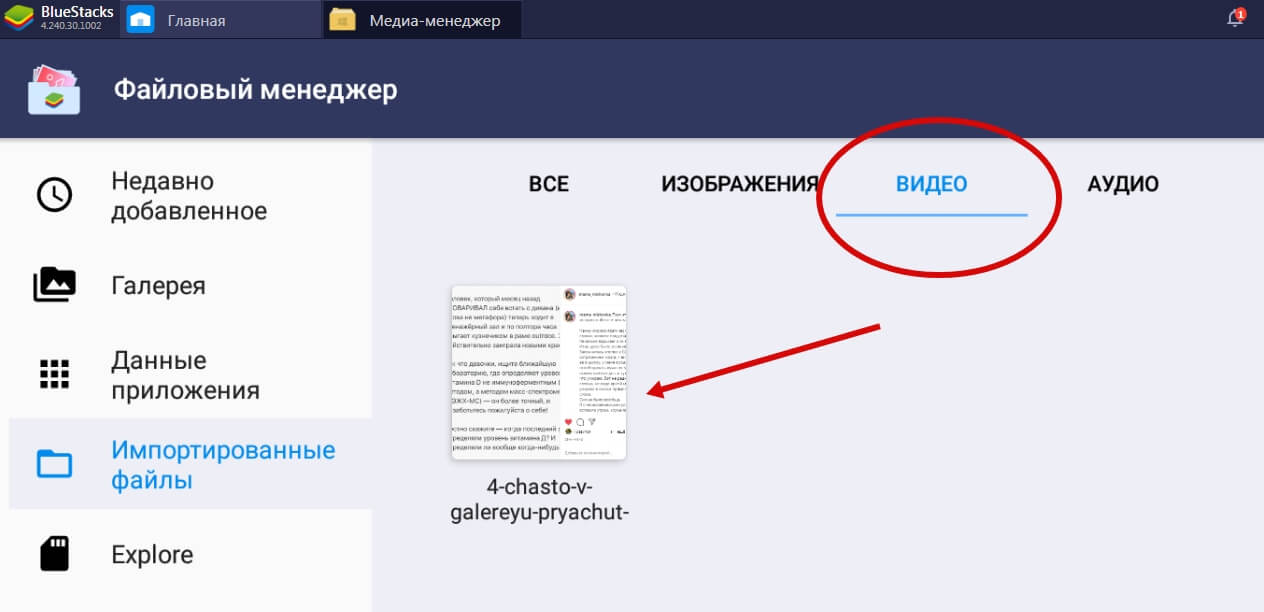 Вы увидите их в импортированных файлах здесь же
Вы увидите их в импортированных файлах здесь же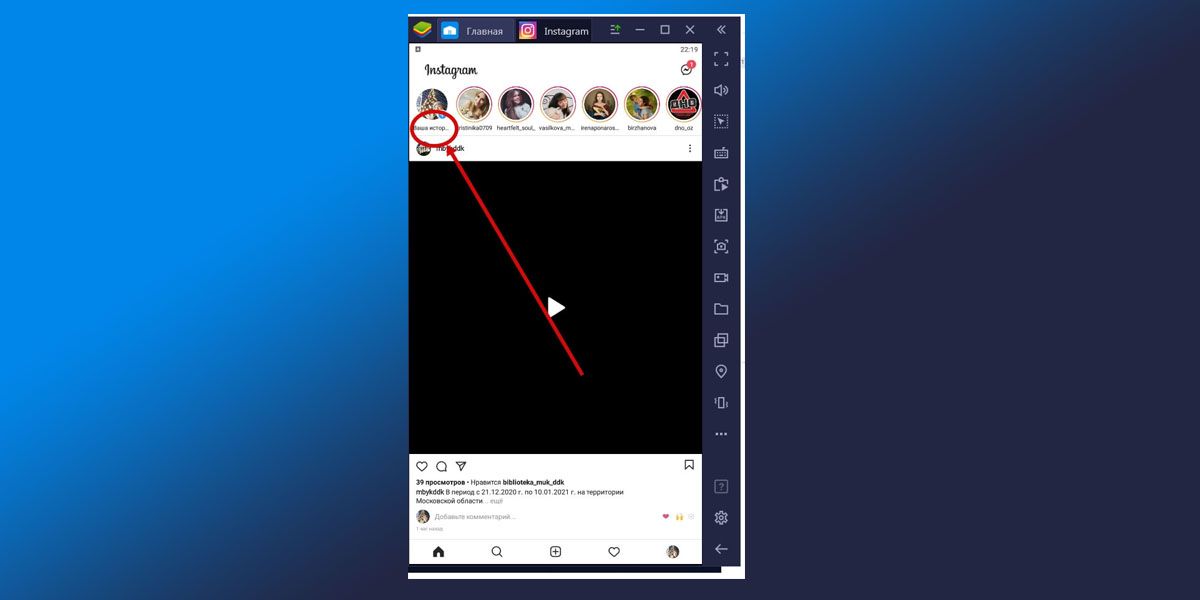 Теперь заходите в эмуляторе в Инстаграм и загружайте фото или видео так же, как вы сделали бы это на телефоне
Теперь заходите в эмуляторе в Инстаграм и загружайте фото или видео так же, как вы сделали бы это на телефоне
Данный способ имеет свои плюсы и минусы. Плюсы в том, что можно загрузить и фото, и видео контент, не прибегая к долгим ухищрениям. Минус же вот в чем. Имея 4 Гб оперативной памяти и меньше, каждый процесс в эмуляторе отнимет у вас существенное количество времени; проще говоря – все будет тормозить, очень тормозить, и даже так сильно тормозить, что откажется загружаться вовсе.
Как добавить фото в Инстаграм историю из галереи с телефона
Новейшие снимки, полученные не ранее 24 часов назад, можно выложить прямо из галереи. Чтобы проинформировать вас, как добавить несколько фото в сторис инстаграм, даем инструкцию:
В инстраграм предусмотрено создание разных видов Stories:
Методы загрузки для разных мобильных платформ сходны. Для пользователей айфонов и смартфонов на платформе Android разницы практически нет и методика, данная выше, подойдет всем. Для изменения же метаданных файлов, потребуются разные программы.
С Айфона
Метод загрузки с айфонов схож с методикой для мобильных устройств на платформе Android, только на завершающем этапе вместо кнопки «Готово» будет присутствовать кнопка «Done».
Сколько штук в день можно публиковать
Вообще нет ограничений по выкладываемым изображениям или видеозаписям за 24 часа. Администрация не ограничивает вас в количестве. Однако есть одна оговорка. Вы можете разместить 100 stories в течение суток — это лимит на загрузку. Если вы опубликуете больше, предыдущие удалятся.
В итоге вас ограничивают сотней штук, что достаточно много как для коммерческого, так и личного пользования.
При постинге в Instagram все размещения сервис объединит в одну, и они идут друг за другом в хронологическом порядке. Пользователь нажимает на круг и смотрит сразу все подряд.
Что касается вопроса, сколько оптимально размещать, то это уже другие цифры. Ведь если вы надоедаете постоянным постингом, от вас отпишутся даже преданные фанаты, если, конечно, вы не мировая звезда, которую специально преследуют.
Больше видео на нашем канале — изучайте интернет-маркетинг с SEMANTICA
В коммерческих профилях оптимальным считается около 10 stories за сутки. Это подходит для начинающих и еще не раскрученных страниц, так как позволяет создавать постоянные напоминания о себе и формировать позитивный имидж.
Как делать и добавлять ли несколько штук историй в Инстаграм подряд, если вы уже популярны? Да, если аудитория постоянно смотрит за вашими публикациями, то следует дойти до 20.
Подумайте, что хотят видеть у вас подписчики и в каком количестве. Например, много однотипных картинок при добавлении скорее будут неинтересными, чем станут привлекательными.
Еще лучше сделать длинные записи, они меньше чем короткие, но идут чаще. Осмысленное видео интересует более, чем десять пятисекундных, которые не несут смысла.
Также есть оговорки в том, какие сториз должны публиковаться в самом начале, а какие — уже во вторую очередь. Если первую stories увидят около 10 000 человек, то перематывать к двадцатой станет только половина. Чем больше записей, тем меньше людей досмотрит их до конца
Поэтому вступительной должна идти та информация, которая является важной
Как посчитать, сколько подписчиков увидят каждое следующее добавление? Допустим, первую публикацию смотрит 5 000 человек, это 100%. Вторую уже 90% — 4 500, третью 80% — 4 000. И так далее.
Учитывайте, что видеоролик занимает около 15 секунд, а картинка со звуком или без — всего 5. Следовательно, много роликов люди не смотрят.
Дополнительно стоит упомянуть, что Instagram тщательно следит за тем, что вы публикуете. Чрезмерная реклама подозрительна для администрации, а постоянное добавление однотипных историй может навлечь на вас временный бан, так как аккаунт будет признан подозрительным.
Как сразу загрузить до десяти фото в Stories
Истории в Инстагарме позволяют блоггерам удерживать аудиторию и привлекать новую. В течение дня можно добавлять в сторис очень много фотографий и видео.
Если нужно сразу добавить несколько изображений:
- коллажем;
- галереей;
- видео из фотографий.
Чтобы сделать сторис в Инстаграм из нескольких фотографий, необходимо выбрать способ и следовать инструкциям.
Разделение на части
Самым простым методом добавления 2 и более изображений в сторис является использование галереи. Такой вариант позволяет загрузить разделенные на части фотографии (актуально для панорамного снимка) или сгруппировать до 10 картинок.
Для этого нужно:
Если нужно выложить две фотографии в историю Инстаграма для создания панорамы, рекомендуется установить приложением Panorama for Instagram. Приложение позволяет разрезать снимки на части. После этого их можно добавить в Сторис через галерею.
Слайд-шоу: видео из фотографий
Если нужно в историю Инстаграм добавить 2 фото, можно воспользоваться стандартным способом – через Галерею.
Чтобы скомпоновать фотографии нужно:
Коллаж, как способ публикации
Универсальным вариантом, позволяющим в одной истории выложить много фото является создание коллажа.
Сгруппировать изображения можно при помощи приложения:
Чтобы создать коллаж нужно:
Если все сделано правильно фотографии из галереи добавятся автоматически.
На Android
Для устройств под управлением Android существует специальная версия клиента инсты, она находится в Гугл Плей Маркете. Чтобы сделать коллаж для Инстаграм, нужно выполнить несколько действий:
- Запустите приложение инсты на смартфоне или планшете.
- Тапните по значку «+», чтобы начать создавать публикацию.
- Внизу выберите вкладку «Галерея», так как мы будем работать с уже готовыми снимками.
- Тапните по значку коллажа, он расположен над фотографиями.
- Приложение предложит загрузить утилиту LAYOUT, сделайте это нажав на кнопку «Скачать LAYOUT».
- Откроется Play Market, нажмите кнопку «Установить».
- Дождитесь окончания инсталляции приложения.
- Запустите программу, делайте свайпы вправо и читайте описание.
- Нажмите кнопку «Начать», чтобы приступить к созданию коллажа.
- Выберите нужные фото из списка внизу.
- Если нужно выбрать снимки из отдельной папки, тапните по надписи «Галерея» и выберите папку с фотками.
- Сверху выберите вариант коллажа и тапните по нему.
- Настройте коллаж с помощью кнопок внизу.
- Когда будет готово, тапните на «Сохранение», затем «Готово».
Коллаж сохранится в память устройства. Вернитесь в инстаграм и сделайте публикацию объединенных снимков.
Через iPhone
На Айфонах и Айпадах грузить несколько фотографий в один пост в Инстаграме также очень просто. Для этого нужно открыть социальную сеть, а после выполнить такие шаги:
- Нажать на плюсик, чтобы начать загрузку фотографий.
- Тапнуть на значок двух квадратов, рядом с которым написано «Выбрать несколько».
- Касаниями отметить изображения, которые вы будете грузить в пост.
- По желанию обработать снимки фильтрами и цветокоррекцией.
- В конце для публикации нажать «Поделиться».
Готово, после этих действий фотографии будут сохранены в одном посте в вашем профиле Инстаграм. Пролистывать их можно свайпом влево.
Как добавить фото в Инстаграм историю из галереи с телефона
Новейшие снимки, полученные не ранее 24 часов назад, можно выложить прямо из галереи. Чтобы проинформировать вас, как добавить несколько фото в сторис инстаграм, даем инструкцию:
В инстраграм предусмотрено создание разных видов Stories:
Методы загрузки для разных мобильных платформ сходны. Для пользователей айфонов и смартфонов на платформе Android разницы практически нет и методика, данная выше, подойдет всем. Для изменения же метаданных файлов, потребуются разные программы.
С Айфона
Метод загрузки с айфонов схож с методикой для мобильных устройств на платформе Android, только на завершающем этапе вместо кнопки «Готово» будет присутствовать кнопка «Done».
№1 Делаем скриншот фотографии
Самый быстрый и простой способ запостить старую фотографию в историю Инстаграм — это сделать ее скриншот. Таким образом, Инстаграм распознает свежесделанный скриншот как новое фото и не будет сопротивляться его публикации в историях.
Как сделать скриншот экрана на разных устройствах, я писала здесь.
У этого способа, к сожалению, есть несколько недостатков:
- качество скриншота будет немного хуже, чем у оригинальной фотографии;
- Вам придется вручную урезать лишние поля со скриншота, чтобы он не выглядел как снимок с экрана.
- способ работает только для фотографий. Видео, конечно же, заскриншотить мы не сможем.
Ну а так, в общем, когда очень нужно, сойдет и так
Идем дальше!
Алина Гашинская
Read more posts by this author.
Алина Гашинская

Статья обновлена. Первая публикация: 10 сентября 2018 года
Во-первых, формат. Контент этого типа поддерживает соотношение сторон 24/7. Конечно, в начале 2018 года Instagram добавил возможность загрузки в Инстаграм Сторис контента любого формата, но в этом случае под ним появляется своеобразная «подложка».
Во-вторых, ограниченное время существования. Так, если не добавлять контент в актуальные сторис в Инстаграм, он удаляется спустя 24 часа после публикации. Это удобно, если вам хочется поделиться чем-то с подписчиками, но не сохранять в ленте.
В-третьих, очевидное превалирование Инстаграм Сторис над обычными постами — публикации в Сторис отображаются наверху пользовательского интерфейса в хронологическом порядке, что позволяет добиться большего количества просмотров и взаимодействий.
Вопрос, как выложить видео в сторис инстаграм из галереи, решается следующим способом:
- Необходимо открыть приложение и перейти во вкладку с новостной лентой (она располагается слева);
- Далее находим иконку «Фото»;
- Переходим к ней свайпом налево или тапом по ней же;
- В окне камеры выбираем предпочтительный режим съемки (они указаны выше);
- После съемки автоматически запустится воспроизведение ролика. На этом этапе его можно редактировать свайпами в разные стороны, которые будут предлагать различные фильтры. Также можно накладывать звук, стикеры, текст, рисование. В этом помогут иконки в верхней части экрана;
- После редактирования надо щелкнуть кнопку «В историю» и видео появится в ленте.
Как скрыть Актуальное в Инстаграме
В Инстаграм можно скрыть истории от пользователей и показывать их только близкому кругу. Список можно настраивать – в итоге сторис будут видеть только те, кто входит в группу. Это касается и актуального.
Как сделать актуальное для друзей:1. Добавляем сторис. Выбираем место публикации: «Близкие друзья».2. Добавляем друзей. Составляем список тех, кто будут видеть сторис – можно добавить от одного человека.
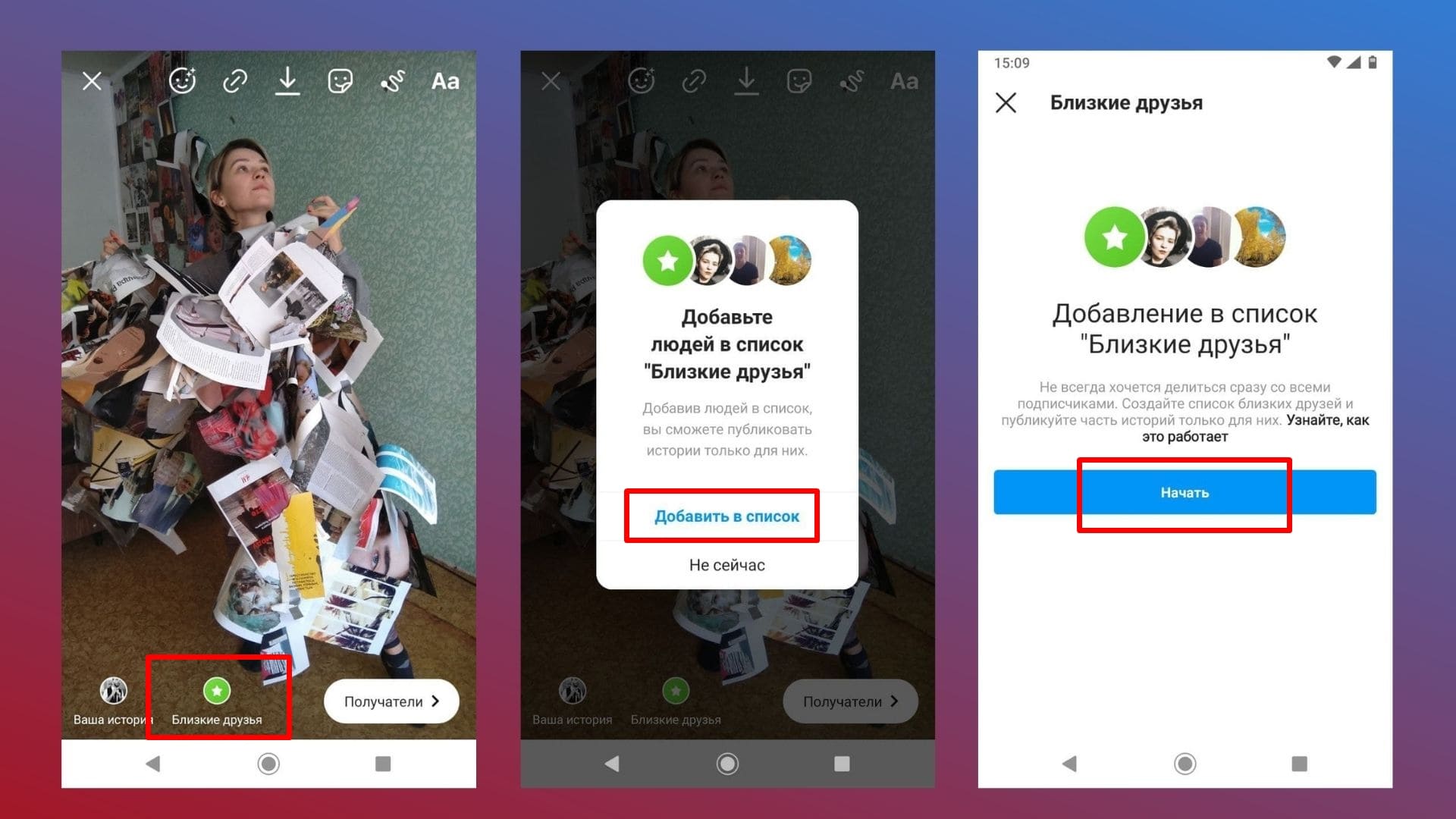 Публикуем сторис для друзей
Публикуем сторис для друзей
3. Переходим в ленту. Выбираем «Выделить» и создаем новый альбом: прописываем название и редактируем обложку, если нужно.
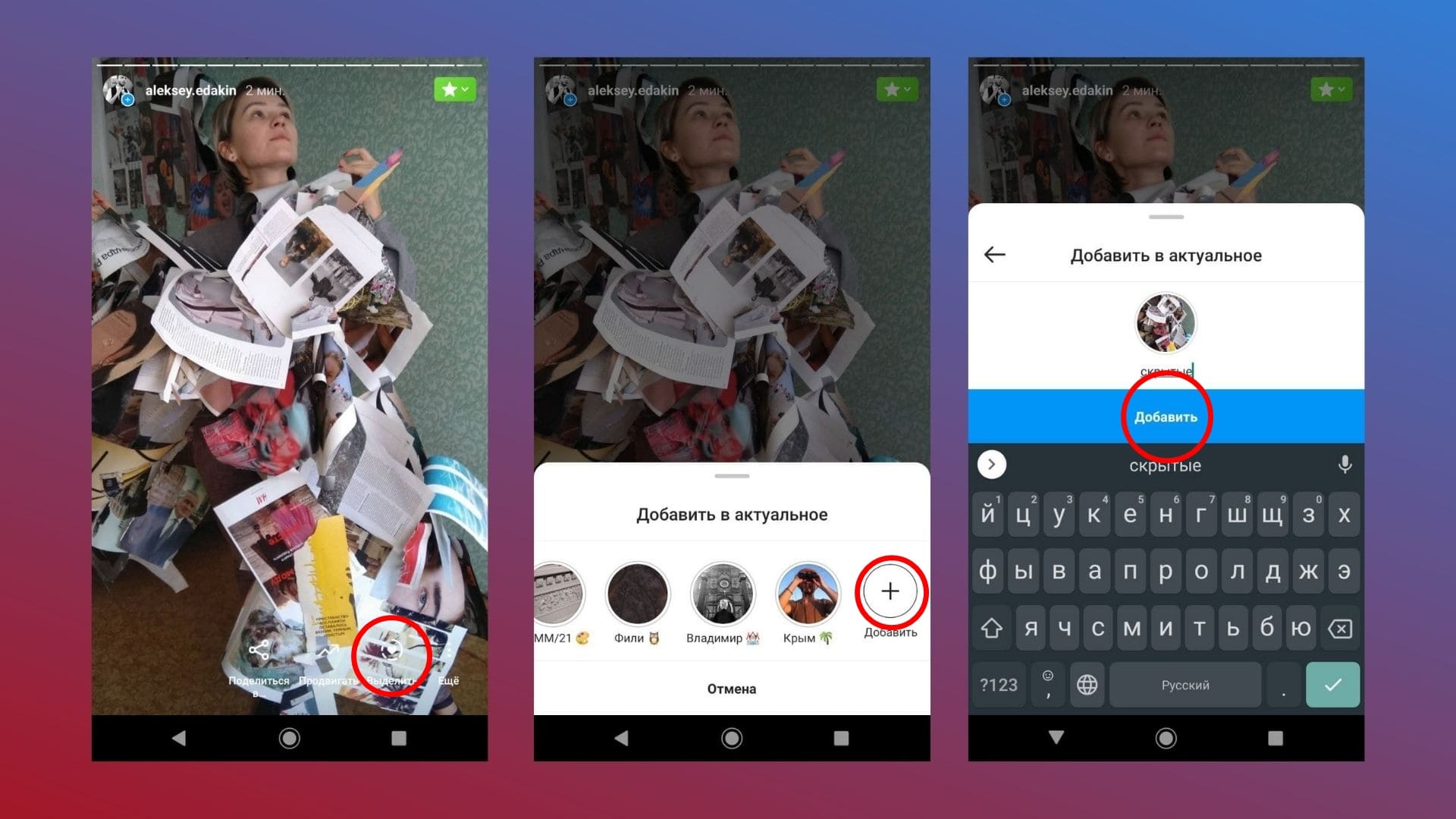 Добавляем сторис для друзей в актуальное
Добавляем сторис для друзей в актуальное
4. Готово. Теперь этот альбом будут видеть только друзья из списка. Для сравнения на скриншоте ниже: на первом снимке так выглядит список хайлайтс у друга, а на другом – у того, кого нет в списке.
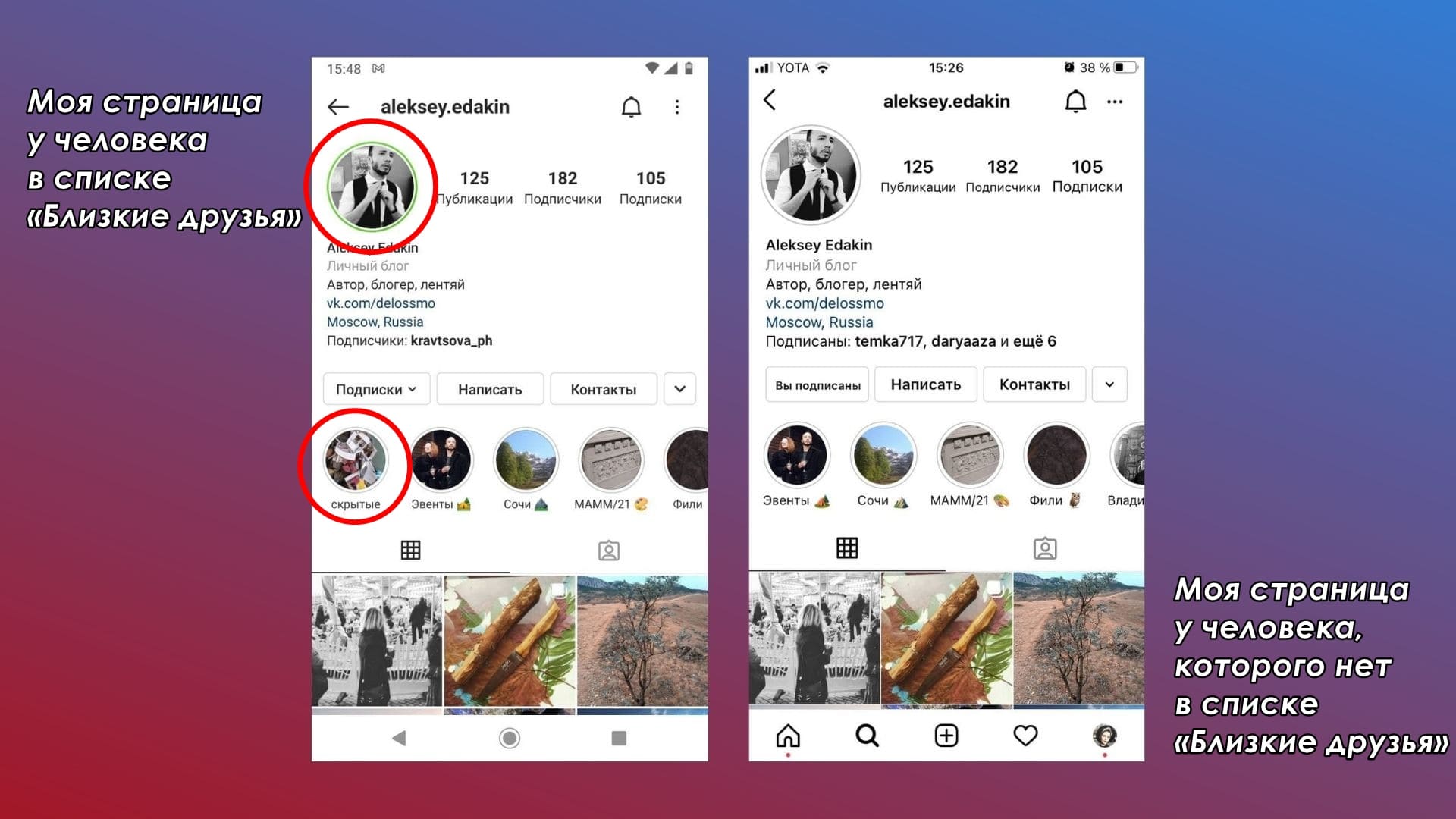 Как видят профиль друзья в Инстаграме
Как видят профиль друзья в Инстаграме
Есть еще способ, как скрыть истории и хайлайтс от конкретного человека.
Как скрыть сторис и актуальное от другого пользователя:
1. Переходим в «Настройки». Выбираем раздел «Конфиденциальность».
2. Выбираем «Истории». Далее указываем аккаунты тех людей, которым не нужно показывать ваши истории.
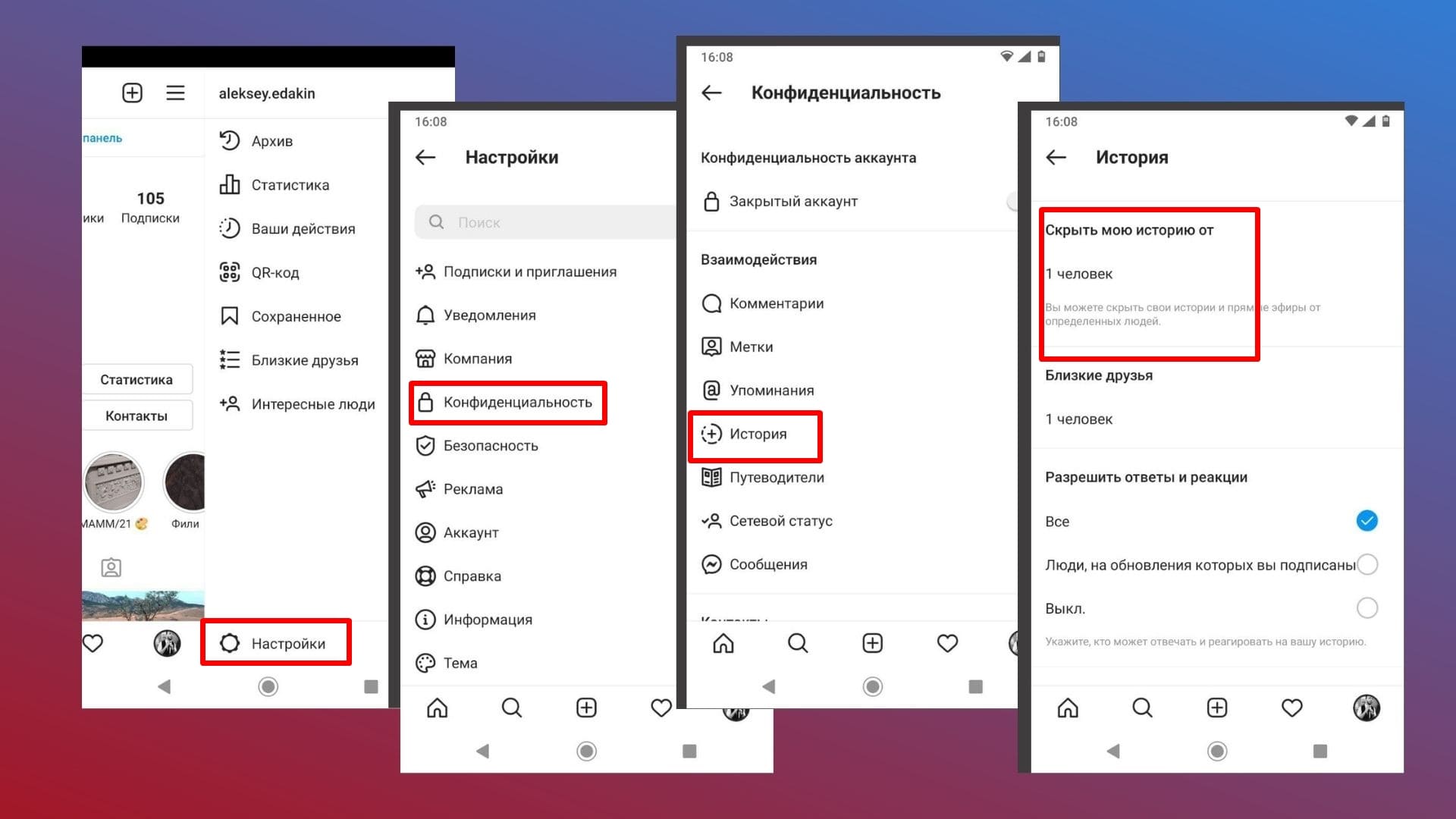 Закрываем сторис и актуальное от пользователей
Закрываем сторис и актуальное от пользователей
3. Готово. Теперь у выбранных людей не будут показываться ваши сторис и актуальное.
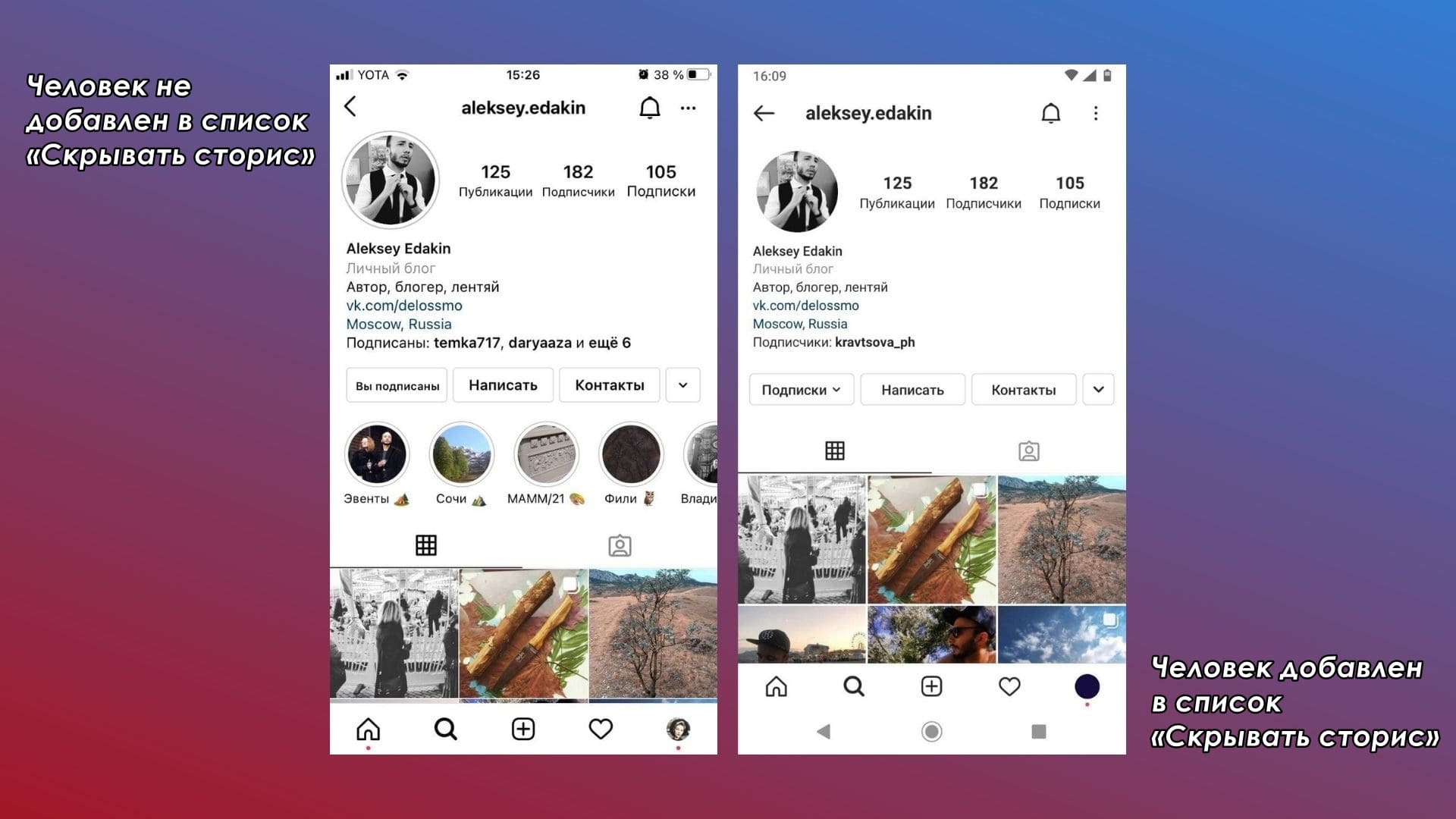 Как выглядит профиль, у которого скрыты сторис и актуальное
Как выглядит профиль, у которого скрыты сторис и актуальное
Как создать историю в Инстаграм
Опция #1 — как заснять новое фото или видео для истории
Для того, чтобы создать новую историю, просто кликните по кружку истории с плюсиком на главной странице.
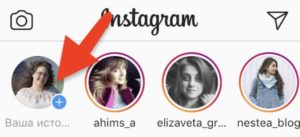
Для того, чтобы снять ещё одно фото или видео и добавить его в уже созданную историю, кликните по иконке фотоаппарата. Кстати, оттуда Вы также можете создать новую историю.
Далее просто сделайте фото или снимите видео.
Кликните, чтобы увеличить изображение
Порисуйте на фото, добавьте наклейки, текст и нажмите на опцию «В историю». На этом экране Вы также можете просто сохранить себе фото, не отправляя его в Инстаграм.
Опция #2 — как добавить в историю фото или видео из галереи телефона (МЕНЕЕ 24 ЧАСА)
Вам просто нужно кликнуть на иконку фотокамеры (см. выше) и провести пальцем сверху вниз на экране. У многих получится не сразу, так что потыкайтесь, пока у Вас не откроется вкладка с доступными для загрузки фото и видео. Смотрите видео на минуте 1:05 (https://www.youtube.com/watch?v=ERg4EUt-icg?t=1m5s).
Как выкладывать Сторис в Инстаграме
Добавить Сторис в Инстаграм можно несколькими способами — в зависимости от того, как вам удобнее. Разберем каждый подробнее и расскажем о плюсах и минусах.
Напрямую из приложения
Если вы хотите добавить Сторис со своего мобильного устройства, зайдите в приложение Instagram и свайпните экран вправо. Вы увидите экран добавления новой Истории.
 Домашняя страница аккаунта SMMplanner в Инстаграм
Домашняя страница аккаунта SMMplanner в Инстаграм
 Как добавить Сторис в Инстаграм: рабочий интерфейс
Как добавить Сторис в Инстаграм: рабочий интерфейс
Следующим шагом вы можете либо сделать новый снимок, нажав на белый круг, либо загрузить Сторис в Инстаграм из собственной медиатеки.
Кроме этого, в Инстаграм Историях можно настроить режим вспышки, включить режим селфи и выбрать для него маску.
 Как добавить Сторис в Инстаграм: выбор фото из медиатеки
Как добавить Сторис в Инстаграм: выбор фото из медиатеки
 Как добавить Сторис в Инстаграм: режим редактирования фото
Как добавить Сторис в Инстаграм: режим редактирования фото
Теперь разберемся, как добавить видео. В Сторис Инстаграм публикация любого контента происходит примерно одинаково: необходимо открыть медиатеку и выбрать видео, которое вы хотите добавить.
- Ссылку (только для бизнес-аккаунтов от 10 000 подписчиков)
- Стикер (обычные и gif)
- Рисунок
- Текст
 Как добавить Сторис в Инстаграм: выбор фильтра для публикации
Как добавить Сторис в Инстаграм: выбор фильтра для публикации
 Как добавить Сторис в Инстаграм: добавление рисунка для публикации
Как добавить Сторис в Инстаграм: добавление рисунка для публикации
 Как добавить Сторис в Инстаграм: интерфейс добавления ссылки для бизнес-аккаунтов
Как добавить Сторис в Инстаграм: интерфейс добавления ссылки для бизнес-аккаунтов
 Как добавить Сторис в Инстаграм: предпросмотр ссылки для бизнес-аккаунтов
Как добавить Сторис в Инстаграм: предпросмотр ссылки для бизнес-аккаунтов
 Как добавить Сторис в Инстаграм: интерфейс выбора стикеров (наклеек) для публикации
Как добавить Сторис в Инстаграм: интерфейс выбора стикеров (наклеек) для публикации
 Как выложить Сторис в Инстаграм: добавление текста
Как выложить Сторис в Инстаграм: добавление текста
Для видео также есть возможность выбора: включить звук в публикации или нет.
Чтобы наглядно показать вам, как работают вечные Сторис, мы выбрали рубрику «Вопрос-Ответ», которая проходит в Инстаграме SMMPlanner раз в несколько недель.
 Как добавлять вечные сторис в инстаграм
Как добавлять вечные сторис в инстаграм
 Как добавлять вечные сторис в инстаграм: выбор необходимого контента
Как добавлять вечные сторис в инстаграм: выбор необходимого контента
Первым делом мы выбрали все Истории, которые были опубликованы в рамках «Вопроса-Ответа». Следующим шагом задали обложкой главную картинку, указали название и опубликовали!
 Как добавить актуальные Сторис в Инстаграм: выбор обложки и названия
Как добавить актуальные Сторис в Инстаграм: выбор обложки и названия
 Как добавить актуальные Сторис в Инстаграм: итоговый вид
Как добавить актуальные Сторис в Инстаграм: итоговый вид
Как вы можете видеть, добавление актуальных Историй — задача более простая, чем кажется изначально.
Как добавить фото в Инстаграм с компьютера, используя официальное мобильное приложение
Еще один гарантированно и исправно работающий на сегодня способ выложить в Instagram фото или видео, имея только компьютер — использовать официальное приложение для Android, запущенное на компьютере.
Для запуска андроид-приложения Instagram на компьютере придется стороннее ПО — эмулятор Android для Windows или другой ОС. Список бесплатных эмуляторов и официальные сайты, где их можно скачать, вы можете найти в обзоре: Лучшие эмуляторы Android для Windows (откроется в новой вкладке).
Из тех эмуляторов, что я могу рекомендовать для целей публикации в Инстаграм — Nox App Player и Bluestacks 2 (однако и в других эмуляторах задача будет не сложнее). Далее — пример загрузки фото с помощью Nox App Player.
Ну а дальше, уверен, вы знаете что и как делать, и публикация фото не вызовет у вас сложностей.
Примечание: BlueStacks я рассматриваю во вторую очередь и не так подробно, потому что мне не очень по нраву тот факт, что этот эмулятор не позволяет использовать себя без ввода данных учетной записи Google. В Nox App Player можно работать и без нее.
Использование сторонних сервисов
В случаях, когда смартфон не поддерживает указанные выше опции, можно обратиться к скачиваемым редакторам или онлайн-сервисам для обработки фотографий. Ресурсов, позволяющих объединить фото в виде мини-презентации или коллажа, в сетевом пространстве можно найти десятки.
Далее представлены примеры популярных фоторедакторов для мобильных устройств:
PicCollage – простая платформа для создания коллажей по шаблонам или в произвольном порядке. С помощью встроенных опций доступно вырезать нужные элементы изображения, добавить оригинальный фон, заполнить пустое пространством рамками, текстом или стикерами.
Layot – удобный сервис для объединения картинок в коллаже. Можно воспользоваться готовыми фото из галереи или создать новые в режиме фотобудки. Полученный результат доступно сразу разместить в персональном профиле социальной сети.
VivaVideo – совместить избранные фото можно в виде короткого ролика. С помощью VivaVideo из персональной ленты доступно создать мини-фильм с эффектами и фоновой музыкой
Однако обратите внимание, большая часть инструментов доступна по платной подписке
Функционал социальной сети постоянно расширяется – открываются новые возможности для творчества и создания качественного контента
Добавление нескольких фото в одну историю помогает привлечь и удержать внимание действующих подписчиков и новой аудитории. Объединить изображения можно как в Instagram, также на сторонних сервисах
Можно ли опубликовать несколько фото с компьютера в Сторис
Инстаграм ориентирован на публикацию фотографий с телефона, поэтому на ПК урезан функционал.
Как с компьютера добавить сразу несколько изображений в Сторис:
- браузер;
- десктопное приложение;
- эмулятор Андроида.
Выложить несколько фото в историю через веб-обозреватель можно только в виде коллажа.
Для этого сначала нужно сгруппировать снимки при помощи графического редактора, а затем:
- Открыть Google Chrome — перейти в Инстаграм.
- Авторизоваться в аккаунте.
- Нажать правой кнопкой мыши и выбрать «Посмотреть исходный код элемента» — активировать «Toggle device».
- Обновить страницу — нажать на фотоаппарат.
- Выбрать коллаж и кликнуть «Открыть».
- Нажать по надписи: «Добавить в сторис».
Загрузка через десктопное приложение осуществляется также, как через смартфон. Программа доступна только для пользователей Windows 10.
Заменой телефона является установка эмулятора bluestacks. Скачать его можно с официального сайта bluestacks.com.
После установки нужно:
- Добавить Google аккаунт.
- Скачать Instagram — запустить приложение и авторизоваться.
- Нажать на аватарку и двойному квадрату.
- Выбрать фотографии — опубликовать.
Если требуется загрузить слайд-шоу, тогда нужно установить эмулятор или десктопное приложение.
Способ первый: флипаграмма

Длительность показа каждой фотографии можно менять. Также можно наложить на видеоролик музыку.

Flipagram сейчас — тоже как бы социальная сеть. Вы можете искать там друзей и отправлять в ленту флипаграммы. Однако помните, чтобы опубликовать ваше видео в историях Инстаграм, вам обязательно сначала нужно будет его сохранить в галерею телефона.

После этого следуйте в Инстаграм, заходите в сториез и выбирайте файлы, которые появились в памяти телефона за последние 24 часа. Можно нажать на значок галереи в левом нижем угу или же провести пальцем вверх по свободной части экрана.


Осталось добавить фильтры, стикеры, место, время, если необходимо, и публиковать свою историю.
Изменить Актуальное в Инстаграме
Если необходимо отредактировать категорию: выбрать по обложке, в появившейся первой фотографии – «Редактировать Актуальное». Появится два меню: с главной фотографией и «Добавить». Во второй доступно редактирование раздела, с добавлением новых снимков или видео.
Размещая новые медиафайлы в определенную категорию, она будет первой в списке. Разделы можно удалять или скрывать от посетителей. Чтобы не создавать заново, доступно полное удаление названия и обложки.
Рекомендации для Актуального:
- дизайн можно подобрать в приложениях Pinterest и WeheartIT;
- поменять местами Актуальное в Инстаграм можно лишь через добавление новых фотографий;
- подписи можно сделать смайликами, не вписывая название;
- добавить Сторис в актуальное доступно через Архив, где также можно скрыть публикацию.

В новой версии Инстаграма была убрана функция публикация обложки только для друзей. Размещая снимок через «Группа» — Лучшие друзья, другие пользователи не смогут увидеть главное фото. Поэтому обложку необходимо публиковать только в общем доступе. Посетители страницы смогут прокрутить её, если кликнут два раза по экрану.
Добавить фотографии и оформить
Категория «Актуальное» занимает позицию не только варианта для сохранения важных фото, но и возможность прорекламировать продукцию, создать еженедельные подборки
Оформление Актуального – не последняя задача, на которую должен обратить внимание пользователь. В отличие от стандартных публикаций в Ленте, для Историй еще не созданы приложения отложенного постинга
Пользуясь инструкцией, как добавить Историю в Актуальное Инстаграма, владелец сможет размещать снимки, созданные в режиме реального времени и подготовленные заранее:
- Сохранить картинку в Галерее.
- Авторизоваться в Инстаграме, нажать на значок фотоаппарата в левом верхнем углу.
- Появится камера, а снизу – медиафайлы из Хранилища.
- Выбрать изображение – Поделиться.
- Добавить в Актуальное – Готово.
Такими нехитрыми манипуляциями можно наполнить разделы, перемещая значки Актуального в соответствии с последней публикацией.
Обновление раздела
В обновленной версии Instagram появилась функция добавления обложки, без публикации в Историю.
Чтобы отредактировать раздел:
- Зайти в Инстаграм.
- Нажать на кнопку Актуальное — Статистика.
- Появится список пользователей, просмотревших публикацию и кнопка Изменить.
- Нажать клавишу Редактировать обложку.
- Выбрать вариант Из галереи.
Добавленное изображение не будет опубликовано в Stories. Владелец учетной записи может выбрать любую картинку и установить её в качестве обложки.
Значки Актуального нельзя перемещать между собой — обновляются от последней Истории. То есть, опубликовав в Stories новое изображение — оно выведет значок на первое место среди остальных.
Способ 2: Сторонние средства
Чтобы наложить несколько изображений друг на друга в рамках сторис, не используя при этом стандартные функции Instagram, можно прибегнуть к сторонним приложениям, из которых нами будет рассмотрена лишь клавиатура и фоторедактор. Также отметим, что в качестве альтернативы подойдет практически любой редактор изображений с опцией «Поделиться» и даже некоторые онлайн-сервисы.
Подробнее:Наложение фото друг на друга онлайн
Как наложить фото на фото на Android и iOS
Вариант 1: Microsoft SwiftKey
-
Одной из самых многофункциональных клавиатур для разных мобильных устройств является Microsoft SwiftKey, которую, первым делом, следует загрузить из магазина приложений. Кроме того, по завершении установки следует выбрать новую клавиатуру в качестве основной, используя настройки смартфона, и только после этого переходить к работе со сторис.

Создайте новую историю любой разновидности и, завершив подготовку, воспользуйтесь инструментом «Текст». После этого перейдите на вкладку с изображением стикера на верхней панели в блоке с клавиатурой.

Через меню в нижней части экрана откройте вкладку «Коллекция» и коснитесь отмеченной пиктограммы со знаком «+». Также обратите внимание, что приложение само по себе предоставляет немало элементов, включая анимированные стикеры.

В режиме «Выбрать изображение» пролистайте список картинок, найденных во внутренней памяти устройства, и коснитесь нужного варианта. Убедитесь, что на левой панели включена опция сохранения файла в коллекцию, и можете нажать кнопку «Отправить» в нижнем правом углу экрана.

Добавленный снимок будет отмасштабирован в соответствии с разрешением экрана или файла и расположен в центре. Положение, размеры и прочее можно менять по аналогии с любым стикером в приложении.

К сожалению, для загрузки доступны лишь статичные файлы, но в то же время без видимых ограничений по количеству. Для сохранения сторис используйте привычную кнопку «Получатели».
Вариант 2: Canva
-
С помощью фоторедактора Canva можно различными способами обрабатывать и соединять изображения, в том числе используя шаблоны специально для Инстаграма. Чтобы воспользоваться функцией наложения фото, следует скачать приложение по представленным ниже ссылкам и произвести авторизацию на главной странице.

Дождавшись завершения загрузки, на вкладке «Главная» тапните по значку «+», пролистайте открывшийся список и выберите «История в Instagram». По необходимости здесь же можно прибегнуть к поиску, если не получается найти нужный вариант.
После перехода к редактору новой истории отредактируйте шаблон, коснувшись кнопки «Файл». Больше всего это относится к параметрам проекта вроде имени, а также разрешению изображения.

Чтобы добавить фоновое изображение, в правом нижнем углу редактора коснитесь кнопки «+» и во всплывающее окне выберите «Галерея». Здесь будут представлены все мультимедийные файлы на устройстве, поддерживаемые Canva, включая камеру.

Настройте фоновую картинку нужным образом, используя инструменты приложения. Для добавления нового снимка поверх существующего следует снова открыть меню «+», перейти на вкладку «Галерея» и коснуться миниатюры файла.

Изображение можно перемещать, масштабировать и вращать с помощью голубой рамки. При этом многократное увеличение приведет к скрытию краев изображения за пределами шаблона.
Весьма полезной особенностью приложения является то, что здесь в полной мере поддерживаются PNG-файлы с прозрачным фоном. Таким образом, можно добавлять заранее вырезанные элементы или стикеры.
При помощи инструментов на нижней панели каждое выбранное фото можно настраивать, например, путем наложения фильтров или эффектов вроде отзеркаливания. Особого внимания заслуживает вкладка «Расположение», так как позволяет управлять слоями.

Завершив подготовку истории, на верхней панели нажмите кнопку публикации и в представленном списке выберите «История в Instagram». Если вы не использовали платные элементы в бесплатной версии ПО, сохранение пройдет без проблем.
В результате должно будет открыться приложение Инстаграм с автоматически добавленным, только что созданным фоном. Произвести публикацию можно с помощью кнопки «Получатели», как и в случае с любой другой сторис.

Обратите внимание, что в программе присутствует множество платных возможностей. Из-за этого следует или купить платную версию, или пользоваться только теми инструментами и файлами, которые отмечены подписью «Бесплатно»
Коллаж через приложение Pic Collage
Если в предыдущем способе подразумевается презентация из нескольких порядковых фотографий, то в этой ситуации все материалы отображаются на одной картинке в течение 15 секунд или меньше. Чтобы составить коллаж из нескольких фото прямо на телефоне, можно воспользоваться приложением Pic Collage:
- Скачайте и установите бесплатный редактор на телефон.
- Откройте приложение и выберите несколько изображений для составления коллажа.
- Отредактируйте готовый проект и сохраните его в галерею.
- После этого опубликуйте коллаж в Stories, как и в первом примере из инструкции. Только в данном случае необходимо выбрать фото, а не видео.

Мы рассмотрели способы добавления нескольких фотографий в рамках одной истории. Однако никто не мешает просто опубликовать ряд картинок отдельно друг от друга. Пользователи, которые будут смотреть ваши Stories, смогут самостоятельно переключаться между фото нажатиями справа и слева по экрану.
Как сохранять свои сторис в Инстаграм
Благодаря обновлениям социальной сети сохранение своих Историй – дело нескольких минут. Рассмотрим два возможных варианта.
Способ №1: Архивирование и память телефона
Чтобы все ваши сторис автоматически попадали в архив, необходимо включить в настройках соответствующую опцию. Делается это просто.
Запустите Instagram и перейдите в свой профиль. Кликните по кнопке меню и зайдите в настройки аккаунта. Выберите пункт «Конфиденциальность».
В открывшемся окне в разделе «Взаимодействия» выбираем пункт «История».
Пролистываем вниз до подраздела «Сохранение», где включаем опцию напротив пункта «Сохранять в галерею», чтобы истории сохранялись в памяти телефона, «Сохранять в архив» — для сохранения в облаке. Для верности можно включить обе опции.
Чтобы увидеть сохранённые таким образом Stories, откройте настройки профиля и нажмите «Архив» в правом верхнем углу.
Если вы хотите сохранить Историю в память телефона, откройте её. Нажмите на кнопку «Ещё», а затем на действие «Сохранить фото».
Способ №2: Актуальные Истории
Данный метод подходит для тех, кто хочет оставить свои Сториз на виду у подписчиков. Зайдите в свой профиль Инстаграм, после чего перейдите в архив или откройте недавно опубликованную сторис.
Выберите нужную вам Историю, тапните внизу окна по «Выделить», когда начнётся воспроизведение контента. После этого Stories сохранится в папку «Актуальное».
В случае необходимости можно отсортировать публикации по разным подразделам, к примеру, «Прайсы», «Условия доставки», «Новая коллекция», «Акции и скидки».
Для этого надо нажать на кнопку «Новое», придумать название для категории и тапнуть по «Добавить».
С этой минуты История всегда будет доступна к просмотру со страницы вашего аккаунта – название категории появится под описанием профиля. После открытия папки начнётся воспроизведение выбранных вами Stories.Подробнее по теме: Как добавить актуальные сторис в Инстаграм
Способ 3: Скачивание и повторная публикация
Еще один метод репоста записей в историях сводится к скачиванию и повторной публикации того или иного материала, то есть к созданию частичной копии поста в нужном формате. Основным достоинством решения является отсутствие каких-либо уведомлений в адрес автора оригинала, но с другой стороны публикация может быть удалена по причине нарушения авторских прав.
- По умолчанию стандартными средствами социальной сети нельзя скачивать медиафайлы, и потому в любом случае потребуются сторонние сервисы, будь то Telegram-боты или отдельные приложения. Вне зависимости от варианта, как правило, потребуется найти нужный пост, нажать кнопку с тремя точками в правом верхнем углу и воспользоваться опцией «Копировать ссылку».
Подробнее: Как скопировать ссылку в Instagram
В качестве примера нами будет использован онлайн-сервис, где на главной странице необходимо заполнить текстовое поле «Вставьте ссылку» в соответствии с URL-адресом публикации и нажать по рядом расположенному значку. Загрузку файла необходимо будет подтвердить на новой странице с помощью кнопки «Скачать фото» или «Скачать видео».
Разобравшись со скачиванием, вернитесь в официальный клиент Instagram и откройте средство создания новой истории. Здесь следует нажать по значку фото в левой части нижней панели и выбрать из библиотеки ранее сохраненный файл.
Добавленное таким образом фото или видео будет добавлено в качестве фона, который вполне можно масштабировать и перемещать на свое усмотрение. Главной особенностью при этом является то, что для перемещения необходимо удерживать блок сразу двумя пальцами, так как в противном случае будет работать стандартная система жестов.
Опубликовать историю можете привычным образом с помощью кнопок в нижней части редактора. Если автоматические системы проверки, равно как и автор оригинала, не будут против использования материала, проблем с публикацией не возникнет.
Опишите, что у вас не получилось.
Наши специалисты постараются ответить максимально быстро.
Проблемы при загрузке Историй в Инстаграме
Если функция не появилась, значит пользователю стоит проверить актуальность версии. Для этого, нужно перейти в магазин контента Play Market или ITunes и обновиться. Если кнопка отсутствует – удалить и установить приложение заново.
Также, пользователь должен быть уверен, что его устройство соответствует техническим характеристикам Инстаграм.
Помимо системных ошибок, в социальной сети встречаются проблемы именно с Историями:
- ошибка «Не подходит формат. Сделайте фотографию через стандартную камеру»;
- проблема при загрузке файлов. Останавливается на половине или же происходит сброс публикации;
- загружается только одна.
В первом случае, стоит попытаться сделать тестовый пост через обычную камеру. Также, перейти в настройки камеры на смартфоне и изменить приложение по умолчанию. Если на телефоне установлены инструменты для улучшения качества камеры – их отключают.
При размещении, обращают внимание на качество, продолжительность и размер медиафайлов. Касается видео с дополнительной обработкой, где максимальный размер для публикации – не более 30 Мб



