Как добавить видео на ютуб канал: подробный мануал
Содержание:
- Как сделать ссылку на Ютуб канал
- В чем заключается преимущество таких ссылок?
- Как копировать ссылку на канал (свой или чужой)
- На телефоне
- Добавляем ссылку в видео
- Как сохранить трансляцию на YouTube
- Создаем и настраиваем плейлист
- Поделиться видео с Ютуба на смартфоне
- Как скачивать с YouTube интересное видео?
- Как скачивать видео с ютуба с помощью 3D Youtube Downloader
- Как скачивать видео с ютуба на компьютер с помощью 4K YouTube Downloader
- Загрузка видео с ютуба с помощью ClipGrab
- Как загрузить видео с ютуба с помощью Download Master
- Загрузка видео с youtube с помощью GetVideo
- Как качать с ютуба видео на компьютер с помощью Ummy Video Downloader
- Как скачать видео с youtube на компьютер с помощью Videoder
- Как можно скачать видео с ютуба с помощью YouTube Downloader и Youtube Downloader HD
- Как копировать с ютуба интересное видео с помощью YouTube-DLG
- Как записать видео с ютуба с помощью Zasasa Youtube
- На компьютере
- Частые проблемы и их решение
- Как избежать нарушения правил
- Продвижение комментариями в Twitter
- В аннотациях к видео
- Как узнать ссылку на свой Ютуб канал: бонус
- Как добавили ссылку на видео в Ютубе владельцы известных каналов
- Создание площадок для размещения роликов
- Ссылка на видео YouTube в мобильном приложении
- Как создавать разделы с помощью плейлистов?
- Почему связь со временем имеет значение
Как сделать ссылку на Ютуб канал
Если на странице настроек появилось специальное уведомление, а на почтовый ящик пришло письмо о соответствии требованиям, можно сделать красивую ссылку на Ютуб канал. Для этого пройдите такие шаги:
- Зайдите в свой профиль.
- Войдите в дополнительные настройки или жмите на фото аккаунта справа вверху.
- Перейдите в раздел Настройки, а там Статус канала.
- В секции Настройки появляется информация, что можно самому сделать ссылку. Жмите по представленному УРЛ.

- Войдите в раздел Собственный URL.

- Внесите изменения.
- Изучите условия пользования и согласитесь с ними.
- Еще раз проверьте, устраивает ли вас URL канала YouTube.
- Сохраните данные.
После внесения изменений человек сможет переходить по новому линку с оптимальной и запоминающейся записью. Расскажем как скинуть видео с таймкодом.
В чем заключается преимущество таких ссылок?

Развивайте свой канал на YouTube с умом: Изучите полное руководство по работе на YouTube
Внешняя кликабельная аннотация обладает большим количеством преимуществ, которым пользуются все современные и наиболее популярные каналы на видеопортале.
Ниже представлены наиболее распространенные «плюсы» описанной ссылки для перехода:
Можно легко и ненавязчиво проводить рекламу сайта/ форума/ блога и так далее. Сделать перенаправление на другую страницу, подписанную на ваш канал, благодаря чему вы сможете бесплатно привлекать новый пользователей, которые непременно станут клиентами при помощи эффективной воронки продажи. Значительно облегчается процесс монетизации большого трафика, поступающего с ютуба. Она также служит в качестве бесплатной доски с информацией.
Однако стоит отметить, что для создания подобных переходов, для начала вам потребуется привязать собственный канал с вашим персональным сайтом. Если ваш канал обладает хорошей репутацией и популярностью, то вы легко сможете создавать сколько угодно ссылок на собственный портал.
Если вы не знаете репутацию своего канала, то эту информацию можно просмотреть, перейдя на вкладку «Статус и функции» в разделе «Канал». По количеству зеленых кружков вы сможете понять, насколько хорошей является ваша репутация.
Чтобы связать канал и сайт, вам потребуется перейти на сервисе в раздел «Канал». Там нажмите на изображение карандаша, а после выберите пункт «Настройки». Также можно сюда перейти при помощи «Менеджера», который находится внизу под роликом.
Там, выбрав кнопку «Дополнительно» вы увидите пункт «Связать сайт». В появившемся окошке вставьте адрес своего ресурса, который хотите связать. YouTube должен будет проверить достоверность того, что вы являетесь владельцем этого ресурса, а после вы сможете спокойно и дальше пользоваться своим каналом. Для аутентификаций сервис запросит у вас загрузить на ваш хостинг специальный текстовый файл. Как только проверка будет закончена, вы увидите зеленый кружек с подтверждающей надписью.
Как копировать ссылку на канал (свой или чужой)
При наличии собственного аккаунта можно скопировать ссылку на свой канал в Ютубе и передать информацию другому пользователю. Принцип получения и передачи сведений имеет свои особенности на смартфонах и ПК.
Телефон
Чтобы передать информацию на Айфоне или на Андроиде, сделайте такие шаги:
- Войдите в интересующий канал (свой или чужой).
- Кликните на три вертикальные точки.
- Выберите раздел Поделиться.
Можно скопировать ссылку с Ютуб канала на телефоне из адресной строки, но это не совсем удобно. Такой метод больше подходит для компьютера.


Компьютер
Если стоит задача скопировать URL канала на ПК, войдите в свой профиль. Далее сделайте такие шаги:
- Копирайте адрес со строки, где отражается УРЛ в браузере.
- Передайте URL другому пользователю на страницу или в сообщении.
Для удобства можно изменить название канала с помощью встроенных возможностей YouTube. О том, как очистить историю мы расскажем здесь.
На телефоне
С компьютерной версией YouTube разобрались, там все очень просто. Теперь перейдем к мобильным версиям ютуба. Ниже мы будем рассматривать смартфоны с разными операционными системами.
Android
Чтобы посмотреть описание под видеороликом в ютубе на андроид устройстве, выполним всего лишь три простых шага:
- Запускаем приложение YouTube и кликаем на любую представленную видеозапись.
- Как это сделали, нас перебросит на страницу с выбранным видеороликом. В правой части экрана, ближе к центру страницы, можно будет увидеть значок в виде стрелочки вниз. Жмем один раз по нему.
- Вот и все! Благодаря действиям выше, мы смогли открыть описание ролика на ютубе. Перемещаться по описанию можно при помощи обычного пролистывания страницы вниз, или вверх.
iPhone
Хоть на айфоне описание видео на ютубе смотрится точно так же, как и на Android устройстве, мы все равно разберем более детально данный процесс. Для просмотра описания видеозаписи, воспользуемся следующим методом:
- Открываем мобильное приложение ютуб. Находим и открываем то видео, под которым необходимо посмотреть описание.
- На вкладке с видеозаписью нужно будет найти маленькую стрелочку вниз. Расположена она правее названия видео. Как увидели её, кликаем прямо по ней.
- Готово! Таким образом, мы развернули описание видеоролика полностью. Благодаря данному способу, можно будет увидеть описание любого видеоролика в ютубе.
В заключение моей статьи, можно сказать, что посмотреть описание видео на youtube очень просто и быстро. Независимо от того, с какого устройства вы пользуетесь ютубом, метод по просмотру описания будет один и тот же.
Добавляем ссылку в видео
Интегрировать в ролик можно только два типа ссылок:
- Конечные заставки, которые всплывают в виде миниатюр в конце видео.
- Подсказки, которые появляются в правом верхнем углу в заданный момент.
Переходим в «Творческую студию», где в разделе «Видео» выбираем нужный ролик для редактирования.

Далее находим параметры для редактирования, с которыми пока можно работать только в старом интерфейсе YouTube.

Конечные заставки
Может кто-то помнит, но раньше в ролик можно было в любом месте добавлять Аннотации, но на их место пару лет назад пришли специальные заставки, которые появляются в конце видео.

Фишка их в том, что кликабельность у таких ссылок намного выше, отображаются они на всех устройствах (ПК, ТВ, смартфоны) и самое главное их проще добавлять.
В видео они могут быть размещены только на последних 20 секундах.

Жмем «добавить элемент» и выбираем какой тип заставки будем вставлять в видео:
- Ролик или плейлист.
- Значок подписки на канал.
- Ссылка на другой канал.
- Ссылка на сайт.

Ссылаться можно только на собственные сайты, как правило система их автоматом подтягивает из вашего аккаунта в Гугл Вебмастер.

Жмем сохранить и теперь при просмотре ролика в самом конце в указанном вами месте и указанный момент появятся заветные ссылки в виде заставок.
Подсказки
Не лишним будет разместить в ролике специальные сообщения «Подсказки», которые в заданное время всплывают в правом верхнем углу в виде тизера.

Таких подсказок в видео может быть не больше 5 штук и через них позволительно продвигать другие ролики, сайты, каналы и создавать опросы.

Оказавшись в редакторе отмечаем курсором на временной шкале место, где будет появляться ссылка, далее жмем добавить подсказку и выбираем её тип.

Теперь во время просмотра ролика на ПК или мобильном устройстве посетителю будут всплывать созданные сообщения.
Как сохранить трансляцию на YouTube
Очень часто пользователи спрашивают, как сохранить трансляцию на Ютубе. Эта возможность есть как при просмотре прямого эфира на телефоне, так и на компьютере.
На телефоне
Далее:
- Запустить «Запись экрана» и разрешить ей работу поверх других окон в настройках смартфона.
- Убедиться, что сбоку справа появилась оранжевая кнопка управления приложением с изображением камеры.
- Открыть YouTube, найти трансляцию, запустить.
- Нажать на оранжевую кнопку, затем на «Запись».
- После завершения эфира остановить запись.
Готовое видео можно посмотреть, отредактировать, переименовать в настройках самого приложения или с помощью другого ПО для смартфона.
На компьютере
Сохранить стрим на Ютубе во время просмотра на ПК можно с помощью программы VLC media player. Инструкция:
Недостаток такого способа состоит в том, что нужно начать записывать видео с первой минуты трансляции.
Скачать видео с Ютуба на компьютер можно разными способами – с помощью расширений для обозревателя, программ, онлайн-сервисов, ботов из Телеграм. Для сохранения роликов на телефон можно приобрести подписку YouTube Premium, а если нет желания тратить деньги, то использовать все тех же ботов из Telegram или специальные приложения для Андроид. На iOS можно обратиться ко встроенному приложению Documents. Для сохранения прямых трансляций на ПК и смартфонах используется стороннее ПО.
ДаНет
Создаем и настраиваем плейлист
Для этой цели кликаем по одноименной вкладке под названием канала:
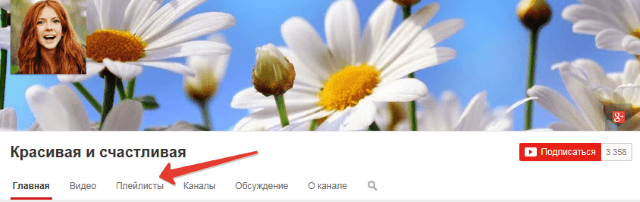
Затем нажимаем на кнопочку «Новый плейлист». Здесь сразу вписываем его название и можем настроить доступ (по умолчанию он открытый).

А далее переходим к добавлению роликов, описанию и настройкам листа. Чтобы добавить видео, жмем по соответствующей кнопке справа.
Здесь у нас три варианта:
– по ключевым запросам;
– по url (ссылке);
– и ваши видео на Ютуб. Если создаем плейлист с видеороликами своего канала, то удобнее использовать этот вариант.
Здесь, собственно, из всего перечня видеороликов выбираем те, что подходят для данного плейлиста. Кстати, если нужно, одно и то же видео можно сохранять в несколько плейлистов.
Есть и другой вариант добавления роликов в плейлисты. Возможно, для вас он будет практичнее.
Заходим в «Менеджер видео», выделяем галочками нужные видеоролики и жмем сверху по вкладке «Добавить в» → «Новый плейлист». Тут же можем добавлять видео в уже созданные плейлисты.
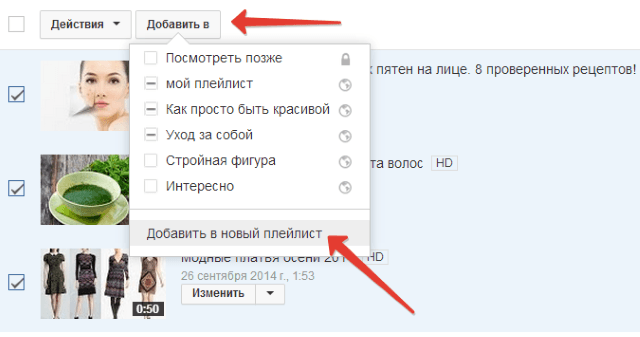
Теперь пройдемся по основным настройкам…
Первое, что нам следует сделать – описание для нашего плейлиста. Оно же будет показываться на главной странице канала, когда мы добавим его в качестве раздела.
Для добавления описания жмем по одноименной ссылке под названием плейлиста, вписываем в поле пару предложений о нем (можно включить в них подходящие ключевые слова) и кликаем «Готово».
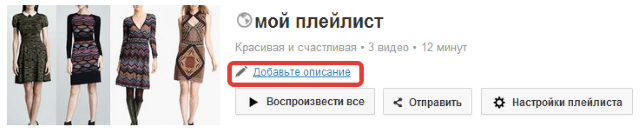
Касательно настроек: они есть общие для всего плейлиста и для каждого видеоролика.
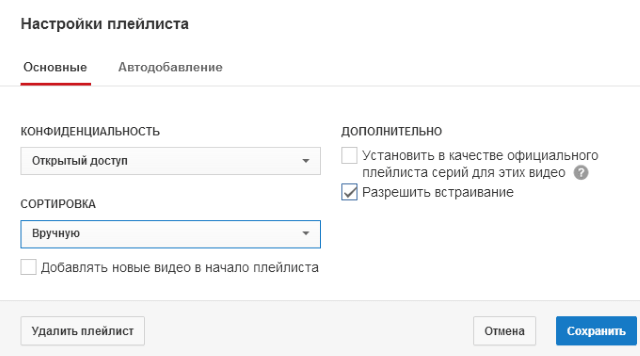
Кроме того, можем включить автодобавление новых видео в плейлист, создав правило (по тегам, по заданным словам в названии или описании). Ну и здесь же можем удалить плейлист, когда понадобится.
Настройки для каждого видео появляются, когда мы наводим мышкой на время его воспроизведения. Выглядит это так:
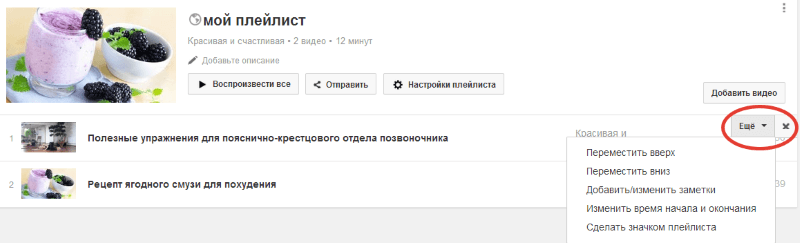
Нажав на крестик, мы исключим видео, а во вкладке «Еще» можем перемещать его вверх/вниз списка, делать обложкой плейлиста (по умолчанию обложкой становится видео, которое проигрывается первым), изменять время начала и окончания проигрывания.
Что еще интересно в меню редактирования – это вкладка «Отправить». Через нее мы можем делиться плейлистами в соцсетях, а также встраивать их на сайт с помощью html-кода.
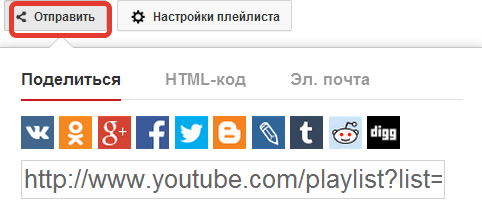
Все ваши созданные плейлисты будут отображаться в соответствующей вкладке на канале. Здесь, кликая по названию, вы сможете попасть в меню редактирования и внести все необходимые правки.
Поделиться видео с Ютуба на смартфоне
- Открываем нужное видео.
- Нажимаем на значок в виде трех вертикальных точек.
- В меню выбираем «Поделиться
- Далее жмем либо «Копировать ссылку или на значок приложения, через которое можно поделиться видео.
Ниже приведены скриншоты для смартфона с операционной системой Андроид.
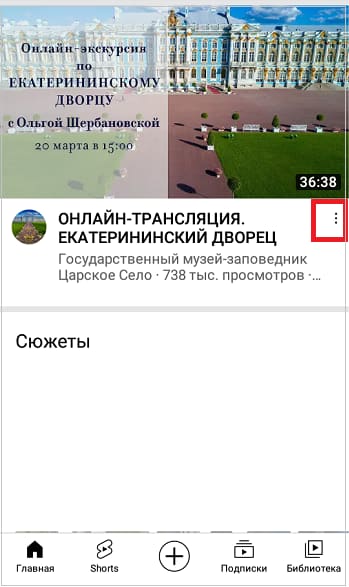 Рис. 6. Под видео значок из трех вертикальных точек – это меню.
Рис. 6. Под видео значок из трех вертикальных точек – это меню.
Клик по значку, который обведен в красную рамку на рис. 6. Появится меню, где тапаем «Поделиться» (рис. 7).
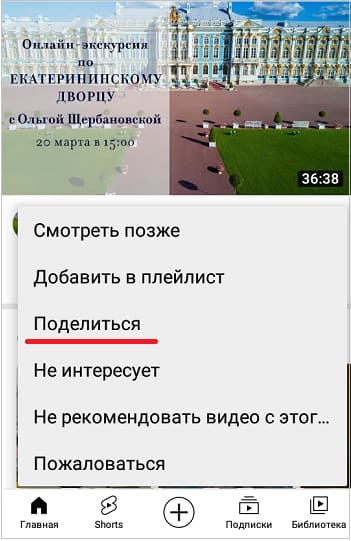 Рис. 7. Кнопка «Поделиться» видео на смартфоне.
Рис. 7. Кнопка «Поделиться» видео на смартфоне.
Далее предлагаются варианты, где можно поделиться видео на смартфоне (рис. 8):
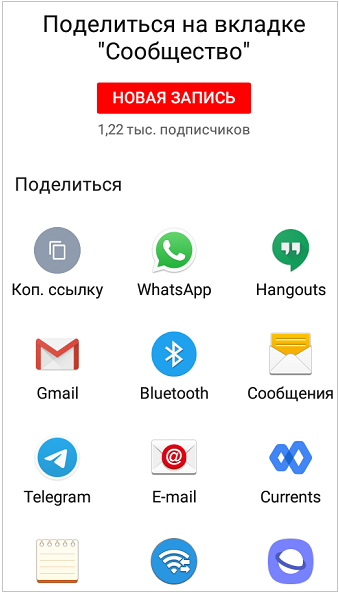 Рис. 8. Варианты, чтобы поделиться видео.
Рис. 8. Варианты, чтобы поделиться видео.
Можно нажать «Коп. ссылку» (копировать ссылку) для ее копирования в буфер обмена. Либо следует кликнуть на какую-либо иконку, чтобы поделиться видео.
Чтобы поделиться видео на смартфоне с определенного момента, следует нажать «Коп. ссылку». Затем вставить ссылку по месту назначения и вручную к адресу видео набрать еще ?t=308, где вместо 308 может быть другое время, указанное в секундах. Выше рассмотрен это вариант как «умелые ручки».
Видео: Как поделиться видео Ютуб с самого начала или с определенного момента
Другие материалы: 1. Что такое Ютуб Shorts, где они на смартфоне и на компьютере
2. Как на Ютубе перевести видео в текст и вставить текст в Ворд
3. Скорость воспроизведения видео на Ютубе: лайфхак для зрителей
4. Где найти ссылку на свой канал Youtube или где id пользователя и id канала
Как скачивать с YouTube интересное видео?
Достаточно часто возникает необходимость скачать определенный видеоролик с YouTube. Сделать это все же можно, но с помощью сторонних программ, специализированных онлайн-сервисов, расширений для браузеров и мобильных приложений.
Как скачивать видео с ютуба с помощью 3D Youtube Downloader
С помощью данной программы можно закачивать видеоролики не только с YouTube, но и с других популярных видео сервисов. Это приложение отличает то, что оно предоставляет возможность самостоятельно выбирать качество и формат загружаемого видеоролика, качает аудиодорожки и даже субтитры. Пользователи отмечают довольно простой интерфейс и быструю загрузку видеороликов, однако их конвертация осуществляется довольно медленно.
Как скачивать видео с ютуба на компьютер с помощью 4K YouTube Downloader
Это приложение позволяет скачивать видео высокого качества на компьютер настолько быстро, насколько это только возможно. С помощью этой программы также можно переносить ролики на iPad и iPhone, так как она поддерживает большую часть современных платформ: Windows, Mac OS, Linux. Достаточно просто скопировать ссылку на видеоролик и вставить ее в специально отведенную для этого строку.
Загрузка видео с ютуба с помощью ClipGrab
Еще один удобный и быстрый загрузчик видео, который может работать независимо от браузера. ClipGrab позволяет скачивать видеоролики практически со всех известных хостингов видео, а также конвертировать видео в нужный формат.
Как загрузить видео с ютуба с помощью Download Master
Данное приложение отличается своей высокой эффективностью и удобным интерфейсом. С ее помощью пользователь Windows 7 и выше может скачивать файлы абсолютно со всего интернета, будь то аудиодорожки или целые фильмы. Из особенностей можно отметить то, что этот программный продукт позволяет переносить незаконченные загрузки с одного компьютера на другой.
Загрузка видео с youtube с помощью GetVideo
Эту программу можно установить не только на компьютеры, но и на мобильные устройства, работающие под управлением операционной системы Android. GetVideo неплохо справляется со своей основной задачей, хоть и не является рекордсменом в плане функционала. От множества конкурентов это приложение отличает то, что оно позволяет скачивать видео и из социальных сетей, таких как ВКонтакте или Одноклассники и т.д.
Как качать с ютуба видео на компьютер с помощью Ummy Video Downloader
Инструмент, предназначенный исключительно для владельцев компьютеров от Apple. Возможности те же, что и у похожих приложений для Windows – быстрая загрузка видеороликов или аудиодорожек из YouTube и удобный пользовательский интерфейс. С помощью этого приложения можно скачать с YouTube целый плейлист с любимыми треками.
Как скачать видео с youtube на компьютер с помощью Videoder
Пользователи мобильных Android-устройств могут скачивать видеоролики и музыку с помощью приложения Videoder. Помимо того, что оно загружает файлы в высоком качестве, пользовательский интерфейс совершенно не нагружен рекламой. Это основная фишка разработчиков – бесплатное и удобное приложение без надоедливой рекламы, что может быть лучше?
Как можно скачать видео с ютуба с помощью YouTube Downloader и Youtube Downloader HD
Еще один «качатель» для Android, который позволяет скачивать видеоролики в высоком качестве и нужном формате. Весь процесс загрузки происходит всего в три шага: копируем ссылку на нужное видео, вставляем его в специально отведенную строку и нажать «Скачать»! Youtube Downloader HD позволяет скачивать видеоролики даже в качестве 1080p. Есть небольшой минус – программа доступна не во всех странах.
Как копировать с ютуба интересное видео с помощью YouTube-DLG
Не самая популярная, но все же интересная разработка с простым пользовательским интерфейсом, предназначенная для операционных систем Windows и Linux, которая позволяет скачивать видео не только с YouTube, но и с других платформ. Из особенностей – одновременная загрузка сразу нескольких файлов, возможность скачивать субтитры и плейлисты, полноценная поддержка самых разнообразных форматов.
Как записать видео с ютуба с помощью Zasasa Youtube
Позволяет скачивать видеоролики и аудио треки с крупнейших видео хостингов мира и даже из некоторых социальных сетей, таких как Instagram,. Помимо того, что это довольно немолодое приложение поддерживает все действительно востребованные возможности для загрузки видеороликов, с его помощью можно скачивать файлы и с Mail.ru. Также необходимо отметить, что это приложение работает только на операционной системе Windows.
На компьютере
Сразу стоит сказать, что отправить видеозапись можно прямиком со страницы ютуба, а можно при помощи копирования ссылки.
Предложенные в списке соц. сети
Сначала разберемся, как осуществляются данные способы с персонального компьютера в такие соц. сети.
- В одноклассниках
- В фейсбук
- В вк
- Твиттер
- Электронную почту
Чтобы более детально разобрать вопрос с отправкой видеозаписи прямиком из ютуба, будем рассматривать способ на конкретном примере социальной сети. Начнем:
- Открываем видеозапись в ютубе, которую хотим скинуть кому-либо. Под самим роликом нужно найти кнопку «Поделиться». Она будет находиться правее лайков и дизлайков. Кликаем по ней левой кнопкой мыши.
- Как это сделали, откроется окошко «Поделиться». Из предложенного списка выбираем необходимую социальную сеть и жмем по ней.
- После этого откроется страница одноклассников. Там будет находиться выбранное видео и раздел, куда вы можете добавить свой комментарий. Как все закончили, жмете левой кнопкой мыши по графе «опубликовать». Данная строка расположена в правой нижней части экрана.
- Готово! Теперь данный видеоролик будет находиться на вашей странице в одноклассниках. В любое время вы сможете его удалить, если это необходимо.
Таким способом можно делиться в любое место, из предложенных вам в списке. Но, если вы хотите отправить видеозапись в какое-либо иное место, которого нет в списке, то вам придется воспользоваться другим методом.
Копируем ссылку
Выглядит он следующим образом:
- Открываете видео и под ним находите кнопку «Поделиться». Кликаете по ней левой кнопкой мыши.
- Так как нужного варианта в списке нет, придется скопировать ссылку на видеоролик. Для этого просто кликаете по графе «Копировать».
- Готово! После этих действий, ссылка будет успешно скопирована. В подтверждение этому, в левой нижней части экрана можно будет наблюдать характерную надпись.
- Остается дело за вами. Просто переходите в любое место и вставляете скопированную ссылку. Таким образом, вы легко сможете поделиться видео с ютуба.
Устанавливаем таймкод
Чтобы отправленное видео воспроизводилось с указанного места вам нужно установить таймкод. Для этого поставьте галочку напротив «Начало», затем укажите время в формате Мин. : Сек. После этого можете отправлять ссылку на видео любым способом.

Частые проблемы и их решение
Часто пользователи могут сталкиваться с определенными проблемами при добавлении ссылок, среди которых:
- не работает при размещении в описании к видеоролику – требуется указывать URL адрес, в противном случае возникает ошибка;
- попытка добавить сжатые ссылки – не рекомендуется этого делать, вне зависимости от места размещения, иначе могут возникать проблемы с переходом;
- проблемы с размещением ссылок – Ютуб запрещает продвигать ресурсы и сообщества, которые противоречат законодательству (распространение видео и изображений сексуального характера и пр).
В завершении отмечается: добавить ссылку на ВК может даже новичок. Достаточно только соблюдать установленный порядок действий. На всю процедуру потребуется не более 5-ти минут свободного времени.
Как избежать нарушения правил
Информация для авторов
Мы запрещаем размещать ссылки на следующие ресурсы:
- порнографические сайты;
- сайты и приложения, содержащие вредоносное ПО;
- фишинговые сайты и приложения, на которых могут быть похищены учетные данные пользователя, финансовая информация или другие сведения;
- сайты, приложения и другие сервисы, позволяющие незаконно получить бесплатный доступ к аудио- или аудиовизуальному контенту, полным версиям видеоигр, программному обеспечению или стриминговым сервисам, за которые обычно взимается плата;
- сайты, на которых пропагандируется вступление в террористические организации или собираются средства в их пользу;
- сайты, содержащие изображения несовершеннолетних в сексуальном контексте;
- сервисы, где осуществляется продажа товаров, оборот которых регулируется специальными законами.
Учтите, что правила распространяются не только на видео, но и на метаданные, комментарии, прямые трансляции и другой контент во всех сервисах YouTube. Приведенный выше список не является исчерпывающим.
Примечание. Публикация контента с каналов партнеров не является нарушением Условий использования YouTube. Однако если вы будете добавлять большие объемы таких материалов на отдельные каналы, ваши действия могут быть расценены как спам. Подробнее о правилах в отношении спама, обмана и мошенничества…
Продвижение комментариями в Twitter
Здесь тактика немного отличается (хотя бы потому, что в twitter нет раздела для комментариев, но ответить на конкретный твитт все же можно через @упоминания.
Одна вещь, которую я бы советовала не использовать в twitter — продвижение через #хэштеги, хотя я знаю, что много людей не согласятся со мной. Мне кажется, что хэштеги слишком чрезмерно спамят. Куда лучше упомянуть в комментарии пару-тройку людей, которым действительно полезен мой контент.
- В первую очередь, подпишитесь на блоггеров и журналистов.
- Понаблюдайте за своими жертвами: необходимо завоевать любовь тех, кто любит ретвитить или расшаривать.
В аннотациях к видео
До момента изменения политики пользования каналами на Ютуб, в любой ролик можно было добавить аннотацию где угодно, однако сегодня это не так.
На смену пришли специально разработанные заставки, которые могут быть вставлены исключительно в конце видеоролика.
 Ссылки в аннотации наиболее эффективны
Ссылки в аннотации наиболее эффективны
Отличительной особенностью принято считать то, что показатели кликабельности в таком случае существенно превышают те, которые были до изменений. Более того, основным преимуществом является их отображение на всех без исключения компьютерах и гаджетах (планшетах, смартфонах и пр.).
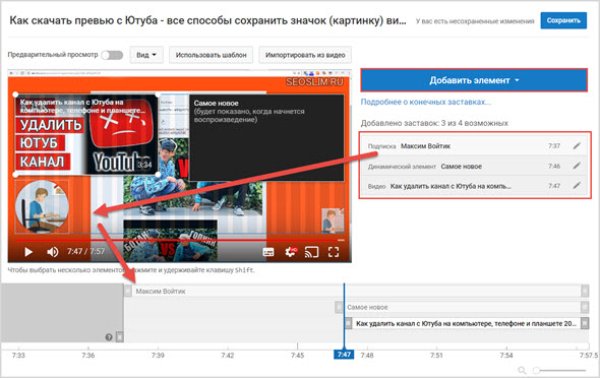 Добавление ссылки в конце ролика
Добавление ссылки в конце ролика
Для возможности добавления пользователь должен нажать на одноименную кнопку, а после этого подобрать для ролика наиболее оптимальный вид заставки, после чего занести в видео:
- ролики либо разработанный плейлист;
- специально разработанный значок подписи на канал в Ютубе;
- переадресация на другой профиль в видеохостинге;
- переадресация на персональный ресурс в интернете.
 Выбор типа переадресации
Выбор типа переадресации
По правилам сервиса предусматривается возможность делать переадресацию исключительно на персональные ресурсы в интернете. В большинстве случаев система в автоматическом режиме добавляет их, используя личную запись в Гугл Вебмастер.
 Добавление ссылки на сайт
Добавление ссылки на сайт
В завершении остается только нажать на клавишу сохранения во время просмотра в ролики на соответствующей позиции, после чего проверить полученные результаты. Если все устраивает, вносить изменений нецелесообразно.
Как узнать ссылку на свой Ютуб канал: бонус
Вот мы и рассмотрели самые простые способы копирования ссылки. Однако можно легко ошибиться при копировании. Поэтому в бонусном разделе я расскажу Вам, что нужно знать, чтобы получить качественную ссылку и не ошибиться.
Чтобы это сделать заходим в меню управления каналом. В левом меню нам понадобится строка «Настройки канала».

Этим действием мы попадаем в соответствующий раздел, но придётся сделать одно действие. Прежде всего переключаемся во вкладку «Основные сведения».

Прокручиваем страницу немного ниже. Прежде всего, мы должны найти строку URL канала. Рядом, с которым есть кнопка «Скопировать».

В результате мы получим точную ссылку на канал. При этом возможность ошибиться сводится к минимуму, но за этим стоит серьёзная работа.
Как добавили ссылку на видео в Ютубе владельцы известных каналов
Чтобы доказать, что ссылка действительно эффективный инструмент маркетинга, давайте рассмотрим как ее использовали успешные блогеры и коммерческие каналы видеохостинга.
Известный бьюти-блогер Елена Крыгина уже давно запустила собственный сайт, на котором продает продукты декоративной косметики. В свои ролики она часто добавляет аннотации с активными ссылками на товары. Стоит заметить, что в данном ролике девушка рассказывает о косметике, без которой, по ее мнению, в самолете не обойтись. Елена предстала перед нами в образе стюардессы. За это ей можно дать плюс, так как контент соответствует тематике товара.



Используйте по максимуму возможности видеохостинга – снимайте видео, добавляйте полезные кнопки, продвигайте свой канал и рекламируйте его. Станьте акулой бизнеса. Ну или крокодилом.

Создание площадок для размещения роликов
Первым делом необходимо подготовить каналы, группы, аккаунты, где будут размещаться ролики. Не ограничивайтесь только YouTube, видео можно публиковать и на других платформах. Самое главное, чтобы можно было установить ссылки под них. Из наиболее популярных вариантов:
- Яндекс Эфир;
- Дзен;
- Rutube;
- Vimeo;
- Metacafe.
Лучше зарегистрироваться на всех сайтах и пользоваться ими параллельно. Нужно добиться максимального количества просмотров, а пользователи заходят не только на YouTube. Ищите другие платформы, чем их больше, тем лучше. Всё равно у вас будет готовое видео и описание, здесь их потребуется лишь загружать, это не сложно.
Ссылка на видео YouTube в мобильном приложении
В официальном мобильном приложении YouTube для устройств iOS и Android вы можете заметить, что есть кнопка Поделиться, которая позволяет копировать ссылку на видео и делиться ею в социальных приложениях, но без флажка Начало: и соответствующего поля. К сожалению, эта функция доступна только при просмотре видео YouTube в веб-браузере.
Так что, если вы хотите связать определенное время в видео на YouTube при использовании приложения, у вас есть несколько вариантов:
-
Откройте видео в мобильном браузере, чтобы установить флажок Начало:. Нажмите Поделиться → Скопировать ссылку, а затем откройте мобильный браузер, чтобы вставить ссылку в поле «URL».
-
Создайте ссылку на определенное время путём ручного создания отметки времени.
Как вручную создать отметку времени на видео YouTube
Вы можете вручную связать определенное время в видео, добавив ?T=00m00s в конец любой обычной ссылки на YouTube. Просто заменяете 00m минутным маркером.
Если видео достаточно короткое, то есть меньше минуты, вы можете не указывать часть «00m». Например, ссылка https://www.youtube.com/watch?v=dQw4w9WgXcQ превращается в https://www.youtube.com/watch?v=dQw4w9WgXcQ?t=42s после того, как мы добавили наш маркер времени, чтобы оно начиналось с 42 секунды.
YouTube делает это достаточно быстро и просто, так что вам вообще не нужно делать это вручную, но учиться все равно не вредно. Знание того, как это работает, также даёт вам лучшее понимание того, что означают эти дополнительные символы.
Как создавать разделы с помощью плейлистов?
Для использования этой функции не забудьте сначала включить новый вид канала. Нажмите по карандашику под обложкой, выберите «Настройки навигации» и в поле «Обзор» кликните на кнопку «Включить».
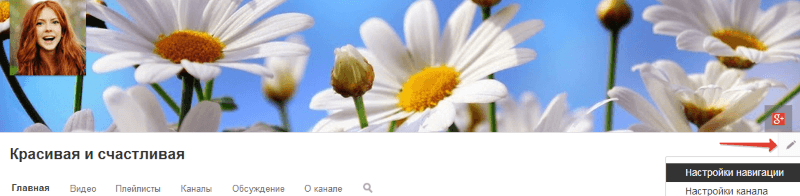
Для создания раздела жмем по кнопке «Добавить раздел». Выбираем контент и его расположение (горизонтальный или вертикальный список).
В качестве контента можем выбрать все плейлисты, выглядеть это будет так:
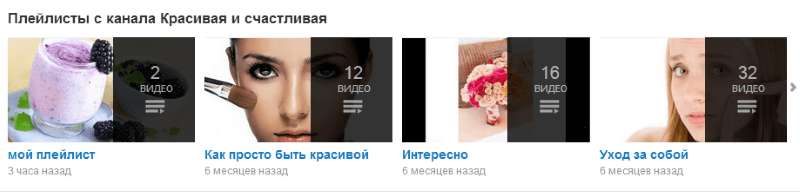
1 плейлист:
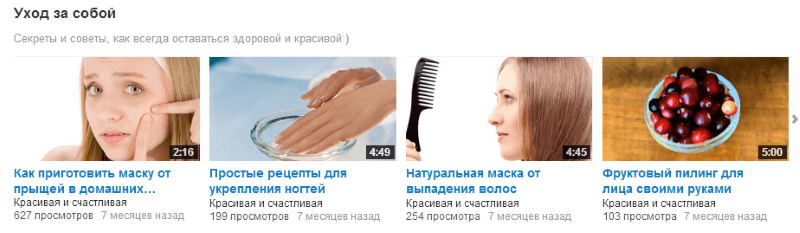
Таким макаром можем добавить каждый плейлист, как отдельный раздел.
Сохраненные – это плейлисты с других каналов. Как вариант, можно использовать для взаимопиара или продажи рекламы, если ваш канал уже раскручен.
Несколько плейлистов – тут все понятно, выбираем любые, которые хотим добавить в этот раздел, и даем ему название.
Думаю, разобрались.
Что еще мы можем делать с плейлистами – это продвигать их через рекламу InVideo. В таком случае выбранный плейлист будет показываться во всех роликах на канале в виде кликабельного баннера.
Чтобы включить эту опцию, заходим в настройки канала (самый быстрый путь – кликнуть по карандашику под обложкой). И в колонке слева выбираем всплывающую рекламу InVideo.
Заходим в нее и добавляем плейлист. Указываем время отображения– в конце или в заданный момент, также можем добавить текст. Жмем обновить!
Теперь баннер с нашим плейлистом будет отображаться в видеороликах в таком виде:
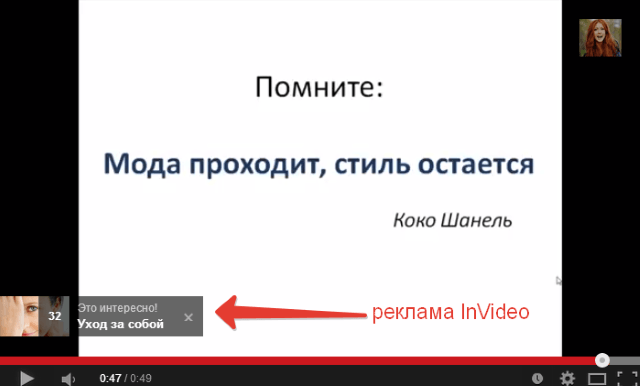
Пожалуй, это все моменты, которые я сегодня хотела затронуть. Если текстовая инструкция вам кажется немного запутанной, рекомендую посмотреть видео. Там все нагляднее.
P.S. Рекомендую пройти мощное обучение созданию и продвижению своего канала на YouTube в бесплатной школе Дениса Коновалова.
Желаю успехов!
Почему связь со временем имеет значение
Интернет-пользователи имеют очень «короткое внимание», поэтому когда кого-то заставляют просматривать 5-минутное видео, где лучшая начинается только где-то в середине, он может нетерпеливо закрыть видео слишком рано разочаровавшись. На YouTube также размещены тысячи и тысячи потрясающих видеороликов, которыми стоит делиться, но они могут длиться несколько минут и более часа. Если вы делитесь видео-презентацией, ваши друзья, вероятно, оценят тот факт, что вы указали точное время в видео, когда выступление действительно сосредоточено на соответствующей теме
На YouTube также размещены тысячи и тысячи потрясающих видеороликов, которыми стоит делиться, но они могут длиться несколько минут и более часа. Если вы делитесь видео-презентацией, ваши друзья, вероятно, оценят тот факт, что вы указали точное время в видео, когда выступление действительно сосредоточено на соответствующей теме.
Наконец, много людей смотрят YouTube со своего мобильного устройства. У них часто нет времени, чтобы просматривать длинное вступление и другие несущественные кусочки, прежде чем перейти к важной части. Когда вы решаете поделиться видео с указанием определенного времени, зрители всегда могут перезапустить видео, если они действительно хотят просмотреть всё это полностью, так что вы никому не оказываете медвежью услугу, ссылаясь на более релевантный пункт
Видеопроигрыватель YouTube просто начинает буферизацию и воспроизведение в установленное вами время без каких-либо изменений видео
Когда вы решаете поделиться видео с указанием определенного времени, зрители всегда могут перезапустить видео, если они действительно хотят просмотреть всё это полностью, так что вы никому не оказываете медвежью услугу, ссылаясь на более релевантный пункт. Видеопроигрыватель YouTube просто начинает буферизацию и воспроизведение в установленное вами время без каких-либо изменений видео.



