Как подключить ютуб к телевизору через компьютер
Содержание:
- В телевизоре
- Почему возникают ошибки?
- Проверьте, правильно ли настроен видеокодер
- Что делать, если видео на YouTube не воспроизводится в браузере
- Проблемы с добавлением видео на Youtube
- Аналогичные сбои в мобильных системах
- Очищаем данные в приложении
- Режим инкогнито
- Что значит “Ошибка при запуске проверьте подключение к сети”?
- Трансляция Youtube через HDMI
- Другие проблемы
- Почему появилась ошибка: «без доступа к интернету»
- Как смотреть YouTube на телевизоре с Android TV?
- Удаление Cookie-файлов
- Kids.youtube.com/activate вход и настройка аккаунта
- Очищаем данные в приложении
- Возобновляем нормальную работу YouTube на компьютере
- Особенности
- Что значит “Ошибка при запуске проверьте подключение к сети”?
- Настройки прокси-сервера
- YouTube недоступен или заблокирован, браузер не загружает страницу. Что делать?
- Заключение
В телевизоре
На ТВ с функцией Smart TV есть виджет YouTube. Если он не запускается или вообще пропал из меню после обновления, попробуйте сделать следующее. Запустите магазин приложений, в поиске найдите Ютуб и установите виджет.
Если в магазине нет YouTube и ваш ТВ выпущен до 2012 года – воспользоваться фирменным приложением хостинга видео не получится. Google прекратила его поддержку для старых моделей в середине 2017 г. В этом случае вы можете открывать youtube.com в браузере на ТВ. Если вам удобнее пользоваться приложением, попробуйте альтернативные виджеты:
- ForkPlayer – бесплатный, понятный графический интерфейс, но открывает не все ссылки;
- NstreamLmod – платный, для просмотра удобно использовать каталог SmartON;
- NstreamPal – бесплатный, для запуска роликов используйте каталог ALEXKDPU.

Они все представляют из себя перечень плейлистов из различных источников. Выбираете пункт Youtube и получаете доступ к просмотру видеороликов, поиску каналов, составлению плейлистов.
Почему возникают ошибки?
Здесь каждый найдет что-то интересное для себя. К тому же Ютуб является кроссплатформенным сайтом, так что им можно пользоваться со смартфона, компьютера и любого другого устройства. На сегодняшний день разработано множество версий ПО этого сервиса для всех действующих операционок. Рассмотрим основные проблемы, с которыми может столкнуться пользователь.
Как и любой другой сайт, YouTube постоянно развивается, тестируются новые опции и возможности. В связи с этим могут возникать проблемы в работе сервиса. Почти еженедельно всплывает информация о небольших сбоях и неполадках в функционировании ресурса. Практически в 90% случаев они появляются на сервере площадки.
Специалисты обновляют функционал, создают новые алгоритмы, так что вполне понятны периодические торможения видеохостинга. Почему не работает Ютуб? Это может случиться в первую очередь из-за:
- медленного интернет подключения;
- браузерных ошибок (сам ресурс не загружается);
- сложностей с учетной записью;
- некорректной работы мобильного приложения.
Проверьте, правильно ли настроен видеокодер
Видеокодер – это специальная программа или приложение, предназначенное для сжатия и передачи потокового контента. Чтобы устранить неполадки, связанные с видеокодером, следуйте инструкциям ниже.
- Убедитесь, что вы используете последнюю версию видеокодера. В противном случае обновите его.
- Проверьте, возникают ли проблемы со звуком и видео, если пользователь смотрит трансляцию непосредственно через видеокодер.
- Если вы обнаружите какие-либо проблемы, проверьте состояние всех источников звука и видео, используемых видеокодером. Изучите ошибки видеокодера на панели управления трансляциями, определите, какую нагрузку он дает на процессор, и посмотрите, есть ли неполадки в сохраненном файле трансляции. Если этих проблем нет, попробуйте выйти в эфир с помощью другого видеокодера.
- Если вы не обнаружите проблем со звуком и видео, возможно, неполадки связаны с подключением к Интернету. Следуйте дальнейшим инструкциям.
- Проверьте состояние передающей сети.
- Выполните проверку скорости (speedtest.net).
- Если вы обнаружите проблемы с подключением к сети, свяжитесь с поставщиком услуг.
YouTube и Google Play (он же Play Маркет)
– это наверное две самые популярные и необходимые программы на Android. Без первой не получится посмотреть любимые видео, а без второй не установить на планшет или смартфон какую-то программу, или игру. Думаю, с этим согласятся все.
И очень печально, когда не работает YouTube или Google Play. Именно при подключении к интернету по Wi-Fi. А такое бывает достаточно часто. Не так давно на сайте был опубликован вопрос по этой теме. Он уже собрал не мало комментариев, поэтому я решил вынести решение этой проблемы в отдельную статью. Расскажу о известных мне решениях. Которые, судя по отзывам, реально работают.
А проблема в следующем. Берем свой телефон, или планшет, который работает на Android и подключен к Wi-Fi сети, открываем тот же YouTube, а там ошибка: «Проверьте подключение к сети» и серый восклицательный знак.
А в Play Маркете через то же Wi-Fi соединение появляется ошибка: «Отсутствует интернет-подключение. Проверьте подключение к Wi-Fi, или сотовой сети и повторите попытку».
Хотя наш смартфон подключен к Wi-Fi. Это можно даже на скриншоте увидеть. нет. В браузере сайты открываются. Значит интернет работает. Другие программы так же имеют доступ к интернету.
Важный момент:
через мобильный интернет (3G/4G)
все работает. Play Маркет позволяет устанавливать приложения, а видео в YouTube отображаются и воспроизводятся. Не работает только через Wi-Fi. И как правило, только через какую-то конкретную Wi-Fi сеть и на всех Android устройствах. А может и на других тоже
Это не важно
Проблема:
нет доступа к этим двум сервисам от Google при подключении только к какой-то определенной беспроводной сети. Через другое подключение к интернету все работает.
Если у вас не работает Ютуб и/или Маркет через любое подключение
, даже через сотовую связь, то в статье я так же постараюсь собрать решения по этой проблеме.
Для начала:
- Перезагрузите свой телефон, планшет, Android TV приставку, или что там у вас.
- Перезагрузите свой маршрутизатор. Если есть такая возможность.
- Проверьте работу YouTube и Маркета через другое подключение к интернету. Мобильное соединение, или другую Wi-Fi сеть.
- Попробуйте открыть какой-то сайт в браузере своего мобильного устройства. Можно попробовать зайти на тот же Ютуб. Если в браузере тоже ничего не работает, не открываются разные сайты, то смотрите статью .
- Желательно проверить, работает ли все на других устройствах.
Начнем с основного решения.
Что делать, если видео на YouTube не воспроизводится в браузере
1. Обновите страницу
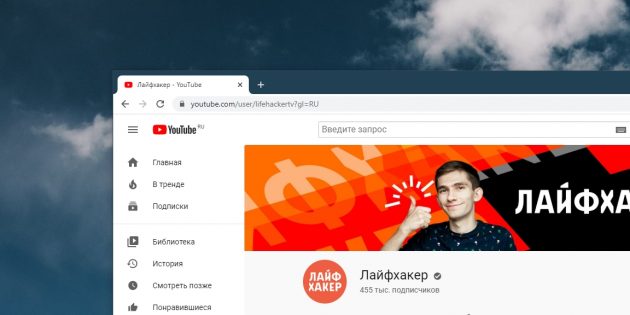
Предположим, что вы заходите на сайт как обычно, но вместо ролика видите чёрный экран, или вечно вращающийся индикатор, или ещё что‑то в этом духе. В таком случае прежде всего обновите страницу. Самый простой и банальный метод, который иногда срабатывает.
2. Закройте и снова откройте браузер
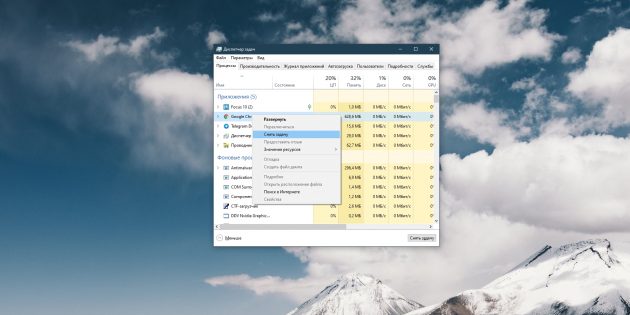
Иногда браузер не может закрыться нормальным образом. Поэтому запустите диспетчер задач, нажав Ctrl + Shift + Esc, щёлкните там правой кнопкой мыши по процессу Chrome и выберите «Снять задачу». Затем откройте браузер заново.
4. Обновите браузер
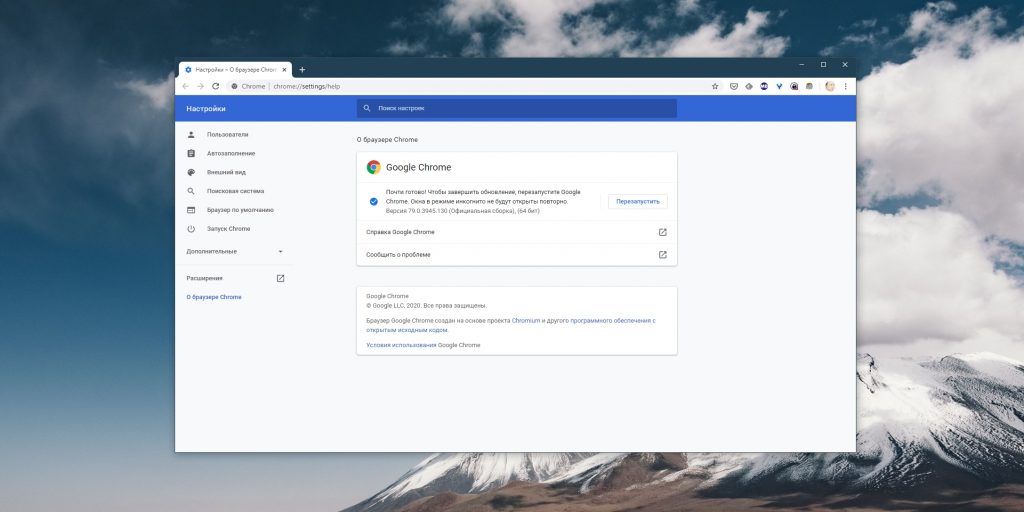
Старые версии браузеров испытывают проблемы с воспроизведением видео на веб‑страницах. Поэтому не помешает зайти в настройки и проверить, нет ли обновлений.
В Chrome и ему подобных веб‑обозревателях нажмите «Меню» → «Справка» → «О браузере». Если появилось обновление, подождите, пока оно установится, и нажмите «Перезапустить».
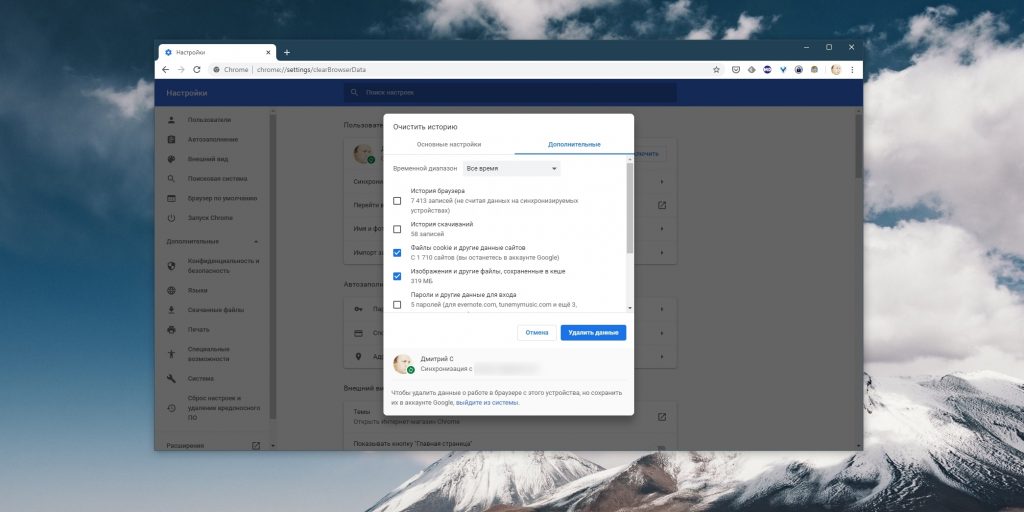
В Chrome для этого надо нажать «Меню» → «Дополнительные инструменты» → «Удаление данных о просмотренных страницах» → «Дополнительные». Отметьте «Файлы cookie и другие данные сайтов» и «Изображения и другие файлы, сохранённые в кеше» и нажмите «Удалить данные». Затем снова зайдите на YouTube. Чтобы узнать, как это делать в других браузерах, ознакомьтесь с нашей инструкцией.
6. Откройте вкладку в режиме «Инкогнито»
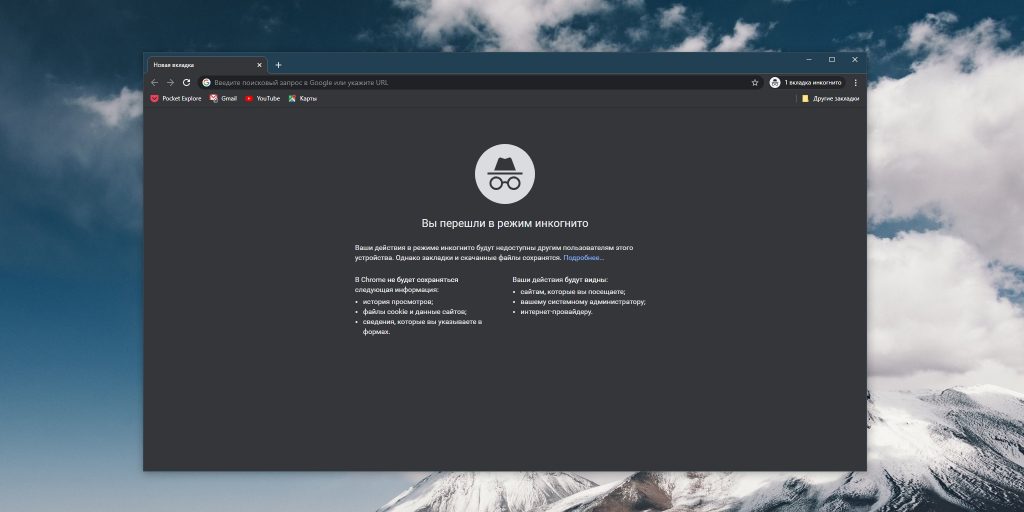
Если в режиме «Инкогнито» видео воспроизводятся нормально, возможно, у вас проблема с расширениями в браузере и они каким‑то образом мешают воспроизводиться видео. Поэтому включите ролик YouTube в приватной вкладке. Он запустился нормально? Поотключайте все ваши расширения, а затем запускайте по одному, параллельно открывая видео в обычной вкладке. Так вы найдёте, какой аддон ломает вам YouTube, и удалите его.
7. Включите JavaScript
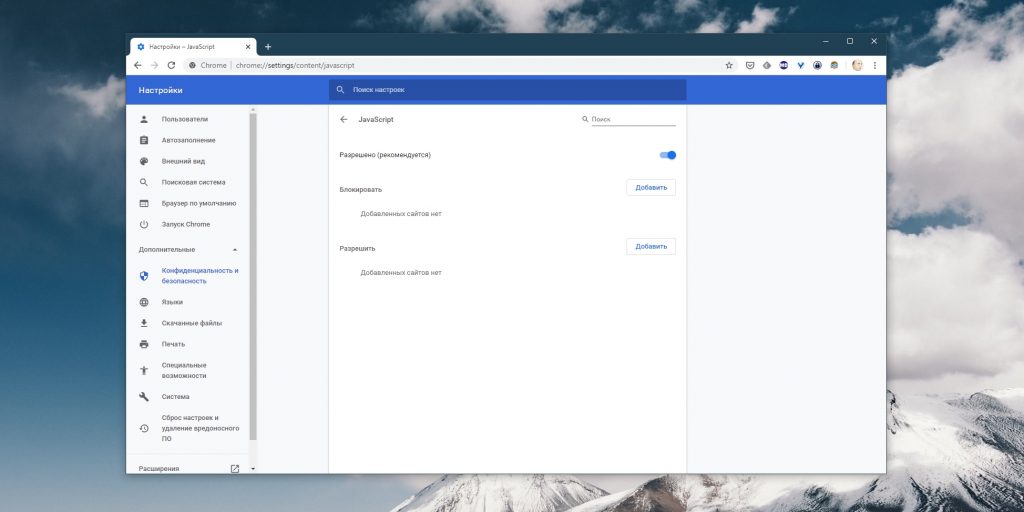
Возможно, вы отключали JavaScript в браузере, потому что слышали, что это делает сёрфинг более «безопасным». Так вот, без JavaScript YouTube не работает — включите его обратно. В Chrome это делается так: «Меню» → «Настройки» → «Дополнительные» → «Конфиденциальность и безопасность» → «Настройки сайта» → JavaScript. Активируйте переключатель.
8. Выберите подходящее качество видео
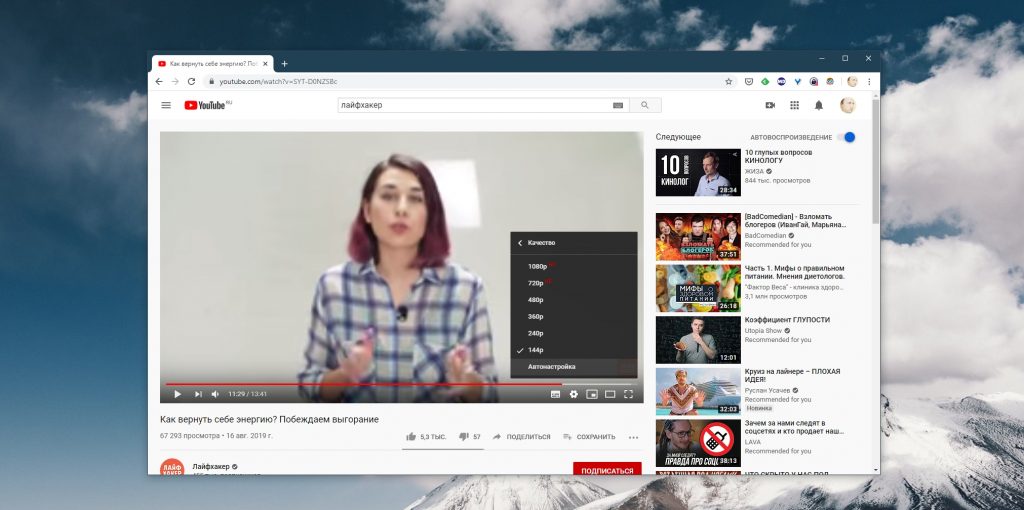
Возможно, ролик запускается, но идёт чересчур медленно и с прерываниями. Нажмите на значок шестерёнки в плеере и выберите более низкое качество. Так загрузка пойдёт быстрее.
9. Отключите аппаратное ускорение
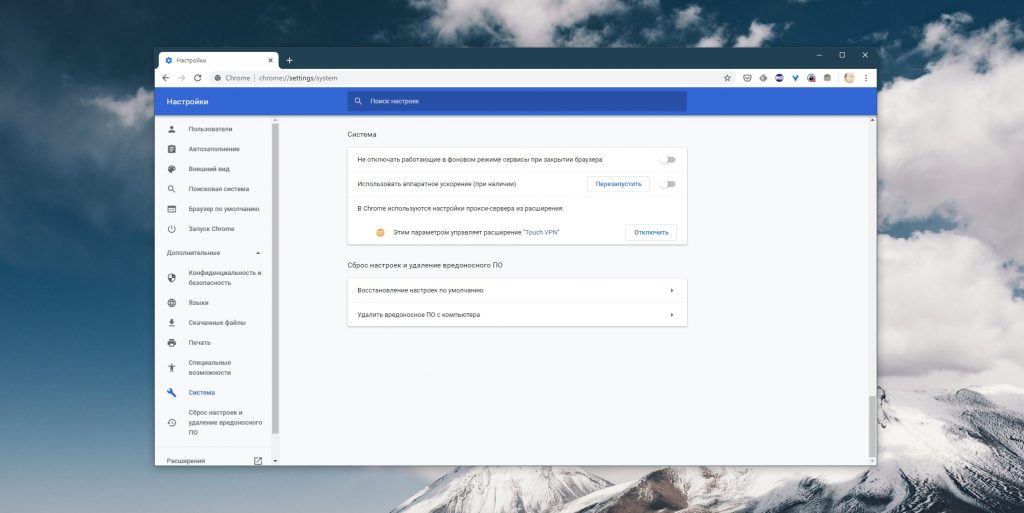
Иногда эта функция тоже мешает видео воспроизводиться. Попробуйте отключить и открыть YouTube снова. Если не поможет, запустите обратно.
В Chrome и подобных ему браузерах переключатель аппаратного ускорения находится тут: «Меню» → «Настройки» → «Дополнительные» → «Система» → «Использовать аппаратное ускорение (при наличии)».
В Firefox действия немного отличаются: «Меню» → «Настройки» → «Основные» → «Производительность». Снимите галочку «Использовать рекомендуемые настройки производительности». Появится галочка «По возможности использовать аппаратное ускорение», снимите и её.
10. Обновите видеодрайверы
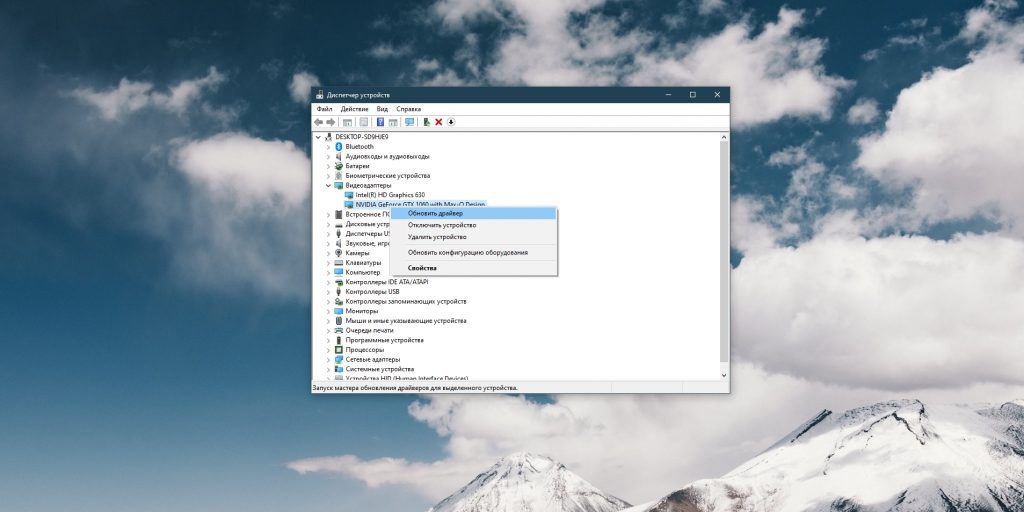
Щёлкните правой кнопкой мыши по меню «Пуск» и выберите «Диспетчер устройств». Откройте раздел «Видеоадаптеры», щёлкните правой кнопкой мыши название вашей видеокарты и нажмите «Обновить драйвер».
11. Сбросьте настройки браузера

В Chrome и ему подобных браузерах нажмите «Меню» → «Настройки» → «Дополнительные» → «Сброс настроек и удаление вредоносного ПО» → «Восстановление настроек по умолчанию».
В Firefox введите в адресную строку about:support, нажмите Enter. Затем щёлкните «Очистить Firefox». Либо просто удалите и заново установите браузер.
Проблемы с добавлением видео на Youtube
С багами сайта сталкиваются не только зрители телеканалов, но и их создатели.
В последнее время появилось большое количество жалоб на проблемы с монетизацией роликов, фильтрацией комментариев и просмотров.
Также, присутствует баг загрузки видео на сайт.
Когда вы добавляете файл с компьютера на Ютуб, все зависает или загрузка не заканчивается даже спустя сутки.
В правилах сообщества сайта эта проблема подробно описана.
Выделяют следующие причины медленной загрузки видео:
Низкая скорость передачи данных по сети;
Ограничивать трафик может ваш провайдер. Рекомендуем протестировать скорость скачивания и загрузки с помощью онлайн сервисов Speedtest или Multitest.
Рис.11 – тест скорости загрузки
- Вы добавляете видео в недопустимом формате. Сервис поддерживает ограниченное количество расширений. Когда вы пытаетесь загрузить формат, который не поддерживается, вылетает ошибка или начинается бесконечное добавление ролика. Используйте форматы MP4, AVI, MOV, MPEG4, WMV, FLV, WEBM, ProRes;
- Максимальное время ролика – 12 часов. YouTube не пропускает попытки добавить более длинное видео. Если на сайте вы видите записи по 13, 15 часов, это означает, что они загружены еще до момента принятия правил ограничения.
Обратите внимание на размер видео, он должен быть не больше 128 ГБ. Для уменьшения этого показателя можно использовать приложения для сжатия MP4, AVI, FLV и других форматов
Аналогичные сбои в мобильных системах
Такой сбой может возникать и в мобильных системах. В частности, это касается ОС «Андроид». Ошибка «Повторите попытку позже. Идентификатор воспроизведения…» устраняется намного проще, поскольку сервис YouTube на таких устройствах находится в предустановленном виде.
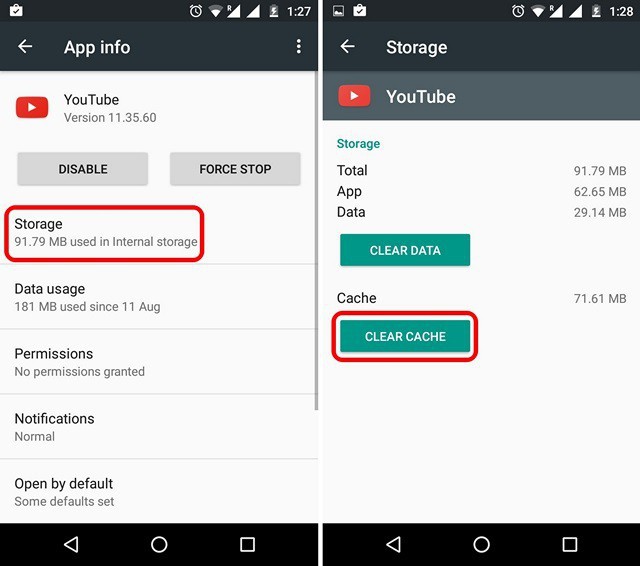
Решение состоит в том, чтобы очистить кэш самого сервиса, остановить службу, а затем запустить снова. Также желательно перезагрузить роутер, выйти из учетной записи и после рестарта мобильного устройства войти в нее снова. Если это не поможет, в качестве крайней меры можно использовать полный сброс настроек до заводского состояния, но такое встречается весьма нечасто, так что, думается, до этого дело не дойдет.
Кстати, как и в стационарных компьютерах, не стоит забывать о наличии свободного места на внутреннем накопителе, поскольку временные файлы сохраняются именно на нем. Опять же, для упрощения очистки можно применять мобильные версии оптимизаторов, упомянутых выше.
Очищаем данные в приложении
При обнаружении проблемы попробуйте отчистить кэш и удалить мешающие файлы, грузящие сервисы гугл плей.
- Перейдите в меню настроек системы и найдите строку «Приложения».
- Откройте полный список всех программы, тапнув по надписи «Все» вверху дисплея.
- Среди утилит найдите YouTube.
- Нажмите на него.
- Откроется подробное меню работы с данными о программе.
- Пролистните дальше и найдите надпись «Очистить кэш» (процедура происходит мгновенно, но на слабых устройствах может затянуться, особенно если в программе скопилось большое количество информации).
- Пролистните наверх и тапните по строке «Стереть данные».
- Попытайтесь зайти в Ютуб, если не получилось – перезагрузите телефон. Если нет – дело не в кэше.
Режим инкогнито
В некоторых случаях проблемы с YouTube могут возникать из-за ваших расширений в браузере. Одним из способов решения этой проблемы является попытка открыть Ютуб в режиме инкогнито. Если вы не знаете, что такое режим инкогнито — это специальный режим, который откроет новое окно в браузере и позволит вам просматривать веб-страницы без каких-либо расширений.
Кроме того, этот режим не будет сохранять кэш или историю на вашем компьютере. Чтобы войти в режим инкогнито, сделайте следующее:
- Нажмите значок меню в правом верхнем углу.
- Выберите Новое окно в режиме инкогнито.
- После этого введите в адресной строке https://www.youtube.com и попробуйте выполнить вход.
Что значит “Ошибка при запуске проверьте подключение к сети”?
Разберёмся с самой распространённой ошибкой, связанной с подключением к Интернету. Первым делом проверьте, действительно ли есть доступ ко всемирной сети. Если всё с этим хорошо, проблемы могут быть вызваны провайдером: могло не остаться трафика или сам провайдер не пускает вас по каким-либо причинам. Стоит либо купить пакет Интернета, либо позвонить, чтобы уточнить, всё ли в порядке у «большого дяди», который даёт вам блага цивилизации. Также попробуйте использовать другую сеть Вай-Фай, чтобы удостовериться, что проблемы точно не с Инетом.
Теперь перейдём к самому устройству. Если вы используете гаджет, очистите кэш приложения. Сделать это можно через настройки. При работе с компьютером, очистите файлы куки. Для этого мы делаем следующее:
- Жмём по иконке замка в самом начале адресной строки.

Переходим к «Настройкам файлов cookie». Это второй пункт.

Выделяем всё, что относится к YouTube, затем – жмём сначала по «Удалить», а затем – «Готово». Как в диспетчере файлов сделать это не получится – если куки сохранены двумя пунктами, удалять придётся по одному.

Обычно этого хватает, чтобы убрать все проблемы. В противном случае всегда поможет перезагрузка приложения или устройства. Именно так, это – почти панацея ото всего. В крайнем случае с Андроидом придётся переустановить программу полностью, а на компьютере – перейти в другой браузер. Либо также удалить и поставить заново привычный.
Трансляция Youtube через HDMI
Позволяет передавать аудио и видеосигнал в реальном времени, то есть повторять картинку с телефона на ТВ-приемник.
Практически в каждом, даже самом старом (не советском) телевизоре есть хотя бы один вход HDMI. Значит, проблем с трансляцией возникнуть не должно.
Недостатком является необходимость использовать шнур. Поэтому если нужно смотреть сервис Ютуб с дивана, то придется купить довольно длинный мультимедийный кабель. В комплекте провод не поставляется с мобильными, поэтому нужно покупать дополнительно.
Если нужно транслировать с iPhone или iPad, кроме кабеля, требуется переходник (адаптер). Если подключается iPhone 4, нужен переходник с 30-пинового штекера на HDMI.

А для соединения iPhone 5 и выше требуется адаптер Lightning-HDMI.

Инструкция:
- Выключите телевизор с пульта. Вставлять штекер во включенный телевизор не рекомендуется. Это может стать причиной выхода из строя порта.
- Соедините кабелем оба девайса.
- Включите телевизор.
- Откройте меню «Источник» и выберите «HDMI». Если портов на панели разъемов телевизора несколько, выберите подключенный (входы нумеруются цифрами). Меню открывается нажатием на пульте кнопки «SOURCE», «INPUT». На очень старых телеприемниках следует нажимать кнопку «AV», пока не появится картинка с мобильного на телеэкране. Иногда пульт оснащается отдельной кнопкой для включения HDMI.
- После, на экране ТВ покажется изображение с гаджета. Будут повторяться любые действия, выполняемые на телефоне, а не только Ютуб. Поэтому переключать ничего не нужно. Можете смотреть Ютуб как через приложение, так и через сайт платформы.
Другие проблемы
Из-за чего еще YouTube Vanced вылетает при запуске?
Если ютуб Вансед не входит в аккаунт, проверьте правильность указанных сведений. Введите электронный почтовый адрес в поле, предназначенное для имени пользователя. Если результат отрицательный, выждите некоторое время и повторите попытку.
Возможно, YouTube Vanced не входит в аккаунт Google, потому что на мобильном устройстве используется устаревшая версия приложения. Попытайтесь переустановить данные.
Вы эксплуатируете модель, не поддерживающую игровую консоль. К ютубу подсоединяют Xbox 360/one, PS ¾.
Если на телевизоре выдается ошибка подключения, ваша модель не поддерживает опцию. Youtube совмещается с ТВ Apple третьего и четвертого поколений. Все равно нет подключения YouTube Vanced? Обновите программу устройства.
Появляется сигнал «приложение YouTube Vanced не установлено»? Вероятно, допущена ошибка при вводе кода активации. Выполните повторный запрос.
https://youtube.com/watch?v=hdcvdLByaSs
Если YouTube Vanced не добавляет аккаунт на телевизоре Смарт, ютубовская программа устарела, для ее обновления свяжитесь со службой технической поддержки разработчика.
Не запускается YouTube Vanced на Android и Blu-ray? Это означает, что вы неправильно ввели данные, перепутав формат.
Почему появилась ошибка: «без доступа к интернету»
Иногда возникает ситуация, когда на компе или ноутбуке перестают загружаться страницы, а при детальном рассмотрении оказывается, что отсутствует интернет. При этом сетевое подключение в окне «Состояние» может отображать одно из сообщений:
- «IPv4-подключение: без доступа к интернету»;
- «IPv4-подключение: без доступа к сети».
Также на значке подключения сети появляется восклицательный знак в желтом треугольнике.
С такой проблемой сталкивался, наверное, каждый пользователь устройства, подключенного к сети Интернет. К сожалению, эта неприятность часто возникает по целому ряду причин:
- Ответственность может лежать на провайдере.
- Из-за неправильной настройки оборудования абонента.
- Могут выдавать ошибки сетевые протоколы из-за сбоев.
И независимо от причины, следует сделать так, чтобы компьютер снова подключился к сети.
 Досадный желтый треугольник
Досадный желтый треугольник
Проблемы на стороне провайдера
Если еще накануне все прекрасно работало, а теперь горит желтый значок — проблема может быть и на стороне провайдера. Поэтому следует позвонить по «горячей линии» и поинтересоваться, почему пропал доступ к сети.
Иногда бывает повреждение линии, через которую пользователь подключен к сети. Могут проводиться регламентные или ремонтные работы. Довольно часто может произойти самая банальная ситуация — закончились деньги на лицевом счету абонента.
Проблемы на стороне пользователя
Остаться без доступа к интернету можно как при подключении компьютера напрямую к кабелю интернет-провайдера, так и через вай-фай или сетевой кабель, подключенный к маршрутизатору.
Это сообщение выдают и ошибки Виндовс, причем методы восстановления доступа для Windows 7, 8 и 10 будут идентичными. Оставить компьютер без интернета могут неполадки в роутере или сетевой карте. Антивирус, конфликтующий с программами, тоже может приготовить сюрприз.
Как смотреть YouTube на телевизоре с Android TV?
Еще проще стало пользоваться приложениями на телевизорах и ТВ приставках, оснащенных операционной системой Android TV. Это та же самая ОС, которая установлена в мобильных телефонах, только адаптированная под большой экран и оптимизированная для управления с пульта.
Соответственно, на такой телевизор можно поставить любое приложение из Google Store (бывший Play Market) и пользоваться им. В том числе и официальным приложением для просмотра YouTube. Большинство новых моделей таких производителей, как LG, Samsung, Philips, Sony, Xiaomi, ставят на свои ТВ именно Андроид. А значит и процесс запуска и просмотра Ютуба на всех них одинаковый.
Включаем телевизор и заходим в «Google Play Store»
Находим и устанавливаем приложение YouTube
После чего оно появится в общем списке программ на Android TV. Запускаем его, входим под своей учетной записью в Google и смотрим видео
Кроме этого есть еще несколько настроек, чтобы вывести рекомендованные видео или последние загрузки из листа подписок в ленту на главном экране ТВ.
https://youtube.com/watch?v=8LwWUwRIV3o
Удаление Cookie-файлов
Что делать, если Интернет работает, адрес правильный, а веб-страница все равно недоступна? Попробуйте очистить историю. Это сделать очень просто. Вот инструкция для Яндекс.Браузер:
- Открываем обозреватель. Вверху справа ищем значок в виде трех полосок – это меню настроек. Заходим в них.
- Выбираем последний пункт «Дополнительно».
- В открывшейся вкладке нажимаем «Очистить историю».
- Обязательно нужно, чтобы у строки «Файлы Cookie и другие данные сайтов и модулей» стояла галочка.
- Кликаем «Очистить» и ждем окончания операции.
Теперь про Google Chrome:
- Открываем браузер. Переходим в настройки (три точки в правом верхнем углу).
- Выбираем «История» и в выпадающем окне снова «История».
- Слева нажимаем «Очистить историю».
- Отмечаем период, за который нужна очистка данных.
- Проверяем наличие галочки у строки «Файлы Cookie и другие данные сайтов».
- Нажимаем «Удалить данные».
Теперь пробуйте снова зайти на сайт, с которым возникла проблема. Если снова неудача, читаем дальше.
Kids.youtube.com/activate вход и настройка аккаунта
YouTube Детям создавали для юных зрителей, им предоставлены все условия для безопасных удобных просмотров огромной коллекции видео (обучение, развлечение, темы разные). YouTube Kids – приложение, отдельная версия YouTube с детским контентом, ограничений по возрасту нет. Для поиска роликов с учетом интересующих параметров предусмотрен широкий перечень автоматических фильтров, есть система рейтингов по рекомендациям, отзывам зрителей, специалистов.Для попадания в коллекцию приложения каналы и видео должны соответствовать критериям семейного просмотра. Основные – побуждать зрителей к развитию, учить новому, стимулировать интерес к окружающему миру. Контент с ограничениями находится под запретом. Проверку роликов проводят с применением автоматических алгоритмов, некоторый контент просматривают вручную. Во многом перечни формируются с применением результатов пользовательских оценок, популярности. Непристойной лексики, видео для взрослых, рекламы алкоголя и сигарет в YouTube Детям нет. Если недопустимый контент по ошибке попадает в коллекцию, администрация оперативно принимает меры и исключает его.
Рекомендованные видео подбирают на основе историй поиска, просмотра. В подборку попадают ролики из основной коллекции YouTube Детям. Система не учитывает контент, на который поступали жалобы или была наложена блокировка. Перечень рекомендаций будет сформирован в автоматическом режиме, специалисты его не проверяют. Подборка в приложении, установленном на вашем устройстве, будет составлена после формирования предпочтений ребенка.
У YouTube Kids имеется отдельный сайт – www.youtubekids.com, также контент доступен с планшетов, телефонов, консолей, смарт ТВ.
Настройка аккаунта kids youtube com activate
1. Перейдите на сайт https://www.youtubekids.com2. Нажмите кнопку “Я родитель”.
3. Укажите год своего рождения и жмите кнопку “Отправить”.
4. Просмотрите видео и жмите кнопку “Далее”.
5. Укажите свою gmail.com почту.
6. Примите соглашение.
7. Введите пароль от указанного почтового ящика и жмите кнопку “Next”
Далее необходимо создать профиль и настроить контент. Вам будет нужно
ввести имя, возраст и месяц рождения ребёнка. Данная информация будет видна только вам и ребёнку. Затем если захотите можете изменить аватар и жмите кнопку “Далее”.
После ввода данных о возрасте, YouTube Kids автоматически определяет категорию роликов для вашего ребёнка.
Затем вы можете включить функцию поиска контента. Это значит что ребёнок может смотреть любые ролики. При отключении вышеуказанной функции будет предоставлены видео с каналов, проверенных специалистами ютуб kids.
В настройках youtube детям можно задать код доступа, чтобы менять родительские настройки.
Приложение youtube kids нужно скачать на официальном сайте https://www.youtube.com/intl/ALL_ru/kids
YouTube Kids как войти в аккаунт
Если у вас имеется настроенный аккаунт “YouTube Детям” можно сразу синхронизовать профиль с телевизором. Для этого нам потребуется совершить два шага:
Очищаем данные в приложении
При обнаружении проблемы попробуйте отчистить кэш и удалить мешающие файлы, грузящие сервисы гугл плей.
- Перейдите в меню настроек системы и найдите строку «Приложения».
- Откройте полный список всех программы, тапнув по надписи «Все» вверху дисплея.
- Среди утилит найдите YouTube.
- Нажмите на него.
- Откроется подробное меню работы с данными о программе.
- Пролистните дальше и найдите надпись «Очистить кэш» (процедура происходит мгновенно, но на слабых устройствах может затянуться, особенно если в программе скопилось большое количество информации).
- Пролистните наверх и тапните по строке «Стереть данные».
- Попытайтесь зайти в Ютуб, если не получилось – перезагрузите телефон. Если нет – дело не в кэше.
Возобновляем нормальную работу YouTube на компьютере
Как говорилось ранее, причин много, и каждая в значительной мере отличается от другой. Именно поэтому в статье будут разобраны способы решения, начиная с менее трудоемких.
Причина 1: Проблемы с браузером
Именно браузеры чаще всего становятся причиной неполадок YouTube, точнее, их неверно заданные параметры или внутренние неисправности. Пальма первенства им перешла сразу после того, как YouTube отказался от использования Adobe Flash Player и перешел на HTML5. До этого именно Флеш Плеер чаще всего становился причиной «поломки» проигрывателя YouTube.
К сожалению, для каждого браузера инструкция по устранению неполадок своя.
Если вы пользуетесь Internet Explorer’ом, то причин может быть несколько:
- старая версия программы;
- отсутствие дополнительных компонентов;
- фильтрация ActiveX.
Урок:
В браузере Opera свои нюансы. Чтобы возобновить работу проигрывателя YouTube, вам нужно будет поэтапно проверить несколько проблем:
- не переполнен ли кэш;
- все в порядки ли с файлами cookies;
- не устарела ли версия программы.
Урок: Как исправить ошибку воспроизведения видео с YouTube в браузере Opera
В Mozilla FireFox также свои проблемы
Некоторые схожи, а некоторые — кардинально отличаются, но важно знать, что для просмотра видеороликов с YouTube необязательно устанавливать или обновлять Adobe Flash Player, делать это нужно лишь в тех случаях, когда видео не воспроизводится на других сайтах
Урок: Как исправить ошибку воспроизведения видео в браузере Mozilla FireFox
Для Яндекс.Браузера инструкция очень схожа с браузером Opera, но рекомендуется следовать той, которая приложена ниже.
Урок: Как исправить ошибку воспроизведения видео с YouTube в Yandex.Browser
К слову, для браузера от инструкция аналогична той, что используется для Yandex.Browser. Так это, потому что оба обозревателя разработаны на одной базе – Chromium, и являются лишь дистрибутивами изначальной версии.
Причина 2: Блокировка брандмауэром
Брандмауэр служит в Windows своеобразным защитником. Он, учуяв какую-то опасность, способен заблокировать программу, утилиту, сайт или проигрыватель. Но бывают исключения, и он блокирует их по ошибке. Так что, если вы проверили свой браузер на исправность и не обнаружили изменений в положительную сторону, то вторым пунктом будет временное отключение работы брандмауэра, чтобы проверить, причина в нем или нет.
У нас на сайте вы можете узнать, как отключить брандмауэр в Windows XP, Windows 7 и Windows 8.
Сразу после отключения защитника открывайте браузер со вкладкой Ютуба и проверяйте работоспособность проигрывателя. Если видео воспроизвелось, то проблема была именно в брандмауэре, если нет, то переходите к следующей причине.
Причина 3: Вирусы в системе
Вирусы всегда вредны системе, но порою, помимо надоедливой рекламы (рекламные вирусы) или блокираторов Windows, попадаются и такие зловреды, которые ограничивают доступ к различным медиаэлементам, среди которых находится и проигрыватель YouTube.
Все, что вам остается – это запустить антивирус и проверить свой персональный компьютер на их наличие. Если вредоносное программное обеспечение обнаружится – удалите его.
Урок: Как проверить компьютер на наличие вирусов
Если вирусов не оказалось, а после проверки проигрыватель YouTube все равно не воспроизводит видео, то переходите далее.
Причина 4: Измененный файл hosts
Проблема с системным файлом «hosts» является довольно частой причиной неисправности проигрывателя YouTube. Чаще всего он повреждается из-за воздействия вирусов на систему. Поэтому, даже после их обнаружения и удаления, видеоролики на хостинге все равно не воспроизводятся.
К счастью, исправить данную проблему проще простого, и у нас на сайте есть подробная инструкция, как это сделать.
Урок:
В завершение нужно лишь сохранить все изменения и закрыть данный документ. Если причина была в файле «hosts», то видео на Ютубе воспроизведется, ну а если нет — переходим к последней причине.
Причина 5: Блокировка Ютуба провайдером
Если все вышеперечисленные варианты решения проблемы с воспроизведением видео на YouTube не помогли вам, то остается одно – ваш провайдер, по каким-то причинам, заблокировал доступ к сайту. По сути, такого происходить не должно, но иного объяснения попросту нет. Поэтому позвоните в техподдержку вашего провайдера и поинтересуйтесь у них, есть ли сайт youtube.com в списке заблокированных или нет.
Особенности
На серверах Ютуба размещено огромное число видео, которое постоянно пополняется. Чтобы его воспроизведение было в высоком качестве применяются кодеки VP8/VP9, которыми ролики обрабатываются. Их использует видеохостинг под красочные ролики, разрешения 8K, 4K, 2K и Full HD. Они требуют использования больших вычислительных мощностей ПК, чтобы отобразить качественное видео. Оказывается, заметить четкость видео можно на ПК с диагональю монитора 24 дюйма. Если в Ютубе не грузится видео, переключите воспроизведение в кодеке на H.264 или AV1. Качество уменьшится, но заметить ухудшение можно только на большом экране. Нагрузка же на ресурсы ПК снизится в 2-4 раза. Зависать и притормаживать ролик не будет. Особенность видеохостинга в том, что для пользователей Ютуб не открывает настройки в своем интерфейсе. Видео показывается в автоматическом режиме с выбранными параметрами. Рассмотрим, как обойти это ограничение.
Что значит “Ошибка при запуске проверьте подключение к сети”?
Разберёмся с самой распространённой ошибкой, связанной с подключением к Интернету. Первым делом проверьте, действительно ли есть доступ ко всемирной сети. Если всё с этим хорошо, проблемы могут быть вызваны провайдером: могло не остаться трафика или сам провайдер не пускает вас по каким-либо причинам. Стоит либо купить пакет Интернета, либо позвонить, чтобы уточнить, всё ли в порядке у «большого дяди», который даёт вам блага цивилизации. Также попробуйте использовать другую сеть Вай-Фай, чтобы удостовериться, что проблемы точно не с Инетом.
Теперь перейдём к самому устройству. Если вы используете гаджет, очистите кэш приложения. Сделать это можно через настройки. При работе с компьютером, очистите файлы куки. Для этого мы делаем следующее:
- Жмём по иконке замка в самом начале адресной строки.
- Переходим к «Настройкам файлов cookie». Это второй пункт.
- Выделяем всё, что относится к YouTube, затем – жмём сначала по «Удалить», а затем – «Готово». Как в диспетчере файлов сделать это не получится – если куки сохранены двумя пунктами, удалять придётся по одному.
Обычно этого хватает, чтобы убрать все проблемы. В противном случае всегда поможет перезагрузка приложения или устройства. Именно так, это – почти панацея ото всего. В крайнем случае с Андроидом придётся переустановить программу полностью, а на компьютере – перейти в другой браузер. Либо также удалить и поставить заново привычный.
Рекомендуем к прочтению статью “Не работает Ютуб: причины и способы исправить“.
Настройки прокси-сервера
Что делать, если проверка адреса, очистка истории не помогли, и сообщение «Веб-страница недоступна» все также «радует глаз»? Давайте анализировать настройки прокси-сервера.
Вот универсальная инструкция для любой версии операционной системы Windows:
- Заходим в «Панель управления»;
- На открывшейся странице ищем раздел «Свойства браузера;
- В окне «Свойства: Интернет» заходим в «Подключения», далее «Настройка сети»;
- Здесь должна быть галочка только у строки «Автоматическое определение параметров»;
- Жмем «ОК».
Если сайт исправен и не заблокирован за нарушение правил, этот вариант точно должен решить проблему с доступом.
Более подробно про прокси-сервер я писала тут.
YouTube недоступен или заблокирован, браузер не загружает страницу. Что делать?
В связи с последними событиями с телеграмом в нашей стране (прим.: с попыткой его заблокировать) пострадали и другие сервисы: многие жалуются, что недоступен видео-хостинг YouTube, соц. сеть Вконтакте и Фейcбук работали со сбоями, и даже Яндекс с Google не остались в стороне. Такая работа нашего ведомства по контролю за сетью напоминает пальбу из пушки по воробьям. Хотя, возможно, что у части пользователей причина не только в этом.
Как бы там ни было, в этой статье хочу показать несколько простых способов, как можно зайти на сайт (на примере YouTube), если он стал недоступен (при условии, разумеется, что у вас работает интернет и сам сайт не перестал существовать).
Заключение
Напоследок все же нужно упомянуть про работы на сервисе YouTube. Ошибка может возникать вследствие отсутствия видео или его непосредственной загрузке на сервис, тогда просто подождите, а лучше найти альтернативный источник. Мы дали основные советы по решению ошибки в Ютуб — «Повторите попытку позже. Идентификатор воспроизведения». Во многом советы являются стандартными, однако от этого они не менее актуальные.
Хостинг YouTube сегодня является самым популярным сервисом для просмотра видео в интернете. Однако достаточно часто многие пользователи сталкиваются с проблемой того, что вместо запрошенного ролика выдается ошибка «Повторите попытку позже. Идентификатор воспроизведения…». YouTube как сервис, предоставляющий услуги по просмотру видео, в большинстве случаев к этой проблеме отношения не имеет, хотя и встречаются ситуации, связанные с самим хостингом. Но в основном все дело в пользовательских компьютерах и настройках, которые имеют такие выставленные параметры, которые не позволяют произвести полную синхронизацию с сервисом.



