Прямые трансляции ютуб и все, что о них нужно знать
Содержание:
- OBSStudio
- Как создать прямую трансляцию на YouTube
- Как записать видео?
- Трансляция на YouTube
- Настройка стрима
- Установите видеокодер
- Livestream-приложения: что это и с чем это едят
- Подготовка онлайн-трансляции на Ютубе
- Раздел «Все трансляции»
- Как сделать прямую трансляцию на Ютубе
- Подготовьте чат YouTube к прямому эфиру
- Что транслировать и как заработать на трансялциях
- Прямой эфир с телефона
- После прямой трансляции
- Настройка трансляции в ВКонтакте
- Подготовка к первой трансляции на YouTube
- Следите за реакцией на трансляцию
- Программные видеокодеры
- Аппаратные видеокодеры
- Видеокодеры для мобильных устройств
- 3. Подключите оборудование
- 4. Подключите видеокодер и начните трансляцию
- Как запустить прямую трансляцию
OBSStudio
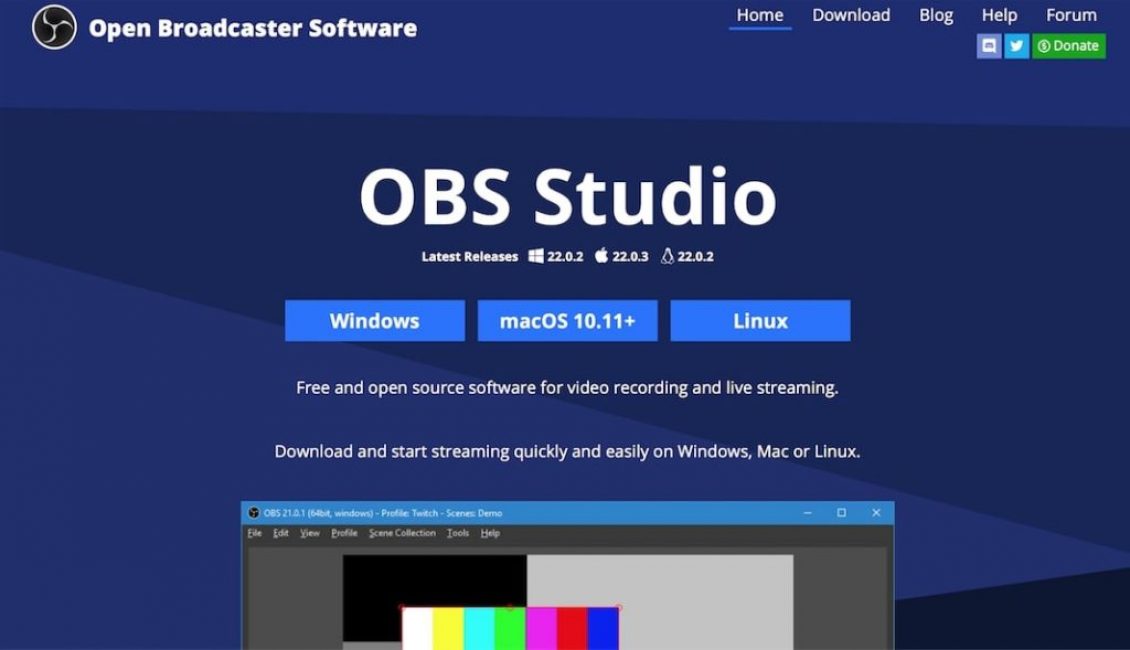
OBSStudio
OBS Studio — программа для потокового вещания.
OBS Studio дает вам возможность записывать видео прямо с веб-камеры и микрофона. В то же время вы можете добавлять клипы из игр в пределах части экрана.
Основные функции включают в себя:
- С открытым исходным кодом и бесплатно
- Функция разделенного окна для размещения нескольких источников мультимедиа
- Поддерживает Twitch, YouTube, Livecoding.tv и другие громкие имена
- Классический интерфейс, который становится плавным с использованием
- Вкладки отделяют все основные функции, например, аудио, видео, запись экрана
ПЛЮСЫ:
- OBS Studio может приблизить вас к вашей мечте стать настоящим вещателем в онлайн-сообществе. Вы можете записывать и / или транслировать в прямом эфире видеоматериалы со своего экрана, транслировать их с веб-камеры / микрофона и смешивать их.
- Программное обеспечение является бесплатным и регулярно получает обновления от сообщества открытого исходного кода. При необходимости вы можете даже направить свой поток на несколько платформ обмена одновременно.
МИНУСЫ:
Для новичков на рынке потоковой передачи интерфейс может быть слишком старым и классическим. Однако за этим стоит хорошая логика. Все выложено четко и при повторном использовании вы можете легко освоить его.
Как создать прямую трансляцию на YouTube
Создать прямую трансляцию могут только те пользователи, у которых уже создан канал на YouTube. Если у вас в настоящий момент времени нет собственного канала, то его необходимо первоначально создать. Для этого вам понадобится зарегистрировать электронную почту gmail.com.
- Перейдите на youtube.com на главную страницу своего канала.
- В правом верхнем углу нажмите на свой аватар.
- В появившемся окне необходимо кликнуть на «Творческая студия».
- Вы попадете внутрь личного кабинета Youtube, в раздел с различными настройками.
- В левом сайдбаре выберите пункт «Прямые трансляции» и кликните на «Все трансляции».
- В верхнем правом углу нажмите на кнопку «Создать».
- Теперь придумайте для нее название и впишите его в графу.
- Заполните поле с описанием и введите в окно ниже все подходящие ключевые слова.
- Теперь необходимо запланировать дату и время эфира. Нажмите на слово «Сейчас», перед вами откроется календарь, выберите в нём необходимую дату.
- Если хотите запустить трансляцию прямо сейчас, то нажмите на правую кнопку с надписью «Сейчас» и задайте время.
В настройках видео нужно установить вид доступа. Здесь можно выбрать один из следующих вариантов:
Как записать видео?
Каким же образом поступить, чтобы видео полноценно воспроизводилось в эфире? Проще говоря, как сделать запись онлайн- трансляции с YouTube?

Показатель его мощности позволяет вести запись каждого движения, происходящего на экране, музыки и любых роликов через компьютер MAC или Windows. Качество переписанного видеоролика не отличается от оригинального, программа позволяет возвращаться и вновь просматривать видеосюжеты даже при отсутствии подключенного к интернету устройства.
Никаких ограничений со стороны ютуба нет.
Запись потокового видео через Video Solo Screen Recorder
С его помощью записываются видеоролики, после чего сохраняется возможность для воспроизведения и повторного просмотра на любом устройстве.
Посмотрим, как записать стрим с YouTube на компьютер. Действуем в соответствии с таким алгоритмом:
- нажимаем кнопку «видеомагнитофон», чтобы вести съемку с экрана и записывать аудио. Необходимо обеспечить захват изображения и звука с помощью видеомагнитофона. Если требуется только звук, задействуем клавишу «audio recorder»;
- регулируем область записи. Применяем режим «пользовательский» для выведения курсора на прямую трансляцию. Клавиша «звук системы» находится во включенном состоянии, устанавливается соответствующий системный объем;
- Продолжаем разбираться, как сделать запись прямого эфира с ютуба. Настраиваем выходные и аппаратные ускорения. Используем «дополнительные настройки», чтобы вести запись, не теряя ее качества. Таким образом, снижается нагрузка на систему, видео записывается быстро;
- начинаем процесс записи одним кликом. Нажимаем кнопку «REC», чтобы начать запись. Если скрыть плавающий бар, экран захватывается полностью.
Случается, что ютуб показывает только последние 2 часа записи стрима. Чтобы избежать этого, нажмите «расписание задач» и сделайте соответствующие настройки.
Сохранение видео через онлайн-загрузчик
Рассмотрим второй способ, как записать трансляцию с YouTube на компьютер.
Для сохранения прошедшего прямого эфира удобнее выполнить скачивание, чем организовывать полноценную запись. Для этого:
- нажимаем «прошлый ливень» и «копирование». Находим видеосюжет, который требуется скачать, копируем ссылку на него;
- вставляем ссылку в загрузочную панель. Открываем Video Solo Online, вписываем ссылку, задействуем клавишу «скачать»;
- выбираем формат, определяем качество под загрузку.
Если вы не знаете, как записать стрим с телефона на ютубе, используйте указанный способ.
Трансляция на YouTube
Трансляция – это очень хороший способ отображения важных событий и повышения заинтересованности зрителей. Однако, чтобы все прошло хорошо, нужно довольно много спланировать, протестировать и заниматься продвижением.
Потоковая передача – это интересный способ связаться с наиболее преданными поклонниками. YouTube позволяет реализовать её двумя способами: быстрый и настраиваемый.
Опция быстрой трансляции основана на функции Hangouts в Google Plus, транслирующей в прямом эфире видео с YouTube. Трансляция с помощью Hangouts – это функция для ежедневного использования – работа с ней не требует длительной подготовки и много оборудования.
Вариант настраиваемая трансляция позволяет получить более профессиональное качество передачи, но, как правило, требует длительной подготовки. Требуется также больших технических знаний.
Прямые трансляции могут быть просмотрены только в течение ограниченного времени, поэтому убедитесь, чтобы ваши зрители знали, когда надо зайти на канал. Помните также, что работа с потоками и Hangouts в прямом эфире будет доступна только для аккаунтов с хорошей связью.
Вы можете легко запустить собственную трансляцию с компьютера и поделиться достижениями с сообществом.
Улучшайте свои навыки в серии YouTube Pro
Для продвижения этого сериала использовался трейлер. Во время передачи зрители могут задавать вопросы через интерактивный чат.
Настройка стрима
Для того, чтобы настроить прямой эфир правильно, понадобится потратить много времени. Также потребуется скачать дополнительные утилиты. В интернете мы нашли видео, где человек подробно рассказывает о настройке, смотрите ролик в конце статьи. Но перед тем, как начать, укажем полезные ресурсы для удобной организации процесса:
- OBS Studio – бесплатная утилита для записи трансляций на Ютуб, Twitch и других ресурсах.
- Donation Alerts – ресурс, на котором вы сможете настроить Донаты.
- Stream Labs – сайт, где вы настроите подписки.
В видео все подробно рассказано и проблем с настройкой не будет.
Установите видеокодер
Видеокодер представляет собой программу или отдельное устройство, которое преобразовывает потоковый контент в цифровой формат.
Ниже приведен список видеокодеров, которые соответствуют требованиям видео-хостинга YouTube. Все перечисленные инструменты были разработаны сторонними компаниями, поэтому мы не можем порекомендовать вам что-то конкретное. Лучше попробовать разные варианты и выбрать оптимальный.
Программные видеокодеры
- Open Broadcaster Software
- Stage Ten
-
Streamlabs OBS
- Windows, iOS, Android
- Бесплатное приложение с открытым исходным кодом для проведения трансляций. В нем есть все необходимые инструменты, которые позволяют взаимодействовать со зрителями, монетизировать контент и развивать канал.
-
XSplit Broadcaster
- Windows (доступна бесплатная версия)
- Революционное приложение, которое позволяет записывать и транслировать аудио- и видеоконтент на профессиональном уровне.
-
XSplit Gamecaster
- Windows (доступна бесплатная версия)
- Простой инструмент, идеально подходящий для игровых трансляций.
-
Wirecast
- Windows, Mac
- Удобное программное обеспечение, которое позволяет вести трансляции с нескольких камер, делать записи с экрана, а также добавлять и менять надписи и графические элементы. Транслировать контент можно как на YouTube, так и на другие ресурсы с поддержкой протокола RTMP. Также с помощью YouTube API вы можете планировать прямые трансляции и управлять ими в приложении.
Аппаратные видеокодеры
-
AirServer
- Windows, Mac
- Позволяет передавать на YouTube изображение с экрана мобильного устройства или компьютера.
-
Elgato Game Capture HD60
- Windows, Mac
- Подходит для записи и трансляций игр с устройств Xbox, PlayStation и Wii U.
-
Epiphan Webcaster X2
- Устройства с поддержкой HDMI
- Компактный видеокодер, позволяющий передавать изображение высокого качества с любого устройства, которое поддерживает стандарт HDMI. Можно также подключить USB-камеру и транслировать два видеопотока – по отдельности с возможностью переключения или в режиме «картинка в картинке».
- LiveU Solo
- SlingStudio
- Teradek VidiU Pro
Видеокодеры для мобильных устройств
-
AirServer
- Windows, Mac
- Позволяет передавать на YouTube изображение с экрана мобильного устройства.
-
Streamlabs OBS
- Windows, iOS, Android
- Программное обеспечение, сочетающее в себе возможности OBS и такие инструменты Streamlabs, как оповещения, виджеты, подсказки, стикеры, а также множество бесплатных тем и эффектов.
-
Wirecast Go
- iOS
- Бесплатное приложение для проведения прямых трансляций на устройствах iPhone. Можно скачать его из App Store. Оно позволяет транслировать контент с нескольких камер, добавлять до трех оверлеев и общаться со зрителями в режиме реального времени. Создавать трансляции и управлять ими можно прямо в приложении. В платной версии доступна передача контента не только на YouTube, но и на другие ресурсы с поддержкой протокола RTMP.
Livestream-приложения: что это и с чем это едят
Почти каждая социальная сеть предоставляет возможность так называемой «живой трансляции» (livestream).
Livestream (лайфстрим, лайвстрим) – это видеоконтент в режиме реального времени, который воспроизводится через интернет. Большая часть живых видео транслируется частными лицами, однако, с помощью live-контента можно продвигать и бизнес. Лайвстрим-трансляции – прекрасная возможность повысить интерес к своему товару как у уже теплой аудитории, так и у холодных потенциальных клиентов.
Теплая аудитория, а именно подписчики аккаунтов компании в определенной социальной сети, получает уведомления о начале живой трансляции. Если вы организуете трансляцию с помощью Youtube или других подобных интернет-площадок, то тогда необходимо заранее уведомить потенциальных слушателей о дате и времени проведения трансляции.
С холодными клиентами все несколько сложнее: контент, транслирующийся в режиме реального времени, чаще попадает в ТОП, чем простые видео. Следовательно, чем выше ваша трансляция в ТОПе, тем больше потенциальных клиентов вы сможете привлечь.
Подготовка онлайн-трансляции на Ютубе
Трансляции бывают двух видов: отложенные и без расписания. Прямые трансляции первого типа больше подойдут для начинающих. Если выходить в режим онлайн сразу, то для этого понадобится небольшой опыт. Предупреждение о стримах на Ютубе позволит проинформировать аудиторию и произвести все настройки. В том числе проверить, как работает специальная программа.
Настраиваем YouTube канал
 Вкладка для проведения прямых эфиров
Вкладка для проведения прямых эфиров
Трансляция запускается в Креативной студии канала. Этот раздел расположен на главной странице сайта. После этого нужно будет:
- Найти пункт «Прямые трансляции», иногда он называется «Live Stream». Нажать на этот раздел.
- В появившемся меню найти кнопку «Начать» и кликнуть на нее.
- Пройти верификацию. Там указать страну проживания. Без подтверждения номера телефона проводить стримы невозможно. Его нужно ввести и дождаться СМС с кодом подтверждения.
- Ввести полученное сообщение в соответствующий раздел.
- Нажать на «Продолжить».
После откроется раздел, где можно транслировать видео на YouTube. Там уже нужно указать название и уровень доступа к стриму. В графе «Тип» ничего не нужно трогать. Также в этом разделе можно указать точное время начала.
Настраиваем программы для стрима
После того, как все параметры будут установлены, нужно загрузить специальную программу. Лучше всего работает OBS. Это полностью бесплатный софт, который можно скачать на официальном сайте разработчика. После следует запустить программу и произвести в ней некоторые настройки:
- Нажать на вкладку «Файл». После перейти в настройки.
- Зайти в «Общие», где настраивается начало и конец трансляции. Кроме того, можно включить запись видео в отдельный файл.
- Открыть «Вещание». Нужно выбрать YouTube, так как именно на нем будет идти стрим. Главное указать ключ потока. Он расположен в настройках трансляции на самом Ютубе.
- Кликнуть на «Вывод». Откроются расширенные параметры. Самое сложное – выбрать оптимальный битрейд. Самый оптимальный будет 1500-4000 кбит в секунду. Аудио тоже нужно настроить. Следует выбрать 128 кбит в секунду. Канал должен быть стерео, а частота 44.1 кГц.
Это основные настройки, которые подойдут под большинство задач. Если качество изображение будет на низком уровне, можно повысить битрейд. Однако на слабом интернете это сделать нельзя.
Проверяем работу системы
 Раздел настойки прямой трансляции
Раздел настойки прямой трансляции
Чтобы проверить, как работает связка программы и сайта, стоит зайти в саму трансляцию. Если на ней плохое качество видео – повысить битрейд. Если изображение отстает от звука – уменьшить. Главное, чтобы был интернет не менее 50 мегабит в секунду.
Дополнительные настройки программы для стрима
Можно указать источник захвата. Это может быть игра, окно или весь экран. Опция указывается в разделе «Источник». Он расположен в левой части интерфейса. Дополнительно можно настроить отображение курсора, различных оповещений, веб-камеры.
Раздел «Все трансляции»

В этом разделе можно настроить еще больше параметров трансляции: время старта, параметры конфиденциальности, настройки резервного потока, и даже одновременно создавать более двух эфиров сразу.
- Откройте творческую студию, в ней найдите раздел прямых эфиров и выберите вариант “все”.
- Справа вы увидите кнопку создания эфира – нажмите на нее.
- На первой странице заполните название, напишите краткое описание и добавьте теги. Затем установите время начала и конца эфира. Если вы планируете анонсировать его заранее, поставьте флажок возле пункта “Открытый доступ”.
- Укажите тип эфира. Быстрый тип позволяет провести встречу без лишних настроек и использования видеокодера. В остальных случаях выберите “Особая”.
Учитывайте возможности своего компьютера или смартфона – одновременное проведение нескольких трансляций сильно нагружает ПК, особенно оперативную память и видеокарту.
Как сделать прямую трансляцию на Ютубе
Итак, вы уже знаете, где найти и как смотреть прямые трансляции на Ютубе. Теперь настал черед узнать информацию о том, как на Ютубе выйти в прямой эфир, иными словами – сделать прямую трансляцию. В этом, поверьте, нет ничего сложного. Распишем алгоритм создания прямого эфира.
- Войдите в творческую студию. Для этого войдите в аккаунт на канале. Кликните по аватарке в правом верхнем углу. Выбирайте соответстующий пункт меню.
- Теперь вы увидите в меню слева пункт: «Прямые трансляции». Кликаем (смотрите 1 на нижней картинке).
- Далее кликаем подпункт под названием: «Все трансляции» (2 – на скриншоте внизу).
- Откроется окно, где вы сможете запланировать трансляцию или же создать трансляцию на Ютубе, нажав на специальную кнопку (3 – на картинке ниже).


Дальше запускаем ранее скачанную и установленную программу OBS Studio. При установке она автоматически все настроит. Только нужно будет в определенный момент вставить в нужное поле ранее скопированный ключ трансляции с Ютуба. После этого во вкладке «Вещание» выбрать Ютуб и начать трансляцию. После этого снова переходим на Ютуб и запускаем трансляцию там. Как мы видим из нижнего скриншота, все прекрасно работает. Главное – корректная настройка. Более подробно о правильной настройке ОБС и самого стрима на Ютубе, читайте здесь. Если остались вопросы, то вы можете найти на самом Ютубе видеоинструкции о том, как запустить трансляцию. Например, здесь: «youtube.com/watch?v=5yCB3LIzDpk» очень доходчиво все показано и рассказано.
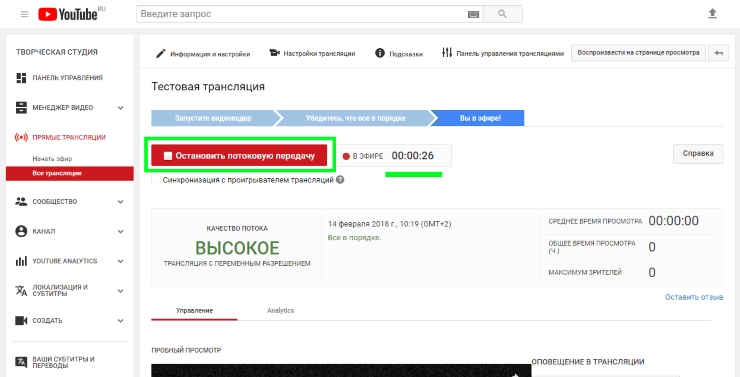
Подготовьте чат YouTube к прямому эфиру
Чат позволит Вам постоянно наблюдать за тем, как зрители реагируют на то, что происходит на экране.
Для того, чтобы обеспечить зрителям безопасные и приятные условия для просмотра, попробуйте несколько способов управления чатом:
- Назначьте модераторов: для того, чтобы во время трансляции иметь живой контакт со зрителями, удалять комментарии, а в случае необходимости блокировать пользователей, которые ведут себя неадекватно, выберите модераторов чата и комментариев.
- Используйте черный список ключевых слов. Составьте список слов, которые должны быть заблокированы в ваших чатах, и добавить их в Настройки сообщества. Таким образом, Вы исключите из чата сообщения, которые будут содержать эти слова.
- Включите опцию трансляции, чтобы проверить. Вы можете проверить потенциально несоответствующие сообщения в чате и узнать, могут ли они там появиться.
- Задайте частоту добавления сообщений в чат. Ограничьте работу чата, задав необходимый интервал между последовательными сообщениями. Таким образом, Вы укажите, как часто пользователи могут отправлять комментарии.
Советы:
- При управлении прямым эфиром воспользуйтесь соответствующими инструментами и помощью модераторов.
- Совет: используйте сторонние инструменты для управления чатом.
Что транслировать и как заработать на трансялциях
Монетизация трансляций косвенна
Компании повышают узнаваемость бренда, привлекают внимание теплых и холодных потенциальных клиентов. Необычные трансляции (особенно это касается бэкстейдж-видео) привлекательны тем, что компании показывают изнанку, а пользователи сети Интернет предпочитают человеческие «теплые» видео расчетливым рекламным стримам
Самыми известными и просматриваемыми трансляциями считаются стримы компании Apple с презентации новых продуктов. Трансляции проводятся на нескольких площадках, а за ходом презентаций следят миллионы поклонников яблочной продукции во всем мире. И даже если вашей компании до успеха Apple еще далеко, лайфстрим должен стать обязательным элементом маркетингового продвижения. Что же и как транслировать?
Запуск продукта. Проведите небольшое шоу, расскажите подробнее о компании, отвечайте на вопросы аудитории. Трансляция запуска продукта способна повысить продажи новинки в несколько десятков раз!
Демонстрация товара. Покажите зрителям как пользоваться вашим продуктом. Обязательно отвечайте на комментарии.
Событие. Пусть это будет участие в конференции или поездка сотрудников компании на природу
Клиентам важно знать, что ваша компания активна и принимает участие в значимых для нее событиях.
Особой разновидностью бэкстейджа считается виртуальная экскурсия. Покажите производство, сотрудников и даже кухню компании.
- Акции. Один из самых простых видов трансляций. Продемонстрируйте в прямом эфире какие скидки и подарки вы приготовили для своих клиентов. Сделайте специальное предложение только для зрителей трансляции: пусть в течение 3 следующих дней для них распространяется скидка в 20% на вашу продукцию. Ключ к скидке – слово, которое появится в конце лайфстрима.
- Вопрос-ответ. Позвольте зрителям задавать вопросы в режиме реального времени.
Вывод: обязательно заведите канал для своей компании на одной из площадок, с помощью которой можно организовать трансляции. Если не знаете что показать – продемонстрируйте рабочий процесс в офисе.
Прямой эфир с телефона
Выше разобрали подготовку и запуск стрима с компьютера. Далее, запустим прямой эфир используя телефон.
Ютуб внес некоторые изменения к требования проведения трансляций с мобильных устройств. Для проведения прямого эфира необходимо иметь более 1000 подписчиков на вашем канале.
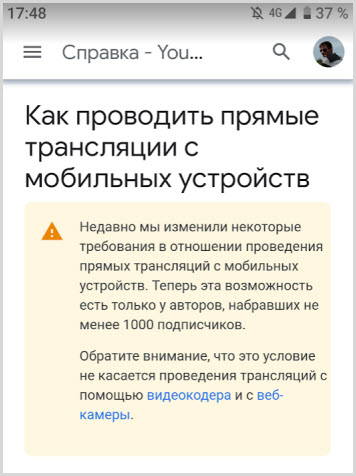
Эти изменения не относятся к ПК.
Ваш канал соответствует требованиям и можно приступать к запуску стрима.
1. Запускаете приложение Ютуб, выбираете пиктограмму с камерой.
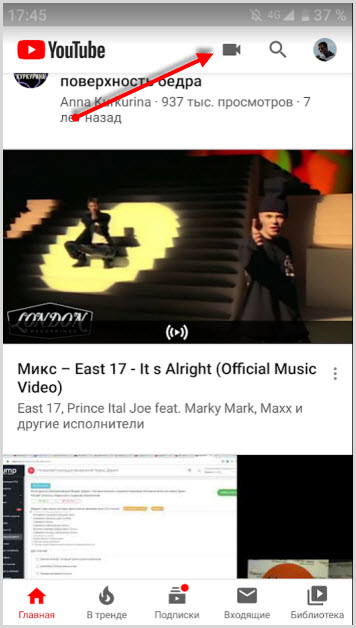
2. Далее, выбираете “Начать трансляцию” и даете все разрешения.
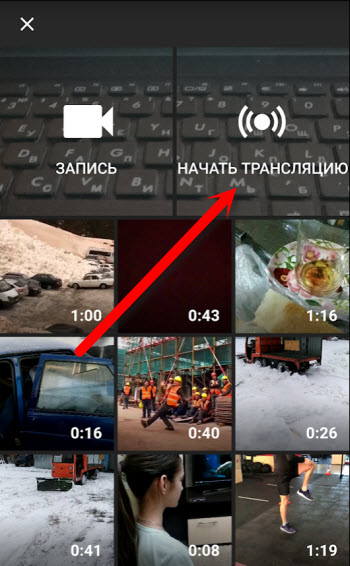
3. Заполняете название прямого эфира.

4. Производите дополнительные настройки, которые считаете необходимыми.
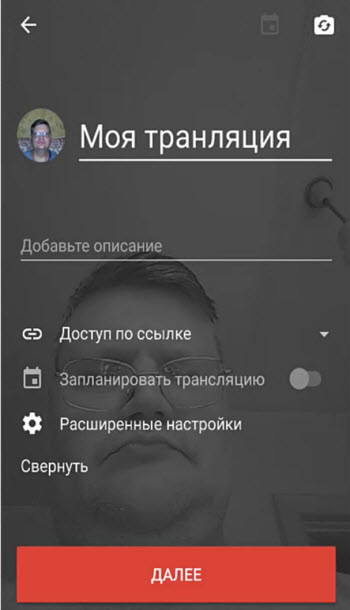
5. Делаете снимок экрана или загружаете свое изображение для заставки и жмете большую красную кнопку запуска.
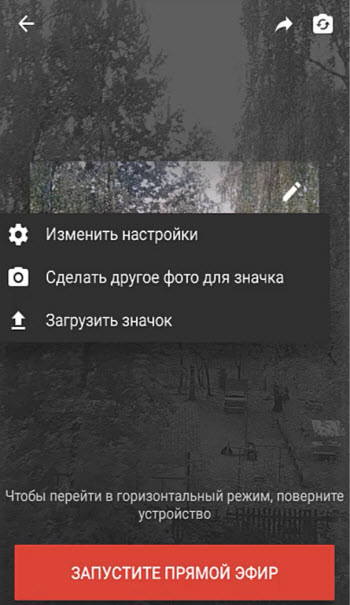
Для завершения нажимаете кнопку “Завершить” и ваше видео начнет обрабатываться и загружаться на канал.
После прямой трансляции
День после окончания трансляции – это идеальное время для отправки дополнительных материалов: записи из-за кулис, клипов с производства или просто видео, которое дополняет оригинальное событие.
Интересно собранные фрагменты позволят поклонникам пережить заново лучшие моменты трансляции, увеличат количество и улучшат время просмотра.
Вот несколько идей, которые вы можете использовать:
- Обеспечьте себе необходимые права на всё содержимое трансляции, чтобы иметь возможность публиковать клипы и отредактированную версию событий.
- Разделите прямую трансляцию на участки, соответствующие различным темам. Название видео должно пробуждать интерес у потенциальных зрителей. «Только он мог такое сказать!» привлечет больше любопытных, чем «Часть 2 события в прямом эфире».
- Загрузите видео с музыкального выступления, как только завершится мероприятие. В названии укажите место события, его дату, название группы и название песни.
- Установите график публикации «архивных» материалов: если выложить всё за раз, то можно переутомить зрителей.
Настройка трансляции в ВКонтакте
В сервисе VK LIVE создание трансляции происходит еще проще. Нужно зайти в видеозаписи группы или пользователя, далее нажать «создать трансляцию».

Требуется ввести все данные по аналогии с Ютубом и запустить стрим.

ВКонтакте так же есть функция предварительного просмотра, которой рекомендуется пользоваться. Поток вещания приходит на сервер, администратор проверяет что все порядке и уже потом открывает эфир для зрителей.
Из отличительных особенностей трансляции на Youtube и ВК: на ютубе максимальный битрейт 6000 kbps, ВКонтакте поддерживает до 9000 kbps при разрешении 1920 х 1080 при 60 кадрах/сек. Плюс по умолчанию VK LIVE отключено декодирование, те трансляция будет идти потоком, который заявлен в OBS. Из-за этого пользователи с плохим качеством интернета не смогут комфортно посмотреть эфир, рекомендуется за несколько дней до начала стрима обращаться в техническую поддержку и просить включить декодирование.
Более подробно о настройках OBS Studio для трансляции VK можно найти в официальном паблике поддержки.
Подготовка к первой трансляции на YouTube
Вещание в прямом эфире – это уникальная возможность, чтобы найти новый способ контакта со зрителями и развивать свой канал.
Прежде, чем начать первую трансляцию на YouTube, стоит обдумать некоторые моменты, чтобы увеличить ваши шансы на успех:
- Какова цель трансляции? Определите, чего Вы хотите достичь через организацию онлайн-трансляции. Вы ищете новый способ контакта со зрителями? Или, может, Вы хотите показать им несколько «кадров из-за кулис»?
- Почему заданную тему стоит обсудить в прямом эфире? Будет ли текст богаче и содержательнее?
- Возможно ли повторить эту тему (например, как серию видео), или это «одноразовый формат»? Подумайте, готовы ли зрители вашего канала к такому формату. Если да, то стоит сформировать график трансляций, иначе лучше остановиться на одноразовом событии?
-
Пересмотр записи трансляции доставит удовольствие тем, кто не смог увидеть прямой эфир?Подумайте над тем, чтобы предоставить зрителям запись трансляции, когда передача будет завершена.
Завершенная трансляция по умолчанию попадает в вашу библиотеку фильмов, благодаря чему Вы можете использовать её для наполнения канала.
Когда Вы готовитесь к трансляции, постарайтесь найти баланс между планированием и импровизацией. Это даст лучший эффект, потому что зрители всегда хотят видеть истинную личность создателя:
- Запишите общий план своей трансляции. Подумайте о том, в какой момент что должно происходить, чтобы поддерживать интерес зрителей на протяжении всей передачи.
- Рассмотрите возможность приглашения соведущего. Попросите друга или другого автора помочь в организации трансляции. Таким образом, Вы сохраните энергию и баланс между разговором со зрителями, чтением сообщений в чате и переходом к последующим темам.
- Назначьте роли помощникам. Попросите отдельных лиц модерировать чат, отслеживать состояние трансляции и решать другие технические вопросы, в то время, когда Вы будете вести прямую трансляцию.
Советы:
- Прежде, чем начать первую передачу в прямом эфире, убедитесь, что Ваш аккаунт имеет хорошую репутацию и подтвердите свою личность.
- Определите цели и составьте список тем, которые необходимо затронуть.
- Подумайте, какой формат трансляции будет лучше соответствовать вашему каналу – разовая передача или что-то, что может стать началом серии.
- Подготовьте передачу так, чтобы её можно было посмотреть в записи.
- Создайте план трансляции, который поможет сохранить хорошую организацию во время передачи.
- При подготовке модерирования чата, Вы можете создать список запрещенных слов и выбрать модераторов, которые Вам помогут.
Трансляция основывается на импровизации, но её планирование может помочь в поддержании интереса зрителей.
Энергичные ведущие помогут в организации трансляции
Ведение передачи в сопровождении второго человека (или двух) поможет сохранить хороший ритм и темп, особенно во время длительного вещания.
Следите за реакцией на трансляцию
Анализа в режиме реального времени доступен в панели управления трансляцией, а после завершения эфира – в YouTube Analytics.
Аналитика в режиме реального времени
Например, если Вы заметили снижение количества сообщений в чате, вы можете в любой момент изменить содержание трансляции, задав аудитории вопрос или перейдя в другой теме.
То, какие данные Вы можете контролировать, зависиост от типа трансляции:
|
Мобильные устройства |
|---|
|
| Компьютер (раздел «Начать эфир») |
|
| Компьютер (раздел «Все трансляции») |
|
Как трансляции помогают в развитии канала
Проверьте, на сколько выросло время просмотров и сколько новых подписчиков получил канал во время трансляции:
- Общее время просмотра по одной неделе – посмотрите, как меняется время просмотра от дня вашей трансляции и какова активность зрителей в разные дни. Трансляции могут стать хорошим способом улучшения статистики по времени просмотра.
- Увеличение числа подписчиков – сколько подписчиков приобрел или потерял ваш канал после прямого эфира?
Какой момент трансляции вызывает наибольший интерес
Проверьте, какого максимального количества одновременных зрителей достигала трансляция и какие сообщения в это время были в чате.
Таким образом, вы изучите тенденции и получите идеи для будущих трансляций:
Максимальное число одновременных зрителей – каким было максимальное количество зрителей, одновременно смотрящих трансляцию? Соответствует ли это вашим ожиданиям? Какие тенденции Вы наблюдаете по сравнению с предыдущими трансляциями?
Поддержание внимания аудитории – зрители смотрят всю трансляцию? Начало привлекает внимание достаточно эффективно, чтобы поощрять зрителей к дальнейшему просмотру? Вы можете попробовать различные часы начала трансляции и проверить, как это влияет на удержания внимания аудитории.
Кто смотрит ваши трансляции
Демографические данные – профиль (возраст, пол, местоположение) зрителей прямого эфира аналогичен данным пользователей, просматривающих контент на канале? Где живут Ваши зрители? Например, если у вас много зрителей из Азии, Вы можете выбрать подходящее время трансляции.
После сбора статистики проверьте, какие элементы работают, а какие из них пригодятся во время следующей трансляции.
Советы:
- С помощью панели управления трансляцией Вы можете проверять приверженность зрителей.
- В YouTube Analytics вы узнаете, как трансляции влияют на общие результаты канала.
- Чтобы проверить результаты нескольких трансляций, создайте группу видео в YouTube Analytics.
Программные видеокодеры
Аппаратные видеокодеры
|
AirServer Позволяет передавать на YouTube изображение с экрана мобильного устройства или компьютера. |
|
|
Локальный видеокодер для прямых трансляций и потоковой передачи на любые устройства. |
|
|
Elgato Game Capture HD60 Подходит для записи и трансляций игр с устройств Xbox, PlayStation и Wii U. |
|
|
Беспроводное устройство, которое позволяет проводить прямые трансляции и не требует сложной настройки. |
|
|
Это первое в своем роде беспроводное портативное устройство. С его помощью можно создавать и редактировать трансляции в формате HD, отслеживать их статистику и переключаться между камерами прямо во время эфира. |
|
|
С этим устройством можно проводить трансляции высокого качества с камер и другого оборудования, которое поддерживает стандарт HDMI. |
Видеокодеры для мобильных устройств
|
AirServer Позволяет передавать на YouTube изображение с экрана мобильного устройства. |
|
|
Streamlabs OBS Программное обеспечение, сочетающее в себе возможности OBS и такие инструменты Streamlabs, как уведомления, виджеты, подсказки, стикеры, а также множество бесплатных тем и эффектов. |
|
|
Wirecast Go Бесплатное простое приложение для проведения прямых трансляций на устройствах iPhone. Доступно в App Store. Оно позволяет транслировать контент с нескольких камер, добавлять фото и другие графические элементы, создавать до трех оверлеев, а также общаться со зрителями в режиме реального времени. Создавать трансляции и управлять ими можно прямо в приложении. В платной версии доступна передача контента не только на YouTube, но и на другие ресурсы с поддержкой протокола RTMP. |
3. Подключите оборудование
Подключите оборудование, например веб-камеру, микрофон или гарнитуру, к компьютеру и убедитесь, что при работе через видеокодер не возникает помех.
В зависимости от типа трансляции может понадобиться разное оборудование. Рассмотрим примеры.
Игровой контент и простые трансляции
В таких случаях достаточно внешнего микрофона, веб-камеры и наушников. Геймеры также могут использовать дополнительное оборудование, в том числе зеленый экран.
Профессиональные трансляции
Для высококачественных трансляций может потребоваться несколько микрофонов и камер, микшеры, а также аппаратные видеокодеры.
4. Подключите видеокодер и начните трансляцию
Чтобы выйти в эфир, укажите в видеокодере URL сервера и ключ трансляции. Если вы используете отдельную аудио- и видеоаппаратуру, установите для нее нужные настройки в видеокодере.
Как запустить прямую трансляцию
Сначала создайте трансляцию. Вот как это сделать:
- Откройте Творческую студию.
- Вверху справа нажмите на значок Начать трансляцию . Откроется Панель управления трансляциями.
- Перейдите на вкладку Трансляции.
-
Если вы собираетесь выйти в эфир впервые, задайте необходимые параметры и нажмите Создать трансляцию.Если вы уже проводили прямые трансляции,
Пользователи 13-17 лет по умолчанию загружают видео с ограниченным доступом, а пользователи 18 лет и старше – с открытым. Изменить тип доступа к прямой трансляции можно в любой момент.
будут загружены параметры вашего прошлого эфира, в том числе ключ трансляции. Обновлять настройки видеокодера в таком случае не нужно.
- Участники Партнерской программы YouTube могут монетизировать трансляции. Подробнее…
После этого подключите видеокодер и запустите трансляцию.
- В настройках видеокодера выберите вариант, позволяющий вести трансляцию на YouTube. Если такого варианта нет, скопируйте URL трансляции и вставьте его в поле, где нужно указать сервер. Там также может быть написано «Сервер RTMP».
- Скопируйте ключ трансляции с YouTube и вставьте его в поле «Ключ трансляции» в настройках видеокодера.
- Убедитесь, что все настроено, и выходите в эфир. Как только вы сделаете это, для трансляции будет создана страница просмотра. Трансляция также появится в фидах у ваших подписчиков. Кроме того, они получат уведомление о ней.
- Чтобы завершить трансляцию, остановите передачу данных через видеокодер. Если ее продолжительность составит менее 12 часов, запись автоматически сохранится. Информацию о прошедших, текущих и запланированных трансляциях можно посмотреть в Творческой студии YouTube. Для этого перейдите в раздел «Контент» и откройте вкладку «Трансляции».



