Твиттер не видит картинку пример
Содержание:
- Сохранение фонового изображения страницы
- Причина 1: низкая скорость интернет-соединения
- Как работает поиск по фото в Гугле?
- twitpic.com
- Неполадки серверов социальной сети
- Проверка доступности картинки для Твиттера
- Причины, по которым очень долго загружается ноутбук.
- Вариант 1: Браузер на ПК
- Причина #6: Вирусы
- Классификация причин
- Версия прошивки
- Как загрузить фото с компьютера
- Причина 5: Instagram не поддерживает текущую версию ОС
- Настраиваем Твиттер
- MTU и проблемы с неполной загрузкой сайтов
- Включение картинок в браузере
- Причина 1: низкая скорость интернет-соединения
- Проблема связана с браузером
- Некорректный формат
- Инстаграм не грузит истории
- Если картинка в твиттере не показывается
- Ответы (7)
- Расширение AdBlock
- Не заходит в приложение в Контакте
- Языковые настройки в Твиттере
- Какие условия необходимы, чтобы картинка показывалась в твиттере
- Ничего не помогло, какие действия предпринять
- Кэш память и cookie
Сохранение фонового изображения страницы
Бывает, что вам может понравиться чей-то фоновый рисунок в Твиттер (то есть, фоновое изображение его страницы). Сохранить его предыдущими способами не получится. Но есть способ решения и для этой проблемы. Итак, нам понадобится браузер Mozilla Firefox.
Кликнув на любое место страницы, вы увидите такое выпадающее меню
- Зайдите на интересующий вас аккаунт в браузере Mozilla Firefox.
- Кликните на любое пустое место страницы правой кнопкой мышки.
- Выберите пункт «просмотр информации о странице» либо просто «информация о странице» (зависит от версии браузера).
- Перейдите во вкладку «Мультимедиа».
- Вы увидите все мульимедийные файлы с этой страницы. Листайте их, пока не найдёте нужную вам картинку.
- Найдя её, нажмите «сохранить как», укажите имя файла и папку для сохранения. Готово!
Просмотр файлов со страницы во вкладке «Мультимедиа»
Во вкладке «Мультимедиа» можно просто добавить в отображаемые свойства файлов их размер. И тогда искать будет намного проще – картинка с большим разрешением будет весить, как правило, не менее 100 килобайт.
Раздел: Советы
Причина 1: низкая скорость интернет-соединения
И хотя во многих регионах России давно присутствуют 3G и LTE сети, зачастую имеющейся скорости не хватает, чтобы опубликовать видеофайл.
Прежде всего, вам необходимо проверить текущую скорость интернет-соединения. Сделать это можно, например, с помощью приложения Speedtest, которое подберет ближайший к вам сервер для получения более точных данных замера скорости интернета.

Если по результатам проверки было выявлено, что скорость интернет-соединения в норме (имеется хотя бы пара мбит/с), то, возможно, произошел сбой в сети на телефоне, поэтому стоит попробовать выполнить перезагрузку гаджета.

Как работает поиск по фото в Гугле?
Для того, чтобы начать поиск по картинке, переходим в раздел картинки на сайте поисковика.

Далее жмем на вот такую кнопку фотоаппарата, которая находится справа в строке поиска:

Перед нами откроется два варианта для дальнейших действий: вставка URL-ссылки на изображение из интернета, либо загрузить изображение с компьютера.
В первом случае необходимо выбрать интересующее нас изображение и скопировать его адрес.

В случае загрузки своего изображения жмем на соответствующую вкладку и выбираем нужный нам файл в проводнике.

Существует еще более простой способ поиска по изображениям, он доступен для тех, кто использует браузер Google Chrome. Для поиска изображения достаточно нажать правой кнопкой мыши на изображение и выбрать опцию «Найти картинку (Google)» или «Найти это изображение в Google».

Так как мы использовали для поиска картину, найдя изображения на сайтах, Google автоматически дал название предмету нашего интереса. Результатами поиска стали похожие изображения различного качества и разрешения, ссылки на различные сайты, где дается описание картины. Все тоже самое, как и при поиске словами, только в этом случае вы использовали изображение, к примеру если вам понадобится та же картина, но в более высоком разрешение, Вам просто нужно нажать на ссылку «Большие» либо «Похожие изображения» и перед Вами появится то, что Вы ищете.

twitpic.com
Пожалуй, twitpic.com — один из самых распространенных сервисов для загрузки изображений в Твиттер. Единственный его минус в том, что на русском языке он недоступен. Чтобы загрузить фото в Твиттер через twitpic, зайдите на сайт и кликните по кнопочке Sign in with Twitter в правом верхнем углу. Введите свой логин и пароль в Твиттере и кликните по кнопке Войти.
Чтобы загрузить фото, нажмите на кнопку Upload Photo or Video в верхней части страницы. Загрузка происходит в три шага: для начала нажмите на кнопку Browse и выберите на своем компьютере изображение для загрузки. Затем по желанию можно добавить сообщение (его длина ограничена 114 символами). В разделе Post Options нужно поставить галочку Post to Twitter account. Наконец, нажмите на кнопку Upload – и все готово!
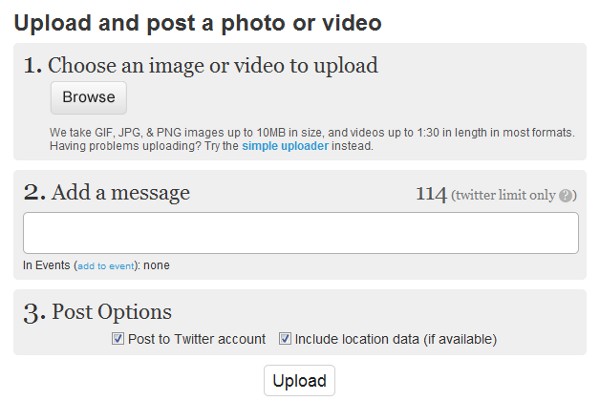
Неполадки серверов социальной сети
В случае неполадок, некоторые функции веб-сайта у той или иной соцсети выходят из строя, из-за больших нагрузок и огромного количества данных. Они просто могут ее не выдерживать и “падать”. Про такую ситуацию также говорят, что «глючит» сайт, или «глюк» у социальной сети.
То же самое связано с различными зависаниями (тормозами) во время серфинга по конкретной социальной сети.
Решение: ждать восстановления серверов соцсети. Как об этом узнать? Очень просто. Зайдя на страницу соцсети, у Вас пропадут проблемы с зависаниями и ваше пребывание на веб-сайте станет комфортным. Иногда на устранение таких проблем уходит много часов.
Проверка доступности картинки для Твиттера
Если у вас выдает ошибку, то вторым шагом надо проверить — доступна ли картинка вообще!
Проверяем доступность картинки — забиваем в адресную строку — доступна ли она по данному адресу.
Далее можно проверить, что выдает Яндекс вебмастер по вашей ссылке, что он отвечает на данный вопрос: — доступности картинки
26\04\2020
В вебмастере в выпадающем окне выбираем ваш сайт — слева меню — инструменты —
robots.txt вставляем адрес — нажимаем проверить адрес картинки .
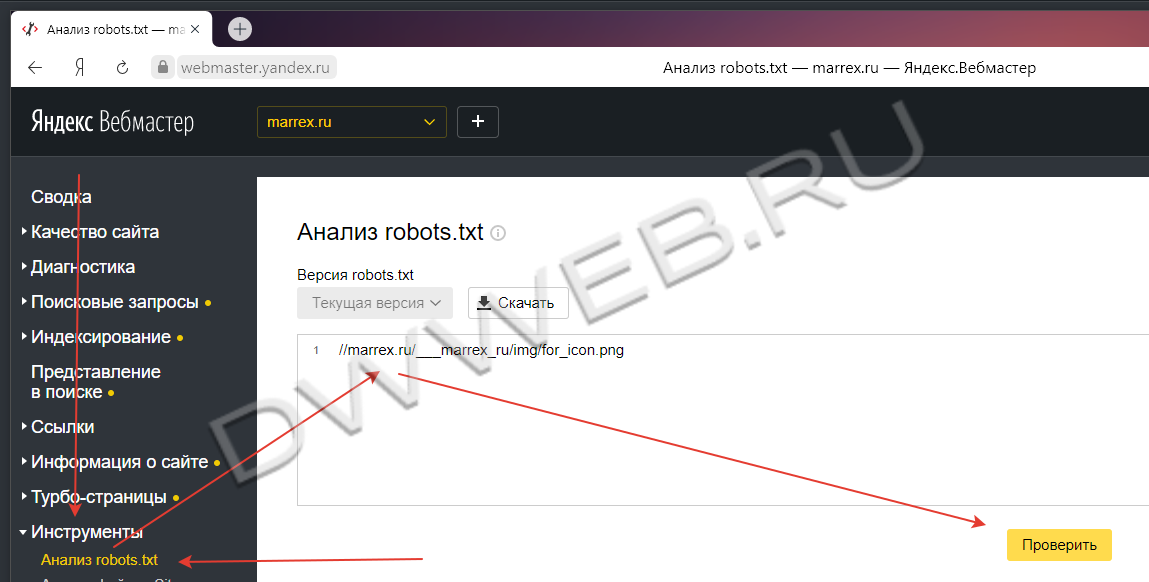
Далее ниже должно появиться второе поле, повторяем операцию, если появится надпись красным цветом, то ваша картинка для твиттера недоступна по причине её блокировки в файле robots.txt.
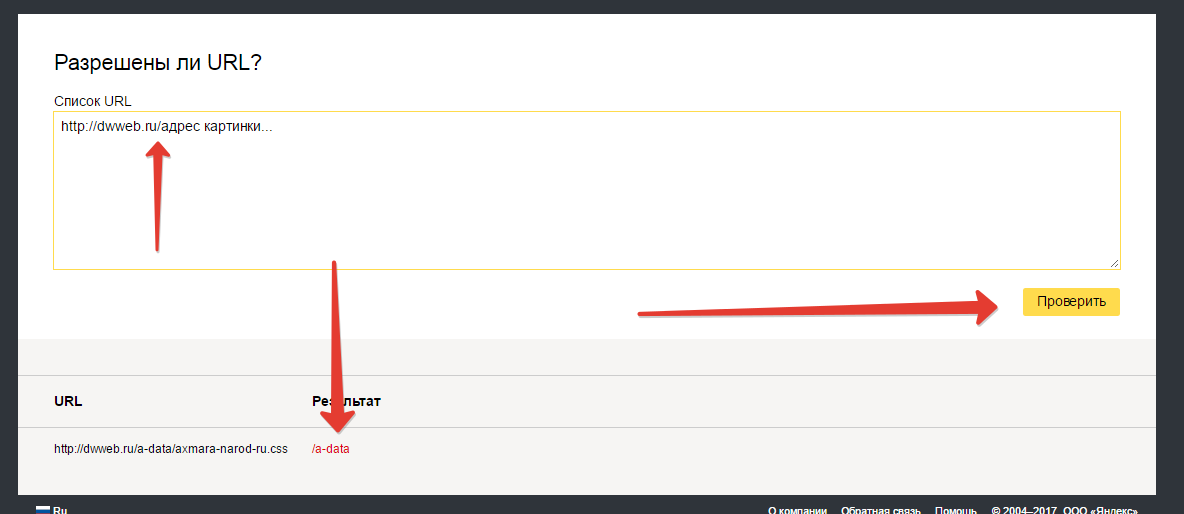
Для исправления данной ситуации вставляем в файл robots.txt.
Allow:/ПУТЬ_ДО_КАРТИНКИ
Но лучше всего, чтобы картинка была в общей — доступной папке, чтобы ничего не нужно было дополнительно разрешать!
Причины, по которым очень долго загружается ноутбук.
- Ноутбуку требуется чистка от программного мусора.
- Требуется чистка ноутбука от пыли.
- Поиск и удаление вирусов.
- Требуется переустановка операционной системы.
- Требуется проверка/замена жесткого диска и оперативной памяти.
- Требуется модернизация ноутбука.
Итак, мы перечислили все возможные причины, из-за которых очень долго загружается ноутбук. Теперь давайте рассмотрим каждую из них более подробно.
1. Ноутбуку требуется чистка от программного мусора.
Одна из главных причин, по которой очень долго загружается ноутбук это большое количество программного мусора, который нужно удалить. Сделать это достаточно просто при помощи замечательной программы Ccleaner.

Программа очень просто в использовании и помимо избавления от ненужных файлов она также поможет исправить ошибки в системном реестре, удалить из автозагрузки все ненужные программы и многое многое другое.
Подробную инструкцию о том, как с помощью Ccleaner почистить свой ноутбук вы можете прочитать здесь.
2. Требуется чистка ноутбука от пыли.

Если вы не уверены в своих силах, то лучше отнесите свой ПК в сервисный центр, где его почистят профессионалы. В противном случае, если вы что-нибудь сломаете- будет только хуже.
5. Требуется проверка/замена жесткого диска и оперативной памяти.
Как правило именно из за этих компонентов ноутбук начинает дико зависать, долго загружаться, также возможны появления синих экранов смерти, черных экранов и т.д.
Для того, что бы исключить эту причину необходимо проверить жесткий диск и оперативную память. Жесткий диск я советую проверять при помощи программы Victoria 4.46b. Скачать ее можно в интернете совершенно бесплатно.

Там так же есть функция Remap для исправления плохих секторов жесткого диска. После запуска нужно нажать на вкладку Tests, выбрать «Remap» как на картинке ниже и нажать «Start».
Оперативную память проверить немного сложнее. Для того что бы это сделать нужно скачать программу memtest86.

6. Требуется модернизация ноутбука.
На этом данная статья подходит к своему логическому завершению. Я очень надеюсь что она помогла вам избавится от очень долгой загрузки ноутбука
Спасибо за внимание! Удачи вам!
Вариант 1: Браузер на ПК
Если вы привыкли пользоваться веб-версией Twitter, доступной на компьютере через любой браузер, проблемы в его работе могут быть обусловлены одной из следующих причин.
Причина 1: Временный сбой
Как и любой крупный сервис, Твиттер не застрахован от ошибок и сбоев в работе. Наиболее явным последствием таковых зачастую является полная или частичная недоступность сайта либо проблемы с работоспособностью и/или отображением некоторых его элементов. Обычно, если такая крупная социальная сеть «падает», в интернете сразу появляются новости, сообщающие о возможных причинах и хотя бы предположительных сроках решения. Проверить, так ли это, можно и самостоятельно, обратившись к специализированному веб-ресурсу Downdetector.
-
Перейдите по представленной выше ссылке, введите в обозначенную поисковую строку указанное название социальной сети (именно в английском написании) и нажмите на кнопку поиска.

По завершении короткой проверки вы получите информацию о состоянии Твиттер на текущий момент,
а также на последние 24 часа.

Если вверху указано «Twitter: Нет сбоя», значит, проблемы в работе сервиса сейчас не наблюдаются. Можете смело переходить к следующей части статьи.
В случае если вы видите запись, отличную от показанной на предыдущем изображении, пролистайте страницу вниз
Изучите блоки «Живая карта сбоев», «Самые частые проблемы» и «Решение проблемы», а также, что особенно важно, комментарии пользователей

Если вы видите, что за последнее время (в течение текущего дня) хотя бы несколько человек пожаловались на те или иные проблемы, значит, в работе Твиттер действительно произошел сбой. Все что остается в таком случае – следить за новостями и ждать, пока работоспособность сайта социальной сети будет восстановлена.

Причина 2: Блокировка сайта
Если на ПК у вас не работает не только Твиттер, но и другие социальные сети, или если проблема наблюдается только в одном браузере, вполне вероятно, что была применена блокировка. Такое часто практикуется на рабочих местах и домашних компьютерах с активной функцией родительского контроля и распространяется либо на отдельный сайт/сайты, либо на программы целиком. Проверить, так ли это и, если потребуется, обойти заданные ограничения, помогут отдельные инструкции на нашем сайте.
Подробнее:
Как отключить родительский контроль на ПК с Windows 7 и Windows 10
Как обойти блокировку сайтов в браузере Google Chrome, Opera, Яндекс.Браузер

Причина 3: Сторонние расширения
Крайне редко, но бывает и так, что те или иные сайты не работают из-за установленных в браузере дополнений. Характерно это в первую очередь для средств блокировки рекламы, а также всевозможных прокси и VPN. Решением в данном случае является проверка настроек расширения (возможно, в них были заданы ограничения для конкретного сайта, в частности, Twitter) и попытка его полного отключения. Для большинства подобного рода ПО алгоритм действий, которые потребуется выполнить, крайне похож, а то и полностью идентичен. Общие примеры нами были рассмотрены в следующих статьях.
Подробнее:Как отключить расширение в браузере Гугл ХромКак отключить прокси в Яндекс.БраузереКак отключить дополнение AdBlock
Как удалить расширение в Google Chrome, Mozilla Firefox, Opera, Яндексе.Браузере

Помимо обозначенных выше, проблемы с открытием некоторых сайтов могут быть вызваны сбоем в работе отдельных дополнений или конфликтом таковых. В этом случае необходимо отключить первое из установленных в браузере расширений и проверить работоспособность Twitter, затем, если сайт по-прежнему не грузится, включить его и отключить следующее. Процедуру необходимо повторять до тех пор, пока не будет найден виновник – в результате его потребуется оставить отключенным или удалить и заменить на более стабильный аналог.

Причина #6: Вирусы
Хотя чаще всего вредоносное ПО «засоряет» компьютер навязчивой рекламой, иногда случается наоборот и из-за вирусов в браузере не отображаются картинки. Как правило, одновременно появляются ошибки и сбои в работе остальной системы, компьютер тормозит, не хочет открывать какие-то файлы и т. д.
Решение:
Полное сканирование ПК с помощью антивирусных программ. Здесь есть свои тонкости. Во-первых, лучше всего производить проверку в «Безопасном режиме Windows» — так антивирус может найти больше опасных файлов. Во-вторых, помимо проверки стандартным антивирусом («Антивирус Касперского», Avast, NOD32 и т. п.), рекомендуется установить и использовать специальные программы-сканеры, такие как Dr.Web, McAfee и GridinSoft Anti-Malware.

Классификация причин
Система может тормозить как минимум из-за серии проблем аппаратного характера:
- сильный нагрев процессора;
- запыленность корпуса;
- нехватка оперативной памяти;
- выход из строя жесткого диска;
- морально устаревшие комплектующие.
Это далеко не полный список проблем. Обо всех нюансах поговорим ниже.
Перечень предпосылок программного характера имеет следующий вид:
Напоследок также упомянем BIOS, как небольшой, но крайне важный элемент работы ПК. Если и искать проблемы то здесь:
- неправильный выбор приоритета загрузки Windows;
- сбой системных настроек.
Итак, вы получили предварительный анамнез потенциального пациента. Теперь давайте его лечить.
Версия прошивки
Не загружается видео в Инстаграм на Айфоне:
Проверьте, есть ли обновление, которое вы не установили, если да – то после установки, сделайте рестарт и пробуйте снова. Требуемая версия не ниже 8.0. «Настройки» → «Основные» → «Обновление ПО».
Не грузятся видео в Инстаграме на Андроиде:
- Тут нет четких требований к прошивкам, но старые модели устройств — помеха, так версия операционки не должна быть ниже 4.1. («Настройки» → «О телефоне»).
- Причина в «Галерее» – при экспорте выдает ошибки о невозможности загрузки. Воспользуйтесь сторонними программными средствами для экспорта, например:
- Quick – бесплатный видеоредактор с возможностью публикации;
- Lomotif – бесплатное приложение для создания, редактирования и отправки видео;
- Flipagram – более 50 миллионов скачивания, абсолютно free, выполняет те же функции, что и вышеуказанные.
Если не помогло — ищем причину дальше.
О том, как перевернуть видео, узнаете в другой статье.
Как загрузить фото с компьютера
До сих пор для многих пользователей остаётся тайной секрет добавления своих фотографий или изображений в Твиттер – несмотря на то, что они постоянно читают новостную ленту и видят множество фотографий в твитах других пользователей. Но этот секрет – очень простой. Функция добавления фотографий в Твиттере появилась уже достаточно давно – более 4 лет назад. Давайте ознакомимся с пошаговой инструкцией по добавлению изображения в Твиттер с компьютера (в браузерной версии соцсети).

Чтобы загрузить фото — кликните на значок фотоаппарата
- Сперва, перейдите на сайт twitter.com и выполните вход в свой аккаунт. Если вы ещё не зарегистрированы на твиттере – пройдите несложный процесс регистрации и запомните указанный логин и пароль для входа.
- После успешно пройденной авторизации вы сможете увидеть 2 поля для написания твитов (это значок, расположенный в верхней части экрана и поле, находящееся под аватаркой для внесения информации о пользователе). В любое из этих двух полей вы сможете написать твит, а затем добавить понравившееся вам фото.
- Чуть ниже поля для твита (слева под ним) находится значок фотоаппарата. Кликнув на него, вы откроете окно загрузки файла. Найдите в нём нужную папку с картинками на вашем компьютере, выберите желаемую фотографию. Выбрав фото (просто кликнув на неё), нажмите на «Открыть». Другой способ – просто перетащить мышкой нудное изображение в окно твита. Начнётся процесс загрузки и через несколько секунд фотография будет добавлено к вашему твиту.
- Если не получилось – попробуйте ещё раз.
- Твит с загруженной вами фотографией появится в вашей новостной ленте и во вкладке «Я».

Загруженная фотография отображается внизу твита
Теперь вам известно, как можно загрузить фотографии в Твиттер. Чтобы не забыть –сделайте это прямо сейчас.
Причина 5: Instagram не поддерживает текущую версию ОС
Плохая новость для пользователей старых телефонов: ваше устройство могло давно перестать поддерживаться разработчиками Инстаграм, в связи с чем и появилась неполадка с публикацией.
Так, например, для Apple iPhone версия ОС должна быть не ниже 8.0, а для Android фиксированной версии не установлено – все зависит от модели гаджета, но, как правило, она не должна быть ниже ОС 4.1.
Проверить текущую версию прошивки для iPhone можно в меню «Настройки» – «Основные» – «Об этом устройстве».

Для Android вам понадобится пройти в меню «Настройки» – «О телефоне».

Если проблема действительно заключается в неактуальности вашего смартфона, к сожалению, кроме как заменить устройство, здесь ничего посоветовать нельзя.
Настраиваем Твиттер
Настройка всех параметров профиля и учетной записи Твиттера, безопасность и конфиденциальность, настройка пароля, уведомлений по телефону и оформления аккаунта.
Твиттер, как мировая социальная сеть, за время своего существования добилась поразительных успехов и занимает сейчас вторую строчку в рейтинге популярности и количеству пользователей. Время, проведенное в Твиттере, дает вам возможность не только знакомиться с самыми замечательными людьми на нашей планете, но и продвигать свой бизнес, используя его площадку. Даже, если у вас нет официальной компании, вы с легкостью можете подзаработать за счет своих поклонников на страницах сети, привлекая их своим общением по интересующим их темам. Время в Твиттере не тратится в пустую. Каждая минута приносит вам реальный доход.
Перед тем как настроить Твиттер, попробуем разобраться для чего вообще необходима его настройка. После получения своего аккаунта, в первую очередь вам нужно его оформить, чтобы ваши будущие читатели получили от посещения вашего миниблога только положительные эмоции. Пошагово разберем пример, как настроить Твиттер согласно месту вашего проживанию, языку общения и другим немало важным деталям. В настройках Твиттера можно легко разобраться и найти особо важные для вас пункты.
MTU и проблемы с неполной загрузкой сайтов
Об этом параметре я уже рассказывал выше в статье. Как правило, его меняют в настройках маршрутизатора. Очень часто из-за неправильного значения MTU возникают проблемы с отображением страниц при подключению к интернету через 3G/4G модемы. Когда модем подключен к роутеру. Но и с кабельным подключением такое бывает.
Сменить MTU можно в настройках роутера, в разделе с настройкой подключения к интернету: «WAN», «Интернет».
Для начала нужно зайти в панель управления маршрутизатором.
Покажу как менять MTU на некоторых роутерах.
TP-Link
В разделе WAN есть пункт «MTU Size». По умолчанию там 1500. Можно прописать 1460, или даже 1400.

Если у вас PPPoE, то нужно нажать на кнопку «Advanced» и там сменить значение.
Сохраните настройки и перезагрузите роутер.
ASUS
В разделе «Интернет». Поле «MTU».

Не забудьте сохранить настройки.
Включение картинок в браузере
Причин тому, что пропали картинки, много, например, это может быть связано с установленными расширениями, изменениями настроек в браузере, проблемами на самом сайте и т.д. Давайте узнаем, что можно сделать в данной ситуации.
Способ 1: очистка куки и кэша
Проблемы загрузки сайтов могут быть решены благодаря чистке куки и кэш-файлов. Следующие статьи помогут Вам очистить ненужный мусор.
Подробнее:Очистка кэша в браузереЧто такое куки в браузере
Способ 2: проверка разрешения на загрузку изображений
Многие популярные обозреватели позволяют запретить загрузку изображений для сайтов, чтобы ускорить загрузку веб-страницы. Давайте посмотрим, как снова включить показ картинок.
- Открываем Mozilla Firefox на определённом сайте и слева от его адреса кликаем «Показать информацию» и жмём на стрелку.
- Далее выбираем «Подробнее».
- Запустится окно, где нужно перейти во вкладку «Разрешения» и указать «Разрешить» в графе «Загружать изображения».
Похожие действия необходимо сделать в Google Chrome.
В веб-браузере Opera действия проводятся немного по-другому.
- Кликаем «Меню» — «Настройки».
- Переходим в раздел «Сайты» и в пункте «Изображения» отмечаем галочкой вариант – «Показывать».
В Яндекс.Браузере инструкция будет похожа на предыдущие.
- Открываем какой-либо сайт и возле его адреса жмём на значок «Соединение».
- В появившейся рамке жмём «Подробнее».
- Ищем пункт «Картинки» и выбираем вариант «По умолчанию (разрешить)».
Способ 3: проверка расширений
Расширение – программа, которая увеличивает функциональность обозревателя. Бывает, что в функции расширений входит блокировка некоторых элементов, нужных для нормальной работы сайтов. Вот несколько расширений, которые можно отключить: Adblock (Adblock Plus), NoScript и т.п. Если вышеприведённые плагины не активированы в обозревателе, но проблема всё равно есть, желательно отключить все дополнения и поочерёдно их включать, чтобы выявить, какой именно вызывает ошибку. Вы можете подробнее узнать о том, как удалить расширения в наиболее распространенных веб-обозревателях – Google Chrome, Яндекс.Браузере, Opera. А дальше рассмотрим инструкцию по удалению дополнений в Mozilla Firefox.
- Открываем обозреватель и жмём «Меню» — «Дополнения».
- Возле установленного расширения есть кнопка «Удалить».
Способ 4: включение JavaScript
Чтобы многие функции в обозревателе работали правильно, нужно подключить JavaScript. Данный скриптовый язык делает интернет-страницы ещё функциональнее, но если он отключён, то содержание страниц будет ограничено. В следующем уроке подробно рассказано, как подключить JavaScript.
Подробнее: Включение JavaScript
В Яндекс.Браузере, например, производятся следующие действия:
- На основной странице веб-браузера открываем «Дополнения», а далее «Настройки».
- В конце страницы нажимаем на ссылку «Дополнительно».
- В пункте «Личные данные» кликаем «Настройка».
- В строке JavaScript отмечаем пункт «Разрешить». В конце нажимаем «Готово» и обновляем страницу, чтобы изменения вступили в силу.
Вот вы и узнали, что нужно делать, если изображения в веб-обозревателе не показываются. Мы рады, что смогли помочь Вам в решении проблемы.Опишите, что у вас не получилось. Наши специалисты постараются ответить максимально быстро.
Помогла ли вам эта статья?
Всем привет! Сегодня мы поговорим про очень частую проблему, когда в браузере не отображаются картинки. Сначала попробуйте пооткрывать другие сайты, чтобы проверить, что проблема возникла не у вас. Если вы наблюдаете подобное на всех ресурсах, то значит ошибка отображения возникает из-за вашего компьютера или браузера.
Если только на одном сайте, то проблема может быть со стороны сервера. Также проблема может быть и со стороны интернет подключения. Можно попробовать перезагрузить роутер. Если браузер все равно не показывает картинки на сайтах, то далее пробуем варианты, о которых я написал ниже.
Сначала рассмотрим причины:
- Проблема в самом браузере и в его настройках – можно сбросить его до заводской конфигурации или переустановить.
- Расширение – отключаем все дополнения, если поможет, то ищем виновника, удаляем и переустанавливаем.
- Проблема с интернет подключением – об этом я подробнее написал в самом конце.
- Вирусы– проверяем комп антивирусной программой.
- Надстройки браузер– выключено отображение картинок.
- Включен VPN – выключаем подобные программы.
- Проблема в системе или с установленными программами.
- Забитый кэш браузера.
Причина 1: низкая скорость интернет-соединения
И хотя во многих регионах России давно присутствуют 3G и LTE сети, зачастую имеющейся скорости не хватает, чтобы опубликовать видеофайл.
Прежде всего, вам необходимо проверить текущую скорость интернет-соединения. Сделать это можно, например, с помощью приложения Speedtest, которое подберет ближайший к вам сервер для получения более точных данных замера скорости интернета.

Если по результатам проверки было выявлено, что скорость интернет-соединения в норме (имеется хотя бы пара мбит/с), то, возможно, произошел сбой в сети на телефоне, поэтому стоит попробовать выполнить перезагрузку гаджета.

Проблема связана с браузером
Часто происходит так, что пользователи на протяжении длительного промежутка времени не чистят файлы «cookies», «cashe», устанавливают сторонние расширения или изменяют важные для приятного сёрфинга настройки браузера.
Если проблема связана с обозревателем, первым шагом на пути к её решению может стать очистка файлов cookies или cashe. Чтобы совершить данную действие, найдите в настройках обозревателя эти строки и нажмите пункт удалить. Если вы не можете совершить очистку этих файлов, попробуйте стереть историю посещённых страниц за всё время пользования. Если же и это не помогает, вбейте в любом поисковике «очистка cookies cashe », обратитесь в службу поддержки интернет обозревателя или перейдите к следующему пункту.
Некоторые обозреватели могу ограничивать размер изображений, которые появляются на том или ином сайте. Чтобы изменить этот параметр, обратитесь в службу поддержки обозревателя или вбейте в любом поисковике «разрешение загрузки изображений ».
Расширения для обозревателя, установленные на компьютер аналогично могут мешать загрузке изображений. Это могут быть блокировщики рекламы, например adblock, ускорители скорости интернета(такая функция даже предусмотрена в некоторых обозревателях) и т.п. Отключите все расширения или обратитесь в службу поддержки вашего обозревателя.
Иногда причиной данной проблемы может стать отсутствие новейших обновлений браузера. Проверьте наличие свежих обновлений или обратитесь в службу поддержки вашего обозревателя.
Некорректный формат
Под этим заголовком рассмотрим ряд проблем и методы их ликвидации, вне зависимости от модели смартфона.
Почему видео в Инстаграм загружается с помехами и плохого качества – речь идет о задержке воспроизведения, увеличенных пикселей и прочего:
Решением служит съемка с этого устройства, редактирование в приложениях с проверенной репутацией и хорошим рейтингом.
Почему в Инстаграм долго загружается видео – причины:
Видео в Инстаграм загружается без звука – тут можно назвать несколько причин:
- слишком объемный файл;
- в настройках отключено воспроизведение звука.
После публикации — пост тут же удалили, а вы получили сообщение от Instagram о том, что у композиции в вашем ролике есть авторские права, и вы их нарушаете. В этом случаем, экспортируйте ролик, предварительно отключив звук при загрузке.
Почему не загружается видео в историю Инстаграм – причин может быть также несколько:
- вышеназванные проблемы со скоростью, прошивкой, версией самого приложения;
- видео в Stories Инстаграм могут быть размещены, только если возраст их не превышает суток – 24 часа, если уж очень хочется — измените время в настройках устройства.
Инстаграм не грузит истории
Прежде чем изучить особенности исправления проблемы, стоит понять, почему проявляются. Распространенные причины связаны с неполадками смартфона.
Если сторис перестали грузиться, были удалены из шапки профиля, постоянно вылетают, требуется перезагрузить устройство. Вот иные распространенные причины:
- Сеть пропала и отмечается сбой в подаче трафика вайфай.
- Одновременно открыто много приложений. Утилиты, которые не используются, стоит закрыть.
- Устаревший вариант смартфона.
В перечисленных случаях результата можно добиться при помощи стандартной перезагрузки. При отсутствии результата, когда проведенные манипуляции не помогли, стоит избавиться от старого телефона и купить новый.
На телефоне
Причиной сбоя, когда не загружается сторис в инстаграм, выступает неправильная последовательность действий. Чтобы не допустить проблемы, при загрузке контента следует выполнять такие манипуляции:
- Нажимается фото профиля в соцсети.
- Снимается видео или выбирается изображение.
- Проводится оформление контента.
- Активируется кнопка размещения.
Если картинка в твиттере не показывается
После всех манипуляций твиттер картинка все равно не показывается.
Прежде всего никогда не надо нервничать! Эта фигня — это техника и её надо понимать, а не нервничать из-за этого!
Не забываем, что есть такая вещь, как кэш, он периодически не позволяет просмотреть ваши манипуляции с сайтом в реальном времени! Поэтому очищаем кэш е браузерах — ctrl + shift + delite.
Возможно сработает ctrl + F5 — обновление и перезагрузка, или ctrl + R
Либо откройте в другом стороннем браузере, в котором вы еще не открывали данный сайт.
Если и все равно ничего не срабатывает… оставьте на завтра… или путь вообще пройдет пара дней… у меня так заработало на второй день!
Ответы (7)
Надо перезагрузиться раз 5, удалить файлы штатной утилитой Очистка диска, выполнить оптимизацию
Проанализируйте настройки и отключите то, что не используйте.
( например: печать, беспроводный интернет или проводный и так далее )
Этот ответ помог 23 польз.
Это помогло устранить вашу проблему?
К сожалению, это не помогло.
Великолепно! Спасибо, что пометили это как ответ.
Насколько Вы удовлетворены этим ответом?
Насколько Вы удовлетворены этим ответом?
Благодарим за отзыв.
Этот ответ помог 8 польз.
Это помогло устранить вашу проблему?
К сожалению, это не помогло.
Великолепно! Спасибо, что пометили это как ответ.
Насколько Вы удовлетворены этим ответом?
Насколько Вы удовлетворены этим ответом?
Благодарим за отзыв.
Независимый консультант
Вот некоторые рекомендации по производительности:
Не рекомендую для ускорения Windows 10:
Также стоит учитывать, что причины медленной работы Windows 10 могут быть вызваны не только чем-то из вышеперечисленного, но и множеством иных проблем, иногда более серьезных: например, выходящий из строя жесткий диск, перегрев и другие.
Расширение AdBlock
Блокировщики рекламы довольно удобны, но из-за них также некоторые изображения могут отображаться некорректно. Любые другие элементы сайтов зачастую искажаются, причиной этому явлению будет попытка дополнения убрать блоки, пользуясь установленной базой.

Под типичную рекламу попадают картинки, чье оформление максимально похоже на специальные фрагменты кодов. Помимо разных объявлений, довольно часто страдают изображения. Для устранения неприятного явления необходимо отключить AdBlock, после чего перезапустить браузер, чтобы такого больше не случалось, подбираются оптимальные настройки или заменяют расширение более актуальным.
Не заходит в приложение в Контакте
Такая проблема возникает нередко. Прежде всего надо проверить, проблема в компьютере или в приложении. Для этого сначала надо попробовать зайти в приложение с телефона или другого IP-адреса. Если при этом приложение открывается, значит, проблема в компьютере. Прежде всего, может быть проблема в браузере. Некоторые приложения не работают с Internet Explorer — тогда проблема решится, если установить другой браузер. Потребуются новейшие версии Google Chrome, Opera или Mozilla Firefox. Проблема может быть связана с интернет-соединением. Чтобы проверить, не в этом ли причина, надо отключить Интернет, а через несколько минут зайти в него снова. Если проблема не решилась, то надо попробовать почистить куки.
Языковые настройки в Твиттере
При установке приложения на смартфон у пользователя появится тот язык в параметрах, которые указан в настройках. Например, если интерфейс на английском, то Твиттер также будет установлен с этими же параметрами.
Изменить язык в Твиттере возможно двумя способами:
- компьютерная версия. Выделено отдельным пунктом в настройках;
- с мобильной. Указать другой язык на смартфоне или поменять регион.
Проблема с языком – нетипична для социальных сетей, но может возникать на устройствах, которые были приобретены в других регионах. К примеру, смартфон из США или ОАЭ, где изначально указаны другие надстройки.
Поменять язык через приложение
Чтобы в Твиттере поменять язык на русский, пользователю нужно перейти к редактированию аккаунта. В этой категории находятся пункты: «Место проживания», «Никнейм» и другие.
Как отредактировать информацию о странице:
- Зайти в Твиттер с мобильной версии.
- Открыть свою учетную запись – нажать по боковому меню «Настройки и конфиденциальность».
- Учетная запись – Данные и права доступа.
- Страна – выбрать из списка или вписать наименование.
- Сохранить.
Если этот способ не помог:
- Открыть раздел: «Настройки» на смартфоне.
- Пролистать до: «Дата и язык».
- Выбрать нужный.
Если указан правильный – значит нужно сменить на любой другой, после – перезагрузить смартфон и поменять на нужный.
Настройки смартфона и Twitter
Еще один вариант как на телефоне переключить язык – посмотреть в параметрах Google Account. Этот способ возможен на устройствах под управлением Android.

- Открыть Play Market – нажать: «Аккаунт Google».
- Данные и персонализация – Общие настройки веб-интерфейса.
- Язык – указать русский.
После, нужно удалить и переустановить Твиттер на телефоне.
Последний вариант, который работает и на ПК-версии:
- Открыть Твиттер в браузере.
- Авторизоваться – перейти в раздел: «Настройки».
- Регион и язык – выбрать нужный.
Но прежде чем заходить в Twitter через браузер – нужно указать в настройках «ПК-версия», чтобы открыть страницу в полном масштабе.
Какие условия необходимы, чтобы картинка показывалась в твиттере
На самом деле — все очень просто!
twitter card
<meta name=»twitter:card» content=»summary»>
<meta name=»twitter:site» content=»@dwweb.ru»> <!— главный(например корпоративный, либо личный) аккаунт в twitter —>
<meta name=»twitter:creator» content=»@dwweb.ru»> <!— Если первое и создатель контента совпадают, то здесь повторяем из предыдущего пункта! —>
<meta name=»twitter:title» content=»<?echo$title?>»>
<meta name=»twitter:description» content=»<?echo$description?>»>
<meta name=»twitter:image» content=»https://dwweb.ru/__img/twit/for_icon.png»>
$titletitle$descriptionctrl + U
Ничего не помогло, какие действия предпринять
Чтобы не обращаться за помощью к специалисту и сохранить семейный бюджет, следует рассмотреть два варианта решения. Первый заключается в том, что при изменениях параметров пользователь мог случайно внести коррективы в конфигурации браузера. Если брать за пример «Мозилу», то нужно ввести в адресную строку about:config, что позволит вернуть стандартные настройки. Не менее действенным способом считается полная переустановка браузера, перед этим необходимо очистить все данные программы. Второй вариант касается сервера, если на других сайтах с картинками все в порядке, то стоит немного подождать, пока администраторы исправят неполадки.
В момент посещения сайтов браузер заполняет жесткий диск файлами, они являются временными, но их может насчитываться сотни. Предназначена эта функция для того, чтобы ускорить процесс передачи данных и запомнить предыдущие запросы пользователя. Без периодической очистки любимая программа может начать тормозить, некорректная работа также скажется на посещении сайта.
Не менее часто такая причина становится следствием того, что картинки перестают отображаться, на экране появляются пустые квадраты. Чтобы продолжить беспроблемно просматривать иллюстрации, необходимо лишь удалить временные файлы кэша и куки. Алгоритм действий прост, открывается история браузера и нажимается соответствующая кнопка «Очистить», после завершения операции эксперты советуют перезагружать программу.



