Установить skype (скайп) бесплатно на русском языке
Содержание:
- Регистрация учетной записи в скайп
- Как добавиться в Скайп: пошаговая инструкция
- С чего начать?
- Skype на русском языке
- Регистрация в Скайп на компьютере и ноутбуке
- Не работает Скайп. Как починить Skype своими руками?
- Добавление дополнительной информации
- Создание второй учетной записи
- Как зарегистрироваться в скайпе и создать учетную запись пользователей microsoft
- Настройки Скайпа
- Как зарегистрироваться в Скайпе?
- Шаг 3: Skype скачать бесплатно без регистрации
- Настройка программы скайп
- Где бесплатно скачать Скайп на русском языке
- Как зарегистрировать Skype бесплатно — пошаговая инструкция
- Шаг 2: Skype регистрация пользователя
Регистрация учетной записи в скайп
На открывшейся странице начинаем вводить свои данные согласно правилам ввода данных сервиса.
- Вводите Имя
- Вводите Фамилию
- Вводите адрес электронной почты
- Вводите повторно адрес электронной почты
- Выбираете дату своего рождения
- Выбираете пол
- Выбираете страну
- Вводите Ваш город проживания
- Выбирает язык
- Выбираете страну и вводите номер телефона (в данном пункте страну выбирать нужно, для кода мобильной связи)

11. Нужно придумать оригинальный логин скайп, у Вас должна быть галочка возле логина, как на картинке ниже.

Если у Вас при вводе желаемого логина появляется восклицательный знак и надпись справа, значит такой логин уже занят и используется, Вам нужно придумать другой. При регистрации сервис обычно дает подсказки и предлагает выбрать из предложенных логинов.

Ну тут уже на ваше усмотрение, возможно вам понравится из предложенных, если нет, можете немного поиграться с символами и буквами в логине, это не возбраняется. Самое главное подобрать уникальный skype логин.
После ввода логина идем дальше и заполняем остальные поля, можете смотреть на картинки и заполнять, на них я тоже посторался описать .
12. Вводите пароль для учетной записи
13. Вводите повторно пароль (Пароли должны совпадать с введенным ранее паролем в пункте 12.)
14. Вводите буквы и цифры которые видите на картинке. (можете нажать на кнопку – Новые, чтобы картинка изменилась, тем самым выбрать простую картинку для ввода)
15. В завершении нужно нажать на кнопку – Я согласен (-на) – Далее.

После нажатия на кнопку, система проверит правильность заполнения всех полей, если все верно, автоматически произойдет вход в учетную запись на сайте скайп. Сервис поблагодарит Вас за регистрацию и предложет скачать скайп на компьютер, это для тех кто начал с регистрации а не с установки ПО.
Открываете skype и можете вводить свои данные в поле авторизации программы и пользоваться программой.
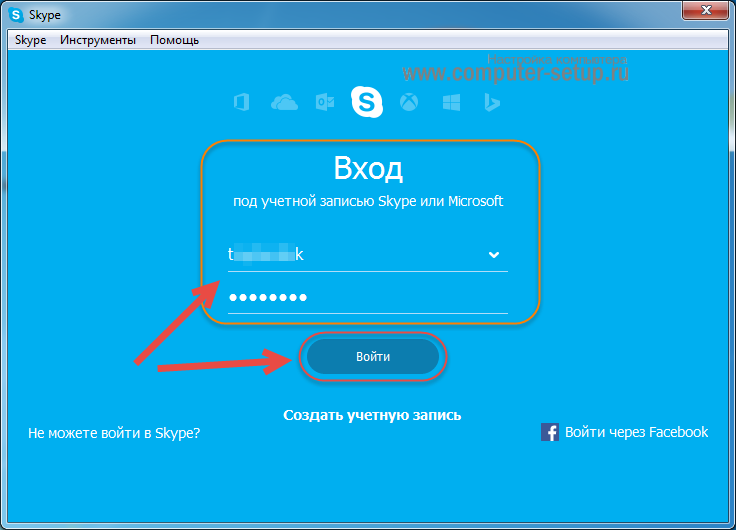
Можете зарегистрировать учетные записи своим близким и родным и общаться по видео связи совершенно бесплатно. Надуюсь статья поможет вам.
Как добавиться в Скайп: пошаговая инструкция
2. Отыскиваем вверху кнопку «Войти» и жмем на нее:

3. Чуточку ниже зеленой кнопки «Войти» и формы для ввода Логина и Пароля, можно заметить ссылку «Новая учетная запись». Вот по ней и переходим.

4. На следующей странице вам нужно ввести свои личные данные. Если же вы создаете профиль для кого-то другого, постарайтесь ввести максимально точные данные, так как по ним будет проще искать знакомых и друзей.
Имена и фамилии лучше указать настоящие, опять же, для упрощения поиска контактов.

Итак, вам придется указать (это обязательные поля для заполнения – они помечены звездочками «*»):
- Имя и Фамилию
- Адрес электронной почты – 2 раза (если почты нет, E-mail нужно сначала создать)
- Страну
- Выбрать язык
- Подобрать свободный ЛОГИН для Skype (он должен быть свободным и неповторимым)
- Секретный пароль (2 раза, чтобы не ошибиться)
ВАЖНО: мы также настоятельно рекомендуем указывать номер мобильного телефона. Если вы забудете или потеряете Логин или Пароль, то сможете восстановить свои данные с помощью СМС с проверочным кодом
А вообще, лучше заполнить все поля формы, не оставляя их пустыми!
ВАЖНО: ваш Логин должен обязательно быть уникальным и свободным. При вводе вашего варианта, система автоматически проверит его
Если пользователь с таким именем уже есть в Скайпе, вам предложат другой вариант. Можете соглашаться или искать свободное и красивое имя (Логин в Skype) дальше.

Когда Логин и Пароль (2 раза), а также остальные обязательные поля будут заполнены, можете опускаться ниже, где нужно:

ВАЖНО: если регистрация с первого раза (с первой попытки) не проходит, вернитесь назад и исправьте допущенные ошибки. Возможно, не поля формы заполнены
Возможно, вы нарушили какие-то условия регистрации. Перепроверьте все и пробуйте еще раз.
ВАЖНО: не забудьте сохранить или записать или запомнить свой Логин и Пароль, который вы указали при регистрации!
5. Если вы все делали правильно, и регистрация в Скайпе прошла успешно, вы попадаете в свой личный кабинет в системе.

После этого данный профиль уже можно использовать для входа, например, в программу Skype, где ключами будут:
- Ваш Логин
- Ваш Пароль
Если же вы хотите передать этот аккаунт другому человеку, просто отправьте ему каким-либо образом Логин и Пароль для входа в учетную запись Скайп.
Если же вы хотите, чтобы ваш новый профиль нашли ваши друзья, передавайте им только Логин, а пароль держите в секрете. Логина будет достаточно, чтобы отыскать вас и добавить в друзья, в список контактов.
Кстати, если у вас поблизости имеется установленная программа Skype, тогда вы прямо сейчас можете использовать свой новенький аккаунт и войти в систему со своим Логином и Паролем. Ну, это чисто для эксперимента – все будет работать отлично!
С чего начать?
На официальном сайте мессенджера обрати внимание на два пункта «Начать беседу» и «Скачать»
«Начать беседу» как раз и означает, что загружать приложение и регистрироваться не нужно
Нажимай на эту кнопку и просто напиши свое имя Вообще любое.
Не успеешь моргнуть, как увидишь окно нового диалога, где тебя радостно приветствует желтый смайлик и предлагает поделиться с друзьями ссылкой, чтобы они присоединились к чату.
Кликни на «Управление беседой». Посмотри настраиваемые параметры.
Пригласить человека в Чат можно по-разному – по почте, скопировать ссылку и отправить ее товарищам. Или через Фейсбук
Особенностью данного метода является то, что он, конечно, хоть и позволяет оперативно что-то обсудить с друзьями в сети, но у него есть некоторые ограничения. Например, для совершения звонков и видеовызовов надо будет инсталлировать дополнительный плагин SkypeWebPlugin на ПК. Сам Скайп это предложит и даже поможет с загрузкой и установкой.
Несмотря на «гостевой» доступ к функциям мессенджера (если не ставить плагин), для нормальной работы здесь есть всё: набор текста, прикрепление медиафайлов и всевозможные эмоджи.
Это удобно, но всё-таки рано или поздно тебе захочется создать учетную запись Скайп для максимально эффективного общения.
Если ты хочешь подробнее узнать про Веб сайт Скайп, то не поленись и прочитай другую нашу статью.
Skype на русском языке
Скачайте и установите эту программу, и вы получите решение, которое сразу готово к работе. Для связи и отправки сообщений все уже настроено, выбрано и подключено. Вам остается только проверить возможности начальной конфигурации и активировать платные дополнения (если в них есть необходимость).
Скачать Скайп бесплатно на русском языке можно на ПК, ноутбуки, планшеты или смартфоны под управлением всех популярных ОС, в том числе для мобильных устройств (iOS, Android, Linux, Windows). Установка программы возможна даже на Smart TV для общения на большом экране. Независимо от выбора платформы, интерфейс остается неизменным. Аналогичны и все действия по установке и настройке приложения в выбранной ОС.
Интерфейс программы прост и интуитивно понятен. Разобраться с настройками — дело двух минут. После этого вам открыты все возможности работы с почтой, файлами, голосовой и видеосвязью, текстовыми сообщениями. Чтобы скачать Skype, выбирайте ссылку на приложение, устанавливайте программу и общайтесь без каких-либо ограничений.
Функции и возможности
|
Бесплатные звонки по всему миру другим пользователям |
|
|
Низкие тарифы на звонки на мобильные и стационарные телефоны |
|
|
Бесплатное общение по голосовой связи большой группы людей (до 25 человек) |
|
|
Вам звонят на обычный телефонный номер, а вы принимаете звонки в программе, в любом месте |
|
|
Настройка переадресации звонков, поступающих в приложение, на любой телефон |
|
|
Видеосвязь между двумя абонентами |
|
|
Используйте для отправки сообщений и общения в чате по всему миру |
|
|
Запись сообщений в голосовой почте |
|
|
Возможность отправки файлов любого размера, фото и видео |
|
|
Демонстрация экрана своего компьютера человеку, с которым вы общаетесь |
Возможности последней версии 8
- Общение между пользователями сервиса. Используйте голосовые и видеозвонки без каких-либо ограничений по продолжительности или расстоянию, скорости передачи или объему трафика.
- Связь со стационарными и мобильными телефонами. Звоните по выгодным тарифам на любые номера, во все страны мира.
- Видеосвязь высокого разрешения
- Передача текстовых сообщений. Отправляйте информацию одному или сразу нескольким пользователям сервиса.
- Демонстрация видео и графических материалов на экране. Используйте эту функцию для презентаций с передачей информации на одно или группу устройств.
- Отправка файлов. Передавайте текстовые материалы, видеоролики и изображения, не прерывая общение.
- Возможность записать и сохранить важные звонки;
В сервисе также предусмотрена переадресация звонков, идентификация абонентов, видеопочта и другие возможности, в том числе платные. Большинство функций сразу активированы после установки приложения, а для звонков и отправки сообщений вам достаточно подключиться к интернету. Общайтесь через наушники с микрофоном, используйте встроенные возможности ноутбука, планшета или смартфона.
Как установить Skype на Компьютер подробная инструкция
- На нашем сайте, нажмите синюю кнопку Cкачать Skype;
- Запустите установочный файл Setup;
- Откроется окно установки, жмите кнопку запустить и дождитесь, пока программа установится на Ваш компьютер;
- Запустите установленную программу;
- Для авторизации в программе введите свой логин в Скайп или адрес электронной почты;
- Готово! Можете пользоваться приложением на своём компьютере.
Подробная инструкция по скачиванию приложения на телефон
- В зависимости от платформы на которой работает Ваш телефон, в поисковой строке Google Play (Android) или AppStore (iPhone);
- Установите приложение на Ваш мобильный телефон;
- Откройте приложение;
- Авторизуйтесь по логину, номеру телефона или по адресу электронной почты;
- Введите Ваш пароль;
- Выберите светлую или тёмную тему для рабочего стола;
- Синхронизируйте контакты;
- Начните общение.
Регистрация в Скайп на компьютере и ноутбуке
Заходим на официальную страницу Skype на русском языке: https://www.skype.com/ru/
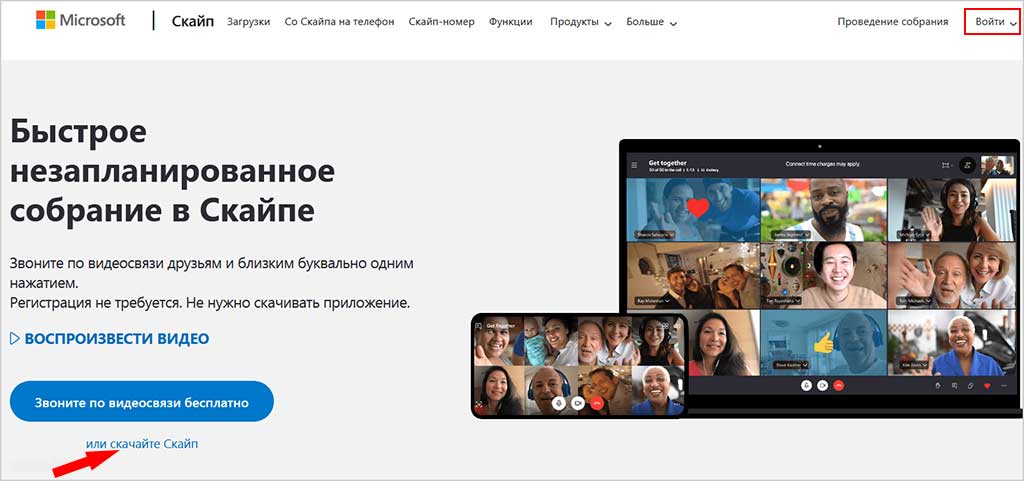 Рис. 1 Главная страница Скайпа на русском
Рис. 1 Главная страница Скайпа на русском
На главной странице Sype вы можете нажать слева внизу большую синюю кнопку «Звоните по видеосвязи бесплатно». На открывшейся странице можно создать видеозвонок, разослав друзьям ссылки, с помощью которых они подключатся к вам. В этом случае, вы можете не регистрироваться в Скайпе, однако, вскоре убедитесь, что такое общение очень не удобное.
Дело в том, что вы будете общаться с помощью веб-браузера, а не программы Скайп. Возможны зависания браузера вместе со скайпом, сбои в работе. Тем более, что, в настоящее время поддерживаются, только, браузеры Microsoft Edge и Google Chrome. Другое дело, если у вас на компьютере будет установлена полноценная программа Sype! Тогда вам не придется отправлять ссылки друзьям с помощью почты или социальных сетей. Вы сможете соединиться с друзьями нажатием одной кнопки. Поэтому, я советую вам, зарегистрировать аккаунт в Скайпе, установить на свой ПК программу Skype и, как говорится, горя не знать!
Действуем так. На главной странице, в правом верхнем углу есть кнопка Войти. Нажимаете эту кнопку.

В выпадающем меню выберите ссылку Зарегистрируйтесь.

В открывшемся окне вводим номер своего мобильного телефона. Можно ввести адрес электронной почты, вместо номера телефона. Для этого, нажмите ссылку Использовать существующий адрес электронной почты.

Откроется другое окно, в которое нужно ввести адрес почтового ящика. Он должен быть рабочим, потому что на него придет код. Жмите Далее.

Потом нужно придумать пароль, не менее 8 знаков. При этом знаки не должны быть однотипными (например, только цифры), а принадлежать разным категориям (буквы английские большие, малые, цифры, знаки). Если система не выдала ошибку в пароле, жмите Далее.

Имя, Фамилия вводим в этом окошке и нажимаем кнопку Далее.

Проверяете почтовый ящик, который вы указали в начале регистрации, находите электронное письмо с четырехзначным кодом. Вводите Код, в окошко и жмите Далее.

Если вы указывали не электронную почту, а номер мобильного телефона, тогда окошко откроется другое. В него введите код, пришедший по SMS и нажмите кнопку Далее.

Наконец, мы дошли до момента завершения регистрации своего аккаунта. Теперь нужно разобрать, что за знаки нарисованы на картинке. Я их, обычно с лупой рассматриваю. Разобрали? Вписали? Жмите Далее.
Теперь вы зарегистрированы в системе. Запишите свои логин (номер телефона, или адрес электронной почты) и пароль в записную книжку. Создание своей учетной записи достаточно провести один раз. После этого, данные, которые вы указали при регистрации, будут храниться на сервере Skype и никуда не пропадут, что бы не случилось с вашим компьютером.
Благодаря логину и паролю, вы можете войти в свой аккаунт Скайпа с любого компьютера, планшета, смартфона, на котором установлен Skype. И тут же связаться со своими друзьями.
После нажатия кнопки Далее, вы окажетесь на странице скайпа и можете сразу же начать общение. Как это делать — описано на этой странице:https://www.pc-pensioneru.ru/besplatnyj-skype-bez-registracii.htm
Но, лучше общаться не через браузер, как в данном случае, а установить программу Skype. Через неё гораздо удобнее общаться. И сохраняются все контакты и чаты. Где скачать программу Skype — об этом ниже.
Не работает Скайп. Как починить Skype своими руками?
Для начала пробуем обновить , и до последних версий. Если это не помогает, читайте инструкцию ниже.
Для операционной системы Windows:
- Если у вас не самая последняя версия программы, то удалите Скайп и поставьте . Проблема может решиться. Если не помогло, идем дальше…
- Отключите полностью скайп, т.е. если значек еще активен в трее, то нужно нажать на него правой кнопкой и затем выбрать пункт “выход”.
- Откройте Проводник Windows, и в адресную строку проводника скопируйте вот это: “%AppData%\Skype” без кавычек, и нажмите Enter. Откроется папка с вашим профилем Скайп. Для справки приведу полные адреса, где хранятся логи скайп и данные профиля:Windows XP: C:\Documents and Settings\\Application Data\Skype\Windows 7: C:\Documents and Settings\\AppData\Roaming\Skype\
- Сделайте все файлы видимыми в Проводнике, для этого нужно в меню Сервис выбрать «Свойства папки» (для ХР) или «Параметры папок» (для Windows 7) и на вкладке Вид поставить галку возле «Показывать скрытые файлы, папки и диски».
- Найдите в открытой папке файл shared.xml и удалите его. После этого запустите Скайп вновь.
- Если удаление файла shared.xml не помогло, то:
- Удалите Скайп.
- Удалите ВСЁ содержимое ранее открытой папки “%AppData%\Skype”, предварительно скопировав (!) все файлы в другую папку (это нужно для того, чтобы не потерять историю сообщений, и иметь возможность войти в Скайп, если вы забудете пароль).
- Установите Скайп снова.
- Теперь нужно ввести логин и пароль, и войти в Skype. Если вы не помните логин или пароль, то восстановите ранее скопированные файлы в ту же папку. Тогда, если ранее была включена опция автоматической авторизации при запуске Скайп, программа также автоматически будет входить в аккаунт, но пароль вы все же не узнаете.
- Истории сообщений у вас не будет, и вернуть ее обратно в Скайп у вас не получится, но если там есть ценные данные, то старую историю можно будет просмотреть с помощью утилиты
Что делать, если вышеописанный способ не помог?
- Запустите программу и найдите значок Скайпа. Выделите его, и вверху нажмите «Удалить».
- Выберите режим «Расширенны» (самый последний), и нажмите Дальше.
- Программа удалит Скайп, после чего будет выполнен поиск оставшихся после Скайпа данных в системном реестре, и вы должны будете выбрать данные на удаление. Тут нужно быть осторожным, выделите три пункта как показано на рисунке:
- Откройте снова папку “%AppData%\Skype”, как указано в пункте 3 выше, и удалите все файлы из нее (предварительно сделав копию всех файлов в другой папке).
- После данных в реестре, Revo Uninstaller найдет оставшиеся данные на жестком диске. Но тут можно ничего не удалять. Все что нам нужно было, мы уже удалили напрямую из папки. Пропустите этот шаг.
- Установите Skype заново. И восстановите ранее скопированные файлы (если это нужно) как указано в пункте 6 выше.
3. Если все выше описанное не помогло, то можно попробовать установить .
Можно попробовать установить Скайп в другую директорию. Например, если он стоял на диске С, то можно попробовать поставить на D.4. Выставьте Скайп в режим совместимости с вашей операционной системой.
Для того чтобы это сделать, нужно нажать правой кнопкой мышки на ярлыке, затем выбрать во всплывающем меню пункт “Свойства” где нужно открыть вкладку “Совместимость”,
и поставить галочку на пункте “Запускать программу в режиме совместимости с…» и выставить свою ОС.
Для операционной системы Mac OS X:
1. Закройте полностью скайп.2. Откройте следующую папку: ~/Library/Application Support/Skype/
где символ ~ означает вашу домашнюю папку о откройте Finder и кликните Go -> Home или, например, Command (яблочко)+Shift+H если не знаете, как ее найти.
Для операционной системы Linux:
Из консоли удаляем файлик shared.xml следующей командой: rm ~/.Skype/shared.xml В интерфейсе ОС Linux выполняем следующее:1. Закрываем скайп.2. Открываем папку ~/.Skype/ (чтобы отобразить скрытые папки – нажать Ctrl+H в проводнике)3. Находим и удаляем файлик shared.xml4. Затем запускаем Skype
P.S. После того, как вы запустите скайп файлик shared.xml должен снова появится.
Как и любая другая программа, Skype подвержен ошибкам и сбоям в работе. Обычно неприятности связаны с запуском мессенджера или с отображением разговоров и контактов, однако бывают и другие проблемы, мешающие взаимодействовать с приложением.
Мы уже рассматривали, как настроить Скайп на ноутбуке, изучая особенности инсталляции программы и установки параметров её работы. Теперь давайте посмотрим, как восстановить Скайп, если он перестал корректно выполнять свои функции.
Добавление дополнительной информации
Создав учетную запись в Скайпе, вы сможете добавить дополнительную информацию о себе, чтобы другие пользователи могли легко вас найти. Сделать это можно на странице вашей учетной записи, которая откроется после нажатия на кнопку «Войти».
Пролистайте окно профиля вниз и нажмите на ссылку «Редактировать личные данные».

Здесь вы сможете добавить фото, контактные номера телефонов, страну проживания, город, дату рождения, а также дополнительные адреса электронной почты.

Указав всю необходимую, на ваш взгляд, информацию, вы сможете полноценно использовать клиент Скайп на ноутбуке, телефоне, планшете и быть всегда онлайн.
Создание второй учетной записи
Бывают случаи, когда одного аккаунта в программе просто недостаточно. Например, первая используется для личного общения, а вторая для работы и смешивать контакты нет необходимости. В таком случае на помощь приходит регистрация в Скайпе нового пользователя. А здесь на всякий случай мы напомним, как скачать Скайп для ПК на русском бесплатно.
-
- Выйдите из первого аккаунта, для этого нажмите на кнопку «Выход»;

-
- Произойдет аннуляция работы учетной записи;
- После этого (в зависимости от версии программы) автоматически запустится новое окно входа, либо программу нужно открыть вручную;
- В открывшемся окне нужно выбрать кнопку «Создать учетную запись», расположенную внизу экрана;

-
- Откроется окно, где можно выбрать, каким именно образом будет регистрироваться новый профиль.

Разберем, как по новой зарегистрироваться в Скайпе более подробно.
Как зарегистрироваться в скайпе и создать учетную запись пользователей microsoft
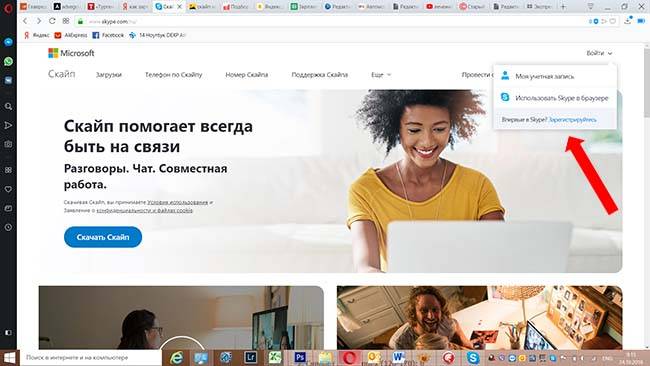
Чтобы завести и активировать учетку:
- зайдите на skype.com. По умолчанию, сайт откроется на русском языке. Нажмите вверху кнопку с надписью «Войти». Если таковой не наблюдается, подождите немного. Часто надпись погружается не сразу;
- при входе в первый раз в раскрывшемся окошке кликните на надпись «Впервые в Skype? Зарегистрируйтесь». После этого вы автоматически попадете на страницу майкрософт;
- введите номер телефона либо e-mail. Если у вас есть старая электронка, ранее зарегистрированная в Microsoft, система предложит использовать для входа в мессенджер ее, привязать один аккаунт к другому. Перерегистрировать, лишних действий, связанных с регистрацией, делать не нужно – вы уже зарегистрированы. Однако если вы впервые вошли в скайп и микрософт или вам нужно зарегать пользователя, читайте дальше;
- в появившемся окошке выберите страну и впишите телефонный номер;
- если вы не желаете привязывать скайп к номеру, выберите вариант использования существующего e-mail, даже если у вас его нет. Во вновь открывшемся окне нажмите на «Получить новый адрес электронной почты». Напишите желаемый e-mail;
- создайте надежный пароль. Он нужен вне зависимости от того, регистрируетесь вы через номер телефона или электронную почту. Нажмите «Далее»;
- заполните имя, фамилию, пример — Мария Иванова;
- укажите дату рождения. Если я не хочу вводить эти данные или мне не удается сделать это, моя регистрация не завершится;
- на последнем этапе, если учетка создавалась на основе электронной почты, перепишите предлагаемые символы. В том случае, если акк создавался с помощью телефонного номера, напишите полученный код доступа. Если он не пришел, войти не получается, запросите код снова.
Настройки Скайпа
 Обозначения в Skype
Обозначения в Skype
В левой части нового окна можно будет увидеть своё имя. Рядом с аватар, на месте нагрудного значка располагается маленький кружок. Его цвет может варьироваться в зависимости от статуса:
- Зелёный – пользователь в сети.
- Жёлтый. Он сменяет зелёный через некоторое время, если программа была не задействована.
- Красный. Его можно включить, для обозначения своей занятости, чтобы не отвлекали.
- Белый с зелёным контуром. Включается он автоматически у абонента, которого нет в сети или он включил «невидимку», находясь в сети и продолжая работу.
Далее выбирают «Язык» и переходят к настройкам.
Общие настройки
 Общие настройки в Skype
Общие настройки в Skype
Установка или отмена галочек зависит от предпочтений владельца ПК:
- включать или нет программу вместе с ПК;
- производить или нет автоматическую регистрацию в Скайпе;
- установить время, через которое с разрешения пользователя программа изменит статус «Не в сети» или «Нет на месте»;
- показывать или нет аватары;
- соглашаться или нет на предварительный просмотр сообщений, которые появятся на боковой панели.
Следующей кнопкой «Настройка звука» регулируют громкость и качество.
 Настройка звука
Настройка звука
В «Настройках безопасности» выбирают приоритеты для приёмных звонков.
 Установка приоритетов для приёмных звонков
Установка приоритетов для приёмных звонков
Настройка конкретного звонка выглядит аналогично.
 Настройки звонка
Настройки звонка
Как работать с контактами
В самом начале работы можно увидеть письмо от бота по имени Skype. Он работает как подсказчик.
Добавить новый контакт можно клавишей с аналогичным названием. Откроется окно поиска, в которое нужно ввести данные. Это может быть имя с фамилией или логин.
 Поиск контакта в Skype
Поиск контакта в Skype
Чтобы отправить сообщение, сделать звонок (видео или аудио) нужно нажать на выбранный контакт правой клавишей и выбрать действие. Этим же способом контакты можно удалять, блокировать или добавлять в избранное.
Регистрация поэтапно описана в видео.
Как зарегистрироваться в Скайпе?
Работа со Skype на ПК может доставить массу удовольствия, но обо всем по порядку.
Первым делом тебе нужно скачать и установить Скайп, если ты этого еще не сделал.
После завершения установки переходим к самой регистрации, а именно, к созданию учетной записи и входу.
Прежде чем войти в приложение, тебе нужно зарегистрироваться, другими словами создать новую учётную запись

 Хотя гораздо удобнее для входа воспользоваться учетной записью Microsoft, чтобы дело пошло еще быстрее, или даже Фейсбук.
Хотя гораздо удобнее для входа воспользоваться учетной записью Microsoft, чтобы дело пошло еще быстрее, или даже Фейсбук.
Порядок регистрации в Скайп с логином здесь такой же, как и везде:
Введи личные данные – имя, фамилия, контакты.

На указанный номер придет код для подтверждения действий.
После этого, тебе предложат настроить изображение, звук и аватар
Мессенджер таит в себе множество возможностей, которые скрасят тебе и жизнь, и рабочие моменты – просто почитай, что из себя представляет «Инструкция: как пользоваться Скайпом».
Если тебе что-то остается неясным, то можешь посмотреть о том, как правильно выполнить регистрацию в Skype.
Шаг 3: Skype скачать бесплатно без регистрации
Если у Вас на компьютере не установлена программа Skype, то можно перейти к ее загрузке и установке.
Кликаем по кнопке «Установить Skype для Windows» (на рис.1 обозначена цифрой 2). Открывается окно, в котором кликаем по «Загрузить Skype» (рис. 3):
После клика появится следующее окно (рис. 4):

Рис. 4 Скачать и установить Skype
Чтобы установить программу Skype на своем ПК, кликаем по кнопке «Сохранить файл», при этом надо указать папку для сохранения файлов программы Skype.
Как установить Skype бесплатно
В папке, в которой были сохранены файлы программы Skype, находим файл SkypeSetup.exe, два раза кликаем по нему
В промежуточных окнах ничего не меняем, НО обращаем внимание на галочки напротив предложений установить Яндекс-бар или что-то подобное. Зачастую с установкой какой-либо программы устанавливается «прицепом» еще куча дополнений, которые не всем нравятся, тогда все галочки лучше убрать
Кликаем по кнопке «Продолжить установку Skype» или «Далее».
В появившемся окне выбираем язык: Русский. При желании можно ознакомиться с лицензионным соглашением.
Щелкаем по кнопке «Я согласен – далее».
В итоге появится приветственное окно Skype. Вводим свой логин Skype и пароль, кликаем по кнопке «Войти в Skype» (рис. 5):

Рис. 5 Skype на компьютер установлен
Если у Вас нет логина Skype, то обратите внимание на кнопку «Регистрация новых пользователей» (рис. 5), о чем подробно рассказано в начале статьи
Настройка программы скайп
Нам предлагают проверить звук и видео, так же поставить аватар — нажимаем продолжить.
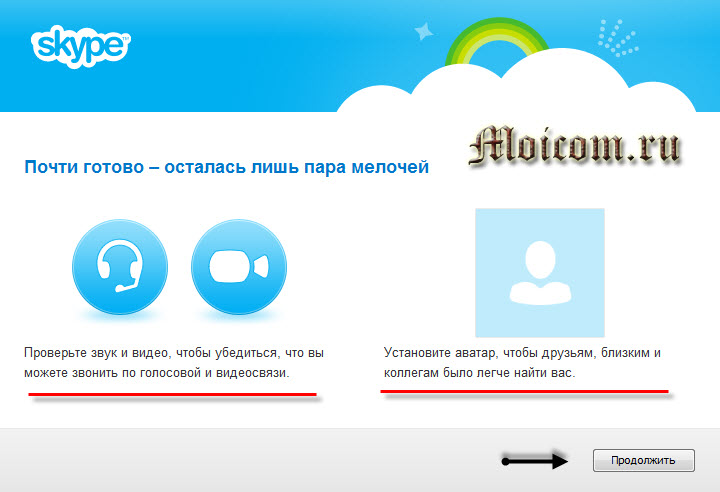
Здесь можно проверить колонки, микрофон и видео, думаю должны разобраться.
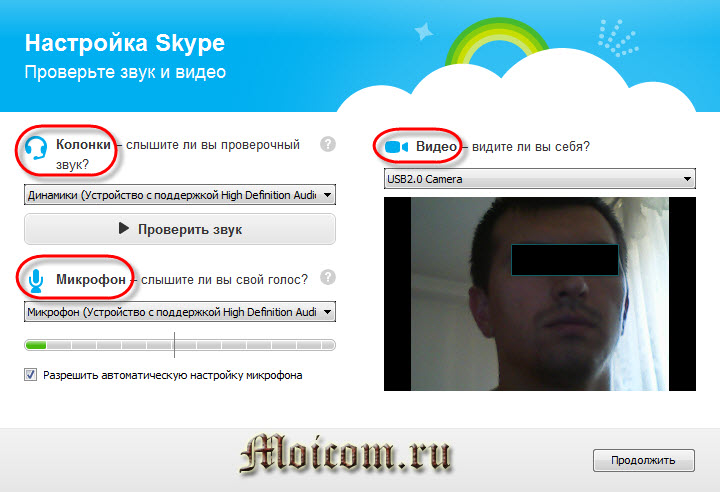
Предлагают настроить ваш аватар. Для тех кто не знает, аватар — это маленькая картинка, которая будет отображаться у других пользователей скайпа, которые позже появятся в вашем списке контактов.
![]()
Если нажмете продолжить, нужно нажать сделать снимок. Полученную фотографию можно использовать в качестве вашего аватара, сделать другой снимок или выбрать аватар позже.

Настройка завершена, можно добавлять друзей, совершать аудио и видео звонки, обмениваться сообщениями и небольшими файлами, как в агенте или аське. Жмем Использовать Skype и приступаем к работе или общению.
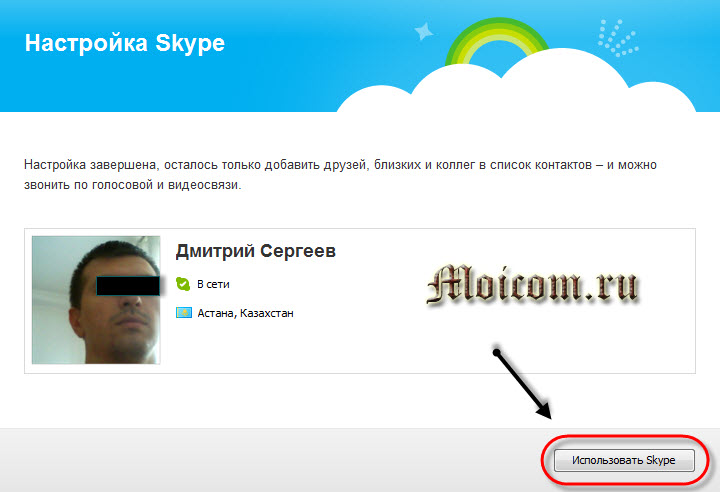
Вот такое окно должно у вас появиться при первом запуске программы на вашем компьютере.
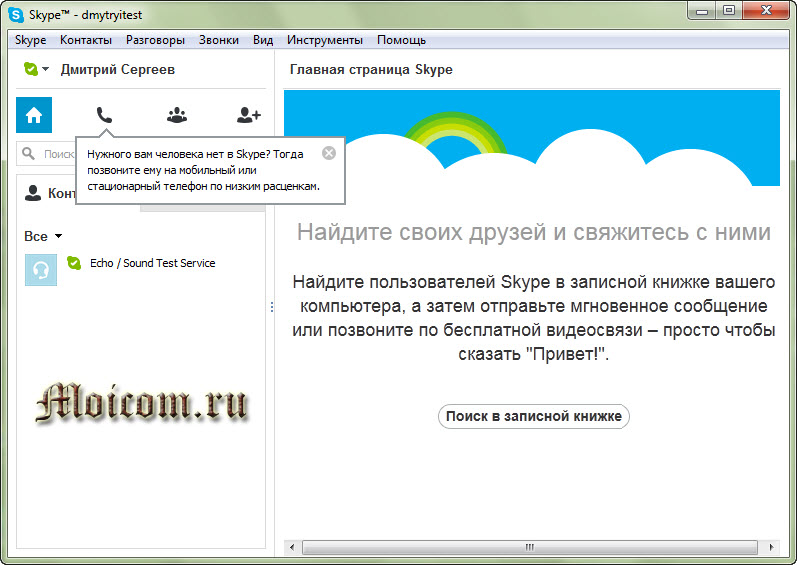
Ну вот в принципе и вся несложная и бесплатная процедура регистрации нового пользователя в программе скайп. Если у вас уже есть Skype и вам необходимо выполнить кое-какие настройки, то можете воспользоваться полезной информацией как настроить скайп на компьютере.
Снял небольшой видео урок как правильно зарегистрироваться в скайпе бесплатно, который предлагаю для просмотра и закрепления ваших знаний.
Регистрация в скайпе бесплатно и без смс
https://youtube.com/watch?v=S13dTsAWBrM
Где бесплатно скачать Скайп на русском языке
Не скачивайте Skype со сторонних сайтов! Скачать самую свежую версию, можно на официальном сайте программы, на главной странице: https://www.skype.com/ru/
В левом нижнем углу, под большой синей кнопкой, увидите ссылку: скачайте скайп (показана красной стрелкой на Рис. 1). Жмите на эту ссылку. На открывшейся странице жмите на кнопку Скачать Скайп для Windows. Сначала, как обычно, укажите папку для сохранения установочного файла. Когда файл загрузится — запустите установку программы.
После установки, появится окно входа в скайп. Введя логин, а потом пароль (которые вы указали при регистрации аккаунта), вы можете начать общение с вашими друзьями.
Как зарегистрировать Skype бесплатно — пошаговая инструкция
Вы увидите открытый прямоугольник, куда необходимо вводить свой логин и пароль. Данную функцию могут выполнить лишь те, кто зарегистрирован в системе. В нашем случае, за отсутствием и того, и другого, мы не можем войти в программу.

Обратите внимание на надпись «Логин Skype», далее Вы видите строку «Создать учетную запись». Кликните по ней. В случае, если Вы не обнаружили у себя эту надпись, кликните по строке «Зарегистрировать нового пользователя Skype»
Возможна регистрация в скайпе на русском, а также на английском языках. Перед Вами появилось новое окно с запросом на регистрацию либо появится страница ресурса со строкой «Вход или регистрация». Укажите свои персональные данные: имя в строке «Полное имя». Вы можете указать свое настоящее или придуманное имя. Однако стоит учитывать тот факт, что чем достовернее будет информация, тем больше вероятность, что знакомые Вас найдут в системе.

Данная строка может состоять из двух частей: отдельно для имени и для фамилии. Последовательность заполнения строк отличается в разных вариантах программы. К примеру, в новом варианте после имени и фамилии необходимо вводить адрес электронного ящика и далее необходимо заполнить персональные данные.
Дальше заполняйте строку, «Выберите логин для Skype».

Новый вариант системы данная строка называется «Skype Логин» и размещена внизу портала.
Логин для системы является Вашим индивидуальным именем. Это означает, что он принадлежит только Вам и включает в себя латинские и английские символы и цифры. Подобрать логин нелегко, ведь многие варианты уже, как правило, заняты другими пользователями и Вам необходимо составить уникальный набор букв и знаков. Придумайте нечто неординарное и учитывайте, что логин начинается с буквы и минимальное количество знаков – 6.

В новом варианте скайпа, процесс выбора логина упрощен в разы. При внесении символов происходит его автоматическая проверка и если данный логин занят, об этом появится уведомление. Тогда Вам стоит придумать свое или выбрать из предложенных доступных версий.
Необходимо придумать пароль из нескольких символов латиницы и записать его. Пароль является Вашим ключом входа в систему. Без данного ключа Вам не удастся осуществить вход в программу. Пароль включает в себя 6 символов из букв и чисел. При введении пароля в систему символы будут автоматически заменяться точками. Это нормально, так работает система.

Шаг 2: Skype регистрация пользователя
- Пройти в Skype регистрацию пользователя (цифра 1 на рис.1)
- Скачать и установить Skype для Windows, есть также версии для Linux, Mac OC, для мобильных и т.д. (цифра 2 на рис.1)
Можно начать с регистрации в Skype, затем установить программу Skype на своем компьютере.
Можно, наоборот, начать с установки программы Skype на свой компьютер, а уже потом пройти регистрацию пользователя, чтобы получить логин (чаще говорят, скайп).
Чтобы пройти в Skype регистрацию пользователя, кликаем по кнопке «Регистрация» (цифра 1 на скриншоте – рис.1).
Откроется окно «Вход или регистрация» (рис. 2):

Рис. 2 Skype Вход или регистрация
Пробежимся по цифрам на скриншоте (см. рис. 2). Поля, отмеченные на скриншоте звездочкой, являются обязательными для заполнения.
1, 2 – Вводим имя и фамилию, можно настоящие, можно другие, проверять никто не будет, главное, потом не забыть (а лучше записать), кем Вы представились.
Если у Вас нет почтового ящика, то его предварительно нужно завести, например, на Яндексе.
5 – Из выпадающего списка выбираем свою страну, например, Россия, но можно указать и любые другие страны.
6 – Выбираем язык, на котором программа Skype будет общаться с пользователем. Лучше указать свой родной язык, например, русский, иначе придется получать сообщения и отвечать на них на неродном языке или пользоваться автоматическими переводчиками.
Номер мобильного телефона вводить не обязательно.
Выбираем опцию, что предполагаем использовать Skype «в основном для частных бесед».
Теперь переходим к заполнению личной информации.
7 – Внизу страницы вы увидите поле «Skype Логин», введите туда свое индивидуальное имя, под которым Вас в программе Skype на своих компьютерах будут находить знакомые и друзья. Пользователей программы довольно много, поэтому подобрать свободный логин не так-то и просто. Но это, пожалуй, единственная трудность при регистрации в Skype. Для этого используйте латиницу (увы, русскими буквами в этом поле пользоваться нельзя), допустимо так же использовать цифры.
Но помните: Логин начинайте с буквы. Знаков в логине должно быть не менее 6-ти. Придется подождать несколько секунд, пока программа проверяет, свободен ли логин. Если он занят или Вы не можете придумать логин, то Skype несомненно окажет Вам на помощь в выборе, предоставив несколько вариантов.
8 – Далее прописываем пароль. Это ваш личный ключ доступа к программе. Также используем латиницу и цифры, русские буквы здесь нежелательны.
9 – Повторяем пароль.
На всякий случай, снимаем галочку напротив «В виде SMS сообщений», ибо надо уточнить, сколько с Вас будет снимать денег ваш мобильный оператор за эти sms-ки. Тем более, что эти сообщения можно бесплатно получить и прочитать по электронной почте.
10 – Заполнив все поля, вы обнаружите картинку с предложением ввести идентичный текст. Это нужно программе Skype, чтобы убедиться, что новый «скайп» вводит человек, а не робот (программа). Вводим предложенный текст без ошибок.
11 – Кликаем по «Я согласен. Далее». Предварительно можно ознакомиться с “Условиями пользования Skype”.
По окончании регистрации пользователя необходимо записать свой логин и пароль Skype и хранить в надежном месте.
Всё, поздравляем! Регистрация пользователя в Skype пройдена! Общайтесь на здоровье! Только сообщите свой логин тем, с кем Вы хотите общаться.



