Как создать аккаунт бренда на youtube
Содержание:
- Настройка аккаунта на Youtube
- Youtube com activate как ввести код с телевизора
- Последовательность создания на компьютере
- Что такое YouTube?
- Как ввести код с телевизора?
- Как пользоваться Youtube.com/activate
- Возможности после регистрации
- Как создать канал на ютуб с нуля
- Как создать
- Как правильно настроить YouTube-канал
- Создаём аккаунт и регистрируем Ютуб-канал
- Youtube com activate Apple TV
Настройка аккаунта на Youtube
После того, как вы завершили создание аккаунта, чтобы сервис радовал вас еще сильнее, можно сделать определенные настройки.
Кликните на значок вашего профиля в правом верхнем углу и во всплывшем окошке нажмите на шестеренку – это настройки профиля.
В настройках я выделю некоторые важные, на мой взгляд, пункты (их список появится в левой части сайта).
«Связанные аккаунты» — можете добавить свой Twitter аккаунт (связать Твиттер и Ютуб) и поставить галочки напротив тех событий, обновление которых должно автоматически появляться в микроблоге.
«Конфиденциальность» — здесь вы можете открыть или закрыть информацию о ваших предпочтениях для остальных пользователей youtube.
«Оповещения» — если вы хотите получать уведомления об определенных событиях в вашем аккаунте, то укажите это.
«Воспроизведение» — здесь вы можете настроить качество видео, с которым оно будет вам показываться по умолчанию. Если у вас медленный интернет, то стоит сделать упор на скорость, если с интернетом все в порядке, то выберите максимальное качество.
- https://www.obrazstroy.ru/blog/kak-zaregistrirovatsya-v-yutube/
- https://superinvestor.info/kak-sozdat-kanal-na-youtube-i-zarabotat/
- https://artempol.ru/hochet-zarabotat-na-youtube/yutub-registration-without-email-how-to-register-in-youtube-and-create-your-own-channel/
- https://blog.webartex.ru/kak-sozdat-kanal-na-youtube/
- https://smart-route.ru/kak-zaregistrirovatsya-v-yutube-bez-elektronnoy-pochty/
Youtube com activate как ввести код с телевизора
Наша задача – вывести выбранный на любом из домашних устройств понравившийся видеоролик на телевизор в предустановленное там приложение Ютуб. Для этого необходимо простое действие: найти код сопряжения двух виджетов, этим мы и займемся сейчас. Дальше перечислены способы, с помощью которых этот волшебный код можно заполучить и сделать использование Youtube более удобным и зрелищным!
- Прежде всего, открываем приложение на телевизоре, заходим в меню и жмем на «Настройки». Нам нужен пункт «Связать устройство» либо «Подключить телевизор к телефону» нажав на который вы увидите на экране тот самый код активации без которого не получится связать два устройства.
Код активации можно получить и другим путем: для этого нужно активировать команду «Войти» непосредственно в Youtube, это тоже инициирует вывод кода активации на экран. Ну а сейчас в любом стандартном браузере на компьютере переходим по адресу youtube.com/activate, входим в свой аккаунт или канал и вводим код, полученный в телевизоре. Остается только нажать «Разрешить» и теперь управлять виджетом на ТВ можно непосредственно с компа
Напомним, что очень важно не ошибиться в адресе, поэтому набираем внимательно, или воспользуйтесь готовой ссылкой на сервис https://youtube.com/activate (можно перейти прямо отсюда).
Последовательность создания на компьютере
Как показывает практика создание места для публикации намного проще, чем регистрация в Google почте.
Первым действием будет вход в свой аккаунт, который мы создали на предыдущем уроке.

Завершив с первым действием нужно нажать на иконку профиля, и когда проявится дополнительное меню выбрать ссылку «настройки».

Альтернативой второму пункту будет такой вариант, как создание канала на ютубе с компьютера через личный кабинет. Тут отображаются все площадки когда-либо созданные, с этого профиля.

При нажатии на ссылку появится страница со всеми аккаунтами пользователя. А под списком будет располагаться большая кнопка «Создать», которая и запустит процесс создания вашего детища в жизнь.

Но влог не может существовать без своей страницы, поэтому нужно как можно быстрее приступить к ее созданию. Откроется окно, где нужно придумать и ввести название страницы и нажать голубую кнопку создать.

После этого откроется страница, в которой можно выполнить настройки. Этот процесс запускается с помощью нажатия кнопки «Настроить вид страницы».

Теперь поработаем над дизайном: система предлагает нам украсить его фоновым изображением (лучше, если оно будет соответствовать тематике); поведать подписчикам, о чем вы будете рассказывать (в двух словах описать основную тему) и так далее.

Это был последний шаг. Теперь с помощью внутренних возможностей социальной сети можно посмотреть на свое детище со стороны, так как его будет лицезреть подписчик.

Конечно, все вышеперечисленные картинки приведены в качестве примера и сделаны не очень презентабельно, но если вы решили заняться монтажом профессионально, то над дизайном нужно серьезно поработать, продумав каждую деталь до мелочей.
Так же загрузите лицо своего аккаунта, которое будет представлено в виде аватарки.
Что такое YouTube?
Само слово «YouTube» пришло из английского и состоит из двух частей:
- «You» в переводе – это «ты».
- «Tube» означает «труба», «туннель», но в разговорной речи обозначает «телевизор».
Если перевести дословно, то выходит «ваш телевизор».
На сайте YouTube пользователи постят видео, смотрят чужие работы, оставляют комментарии. Число посетителей растет на глазах:

Изначально задумка этого сервера была другая…
Создатели Чад Херли, Стив Чен и Джавит Карим хотели открыть новый сайт знакомств. На нем пользователи должны были выкладывать интересные видео о своей жизни, чтобы привлечь таким образом новых знакомых.
С помощью технологии Flash video все загруженные ролики получались неплохого качества, даже если они были маленького размера. Этот проект быстро стал популярным, число пользователей увеличивалось ежедневно.
Со временем поменялись руководители YouTube, и постепенно он стал таким, каким мы видим его сейчас. Теперь здесь главное не знакомства, а посты с новыми роликами.
В 2006 году его приобрела компания «Google» за 1,6 миллиардов долларов. На сайте очень часто появляются видео не только развлекательного характера, а и с онлайн-трансляциями различных научных лекций, уроков, разнообразных концертов и т.д.
В нашей стране русскоязычная версия сайта появилась в 2007 году и сразу обрела многих поклонников:

Как ввести код с телевизора?
Владелец телевизора с опцией Смарт-ТВ и Wi-Fi может просматривать видеоролики с Youtube, слушать музыку и даже наслаждаться различными играми. Но сначала необходимо подключить к устройству планшет, ПК либо смартфон. Пользователю следует посетить сайт www Youtube com activate и ввести код.
Для выполнения простой процедуры юзеру понадобиться телевизор, интернет, девайс (телефон, ПК, планшет) и несколько свободных минут. Так что нужно сделать?
- Найти в телевизоре иконку Youtube. Если программы нет, её необходимо загрузить. Скачать утилиту можно из магазина, который есть в устройствах Samsung, Sony, Bravia, Philips, Panasonic, LG, TCL и т.д.
- Открыть утилиту Ютуб и перейти в раздел «Войти». На экране появится специальный код и страница.
- Создать аккаунт гугл и войти в него. Подробная инструкция как это сделать — http://int-net-partner.ru/voprosy-novichkov/kak-sozdat-akkaunt-gugl-registraciya.html.
- Войти через компьютер в браузер и ввести ссылку www.Youtube.com/activate. После перехода откроется страница для ввода шифра.
- Ввести код, отображающийся на экране устройства.
- Кликнуть на клавишу «Принять».
После подтверждения появится сообщение об успешном выполнении авторизации. Теперь аккаунт Ютуба привязан к телевизору.
Существует ещё один способ, как через Youtube com activate ввести код с телевизора. Для этого необходимо:
Компьютер запомнит устройство и откроет для него доступ к аккаунту.
Как пользоваться Youtube.com/activate
Чтобы разобраться в приложении не требуется мастерство или подобный опыт. С подключением справится даже новичок, только что распаковавший телевизор. Сразу после ввода и подтверждения шифра пользователь сможет вывести на дисплей ролик либо запустить видеозапись из плейлиста. Ютуб activate – возможность разнообразить обычное телевиденье.
Чтобы воспроизвести запись со смартфона или ноутбука нужно:
- Открыть сайт или приложение.
- Выбрать ролик.
- Кликнуть на «Добавить в очередь для ТВ».
- Нажать на «Воспроизвести».
- Выбрать устройство, на которое будет выводиться изображения. Для выбора нужно нажать на кнопку, расположенную в правом нижнем углу.
О каких сервисах Ютуб вы хотите, чтобы мы написали подробную инструкцию?
YouTube TB
86.59%
YouTube Premium
5.84%
YouTube Гейминг
5.31%
YouTube Music
2.26%
Проголосовало: 1148
Возможности после регистрации
В самом начале статьи было сказано про то, что после регистрации нового аккаунта на Ютубе, вы получите новые возможности, которые существенно облегчат вам пользование сервисом. Пришло время поговорить о них подробнее. Сейчас будет разобрана каждая функция в деталях, будет наглядно продемонстрировано каждое действие, чтобы любой смог разобраться в мелочах.
Появившиеся функции условно можно разбить на две части. Одни появляются непосредственно на странице просматриваемого ролика и позволяют совершать манипуляции различного рода с ним, а другие — на уже знакомой панели, расположенной вверху слева.
Итак, начнем с тех, что находятся на странице с видео.

Что касается функций на панели, то они следующие:

- Мой канал. Данный раздел порадует тех, кто хочет не только просматривать чужие работы на Ютубе, но и выкладывать свои. Войдя в представленный раздел, вы сможете провести его настройку, оформить по своему вкусу и начать свою деятельность в рамках видеохостинга YouTube.
- В тренде. Раздел, который появился относительно недавно. Данный раздел обновляется ежедневно и в нем вы можете обнаружить те видео, которые являются наиболее популярными. Собственно, название говорит само за себя.
- Подписки. В данном разделе вы найдете все те каналы, на которые вы когда-либо подписывались.
- Просмотренные. Здесь название говорит само за себя. В данном разделе будут отображаться те видеоролики, которые вы уже просматривали. Он необходим на случай, когда вам надо увидеть историю своих просмотров на Ютубе.
- Просмотреть позже. Именно в этот раздел попадают те видео, под которыми вы нажали Посмотреть позже.
В целом это все, что необходимо было рассказать. В любом случае после регистрации перед пользователем открывается большой спектр возможностей, который привносит в пользование сервисом YouTube только наилучшее, повышая его комфортабельность и простоту в использовании.
Опишите, что у вас не получилось.
Наши специалисты постараются ответить максимально быстро.
Как создать канал на ютуб с нуля
Как пошагово создать канал на ютуб с нуля? Всё гораздо проще чем вам кажется. Теперь можно переходить к созданию площадки для вашего будущего видео контента. Другими словами, вы должны создать свой канал на сервисе Youtube, куда вы будете загружать свои видеоролики.
Для этого заходим на сайт Ютуб: либо по прямой ссылке youtube.com, либо через почтовый ящик (нажав на значок YouTube).

как создать канал youtube
И жмем в правом верхнем углу кнопку “Войти”. После этого в главной панели выбираем пункт “Мой канал”. И далее, в выскочившем окне, “Создать канал”.

вход в канал youtube
Все, ваш канал на Ютубе создан.
Теперь нужно подтвердить свой аккаунт через номер телефона. Сделать это можно здесь https://www.youtube.com/verify
Выбираем страну, в которой вы находитесь. Указываем свой номер телефона. И жмем кнопку “Отправить”. После чего вам на телефон приходит смс-подтверждение с шестизначным числом, которое мы вводим в появившейся графе и снова жмем кнопку “Отправить”.

подтверждение канала youtube
Все. Ваш канал создан и полностью готов к использованию.
Ну и в качестве последнего штриха (в принципе не обязательно, но все же желательно) можно сделать красивую тематическую шапку для своего канала.
Причем сделать вы ее можете бесплатно и довольно качественно, даже если вы абсолютный новичок в этом деле. Для этого я вам могу порекомендовать сервис canva.com. Сервис русскоязычный, имеет удобный и интуитивно понятный интерфейс. В общем, проблем не должно с ним возникнуть.
А если кто-то сомневается в своих способностях или просто пожелает сэкономить время, то можно просто-напросто обратиться по данному вопросу за помощью к фрилансеру.
На этом все. Теперь можно на него загружать наш готовый видео контент.
Как создать
Здесь вы научитесь привязывать аккаунты бренда к личному профилю – их можно называть другими именами, а также задавать разные тематические направления.
Чтобы быстро разобраться, как создать ещё один личный канал на youtube, и сразу же приступить к его раскрутке, войдите на видеохостинг под тем логином, где будете сохранять дополнительные профили. В зависимости от того, каким устройством пользуетесь, выполните пошаговые действия.
1. На компьютере
- Откройте меню, щелчком по картинке в правом углу браузера, и перейдите в «Настройки».

Рис. 1 Вход в Google Chrome
- В первой появившейся странице найдите ссылку
. Кликните по этому словосочетанию, чтобы продолжить.

Рис. 2 Настройки аккаунта
- Чтобы добавить к существующему пространству ещё одно выберите окошко с надписью «+ Создать…»

Рис. 3 Добавляем аккаунт бренда
- Задайте имя новому бренду, нажмите кнопку «Создать» и получите свежую страничку, готовую к оформлению и добавлению видео.

Рис. 4, Ввод имени 
Рис. 5 Ввод имени
2. На Iphone и Android
В мобильных приложениях этих устройств функция, создающая новые каналы в существующем аккаунте, отсутствует. Для добавления используйте мобильные браузеры: Safari, Chrome, Opera и др. Порядок действий с любого телефона будет одинаковым:
- Запустите мобильный браузер.
- Откройте Ютуб и через него авторизуйтесь на сервисе Google.
- Перейдите в настройки (чаще, в правом верхнем углу) и включите полную версию сайта (кнопка: «режим для ПК», «настольный режим» и другие синонимы).
Рис. 5, 6 Открыть браузер

Рис. 5 Открыть браузер 
Рис. 6 Открыть браузер
- Когда окно обретет полный вид, приступайте к созданию, следуя шагам 1 – 4 инструкции для компьютеров.

Рис. 7 Полный вид
Как правильно настроить YouTube-канал
Шаг 3:
Аватар для канала
Чтобы аватар для канала, нравилась и Вам и Вашим зрителям, нужно её поменять, а не оставлять дефаултной.
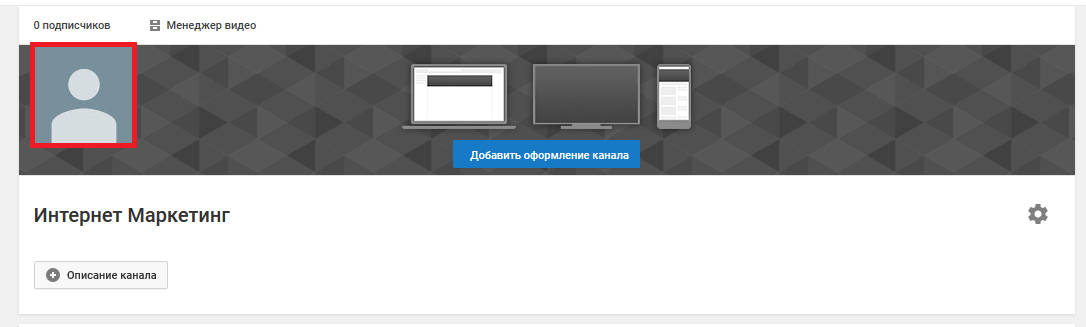
Для этого наводим курсор мыши на иконку человечка и нажимаем на карандаш.
Появится окно «Изменить значок канала», нажимаем «Изменить» и переходим в Google+, где необходимо загрузить фото, которое будет аватаром канала.
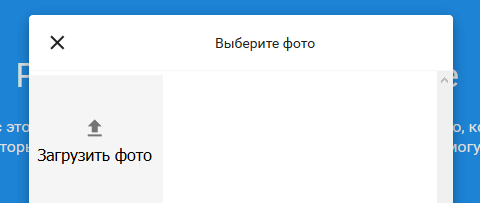
В качестве аватара стоит использовать личную фотографию, стилизованную иллюстрацию своего фото, логотип компании или бренда.
Подробнее:Как сделать аватар канала на YouTube
Шаг 4:
Шапка канала
Далее сделаем красивое оформление канала YouTube. Для этого нажимаем «Добавить оформление канала».

В качестве изображения, которое будет являться оформлением (шапкой) канала YouTube, можно использовать любую картинку или фотографию, которую Вы создадите сами или выбрать из галереи YouTube. Рекомендуемый размер для изображения 2048 на 1152 пикселя
.
Мы пока выбрали по умолчанию, но эту картинку лучше использовать, как площадь, где будет описан Ваш канал или размещён какой-то оффер, если это коммерческий канал.
Шаг 5:
Вид страницы
Теперь переходим к настройкам вида. Чтобы настроить канал нажимаем на шестерёнку, рядом с кнопкой подписаться.

Здесь главное включить вид страницы «Обзор». Благодаря этому на Вашем канале появятся вкладки: главная, видео, плейлисты, каналы и о канале.
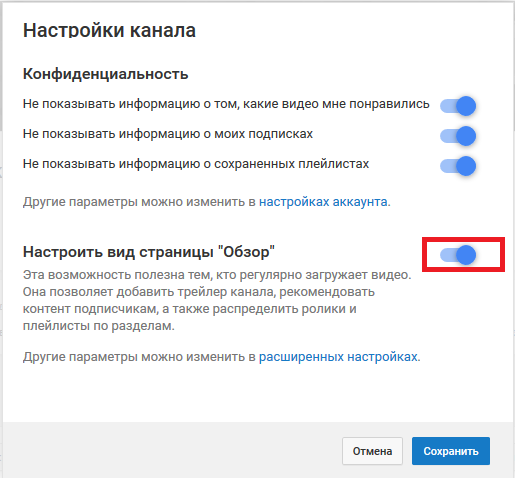
Шаг 6:
Описание
Зайдя в раздел «О канале»
, можно сделать описание канала, добавить электронную почту для коммерческих запросов, ссылки на сайт или социальные сети. Максимум можно добавить 5 ссылок. Подробнее:
Как сделать хорошее описание YouTube-канала.
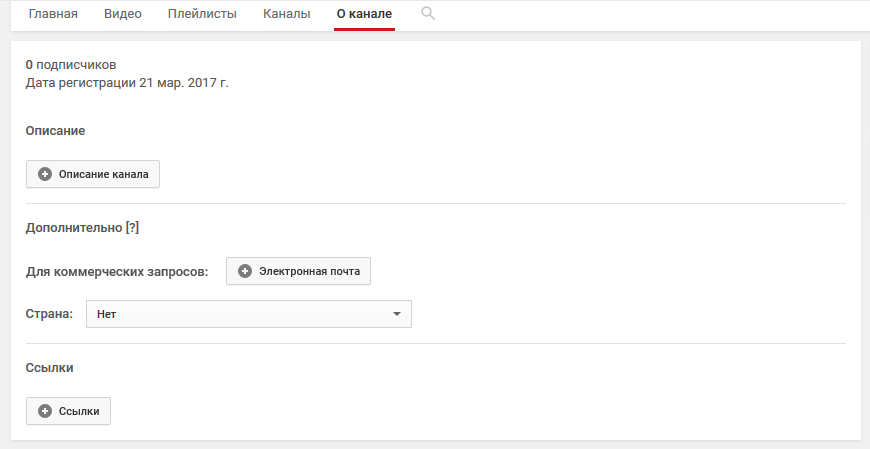
Шаг 7:
Логотип
Так же можно добавить логотип канала, для этого снова нажимаем на шестерёнку, и там выбираем «расширенные настройки». Далее заходим в «Фирменный стиль» и нажимаем «Добавить логотип канала». Лучше использовать контрастное изображение в формате .png. Затем выбираем, когда это лого будет показываться: в начале видео, в конце или на всём протяжении.
После этого на Ваших видео будет показываться логотип канала.
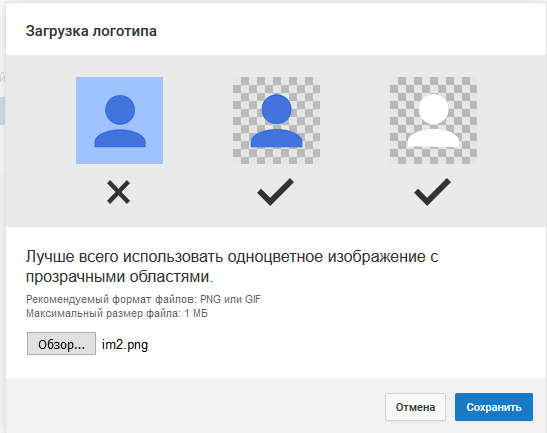
В этом же разделе, заходим в раздел «Статус и функции», чтобы подтвердить свой канал. Это делается с помощью подтверждения по SMS.
Далее по теме:Как настроить логотип канала
Шаг 8:
Как сделать канал закрытым и открытым
- Заходим на страницу своего канала и переходим в менеджер видео
. - Рядом с роликом, которые необходимо скрыть жмём кнопу «Изменить».
Шаг 9:
Как добавить первое видео
Ну и на десерт самое сладкое — как добавить видео. Нажимаем стрелочку в правом верхнем углу и выбираем видео на компьютере.

Начинается загрузка. Пока идёт этот процесс, мы можем выбрать название, сделать описание и задать теги.
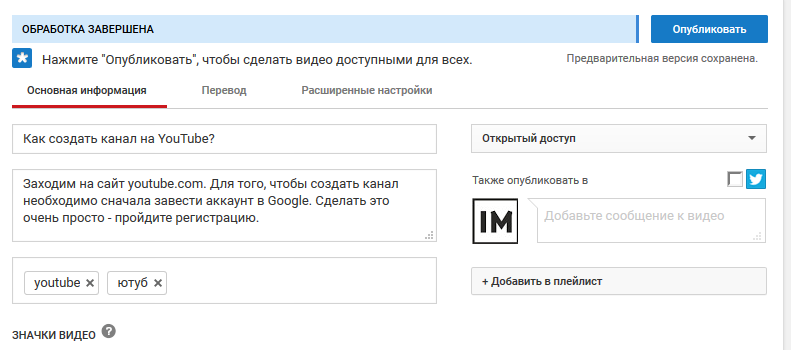
Затем, если необходима более тонкая настройка, заходим в раздел Расширенные настройки. Здесь можно разрешить или закрыть комментарии (по умолчанию они открыты), разрешить или закрыть доступ к статистики просмотров видео (по умолчанию открыты), выбрать категорию для ролика, поставить возрастные ограничения и прочее.
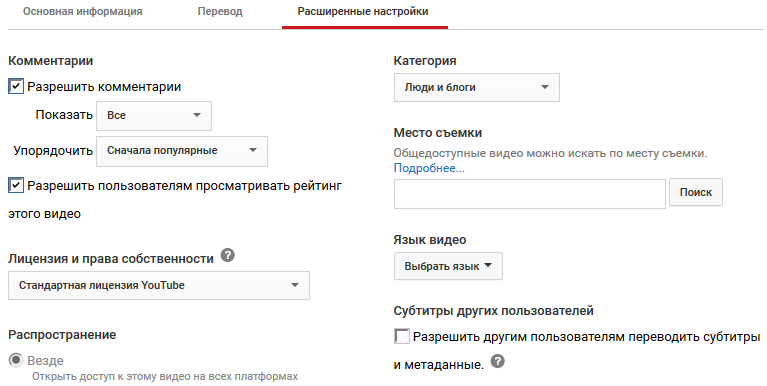
Теперь нажимаем опубликовать.
Статистика созданного канала и видео
Через некоторое время, когда будет опубликовано несколько роликов, канал начнётся набирать популярность, будут приходить новые подписчики, какие-то из видео начнут «заходить»
, а другие нет, появится необходимость в изучении статистика канала.
Чтобы перейти в раздел статистики по каналу
, на главной страницы канала нажимаем соответствующую кнопку вверху.

В просмотре статистики можно:
- посмотреть статистику за определённый временной отрезок (день, неделя, месяц, год или произвольно);
- общее время просмотра;
- среднее время просмотра;
- количество просмотров;
- комментарии, отметки нравится и не нравится;
- регионы, в которых чаще всего просматривали видео;
- с каких площадок запускалось воспроизведение (с Ютуба или с других сайтов);
- демографические данные аудитории (пол, возраст и прочее.
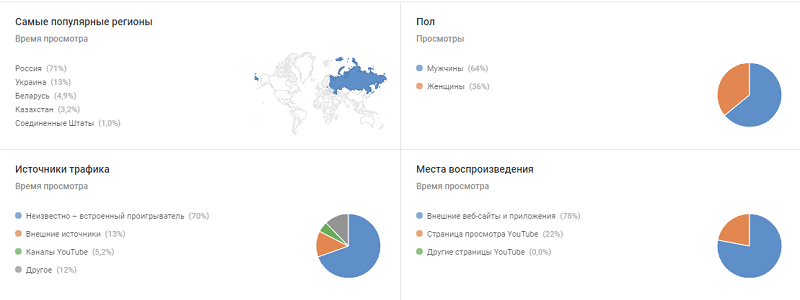
Детально изучив статистику по всему каналу, можно выявить ролики какого формата интересуют аудиторию, какие ошибки допускаются при создании роликов и под какую аудиторию необходимо создавать контент.
Создаём аккаунт и регистрируем Ютуб-канал
Следуя данной пошаговой регистрации вы без труда сможете правильно создать собственный канал и выложить первый видеоролик. Делайте сразу правильно, чтобы потом не переделывать.
Создаём аккаунт (почту) для Ютуба
Первое, что вам понадобится — аккаунт Google.
- Зайдите в существующий аккаунт (профиль) или создайте новый на этой странице — https://accounts.google.com
- Выбираем: Создать аккаунт — Для себя.

Далее проходим стандартную процедуру создания нового аккаунта Google. Заполняем поля имя и фамилия (их потом можно будет заменить). Назначьте пароль. Укажите пол и возраст. Также в целях безопасности вашего будущего Ютуб-канала рекомендую указать телефон и резервную почту. Имя пользователя можно взять сгенерированное, а можно придумать свое (рекомендую).
Регистрация Ютуб аккаунта

Теперь, находясь на самом видеохостинге YouTube в правом верхнем углу экрана для создания нового Ютуб-аккаунта нажимаем на ссылку «Создать канал»
*Обратите внимание, чтобы аккаунт был тот, который вам нужен. Google часто автоматически меняет его при переходе
Если так произошло, то выберите свой аккаунт заново.

Создание канала
Вам будет предложено выбрать способ создания канала: с вашим именем — личный аккаунт и с другим названием — аккаунт бренда. Рекомендую и для физических и юридических лиц выбирать аккаунт бренда, поскольку в дальнейшем будет удобнее им управлять, например, менять название и передавать управление сторонним менеджерам канала для работы на нём.

Вводим название канала. Его можно будет поменять.
Поздравляю! Теперь у вас есть свой YouTube-канал!
Далее система предложит внести данные о вашем новом канале: аватар, описание, обложку (шапку) и др. Можно сделать это позже.
Всё. Вы у себя на YouTube-канале. На этом регистрация завершена. Добавляйте первое видео и вперёд!
Посмотрите ролик на данную тему с официального канала «YouTube для авторов». С субтитрами на русском. * Учтите, что интерфейс, который показан в ролике уже немного изменился. Актуальный представлен в данной статье.
Youtube com activate Apple TV
Зарегистрировать приложение Youtube на вашем Apple TV не так уж и сложно, но есть несколько важных нюансов, которые и будут рассмотрены ниже. Давайте же установим Youtube на ваш медиаплеер и получим доступ ко всем преимуществам программы!Есть два основных способа достичь нашей цели.
- Осуществить сопряжение Youtube с Apple TV с помощью другого мобильного гаджета.
- Подключить Youtube, установленный на Apple TV через компьютер.
Не забываем, что для Youtube регулярно выходят обновления, которые приносят нам новые и полезные функции: предварительный просмотр ролика, стриминг, быстрый поиск и так далее. Приложение предоставляет лучшие кодеки для формата 4К и пользователи сервиса не сталкиваются с тем, что видео подтормаживает или застывает из-за медленной буферизации.
Как осуществить сопряжение Youtube и Apple TV с помощью другого мобильного гаджета
1. Если на вашем Apple TV все еще нет Youtube, самое время скачать его, вы без проблем найдете инсталляцию программы в официальном App store.
2. Убедитесь, что ваш мобильный (планшет или ноутбук) подключен к Wi-Fi через тот же роутер, что и ТВ.
3. Войдите в аккаунт Youtube на телефоне или другом гаджете и направьте курсор на экране Apple TV на иконку приложения. Это действие инициирует автоматический поиск вашего мобильного устройства, и, когда телефон будет найден, вы увидите сообщение «нажмите для начала соединения с ТВ». Вперед!
4. Выберите правильный аккаунт для продолжения пользования Youtube и введите данные для доступа. При следующем подключении вам останется только выбрать иконку с вашим именем.
Вот и все! Отличная работа! А теперь попробуем сделать то же самое со стационарного компьютера.
Как подключить Youtube, установленный на Apple TV через компьютер
1. Откройте приложение Youtube на Apple TV и войдите в свой аккаунт там;
2. Теперь в браузере компьютера откройте ссылку https://youtube.com/activate, этот способ актуален и для других устройств;
3. Если открывшаяся страница запросит логин и пароль, войдите в аккаунт;
4. Вы должны увидеть страницу доступа к аккаунта Google, введите свои данные и авторизируйтесь. Если у вас несколько аккаунтов, необходимо выбрать тот, который связан с профайлом Youtube, иначе Google не позволит завершить операцию;
5. После авторизации будет запрошен код активации, который вы ранее получили в Youtube непосредственно на Apple TV;
6. Последний шаг — разрешить доступ, затем сразу же вы увидите сообщение-подтверждение в приложении!



