Требования к формату видео- и аудиофайлов
Содержание:
- Что делать, если зависает видео на Youtube при просмотре
- Воспроизведение видео с youtube через сторонний видеоплеер
- Почему качество видео не меняется?
- Как улучшить качество видео на Ютубе?
- Шаг 3: Устранение проблем с компьютером или мобильным устройством
- Сделайте фильм ярче
- Как проверить скорость интернет соединения
- Плохое соединение
- Что такое приложение YouTube Vanced?
- Настраиваем трансляцию
- Торможение браузера
Что делать, если зависает видео на Youtube при просмотре
Распространенная проблема — зависание видео на Youtube после выбора хорошего качества для просмотра. Как мы отвечали выше, чем более высокое качество для просмотра вы выбираете, тем более высокая скорость интернет-соединения требуется. Что можно сделать, чтобы видео на Youtube не зависало при просмотре:
- Понизить качество видео. Например, вы установили качество 1080p, которое оптимально для вашего устройства воспроизведения, но ролик постоянно тормозит. В таком случае можно установить качество 720p и проверить, будет ли зависать видео. Если нет, то можно дальше продолжить просмотр в пониженном качестве. А если да, то можно попробовать понизить качество еще сильнее.
- Подключиться к более быстрому интернету. Мобильный интернет, чаще всего, медленнее работает, чем Wi-Fi (если не брать в расчет публичные сети). Можете попробовать подключиться к Wi-Fi, если есть такая возможность, и запустить видео.
- “Прогрузить” видео. Под “прогрузкой” видео понимается ожидание, когда в кэш на устройстве загрузится достаточный кусок видео, который позволит, даже при медленной скорости интернета, смотреть ролик без зависания.
- Скачать видео. На компьютер скачать видео с Youtube можно при помощи различных плагинов и сайтов. На мобильном устройство это можно сделать при наличии активной подписки на Youtube Premium.
Некоторые видео на Youtube могут приносить удовольствие и при просмотре их в низком качестве, например, если это разговорный формат. Но если визуальная составляющая играет ключевое значение в видео, используйте советы из нашей статьи, чтобы оптимально настроить ролик.
Воспроизведение видео с youtube через сторонний видеоплеер
Первым шагом на пути к удобной работе с онлайн видео будет воспроизведение этого самого видео с youtube площадки через установленный у вас на компьютере видеоплеер. Здесь я не буду вдаваться в сравнение различных программ проигрывания видеороликов, у каждого свои предпочтения, поэтому приведу пример софта, с которым экспериментировал я лично, пытаясь исправить зависания видео на youtube. А использовал я для этих целей популярный проигрыватель под названием Daum PotPlayer (или просто PotPlayer). Это проигрыватель от разработчиков The KMPlayer, который, на сегодняшний день, даже превзошёл своего старшего брата по многим показателям. Скачиваем дистрибутив программы и устанавливаем её на свой компьютер. Запускаем установленный плеер.Теперь нам нужно добыть ссылку на видеоролик, который нас интересует. Сделать это можно несколькими способами:
Получение ссылки на видеоролик youtube
Способ первый. Ссылка на ролик из адресной строки браузера
На сайте youtube открываем заинтересовавший нас видеоролик, после чего из адресной строки браузера копируем ссылку этой страницы

Способ второй. Ссылка на ролик из меню Поделиться
На странице ролика под окном стандартного плеера youtube нажимаем на кнопку Поделиться. Чуть ниже у вас появится меню с различными вариантами распространения записи, нас интересует ссылка на файл. Копируем её

Способ третий. Ссылка на ролик с главной страницы или страницы поиска
На главной странице сайта, на странице поиска или в боковом меню похожих видео при просмотре другого ролика жмём правой кнопкой мыши на заинтересовавшее нас видео и выбираем пункт Копировать адрес ссылки

Воспроизведение youtube в PotPlayer
Открываем установленный ранее видеоплеер, нажимаем в окне программы правой кнопкой мыши и выбираем пункт Открыть — Открыть адрес.

В поле ввода появившегося окна вставляем ссылку, полученную одним из способов выше, нажимаем кнопку ОК

После этого начнётся воспроизведение видео файла. Если в окне плеере нажать правой кнопкой мыши — Сведения о файле…, то вы увидите, что ролик воспроизводится в высоком качестве (в нашем случае — 1280×720, т.е. 720p)

Причём плавность воспроизведения и скорость загрузки видеоролика с ютуб при прочих равных будут куда выгоднее, нежели через стандартный плеер сайта, особенно это заметят обладатели компьютеров и ноутбуков со слабыми процессорами.
к содержанию
Почему качество видео не меняется?
Если у вас хотя бы раз бывало так, что вы пытаетесь повысить качество видеоролика, а он просто не прогружается, то это могло быть по этим причинам:
- Нестабильность или маленькая скорость интернет соединения. Говоря простыми словами, из-за плохого соединения с интернетом видеозапись не сможет транслироваться в хорошем качестве на вашем устройстве.
- Размер экрана вашего устройства или проигрывателя. Как показывает практика, видео в высоком качестве лучше воспроизводятся именно на устройствах с большим разрешением.
- Качество первоначальной видеозаписи. То есть, если видеоролик был записан в стандартном варианте качества, то он будет проигрываться в высоком разрешении.
В том случае, если видеоролик не прогружается в желаемом качестве, лучше всего в настройках видео выбрать вариант качества – «автонастройка». При таком выборе интернет площадка YouTube самостоятельно подберет пользователя подходящее качество транслируемой записи.
Как улучшить качество видео на Ютубе?
Благодаря современным технологиям ролики можно воспроизводить с разной частотой кадров или качеством. Если вам удобнее просматривать старые стандарты частоты картинки, то никто не помешает вам в пару кликов по мышке это сделать. Если ваше устройство поддерживает 4К, то картинка будет более динамичная или даже трехмерная.
Чем выше количество кадров, тем более реалистично мы воспринимаем происходящее на экране. Поэтому ролик, включенный на разных экранах с разными параметрами, может восприниматься нами совершенно по-разному.

Если видео изначально было загружено с плохим разрешением, то улучшить его не получится. Придется либо смириться и смотреть как есть, либо искать другие варианты. Но чаще всего проигрыватель дает возможность выставить нужные настройки и значительно улучшить картинку.
При загрузке публикации стоит учитывать один момент. На ее качество сильно влияет скорость интернета. Если он у вас нестабильный, то в зависимости от его состояния изображение может быть четким, а может сильно ухудшиться. Возможно, вам стоить сменить провайдера или проверить работоспособность роутера.
Кроме этого существует еще два нюанса, о которых не каждый пользователь интернета догадывается:
- Если вы открываете ролик с разрешением 1080р на стареньком компьютере и телефоне, то, несмотря на заявленный параметр, картинка может сильно отличаться от ожидаемой.
- Если у видео новый формат, то оно может плохо отображаться в некоторых браузерах. Используйте Гугл, Мозиллу или Яндекс при работе с видеохостингом. Эти поисковики первыми приспосабливаются к нововведениям.
Рекомендуем к прочтению статью “Редактируем видео для Ютуба онлайн“.
Шаг 3: Устранение проблем с компьютером или мобильным устройством
Компьютер
Тормозить выгрузка клипа на Ютуб может и по вине самого ПК либо ноутбука, а именно ОС, программ или аппаратных неполадок.
Первым делом удостоверьтесь, что в фоне не работают тяжёлые приложения – они косвенно влияют на скорость работы веб-обозревателя. При обнаружении таковых их рекомендуется закрыть.
В качестве браузера, через который будет загружаться ролик, лучше использовать Chrome: он интегрирован в экосистему Google, куда входит и YouTube, поэтому в нём активны более продвинутые алгоритмы обработки, улучшающие стабильность и скорость работы с сервисом.
Проверьте параметры настроек брандмауэра (как системного, так и стороннего) и антивируса – последние часто оборудованы фильтрами трафика, которые могут замедлять интернет-соединение.
Подробнее: Отключение брандмауэра/антивируса
Нелишним будет проверить и состояние драйверов, особенно если для доступа к интернету используется адаптер Wi-Fi, подключаемый по USB или встроенный в ноутбук. Если ПО этих компонентов давно не обновлялось, рекомендуется получить и установить актуальные версии.
Подробнее: Загрузка драйверов для сетевой карты и адаптера Wi-Fi
Не стоит забывать и об аппаратной части компьютера
Особо пристальное внимание советуем уделить оперативной памяти: она берёт непосредственное участие в загрузке ролика, кэшируя его содержимое, и проблемы с ней могут проявляться как низкая скорость выгрузки данных в сеть, особенно если файл объёмный. Это справедливо и для накопителей: жёсткие диски с нестабильными или битыми секторами обычно имеют заниженные значения чтения записанной информации и, как следствие этого, тормоза в работе и загрузке.
Подробнее: Проверка RAM и HDD
Смартфон или планшет
На мобильных устройствах проблема низкой скорости загрузки связана либо с плохим качеством связи с интернетом, либо с аппаратными недостатками.

- Убедитесь, что находитесь в зоне уверенного приёма Wi-Fi. Загружать ролики через мобильные данные не рекомендуется: во-первых, большой расход трафика, а во-вторых, этот способ связи с интернетом всё-таки медленнее хорошего WLAN. Однако мобильные данные помогут ускорить рассматриваемую процедуру на Android-девайсах, где присутствует функция Wi-Fi+, при которой часть нагрузки на себя берёт именно мобильная сеть.
- Совет о ВПН из Шага 1 актуален и для мобильных систем, поэтому тоже отключите таковые, если они используются.
Подробнее: Как отключить VPN на телефоне

Владельцам бюджетных Android-девайсов и старых iPhone/iPad стоит обратить внимание и на аппаратную часть. Дело в том, что комплектующие таких гаджетов либо низкопроизводительные, либо устарели, либо оба варианта вместе, что влияет на скорость работы ОС и, косвенным образом, на загрузку видео на YouTube. Решение тут только одно – замена девайса на более актуальный или использование компьютера.
Как правило, аппаратные факторы в процессе загрузки видео на Ютуб играют вторичную роль.
Опишите, что у вас не получилось.
Наши специалисты постараются ответить максимально быстро.
Сделайте фильм ярче
Иногда улучшение качества видео – это только начало. Если вам хочется получить по-настоящему эффектный и профессиональный фильм, стоит прибегнуть к инструментам для творчества. Их в видеоредакторе предостаточно:
1. Титры и заставки. Добавьте их в свою киноленту, чтобы она получила стильное обрамление. В коллекции программы найдётся масса красивых шаблонов. Останется только добавить приветственные и заключительные надписи, чтобы ваш фильм стал выглядеть более профессионально и завершённо.
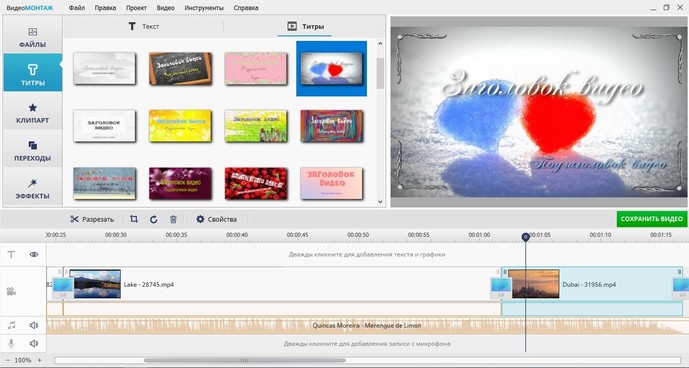
Выберите титры и заставки
2. Плавные переходы. Красивая анимация на стыках между различными фрагментами видеоролика необходима, чтобы сгладить резкие скачки. Вы можете выбрать обычный переход, слегка размывающий границы, или подобрать более креативные варианты, если того требует задумка.
3. Красочные эффекты. Сделайте изображение особенным, использовав один из десятков интересных фильтров. Привнесите в видеоклип нежность акварели, винтажный шик или атмосферу любимого фильма! Встроенный каталог предложит несколько категорий эффектов на любой вкус, нужно лишь выбрать подходящий.
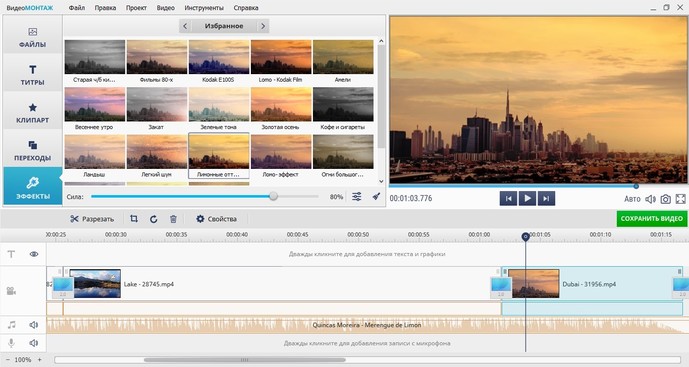
Наложите красивые эффекты
4. Текст и графика. Накладывайте на видеодорожку картинки или надписи, чтобы реализовать свои задумки. Коллекция потрясающих шрифтов порадует любителей креатива.
Как проверить скорость интернет соединения
Если вы подключены к сети Интернет и испытываете сложности при загрузке той или иной веб-страницы, вполне вероятно, что скорость вашего интернета упала до критических значений. Разумеется, есть определенная вероятность, что проблема именно в сайте. Однако проверить это достаточно легко — откройте 2-3 дополнительные страницы и проверьте как быстро загружаются они. Если так же без какого-либо результата — проблема в интернете.
Популярные ресурсы проверки скорости интернета:
- Speedtest.net
- Fast.com
- Spectrum speed test
- Speakeasy speed test
Несмотря на то, что компьютеры и смартфоны сталкиваются с одинаковой проблемой, методы решения возникающих на них проблем могут несколько отличаться. Поэтому мы разбили материал на блоки: как повысить скорость интернета на смартфона и как выполнить аналогичную задачу на ПК.
Выберите блок в соответствии с вашими нуждами.
1. Снизьте качество видео
Если скорости интернета не хватает для стриминга видео, YouTube снижает качество автоматически. Но другие видеосервисы могут этого не делать. Если изображение в вашем онлайн‑кинотеатре замирает или тормозит, попробуйте выбрать более низкое качество видео. Это снизит чёткость, зато ускорит воспроизведение.
2. Закройте лишние вкладки
Большое количество открытых вкладок может снижать производительность компьютера и скорость браузера. Старайтесь закрывать страницы, которые не используете.
Для удобства часто посещаемые сайты можно добавить в закладки с помощью комбинации Ctrl + D. В Safari для этого нужно зажать плюс рядом с адресом страницы и выбрать «Закладки».
3. Включите турборежим
Некоторые браузеры поддерживают режим экономии трафика, или турборежим. Программа сжимает страницы и видео, из‑за чего на их загрузку уходит меньше времени. Эти инструкции помогут включить турборежим в популярных обозревателях: Chrome, Opera, «Яндекс.Браузер».
4. Установите блокировщик рекламы
Анимированные баннеры и другая реклама могут существенно влиять на скорость браузера. Подберите для своего устройства хороший блокировщик. Он избавит вас от надоедливых объявлений, а заодно и ускорит интернет.
5. Избавьтесь от ненужных расширений браузера
Различные плагины могут замедлять работу браузера, снижая тем самым скорость загрузки страниц. Если вы устанавливали расширения, удалите или отключите те из них, в которых не нуждаетесь. Это можно сделать в специальном разделе браузера.
- В Chrome откройте меню и нажмите «Дополнительные инструменты» → «Расширения».
- В Firefox и «Яндекс.Браузере» откройте меню и нажмите «Дополнения».
- В Opera нажмите на три точки в нижнем левом углу и выберите «Расширения».
- В Edge откройте меню и нажмите «Расширения».
6. Замените или отключите VPN
Если вы используете VPN или прокси, отключите их и проверьте, изменилась ли скорость. Если она заметно вырастет, попробуйте сменить VPN или прокси‑сервис либо по возможности обходитесь без него.
7. Удалите лишние программы
Некоторые приложения интенсивно нагружают интернет‑канал даже в фоновом режиме. Вычислите их и удалите с устройства. Как минимум зайдите в настройки каждого такого приложения и ограничьте использование Сети, если для этого есть подходящие опции.
Чтобы узнать, какие программы нагружают Сеть в Windows, откройте «Монитор ресурсов» (Ctrl + Alt + Del → «Диспетчер задач» → «Производительность» → «Открыть монитор ресурсов» → «Сеть»).
В macOS то же самое можно увидеть в утилите «Мониторинг системы» (Finder → «Программы» → «Утилиты» → «Мониторинг системы» → «Сеть»).
А приложение My Data Manager покажет эксплуататоров Сети в Android или iOS.
Плохое соединение
Первое, что стоит проверить — качество соединения к Сети, ведь видеохостинг требователен к скорости Интернета. Если вдруг не грузится Ютуб в Хроме, причина может быть в банальном разрыве соединения или снижении скорости. Для подтверждения этой версии перейдите на другой ресурс и проверьте, быстро ли грузятся страницы. В случае проблем с Интернетом сделайте такие шаги:
- перезапустите ПК и роутер;
- позвоните в службу поддержки провайдера;
- проверьте правильность настроек.
Учтите, что применение VPN негативно влияет на скорость соединения из-за чего часто лагает Ютуб в Хроме. Для восстановления нормального режима эту функцию необходимо отключить.

Что такое приложение YouTube Vanced?
Проще говоря, YouTube Vanced – это модифицированная версия приложения YouTube для Android. Этот модифицированный YouTube имеет множество дополнительных функций, а также некоторые улучшения. Короче говоря, это улучшенная версия официального YouTube с добавленными некоторыми новыми функциями.
Некоторые из функций YouTube Vanced: встроенный блокировщик рекламы, включенное фоновое воспроизведение, принудительный режим HDR, переключатель трансляции, второстепенные темы, элементы управления смахиванием для громкости и яркости и т. Д.
Прежде всего, загрузите и установите APK-файл YouTube Vanced. Вы можете установить приложение Vanced с помощью простого поиска в Google. По завершении процесса загрузки и установки откройте приложение YouTube Vanced и выполните шаги, указанные ниже.
Метод 1. Использование YouTube Vanced
Перейдите на главный экран вашего приложения YouTube Vanced. Найдите опцию «Библиотека» в правом нижнем углу экрана и нажмите на нее.
Вы увидите опцию учетной записи в правом верхнем углу экрана. Если вы вошли в систему с учетной записью Google, опция учетной записи будет иметь изображение вашего профиля или первую букву вашего почтового адреса. Щелкните этот вариант.

На следующем экране вы увидите много разных вариантов. Найдите параметр «Настройка» и щелкните его, чтобы открыть настройки.
На следующем экране вам нужно найти параметр с именем Vanced Settings. Если вы не смогли найти его, прокрутите вниз, он будет там. Как только вы его найдете, нажмите на эту опцию.

Когда вы откроете расширенные настройки, вы увидите различные параметры, такие как переопределение кодека, настройки видео, настройки рекламы, настройки макета и т. Д.
Если эти параметры для вас недоступны, вам необходимо прокрутить вниз на том же экране. Найдите опцию «О программе» и нажмите на нее несколько раз, пока не появится надпись «Скрытое меню включено».

Как только скрытое меню станет для вас доступным, нажмите на первую опцию под названием Codec Override. В вашем приложении откроется следующий экран.

Это важная часть, поэтому обратите внимание. На этом экране нажмите опцию «Переопределить производителя»
Откроется всплывающее окно. В этом всплывающем окне введите «Samsung» в качестве .

После этого нажмите на опцию Override Model. Откроется всплывающее окно. Введите «SM-T510» в качестве модели и нажмите «ОК».

Это все, что вы успешно включили 1080p и другие параметры потоковой передачи высокого качества для своего приложения YouTube.
VPN всегда удобен, когда дело доходит до разблокировки различного типа контента и недоступных функций в вашем регионе.
В некоторых регионах в мобильном приложении YouTube все еще есть опция потоковой передачи 1080p. Все, что вам нужно сделать, это загрузить и установить приложение VPN. После этого откройте приложение VPN и подключите его к региону, в котором есть опция потоковой передачи 1080p в мобильном приложении YouTube. Вы можете наслаждаться видео 1080p после успешного подключения к VPN.
Однако у большинства бесплатных VPN есть ограничение по времени подключения, а также лимит данных. Мы предлагаем вам использовать премиум-приложение VPN, чтобы вы могли смотреть видео без перерыва.
Метод 3: используйте YouTube Web
Если вы не хотите проходить через все долгие процессы, вы всегда можете использовать YouTube Web. Для этого вам понадобится ноутбук или компьютер.

Откройте браузер и перейдите на YouTube.com. смотрите все, что хотите, без ограничений по качеству.
Настраиваем трансляцию
Прежде чем жаловаться на плохое качество стрима на Ютубе через ОБС, следует вспомнить – очень многое зависит от вашего устройства и от качества подключения к сети. Ориентироваться следует, в первую очередь, на пропускную способность интернета, а также на характеристики компьютера. Логично, что старенький и довольно слабый ПК просто не потянет высокий битрейт и высокие показатели частоты кадров?
Подумайте о том, какими возможностями располагаете – а потом можно разбираться, как изменить качество видео на Ютубе в лучшую сторону! Мы будем работать в OBS Studio – именно здесь находятся нужные нам настройки.
Разумеется, вы можете пользоваться другим кодером. Принцип работы будет схожим, но названия некоторых пунктов меню могут отличаться.
Откройте программу и нажмите на кнопку настроек снизу справа;

В открывшемся меню слева ищем вкладку «Видео».

Теперь нам предстоит выбрать нужное разрешение экрана – ориентируйтесь на возможности своего компьютера. 1280х70 – средний показатель для маломощных устройств, а 1920х1080, например, оптимально подходит компьютерам обычной мощности.
Общее значение FPS будет равно 30 или 60 – чем выше число, тем мощнее должен быть компьютер. Но прежде, чем ставить частоту кадров, нужно выбрать битрейт!
Один из главных ответов на вопрос, как повысить качество стрима на Ютубе – выбрать правильный битрейт. Именно от этого показателя зависит, насколько хорошо будет воспроизводиться видеозапись.
Поменять битрейт – вот как улучшить качество стрима на Ютубе! Этому показателю действительно следует уделить особое внимание. Отредактировать битрейт можно в разделе «Вывод», который вы найдете на панели слева
| Разрешение | Диапазон допустимых значений битрейта (кбит/сек) | FPS |
| 426х240 | 300-700 | 30 и ниже |
| 640х360 | 400-1000 | 30 и ниже |
| 854х480 | 500-2000 | 3030 и ниже |
| 1280х720 | 1500-4000 | 30 |
| 1920х1080 | 3000-6000 | 30 |
| 1280х720 | 2250-6000 | 60 |
| 1920х1080 | 4500-9000 | 60 |
| 2560х1440 | 6000-13000 | 30 |
| 2560х1440 | 9000-18000 | 60 |
| 3840 x 2160 (4К) | 13000-34000 | 30 |
| 3840 x 2160 (4К) | 20000-51000 | 60 |
Напоследок еще один совет, как изменить качество видео на Ютубе при загрузке. Приводим рекомендуемые разработчиком параметры, которые также можно выставить в настройках видеокодера.
- Протокол: RTMP Streaming
- Частота кадров: до 60 кадров в секунду
- Частота ключевых кадров: рекомендуемая: 2 секунды, минимальная – 4 секунды
- Аудиокодек: AAC или MP3
- Кодирование потока: CBR
Видеокодек:
- H.264, 4.1 – не выше 1080p, не более 30 кадров/с
- H.264, 4.2 – 1080p, 60 к/с
- H.264, 5.0 – 1440p, 30 к/с
- H.264, 5.1 – 1440p, 60 к/с
- H.264, 5.1 – 2160p, 30 к/с
- H.264, 5.2 – 2160p, 60 к/с
Плохое качество стрима на Ютубе можно улучшить, если подойти к вопросу правильно! Рассказали вам об основных настройках видеорекордера, которые могут помочь – следуйте рекомендациям разработчика, чтобы добиться оптимального соотношения звука и картинки.
Торможение браузера
Наиболее распространенными причинами снижения скорости работы в глобальной сети являются проблемы с браузером, а точнее — большое количество кеш-данных, множество отрытых одновременно вкладок.
Обратите внимание! Каждая открытая вкладка расходует мощность процессора устройства и оперативную память. Сильное проявление описанного фактора можно заметить, открыв любой другой браузер
В нем страницы должны грузиться гораздо быстрее и работать он должен с максимальной эффективностью
Сильное проявление описанного фактора можно заметить, открыв любой другой браузер. В нем страницы должны грузиться гораздо быстрее и работать он должен с максимальной эффективностью.
Первым делом требуется закрыть неиспользуемые вкладки, утилиты и папки. Кроме этого рекомендованы к выполнению следующие действия:
- деактивация ненужных расширений. Множество одновременно выполняемых расширений может стать поводом для низкой скорости функционирования обозревателя и долгого открытия сайтов. Неиспользуемые расширения желательно отключить в следующих настройках программы: «Настройки» — «Расширения/Дополнения»;
- чистка браузера. Для качественной и беспрерывной работы обозревателя следует время от времени проводить очистку памяти, кеша, файлов cookies и удалять неиспользуемые закладки. Сделать это можно в параметрах программы в основном меню. Если и далее в браузере будут наблюдаться проблемы со скоростью, то необходимо провести переустановку и полную чистку профиля. В таком случае браузер полностью удаляется в меню устройства под названием «Установка и удаление программ». После этого необходимо провести перезагрузку. В результате переустановки определенные файлы могут все равно оставаться в ОС. Для полного их удаления требуется выполнить поиск папок с названием обозревателя. Для этого зайти в «Мой компьютер», ввести наименование в адресную строку и удалить. После чего следует установить последнюю версию браузера и перезагрузить устройство;
- деактивация спама и рекламы. Долгая загрузка сайтов и страниц может происходить и от чрезмерного количества рекламы в браузере. Блокировка рекламных баннеров и роликов позволит сократить время загрузки страниц и уменьшить потребление сетевого трафика. Хорошо помочь может программа AdGuard. Она запускается вместе с системой и блокирует всю рекламу. Кроме этого запрещает открытие вредоносных и фишинговых сайтов.



