О субтитрах в прямых трансляциях
Содержание:
- Как отключить и включить субтритры в Ютубе: способы
- Как перевести субтитры к видео
- Юнитранс
- Включение субтитров
- Виды субтитров на Ютубе
- Отключение на компьютере
- Как настроить параметры субтитров
- Включаем субтитры на «YouTube» и выбираем язык
- Как добавить свой перевод
- Как редактировать субтитры других пользователей
- Как удалить добавленные вами субтитры
- Общая информация
- Как добавить субтитры к своему видео на YouTube: инструкция
- Программа для перевода видео с английского на русский
- Как создать новые субтитры
- Настройка субтитров на YouTube для компьютера
Как отключить и включить субтритры в Ютубе: способы
В Ютубе убрать субтитры на телефоне или в компьютерной версии возможно через кнопку, которая расположена в нижней части страницы. Во время просмотра видео на экране появляется строка, где белыми буквами написан перевод происходящего. Функция работает с родным языком зрителя и необходима в том случае, если звук выключен. В остальных случаях – стоит отключить субтитры.
Способы, как убрать подписи к видео:
- отключить на смартфоне. Нажать соответствующую кнопку внизу;
- выключить на компьютере, используя «Творческую студию»;
- убрать для всех видео через настройки страницы.
Помимо того, что субтитры можно добавить, также есть и выбор отображения: цвет, язык, указать прозрачность. Если пользователь хочет посмотреть весь текст – выбрать соответствующую функцию и перейти к просмотру.
Субтитры в Ютубе можно отключать или включать в любой момент. Под каждой видеозаписью расположена кнопка: «Включить». Для своих видео можно создать автоматически, ввести вручную или добавить файл профессионального перевода.
При просмотре видео
Включить субтитры на Ютубе, при просмотре клипа с мобильного устройства, возможно через соответствующую кнопку. Она расположена в нижней части окна с видео, рядом с кнопкой: «Настройки».
Как включить субтитры:
- Открыть приложение YouTube – перейти к видео.
- Нажать снизу по значку: «Субтитры» – выбрать язык.
- Подтвердить добавление.
Пользователь может указать на каком языке предпочтительней. Также, если под видео указано: «Перевод», то в субтитрах появится перевод.
28 сентября 2020 года была отключена функция: «Помощь сообществу», где зрители могли предложить перевод для клипов. Опция была необходима, если ролик не был предложен на определенном языке. Теперь добавлять текст может только автор видео, используя один из выбранных вариантов. Использовать машинный возможно лишь в случае, если ранее было добавлено текстовое поле на языке оригинала.
Через настройки профиля в YouTube
Через параметры «Творческой студии» автор может подключить и отключить субтитры ко всем видео. После добавления, в разделе появятся все ранее загруженные видеоклипы и количество языков, на которые они переведены.
Как сделать текст ко всем клипам:
- Открыть YouTube с компьютерной версии.
- Нажать по значку своей аватарки – Творческая студия.
- Внизу: «Настройки» по иконке шестеренки – Загрузка видео.
- Расширенные – Язык и субтитры.
- Указать нужный – Сохранить.
Если нужно через ПК запустить текст:
- Перейти на страницу: «Главная» – выбрать видео.
- Нажать по значку субтитров – указать язык.
- Подтвердить.
Стандартно появляется черная рамка, а в ней – белый текст. Параметры отображения можно редактировать, сбрасывать и выбирать новые.
Постоянно, даже не выключаю 0%
Если нужно перевести видео 0%
Редко, в основном смотрю контент на своем языке 0%
Не знал, что такая функция есть 100%
Проголосовало: 1
Для всех видео сразу
В настройках аккаунта также есть изменение титров в клипах. Если сделать субтитры в Ютубе таким способом, то они будут отображены на всех добавленных и сохраненных материалах.
Как сделать субтитры на всех клипах:
- Нажать по аватарке – Настройки.
- Воспроизведение – Всегда показывать.
- Установить галочку напротив двух пунктов.
- Сохранить.
Далее, нужно вернуться на главную и обновить страницу. Пользователь сможет самостоятельно отключать титры через кнопку снизу. В остальных случаях, текст появится в нижней части экрана, где его можно посмотреть и прочесть.
Субтитры для Ютуб на телевизоре
Как и на других устройствах, чтобы переводить субтитры в Ютубе, нужно при просмотре клипа нажать снизу по иконке включения. Если аккаунт на компьютере синхронизируется с телевизором, то управлять меню «Подключить/Отключить» можно таким способом: зайти с компьютера в YouTube – выбрать в настройках «Автоматическое отображение».
Сделать титры на телевизоре:
- Запустить приложение – выбрать клип.
- Нажать по кнопке субтитров – указать основные параметры отображения.
- Сохранить.
Если пользователь подключил всего на одном ролике, то на другом они показаны уже не будут. Поэтому, нужно выбирать отображение каждый раз, когда нужно перевести или указать эту опцию через настройки аккаунта для всех видео.
Как перевести субтитры к видео
Сопровождающий видео текст называется субтитрами. Они могут отображаться в таком языковом стиле, на котором идет видеовещание, или на любом другом из предложенного перечня в списке. Опция портала позволяет просматривать контент зрителям из разных стран и понимать его смысл. Настройка текста под видеоконтентом актуальна в ситуациях, когда в силу обстоятельств, его желательно смотреть в тишине, или наоборот, если в помещении шумно и звук плохо улавливается. Текстовое сопровождение позволяет понять, о чем идет речь в видео с плохим качеством аудио.
Решить вопрос, как перевести субтитры на Ютубе на английский язык или на любой другой, пользователь может самостоятельно. Принцип подключения функции на компьютере и на телефоне практически одинаков. Отличия заключаются в интерфейсной специфике программных сервисов. Подключить функцию отображения текста можно на одном ролике или на всех запускаемых с портала.
На телефоне
На телефоне возможности видеоплощадки раскрываются через приложение. В них предусмотрена функция расширенного настраивания субтитров. Для выведения отображения их на экран, следует:
- Запустить видеоролик.
- В правом верхнем углу экрана нажать на поле с тремя вертикальными точками.
- Выбрать из списка выпадающего меню раздел «Субтитры».
- Поставить отметку об отображении русского текста.
- Закрыть раздел настроек — все произведенные изменения автоматически сохраняются.
При таком способе настроек, текстовое сопровождение будет появляться только на том ролике, на котором оно было включено. Для отображения их в автоматическом режиме на всех роликах из Ютуба, следует подключить опцию при настраивании аккаунта. Для этого необходимо:
- нажать на аватар профиля;
- выбрать раздел настраивания функций из списка выпадающего меню;
- открыть соответствующий раздел, выбрать желаемое языковое сопровождение и пометить его галочкой;
- закрыть меню.
На компьютере
- Выбрать видео, к которому нужно добавить текстовое сопровождение и запустить его.
- Зайти в раздел настраивания функций, нажав на значок шестеренки, расположенный в нижней части экрана.
- Нажать на кнопку с отображаемой записью «Выкл».
- Отметить языковой стиль, на котором нужно выводить на экран субтитры.
- Закрыть окно настроек, щелкнув правой кнопкой мыши в любом месте за пределами видео.
Чтобы настроить внешний вид текста, накладываемого на ролики, необходимо в разделе «Параметры» окна опции задать желаемые характеристики.
Чтобы подключить опцию выведения текстового содержимого на все ролики следует откорректировать настроечные параметры аккаунта Гугл. Для этого следует:
- открыть меню настроек;
- перейти в раздел «Воспроизведение»;
- выделить соответствующий пункт, активирующий выведение текста на ролики на постоянной основе;
- нажать на кнопку «Сохранить».
Юнитранс
Unitrans – еще один переводчик субтитров YouTube для Chrome, который работает в соответствии с вашими требованиями. Он предназначен для людей, которым не нужен постоянный переводчик. После загрузки и установки расширения в Chrome вы сможете выбрать язык по умолчанию и изменить его в любое время.


Если при просмотре видео вы не можете понять субтитры, выберите фрагмент текста или целое предложение, чтобы мгновенно перевести его на предпочитаемый язык. Одна вещь, которую я заметил с этими расширениями, – это то, что они занимают много места на экране, что может выглядеть навязчиво. Unitrans также поддерживает сайты Amazon, Netflix и TED.
Включение субтитров
На самом деле включить их в любом видео очень просто на современных версиях площадки. Достаточно только нажать на специальный значок, который расположен в нижней части плеера, а именно на панели инструментов проигрывания. Кнопка включения субтитров в видео имеет аналогичный вид с той, которая представлена на скриншоте ниже.

Если вам требуется отключить дублирование речи из видео текстом, то просто повторно нажмите на этот же значок. О том, включены ли субтитры или нет будет говорить специальная красная подводка под соответствующим инструментом в плеере.
Иногда случается так, что значок включения дублирования речи текстом может отличаться от того вида, который представлен на скриншоте. Это зависит от географии пользователя и версии сайта, которой он пользуется. Однако у большинства юзеров будет отображаться значок именно этого вида.
Таким образом вы можете включить субтитры к любому видео на сервисе. Если автор ролика не позаботился о создании сабов для своих видео, то в таком случае алгоритмы сервиса сами будут составлять субтитры, исходя из речи, которая в ролике. Правда, стоит учитывать, что такой вариант отображения может выглядеть несколько «косноязычным».
Включение автоматических субтитров
Как говорилось выше – YouTube может автоматически создавать субтитры, если автор ролика не добавил их самостоятельно. С помощью настроек видео вы можете переключаться по вариантам с субтитрами.
Откройте интересующее вас видео
В нижней панели плеера обратите внимание на иконку шестерёнки, которая расположена в правой части.
Развернётся контекстное меню, где вам нужно выбрать вариант «Субтитры».
Далее откроется меню выбора субтитров. На примере ниже можно видеть, что для этого видео создан текстовый дубляж на русском языке
Однако в скобочках написано, что он был создан автоматически самой системой, то есть в нём могут содержаться некоторые ошибки и нестыковки. Правда, Google постоянно улучшает свои алгоритмы, поэтому, возможно, качество субтитров тоже будет на достойном уровне. Однако, если в этом меню будет вариант, который предоставлен автором видео, то выбирайте его. Вариант от автора не носит никаких пометок в скобочках.

Теперь вы знаете, как переключаться между субтитрами к видео. Однако нужно упомянуть ещё и о возможности получить весь текст видео. Правда, здесь если его не предоставил сам автор видео, то текст сгенерируется системой автоматически. Для того, чтобы получить доступ к тексту видео, нажмите на иконку троеточия, которая подписана как «Ещё». Из контекстного меню выберите пункт «Текст видео».

Перед вами откроется страница с фразами из видео, которые будут очень удобно распределены по хронометражу. Это очень удобно, если вы ищите какой-то определённый момент в видео.

Стоит отметить, что субтитры, созданные автоматически имеют некоторые свои особенности. Главная из них – это то, что в одних роликах они могут быть прописаны очень адекватно и читаемо, а в других это будет просто набор практически бессвязных фраз и предложений. Всё это связано с тем, насколько грамотно и чётко поставлена речь говорящего в видео, сколько говорящих, есть ли какие-либо фоновые шумы, насколько они сильны. Поэтому к видео, записанному профессионалами, на хорошее оборудование и с одним говорящим всегда создаются идеальные субтитры.
Что делать, если к видео нет субтитров
К сожалению, YouTube не в состоянии создать текстовые дубляжи ко всем видео на платформе. Алгоритмы Google не работают в тех случаях, когда видео соответствует одному из приведённых ниже требований:
- Его хронометраж больше 120 минут;
- Значительную часть видео занимают беседы на языке(языках), которые не распознаются системой. Всего алгоритмы Google по созданию автоматических субтитров к видео поддерживают следующие языки: английский, русский, французский, немецкий, испанский, португальский, нидерландский, итальянский, корейский, японский;
- На первых нескольких минут записи никто не говорит или говорит, но крайне неразборчиво;
- Качество записи звука очень плохое, что системе не удаётся грамотно распознать речь;
- На видео одновременно разговаривает несколько человек.
В целом субтитры на YouTube созданы специально для тех случаев, когда человек не может слышать звук по тем или иным причинам или, когда он не может понять речь на видео. Возможность включения субтитров для видео очень выгодно выделяет площадку YouTube на фоне конкурентов.
Виды субтитров на Ютубе
На видеохостинге принято использовать несколько видов сабов: вшитые и внешние. Они отличаются друг от друга способом добавления, внешним оформлением и удобочитаемостью. Первый вид подразумевает, что слова изначально встроены в видеоряд на этапе монтирования видеозаписи и являются неотъемлемой и неотделимой частью общей картинки.
Их создание и редактирование не предусмотрено функциями Ютуба — пользователь сам решает, стоит ему применять их или нет. Они могут быть любого размера и цвета. Поскольку они включены по умолчанию, пользователю не требуется ничего делать для их активации. Несмотря на то что они редко используются в видеоблогах, на других форматах видео, будь то сериал, мультик или документальный фильм, они весьма распространены.
Недостатков здесь гораздо больше чем преимуществ. В частности, пользователь не может их деактивировать или применить к ним какие-либо настройки (изменить цвет, размер и т.д.), а в существующем варианте их практически невозможно рассмотреть. Наиболее остро данная проблема встает при открытии видеохостинга с мобильного телефона или планшета, а также при использовании YouTube ТВ для просмотра контента на телевизорах с большой диагональю: изображение растягивается пропорционально, в результате чего слова теряют форму, теряют четкость и становятся неудобочитаемыми.
Внешние титры накладываются на видео в специальном разделе настроек. Главная их особенность с пользовательской точки зрения заключается в возможности самостоятельного включения и выключения. Помимо этого, здесь можно выбирать язык, на котором удобнее читать с экрана. На качество видео это никак не повлияет — его даже не нужно перезапускать.
Единственный минус состоит в сложности добавления внешних файлов. Однако они всегда имеют хорошую четкость, могут изменяться в зависимости от предпочтений человека и не искажаются при просмотре со смартфона, планшета и компьютера.
Отключение на компьютере
Отключить их на компьютере или телефоне не представляет труда. В следующих блоках будет рассмотрены подробные инструкции выключения этих подписей как с компьютера, так и со смартфона.
Под определенным роликом
Чтобы отключить мешающий просмотру контента на YouTube текст под видео, у себя в персональном компьютере пользователю нужно сделать следующее:
- Навести курсор мыши на ролик;
- Подождать, пока не появится строка с отсчетом продолжительности фильма, настройками звука и качества видео;
- Слева от шестеренки настроек юзер увидит квадратную иконку;
- Кликнуть по ней левой клавишей мыши;
- Субтитры автоматически отключатся.
Тем пользователям, у которых по каким-либо причинам не появился этот значок, следует поступить так:
- Снова навести курсор на видео;
- Дождаться появления известной уже строки;
- Кликнуть левой клавишей мыши по шестеренке;
- Кликнуть по пункту с названием «Субтитры»;
- На экране перед юзером отобразятся все субтитры, которые владелец внес в ролик;
- Над пунктами языков пользователь увидит надпись «Выкл»;
- Остается только кликнуть по этой надписи;
- Все титры будут отключены автоматически.
Если же юзер не хочет отключать субтитры на Ютубе, а хочет только изменить их язык, ему необходимо:
- проделать действия, описанные выше, с пункта 1 до 5;
- выбрать язык, который необходим, если ролик был адаптирован под родную страну юзера;
- наслаждаться просмотром контента.
Если зритель хочет полностью избавиться от титров, то в следующем блоке найдет информацию о том, как убрать субтитры в Ютубе под всеми видео сразу.
Полное отключение субтитров
Если субтитры нельзя отключить стандартными способами, то в этом помогут настройки браузеров. Например, для браузера Гугл Хром это делается так:
Для браузера Mozilla Firefox юзер должен сделать следующее:
Как настроить параметры субтитров
Видеохостинг умеет автоматически распознавать речь в видео и генерировать текст в титры для него. Даже если владелец контента не добавлял собственные титры, можно включить автоматические.
Конечно, на подобные тексты без слез не взглянешь, но то, что они есть, уже плюс. Отсутствие или полная неразбериха сгенерированного текста может быть из-за:
- нескольких дикторов в ролике;
- шумов, задвигающих голос на второй план;
- начала ролика без звуковой дорожки;
- неподдерживаемого языка, на котором записан звуковой ряд;
- слишком длинного визуального контента.
Но неважно, какой текст использован в ролике, сгенерированный или добавленный и синхронизированный с таймлайном вручную. Любой можно настроить
Как изменить шрифт субтитров
Как сделать другим шрифт:
- В плеере кликните на шестеренку и выберите раздел «Субтитры»;
- Нажмите на «Параметры»:
- В этом окне можно выбирать стиль, размер, прозрачность шрифтов и фона:
- Если с первого раза не вышло поменять так, как хотелось, нажмите «Сбросить», чтобы вернуть стиль титров по умолчанию.
Быстрые клавиши
Можно использовать «горячие клавиши», чтобы быстро провести настройку текста с клавиатуры:
- знак (+) – увеличение размера шрифта;
- знак (-) – уменьшение размера шрифта;
- клавиша (b) – активирует или деактивирует функцию затенения фона.
Включаем субтитры на «YouTube» и выбираем язык
Представим на скриншотах, как можно включать субтитры на «YouTube» и выбирать нужный язык. Но сразу отметим, что у разных пользователей в браузерах могут быть встроены свои плагины для просмотра видео, поэтому сам плейер, отображающий видео, может несколько отличатся внешне от представленного на скриншотах. Правда, эти отличия ничего не меняют.
Итак, чтобы включить субтитры на «YouTube», проделайте следующие простые действия:
- Запустите его. В нижней правой части плейера будет значок, по виду напоминающий банковскую карточку белого цвета. Просто нажмите на него. Это действие запустит субтитры, имеющиеся для данного видео. Субтитры могут быть либо авторскими, как мы указывали выше, либо автоматическими.
Как на Ютубе включить и настроить субтитры на русском и на английском языке Как на Ютуб выключить субтитры
Насчёт автоматических субтитров стоит добавить пару слов. Дело в том, что эти субтитры основаны на том, что специальная программа распознаёт речь в видео ролике и создаёт текст, тем самым, переводя речь в буквы. Признаться, субтитры, созданные таким образом выглядят ещё хуже, нежели тексты, переведённые Google-переводчиком.
Это будет набор текста без соблюдения всяких падежей и прочей грамматики. Но за не имением лучшего, приходится пользоваться тем, что имеем. Сами субтитры можно увидеть чуть левее на видео в маленькой прозрачной рамке:
Как на Ютубе включить и настроить субтитры на русском и на английском языке Как на Ютуб выключить субтитры
Но у такого рода субтитров есть и некоторые положительные стороны. Например, если вы хотите выложить видео на «YouTube» и при этом создать свои субтитры, вы можете первым долгом запустить автоматические субтитры. Это будет предварительным действием, когда текст будет набираться «в ногу» с речью, создавая тем самым нужный тайминг.
После этого вы можете просто отредактировать текст в субтитрах, подправляя неточности. Главное, чтобы сохранялся тайминг. Но бывает и так, что автоматические субтитры могут вовсе не создаться. Это может произойти по следующим причинам:
- Видео файл, заливаемый вами на «YouTube», слишком огромный
- Автоматические субтитры не создаются для языка на видео
- Видео ролик не содержит звука в самом начале, поэтому автоматические субтитры просто не запускаются.
- На видео ролике несколько человек говорят одновременно, либо имеются посторонние звуки
- Качество видео ролика на низком уровне
Теперь выясним, как менять язык субтитров (с русского на английский, с английского на русский и т.д.) на «YouTube»:
- Снова запускаем видео ролик
- В правой нижней части плейера нажимаем на значок звёздочки и в открывшемся окошке кликаем на пункт «Субтитры».
Как на Ютубе включить и настроить субтитры на русском и на английском языке Как на Ютуб выключить субтитры
Далее нажимаем на «Перевести» (если эта опция будет активна)
Как на Ютубе включить и настроить субтитры на русском и на английском языке Как на Ютуб выключить субтитры
Как добавить свой перевод
Откройте видео, к которому хотите добавить субтитры или переведенные метаданные
Обратите внимание, что такая возможность доступна не для всех роликов.
В проигрывателе нажмите на значок шестеренки .
Выберите Субтитры Добавить субтитры.
Определите, что хотите добавить.
Выберите язык видео.
Запустите ролик. В нужный момент введите субтитры в текстовое поле.
Повторите этот процесс для других фрагментов, а затем нажмите Отправить.
Вас спросят, ко всему ли видео добавлены субтитры
Если вы создали их только для некоторых фрагментов ролика, мы предложим другим пользователям поработать над этим видео. Выберите Нет, пусть над ними ещё кто-нибудь поработает или Да.
Нажмите Отправить.
Чтобы ускорить работу, можно использовать следующие сочетания клавиш:
Shift + Стрелка влево: прокрутить на секунду назад.
Shift + Стрелка вправо: прокрутить на секунду вперед.
Shift + Пробел: приостановить или продолжить воспроизведение.
Shift + ввод: добавить строку.
Shift + стрелка вниз: перейти к следующей дорожке субтитров.
Shift + стрелка вверх: перейти к предыдущей дорожке субтитров.
Ввод: добавить дорожку субтитров.
Выберите язык, на который будете переводить. Если его нет в выпадающем списке, воспользуйтесь строкой поиска.
Запустите видео. В нужный момент нажмите на паузу и введите перевод в текстовое поле. Если вы хотите воспользоваться Google Переводчиком, нажмите Перевести. В этом случае советуем внимательно проверить готовый вариант.
Повторите этот процесс для других фрагментов, а затем нажмите Отправить.
Вас попросят ответить, ко всему ли видео добавлены субтитры. Если вы создали их только для некоторых фрагментов ролика, мы предложим другим пользователям поработать над этим видео. Выберите Нет, пусть над ними ещё кто-нибудь поработает или Да.
Нажмите Отправить.
Примечание. Временные коды устанавливаются автоматически, и изменить их нельзя.
Перейдите на вкладку «Название и описание».
Введите перевод. Если вы хотите воспользоваться Google Переводчиком, нажмите Перевести. В этом случае советуем внимательно проверить готовый вариант.
Нажмите Отправить и укажите, хотите ли добавить другие переводы.
Если на вкладке Название и описание будет отметка «Заблокировано», это значит, что метаданные для видео уже были переведены на выбранный язык.
Созданные вами субтитры для видео могут быть дополнены субтитрами и метаданными других пользователей. Участники сообщества смогут посмотреть ваш вариант и внести изменения. Однако им не будет видно ваше имя и другая информация из профиля.
Как редактировать субтитры других пользователей
Добавленные названия, описания и субтитры проходят этап проверки – команда YouTube проверяет их на наличие спама и недопустимых выражений. Вы можете поучаствовать в этом процессе. Если субтитры или метаданные добавит достаточное количество пользователей, вам будет предложено их проверить.
На что нужно обращать внимание:
- Проверьте, нет ли в тексте смысловых и грамматических ошибок. При необходимости исправьте их.
- Проверьте текст на наличие спама и нецензурной лексики. Если вам встретятся нарушения, нажмите Пожаловаться.
Если вам кажется, что перевод ещё не готов к публикации, выберите Требуется доработка.
Если вы считаете, что субтитры и метаданные больше не нужно редактировать, нажмите Всё в порядке. Когда субтитры одобрит достаточное количество пользователей, они будут опубликованы автоматически. Также их может проверить и опубликовать автор видео.
Как удалить добавленные вами субтитры
При желании вы можете разорвать связь между переводом и своим аккаунтом. При этом субтитры не будут удалены, поскольку права на опубликованные переводы принадлежат автору видео.
- Откройте страницу с опубликованными субтитрами и переводами.
- Выберите нужное видео и язык и нажмите Просмотр.
- Нажмите Удалить перевод Удалить.
Общая информация
Авторы на YouTube могут использовать как «вшитые», так и «внешние» субтитры, генерирующиеся сервисом. Из-за этих особенностей, при скачивании вы можете получить как файл с подписями, так и без них.
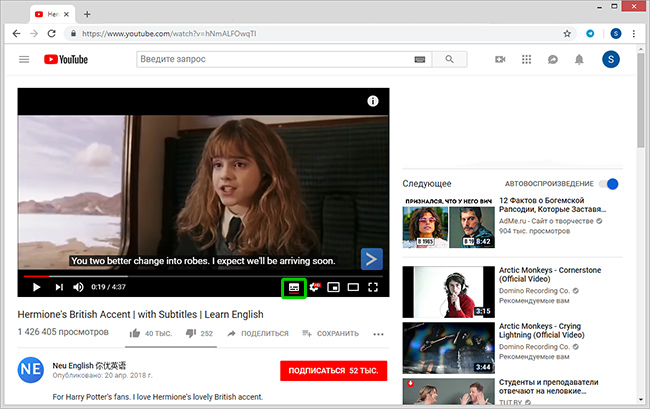
Кнопка отображения и настройки субтитров на YouTube
«Вшитые» субтитры прикрепляются к видеоряду автором при обработке. Обычно имеют формат .SRT, .SSA или .VTT. Их достаточно легко извлечь из сохраненного клипа, воспользовавшись специальной утилитой.
«Внешние» создаются автоматически, с использованием средств распознавания речи YouTube и могут быть переведены на один из доступных языков. Имеют расширение .XML и являются частью веб-страницы.
Как добавить субтитры к своему видео на YouTube: инструкция
Для начала рассмотрим, как сделать субтитры на Ютубе в видео, если вы добавляете свой ролик. Здесь в распоряжении пользователей хостинга два пути — включить созданные титры автоматически или добавлять текст вручную. Ниже выделим простыми методы добавления текстовой информации в записи и особенности ее изменения.
Автоматические титры YouTube
Одна из особенностей Ютуб заключается в возможности идентифицировать речь и переводить текстовую информацию на нужный язык (если это требуется). Система поддерживает больше десяти языков (русский в том числе). Чтобы создать такие субтитры к видео на YouTube, войдите на сайт. Далее сделайте следующие шаги:
- Перейдите в раздел Творческая студия. Для этого кликните на значок профиля, а после этого жмите на специальную кнопку.
- Кликните на вкладку Видео и перейдите к перечню ранее загруженных на хостинг записей.
- Определитесь с видеороликом, куда необходимо добавить субтитры.
- Нажмите на интересующий вариант и перейдите в раздел Перевод.
- Укажите язык и установите отметку возле пункта По умолчанию показывать мой канал на этом языке.
- Подтвердите выполненное действие.
- В появившемся окне активируйте опцию для интересующего файла. Для этого жмите на кнопку Помощью сообщества.
Этих действий достаточно, чтобы добавить автоматические субтитры на YouTube. Минус в том, что возможности программы в вопросе распознавания голоса далеки от идеала. Чтобы добиться лучшего результата, необходимо просмотреть и откорректировать информацию
Это важно для обеспечения лучшей читабельности текста. Если не редактировать материал, на выходе может оказаться набор непонятных фраз
Если нужно просто включить субтитры, то об этом здесь.
Чтобы сделать качественные субтитры к видео на YouTube, важно уделить время внесению правок. Для этого пройдите такие шаги:
- Жмите на специальный знак со стрелочкой в квадрате возле надписи Опубликовано, который направляет в особый раздел. Его открытие осуществляется в новой вкладке веб-проводника.
- Кликните кнопку Изменить и дождитесь открытия поля для редактирования.
- Выберите текстовую информацию, которая нуждается во внесении правок, и сделайте необходимую работу.
- Жмите на символ плюса с правой стороны.
Бывают ситуации, когда необходимо добавить новые титры, а не отредактировать уже имеющиеся. В таком случае необходимо ввести другой текст в специальном окне и нажать кнопку плюса. Как вариант, можно применить специальный инструмент для перемещения по видеоролика и клавиши быстрого доступа. По завершении редактирования можно сохранить внесенные правки путем нажатия на специальную кнопку. Теперь в процессе просмотра можно выбрать как первичные, так и отредактированные титры.
Программа для перевода видео с английского на русский
В Интернете можно найти специальные программы, с помощью которых можно перевести видео на русский язык в текст. По другому, такой метод перевода называют транскрибацией.
К примеру, есть программа Virtual Audio Cable и голосовой блокнот. Если первую программу скачать и установить на компьютер, можно использовать голосовой блокнот для перевода видео.
То есть, запускаете на компьютере иностранное видео. Далее, на сайте голосового блокнота нажимаете по разделу «Перевод». После чего активируете микрофон, включаете сервис голосового ввода. Затем, устанавливаете параметры языков на голосовом блокноте.
Далее, включаете английское видео и получаете его перевод в виде русского текста на голосовом блокноте. Если что-то непонятно с этим способом, можете посмотреть на Ютубе видео-уроки на эту тему.
Как создать новые субтитры
Важно заметить, что вы сможете создать новые субтитры к чужому видеоролику только в том случае, если владелец данного видео дал на это разрешение.
Если владелец какой-либо видеозаписи дает разрешение людям на написание субтитров, то создать новые субтитры вы сможете таким образом:
- Заходите на официальную страницу YouTube и открываете тот видеоролик, к которому хотите создать субтитры. Под самим окошком с видеозаписью будет находиться специальная панель с несколькими функциями. Находите значок в виде трех точек и кликаете по нему левой кнопкой мышки.
- Всплывет небольшое окошко с тремя пунктами. Вам необходимо будет нажать левой кнопкой мышки по графе «Поработать над переводом».
- Вас перебросит на новую страницу, где можно будет производить различные работы с субтитрами. Если на данной видеозаписи уже есть перевод, или был создан автоматический перевод, то вам нужно будет его удалить. Для этого, щелкайте левой кнопкой мышки по строке «Удалить».
- Как вы это сделаете, перед вами будет пустая страница с видеозаписью, без каких-либо субтитров. Теперь все в ваших руках, создавайте новые субтитры и отправляйте их владельцу выбранного видеоролика.
Для написания субтитров вам нужно будет делать два простых действия – в специальном окошке на странице вводите текст, а с помощью шкалы под видеозаписью редактировать временной промежуток демонстрации субтитров. - Как закончите с созданием субтитров, жмите левой кнопкой мышки по графе «отправить». Данная графа расположена в правой верхней части экрана.
- Следующее, что вам необходимо будет сделать – это выбрать один из двух вариантов в появившемся окошке.
Решаете сами, готовы ли ваши субтитры к публикации, или над ними нужно ещё кому-то поработать. Жмете левой кнопкой мышки по подходящему варианту. После этого, вновь кликаете ЛКМ по строке «Отправить». - На этом все. Если вы все сделали правильно, то ваши созданные субтитры будут отправлены на проверку специалистам ютуба. Если они их одобрят, то ваши субтитры будут успешно опубликованы.
Как уже говорилось выше, не к каждому чужому видеоролику на ютубе можно писать новые субтитры. Если вы начали делать все по моей инструкции, но у вас не открылось нужной страницы, то, возможно, автор данного видеоролика не дал согласия на создания субтитров. В случае, при котором автор не давал согласия на помощь, будет открыта страница со следующим содержанием:
Если у вас откроется такая страница, то это будет означать, что к выбранному видеоролику нельзя будет написать новые субтитры.
Стоит обратить внимание и на то, что создать новые субтитры к чужому видеоролику на ютубе можно будет только через персональный компьютер. То есть, если вы захотите заняться данным процессом на мобильном устройстве, то у вас ничего не выйдет
Настройка субтитров на YouTube для компьютера
Вы можете изменить внешний вид, язык и много других вариантов субтитров.
Включение и выключение субтитров
- Включите просмотр фильма.
- Если субтитры имеются в наличии, в плеере вы увидите значок
. - Чтобы включить субтитры, нажмите на
. - Чтобы отключить субтитры, еще раз нажмите
.
Включение и отключение параметров субтитров
- Откройте страницу Настройки аккаунта.
- Выберите Воспроизведение в меню слева.
- Установите или снимите флажок Всегда показывать субтитры .
Выберите Показывать автоматические созданные субтитры (если они имеются), чтобы включить автоматическое создание субтитров для фильмов, которые ещё не имеют субтитров.
Нажмите Сохранить .
Настройка формата и стиля субтитров
Чтобы изменить размер по умолчанию и стиль для субтитров:
- Откройте видео плеер.
- Нажмите настройки.
- Выберите Субтитры.
Нажмите Параметры, чтобы изменить:
- шрифт, цвет, прозрачность и размер субтитров;
- прозрачность и цвет фона;
- цвет и прозрачность окон;
- стиль контура символов.
Примечание: выбранные настройки будут стандартными настройками формата субтитров до тех пор, пока не внесете дополнительные изменения, или когда вы нажмете на кнопку Сбросить, которая восстанавливает настройки по умолчанию.
Ярлыки настроек субтитров
С помощью сочетаний клавиш вы можете быстро настроить форматирование субтитров при просмотре фильмов.
Чтобы воспользоваться меню, нажмите любое место на плеере.
- + увеличивает размер субтитров.
- − уменьшает размер субтитров.
Выбор языка субтитров
Чтобы выбрать язык субтитров, нажмите значок субтитров. Если в списке нет вашего языка, выберите опцию автоматического перевода субтитров с помощью Переводчика Google:
- Нажмите на значок настроек в нижней части экрана фильма.
- Выберите Субтитры.
- Нажмите Перевести автоматически.
- Выберите язык.
Отображение текста субтитров
В случае видео с субтитрами загруженными автором, Вы можете посмотреть полный текст субтитров и перейти к выбранной части фильма.
- Под плеером нажмите Подробнее.
Выберите значок списка диалогов. По мере просмотра фильма текст субтитров будет прокручиваться, показывая текущий текст.
Нажмите на любую строку текста субтитров, чтобы перейти к соответствующей ему части фильма.



