Украшение страницы в одноклассниках своей картинкой
Содержание:
- Добавление фотографий с компьютера
- Инструкция, как поменять главное фото в Одноклассниках
- Как поставить, сменить, убрать главное фото в одноклассниках
- ТОП сервисов, чтобы быстро изменить размер изображения
- Добавление обложки
- Сохранение изображений на телефон
- Как задать дату и время публикации заметки
- Как подключить
- Подпись фото с помощью Paint
- С компьютера
- Как оформить Одноклассники
- Можно ли удалить изображение с аватарки?
- Избавляемся от стандартной темы оформления
Добавление фотографий с компьютера
Чтобы добавить снимки с какого-то мероприятия необходимо действовать следующим образом:
- Войти в социальную сеть.
- Перейти в раздел «Фото». Ссылка на него расположена слева, под аватаркой.
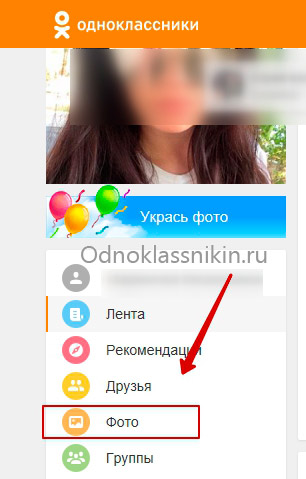
Кликнуть по надписи «Создать новый альбом».
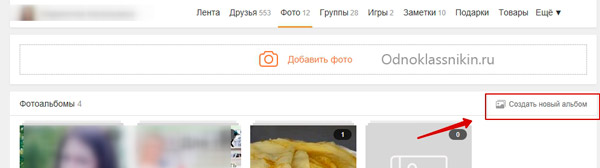
- Указать его название и права доступа для других пользователей: альбом может быть виден вообще всем или определенной группе друзей.
- Нажать «Сохранить».
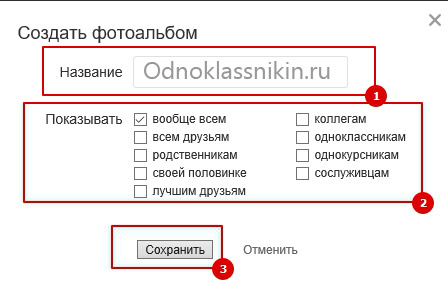
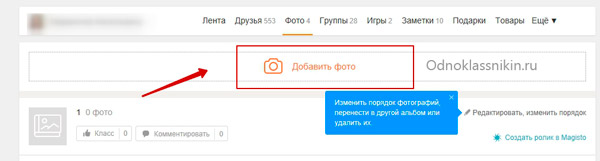
- В появившемся окне проводника отыскать папку, в которой находятся фотографии.
- Дважды кликнуть по изображению, чтобы немедленно загрузить его в соцсеть или зажать левую кнопку мыши и выбрать несколько файлов для множественной загрузки.
- Кликнуть по кнопке «Открыть», если был сделан множественный выбор картинок.
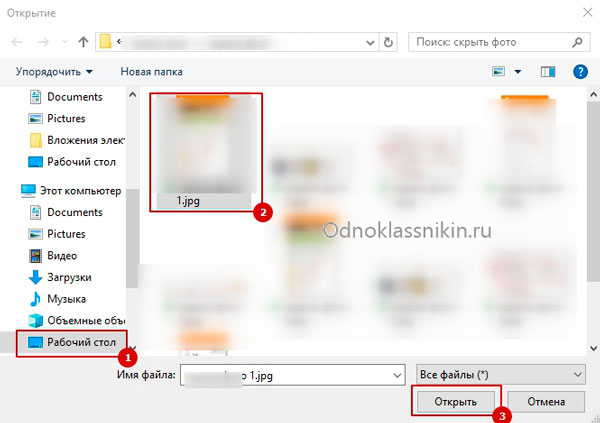
Дождаться окончания загрузки на сервера Одноклассников.
Если требуется добавить главную фотографию профиля, следует выполнить такие действия:
- Открыть главную страницу сайта.
- Навести курсор на аватарку.
- Нажать на ссылку «Сменить фото».
- Кликнуть на надпись «Выбрать фото с компьютера», расположенную вверху страницы.
- Выбрать изображение в проводнике Windows и дважды кликнуть по нему левой кнопкой мыши.
- Дождаться загрузки.
- Выбрать область картинки, которая будет отображаться в профиле.
- Нажать «Установить».
Фотография будет добавлена в качестве главной, а в ленте отобразится новости о смене аватарки.
Инструкция, как поменять главное фото в Одноклассниках
Как работать
Amelie
Главная фотография (или аватарка) в социальной сети «Одноклассники» оказывает самое большое внимание на интерес пользователя, который впервые сталкивается с вашим профилем. Именно по ней вас могут узнать без надобности посещения профиля, или же наоборот, она может вызвать неподдельный интерес у человека, вынудив его зайти к вам в гости
Именно по ней вас могут узнать без надобности посещения профиля, или же наоборот, она может вызвать неподдельный интерес у человека, вынудив его зайти к вам в гости.
В сегодняшней статье я расскажу вам о том, как поменять главное фото в Одноклассниках.
Требования к главному фото в ОК
У людей часто возникает желание сменить аватарку. Причин тому бывает много. Кто-то хочет обновить устаревший снимок, кто-то сделал новое красивое фото и хочет им поделиться с друзьями, кто-то хочет показать, как он провел свой отдых и т.д.
Ситуаций бывает много, рассматривать их все мы не станем. Здесь, как говорится, у каждого есть свое право. Но вот с чем сталкиваются многие неопытные пользователи, это несоответствие требованиям загружаемого файла. В результате, фотография либо загрузилась и отображается некачественно (например, слишком мелкое изображение), либо и вовсе не хочет грузиться.
Прежде чем изменять главную фотографию, позаботьтесь о том, чтобы загружаемый файл соответствовал следующим условиям:
- Тип файла – JPEG, GIF или PNG (есть и другие типы, эти наиболее распространенные);
- Размеры изображений – в принципе, могут быть любыми. Если вы загружаете фото, сделанное фотоаппаратом, о размерах не беспокойтесь. Фотоснимки всегда имеют большие размеры, поэтому, проблем с ними не бывает. В остальных случаях, старайтесь загружать изображения с размерами сторон не меньше 1024 х 512 пикселей, чтобы оно корректно отображалось при увеличении.
- Размер файла – до 5 МБ.
Соблюдайте все эти требования, и вы никогда не столкнетесь с проблемами при загрузке главной фотографии.
Как сменить главное фото в Одноклассниках?
Ниже дана пошаговая инструкция, как поменять главное фото в Одноклассниках. Ее также можно использовать на планшетах и мобильных устройствах. Алгоритм действий аналогичен.
- Авторизуйтесь в Одноклассниках и откройте свой профиль.
- Наведите курсор мыши на главное фото и в появившемся меню выберите пункт «Сменить фото».
- Далее нажмите «Выбрать фото с компьютера».
При желании можно выбрать один из уже имеющихся в вашем профиле снимков и сделать его главным.
- Выберите файл на своем компьютере.
- Дождитесь загрузки.
- Установите миниатюру (маленькое изображение, которое будет отображаться в сообщениях, ленте и др. местах).
- Сохраните.
Готово! Теперь ваш профиль имеет другую аватарку.
Еще один довольно актуальный вопрос, связанный с изменением главной фотографии. Относительно недавно в Одноклассниках появился новый инструмент, позволяющий украсить аватарку рамкой. Выбор рамок довольно большой, поэтому каждый желающий сможет найти себе украшение по душе.
Чтобы добавить рамку, достаточно проделать несколько простых действий:
- Навести курсор мыши на аватарку.
- В появившемся меню выбрать пункт «Украсить главное фото».
- Далее выбрать понравившуюся рамку.
- И нажать «Украсить фото».
Готово!
Почему не удается сменить аватарку в ОК?
Зачастую проблемы, связанные со сменой аватарки, возникают тогда, когда загружаемый файл не соответствует описанным ранее требованиям.
Но бывают и ситуации, когда проблемы появляются и при соблюдении всех требований к файлу. Их немного, но они есть. Наиболее распространенными являются:
- Плохое интернет-соединение. Например, если скорость вашего интернета слишком медленная или подключение нестабильно, загрузка файла может прерваться в любой момент. Чаще всего это бывает на планшетах или смартфонах с Wi-Fi. Советую всегда проверять стабильность интернет-соединения.
- Загрузка фотоснимка в альбом, а не на главную. В таком случае снимок не станет главным изображением профиля, а лишь появится в вашей ленте.
Итог
Сегодня я рассказал вам о том, как поменять главное фото в Одноклассниках. Теперь вы знаете все об этом процессе, чтобы у вас не возникало проблем. Подбирайте только качественные и интересные фотографии. Надеюсь, статья была для вас полезной.
А о способах, как скрыть свои фотографии в Одноклассниках от посторонних глаз, читайте в соответствующей статье.
Как поставить, сменить, убрать главное фото в одноклассниках
Известно, что в Одноклассниках отсутствуют какие-либо ограничения на загрузку фотографий. Потому многие юзеры пользуются данным преимуществом отечественной социальной сети и загружают в альбомы множество снимков. Когда-то они становятся неактуальными и появляется необходимость удалить такие фотоснимки со своей страницы. Сегодня рассмотрим, каким образом это делается.
Инструкция по удалению фотографий с Одноклассников
Удалить любое изображение или фотокарточку с Одноклассников сможет как ребенок, так и пенсионер, малознакомый с компьютером. Делается это несколькими путями. Их и рассмотрим.
Удаление одного или нескольких фотоснимков
Чтобы избавиться от одной фотографии (или нескольких), необходимо зайти в свой профиль в социальной сети. Далее выполняем шаги предложенной инструкции.
- В главном меню находим пиктограмму с названием «Фото xx», где xx – число графических файлов у себя в профиле, и кликаем по надписи.

- Затем переходим в альбом, где расположена фотография, от которой необходимо избавиться.

- Кликаем по целевому графическому файлу для открытия картинки в режиме просмотра и редактирования.

Вследствие этого появится возможность совершать с ней действия, доступные для Одноклассников:
- установить как главное фото;
- сделать обложкой текущего альбома;
- отметить на фотографии товарищей, находящихся в списке друзей в социальной сети;
- повернуть изображение на 90 0 в любом направлении;
- получить прямую ссылку на графический файл;
- удалить фотографию с альбома.

Вследствие выполнения столь простой инструкции графический файл исчезнет с альбома без запроса на подтверждение выполнения операции.

После закрытия всплывающего окна увидим, что на месте снимка красуется надпись «Фотография была удалена».


То же самое можно сделать в окне полноэкранного просмотра и редактирования изображения до его закрытия. После перехода на иную страницу или обновления текущей восстановление удаленных из фотоальбома объектов невозможно.
Удаляем несколько графических файлов или целый фотоальбом
Случается, что появляется необходимость избавиться от какого-либо альбома или множества графических файлов, расположенных в одном альбоме. Делать это вручную не целесообразно, ведь существует более оптимальный способ удаления группы фотографий. Сейчас рассмотрим, как в одноклассниках быстро удалить несколько фото.
- Заходим в профиль, переходим в раздел «Фото».

- Кликаем по обложке/названию альбома для перехода в него.


- Теперь появится несколько функций, позволяющих изменять порядок расположения фото, переносить снимки в иные альбомы и удалять их. Для избавления от определенных фотографий кликаем по пиктограмме корзины, расположенной в углу на миниатюре каждого изображения.
- Здесь уже появится запрос с предложением подтвердить выполнение операции. Жмем «Удалить» для избавления от фотоальбома.
Будьте осторожны при удалении альбомов – их невозможно восстановить.
Видео
После подтверждения альбом со всем содержимым (фото, оценки, комментарии к ним) будет удален без возможности отмены действий, что доступно для одиночных фото.
ТОП сервисов, чтобы быстро изменить размер изображения
Запомнить допустимые размеры каждого типа контента трудно.
Поэтому некоторые редакторы фотографий оснастились функциями, которые помогают
изменить размер изображения для социальной сети в несколько кликов. Публикуй
новые посты быстро и не заморачивайся о требованиях к файлам.
Мы подобрали ТОП 3 сервиса для автоматической обрезки и
сжатия файлов.
Canva
Canva
Canva – это онлайн-редактор, который подходит для новичков и профессионалов. Редактор имеет широчайший функционал без ущерба комфорту пользования. Чтобы изменить размеры изображений, ты можешь использовать готовые веб-шаблоны или указать нужное разрешение.
Adobe Photoshop
Adobe Photoshop
С помощью всем привычного Adobe Photoshop можно быстро установить нужный размер изображений для социальных сетей. Но тебе потребуется руководство по социальным сетям, так как в Photoshop нет шаблонов для этого. Меняя пропорции и размер картинки, не забудь конвертировать ее в Smart Object, чтобы не ухудшить качество.
Adobe Spark
Adobe Spark
Adobe Spark – это интегрированный набор приложений для создания мультимедиа контента для мобильных устройств и веб-приложений, разработанный Adobe Systems. Он состоит из трёх отдельных дизайнерских приложений: Spark Page, Spark Post и Spark Video
Добавление обложки
Чтобы ваша страница выделялась среди миллиона других, разработчики Одноклассников добавили возможность устанавливать обложку профиля. Мало того, что сделать это просто, так еще и абсолютно бесплатно.
- Сначала, перейдите на главную страницу своего аккаунта. Для этого, нажмите вверху по надписи «Одноклассники» и под аватаркой кликните по имени.

- Сейчас над вашей лентой серый фон, чтобы его изменить, жмите «Установить обложку».

- Затем из своих фотографий, загруженных в ОК, выберите ту, что понравилась, и кликните по ней.

- Можете переместить фото мышкой и выбрать подходящий фрагмент изображения. В конце нажмите «Закрепить».

- Если же вы хотите выбрать обложку не из фото своего профиля, а украсить страницу своей картинкой, которая хранится на ПК, тогда нужно нажать на кнопку «Загрузить новую».

- Откройте директорию, где хранится снимок на компьютере. Например, у меня он на Рабочем столе. Выделите его и жмите «Открыть».

- Перемещаем мышкой фото и выбираем нужный фрагмент. Закрепляем результат.

- Установленную обложку можно редактировать. Нажмите на одноименную кнопочку, чтобы открыть дополнительное меню. Вы сможете поменять фото на любое из своего компьютера или выбрать то, что уже загружено в ОК. Есть возможность изменить положение или вообще удалить картинку.

Сохранение изображений на телефон
Сохранение фотографий из Одноклассников возможно не только в браузере на компьютере, но и через веб-обозреватель или приложение на телефоне.
Через мобильный браузер
Чтобы скачать фотографию через мобильный браузер, нужно:
- Открыть веб-обозреватель, загрузить ОК.
- Найти фотографию, которую необходимо скачать.
- Нажать на изображение на несколько секунд, пока не появится меню с действиями.
- Выбрать «Сохранить картинку».
Изображение будет скачано в папку для загрузок.
Через приложение
Для загрузки фото через мобильное приложение нужно:
- Открыть программу.
- Найти изображение.
- В верхней части окна кликнуть по кнопке с тремя точками для выбора действий.
- Выбрать «Сохранить на устройство».
Появится уведомление об успешном завершении действия.
Как задать дату и время публикации заметки
Заметку, которая подготовлена для публикации, можно сразу отправить для всеобщего обозрения. Для этого понадобится только клик по кнопке «Поделиться».
Однако есть еще возможность отложить публикацию своей заметки до определенной даты и времени (на всякий случай или из каких-то личных соображений). Если есть необходимость в этом варианте, тогда заметка будет опубликована на личной страничке в тот день и час, который Вы установите сами.
Для этого в каждой заметке есть параметр «Время публикации». Если поставить галочку напротив «Время публикации» (1 на рис. 7), сразу же появится шкала для выбора даты (2 на рис. 7) и часа публикации (3 на рис. 7):
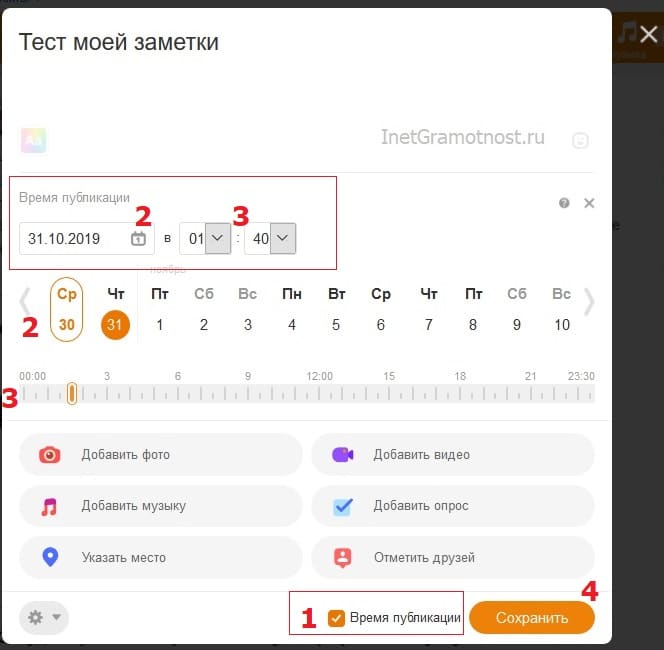 Рис. 7. Задаем дату и время для публикации своей заметки.
Рис. 7. Задаем дату и время для публикации своей заметки.
На рис. 7 для выбора даты можно воспользоваться либо календариком, либо шкалой с датами. Календарик и шкала с датами помечены цифрой 2 на рис. 7. Если кликнуть по календарику, то далее нужно будет щелкнуть по какой-либо дате. Либо можно сразу «ткнуть» в нужную дату на шкале с датами.
Аналогично для выбора времени есть два варианта: табло и шкала (цифра 3 на рис. 7). Кликнув по табло с часами, надо выбрать час публикации. Табло с минутами понадобится для выбора минут. В итоге можно выбрать подходящее время, например, 12:30, что означает 12 часов 30 минут – в это время заметка будет опубликована.
Задав дату и время, пользователь может выключить компьютер. Заметка будет успешно опубликована в назначенную дату и время без участия пользователя.
Как удалить заметку, редактировать ее и отключить комментирование
После того, как заметка была опубликована, могут произойти разные события. В итоге у пользователя может возникнуть желание удалить свою заметку, либо отредактировать ее.
Для этого есть махонькая кнопка в правой верхней части каждой заметки (1 на рис. 8). Если к ней подвести мышку, появится меню, с помощью которого можно сделать следующее:
- Отключить комментирование
- Редактировать
- Удалить.
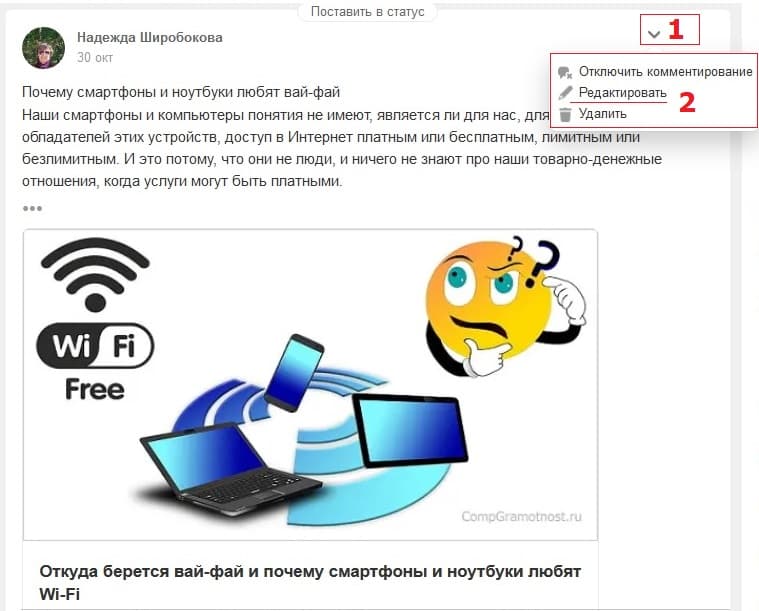 Рис. 8. Заметку в Одноклассниках можно в любой момент удалить, либо отредактировать, либо отключить комментарии.
Рис. 8. Заметку в Одноклассниках можно в любой момент удалить, либо отредактировать, либо отключить комментарии.
Если заметку очень хочется вообще убрать со своей странички, смело жмем «Удалить» (2 на рис. 8). Появится сообщение «Заметка удалена». Рядом с этим сообщением будет команда «Восстановить» – это на тот случай, если заметка была удалена случайно.
Но можно и не удалять заметку, а просто внести в нее исправления. В этом поможет команда «Редактировать» (2 на рис. 8).
Дополнительные материалы:
1. Обращаемся в службу технической поддержки Одноклассников
2. 7 важных вещей, которые Вы должны знать, публикуя свои личные фотографии в Интернете
3. Могут ли храниться фотографии в интернете и личные файлы вечно
4. Как удалиться из Одноклассников полностью и можно ли восстановиться
5. Как искать людей в Одноклассниках, пригласить в друзья и удалять из друзей
Как подключить
Чтобы подключить «Фоторамки» через браузер на компьютере, необходимо:
- Открыть веб-обозреватель, перейти на сайт.
- Нажать «Платежи и подписки» под фото профиля.
- Найти в списке платных услуг, дважды кликнуть «Купить».
- Пополнить счет внутренней валюты на нужную сумму через банковскую карту, телефон, электронные деньги или другим способом.
Как использовать рамку через компьютер в Одноклассниках
Инструкция по украшению фоторамкой аватара через браузер на ПК:
- Открыть ОК в браузере.
- Кликнуть по главной фотографии.
- Нажать «Украсить фотографию рамкой».
- Выбрать украшение.
- Нажать «Украсить фото». Если услуга подключена, рамка появится на изображении. Иначе откроется окно оплаты.
Установка фоторамки в приложении ОК
Чтобы установить рамку на свою фотографию через приложение на телефоне, необходимо:
- Загрузить приложение.
- Сделать свайп вправо, открыть меню, кликнуть по фотографии профиля.
- Повторно нажать на фото и в появившемся списке команд выбрать «Украсить аватарку».
- Подобрать рамку.
- Нажать «Украсить фото».
Как подарить красивую рамку другому
Выбранную фоторамку можно подарить другу. Для этого нужно:
- Открыть приложение.
- В меню кликнуть по фото профиля, повторить действие, выбрать «Украсить аватарку».
- Нажать «Подарить рамку другу».
- Выбрать получателя.
- Подобрать подходящую рамку.
- Нажать «Подарить другу».
Если пользователь не подключал услугу «Фоторамки», он может приобретать рамки по одной или оплатить функцию сразу во время выбора украшения для фото.
Подпись фото с помощью Paint
Оставить подпись непосредственно на фото получится с помощью стандартной программы-редактора от Microsoft. Она входит в установочный пакет любой версии ОС Windows, поэтому обнаружение ее на своем ПК не станет проблемой.
Ярлык для запуска Paint можно отыскать в меню «Пуск», папка «Стандартные» (путь указан для Windows 7). Дальнейшая работа с программой потребует:
Открыть изображение. Вызвать меню программы, выбрать пункт «Открыть». Отыскать изображение во внутренней памяти компьютера. Также снимок можно просто перетащить из папки на окно программы.
Изменить размер снимка (по желанию). Если изображение слишком большое, его можно уменьшить, воспользовавшись функцией «Изменить размер». Новые значения указываются в пикселях или процентах, чтобы не исказить фото, необходимо поставить галочку в строке «Сохранить пропорции».
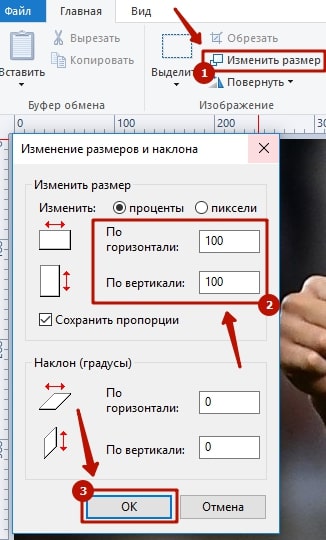
- Поставить подпись. Для этого нужно:
- Кликнуть по иконке «А», расположенной в верхней части окна.
- Отметить область расположения будущей надписи.
- Вписать текст. Если хочется сделать надпись красиво, можно изменить ее цвет, шрифт, размер
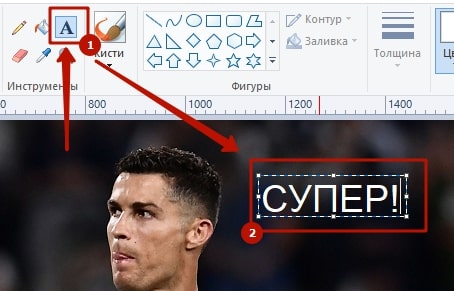
Сохранить результат. Вызвать меню, кликнуть по строке «Сохранить как». Дальше указать путь сохранения и имя файла. Оригинал лучше оставить нетронутым, возможно он пригодиться для новых надписей или прочих изменений.
Следуя указанной инструкции, получится подписать семейное фото, снимок красивого пейзажа и т.д. Независимо от места будущей публикации, изображение уже будет содержать требуемую надпись, что избавит от лишних действий в соцсети или на сайте другого ресурса.
С компьютера
Если вы пожелаете произвести удаление персонального профиля на онлайн-площадке Одноклассники через ноутбук или ПК, то в этом вам поможет такая последовательность операций
Открываем социальную сеть в браузере на стационарном компьютере. Пролистываем первоначальную страницу вниз до того момента, пока не появится графа » Помощь«. На скриншоте ниже будет отмечено точное расположение необходимой строчки. По ней придется нажать левой кнопочкой мыши.
Если вы все сделаете правильно, то вас перебросит на вкладку с часто задаваемыми вопросами. По центру экрана будет располагаться специальная строка для ввода какого-либо текста. Просто щелкните по ней ЛКМ.
После чего, при помощи реальной клавиатуры напечатайте текст » Как удалить свой профиль«. В предложенных запросах необходимо отыскать точно такую же надпись и кликнуть по ней левой клавишей мышки
Затем, обратите внимание на второй пункт в инструкции на открывшейся страничке. Там будет слово » ссылке«
Именно по этому словечку и придется клацнуть один разок ЛКМ.
Следующее, что вам потребуется сделать — спуститься в самый низ новой вкладки. Там вы сможете увидеть пункт » отказаться от услуг«. Как вы уже могли догадаться, необходимо нажать боковой кнопкой мыши именно по этой надписи.
Таким образом, вы сможете вызвать специализированную форму для удаления профиля. Для начала ознакомьтесь со всеми представленными причинами и выберите одну из них. Сразу стоит сказать, что от вашего выбора ничего не изменится. После чего, введите в характерную строку секретный пароль от вашего аккаунта. Сделать это необходимо в целях безопасности.
После выполнения действий выше, можете нажимать по клавише » Enter«, которая находится на вашей клавиатуре. Вот, собственно, и все. Как только вы это сделаете, вас перенаправит на классическую вкладку соц. сети ОК для неавторизованного юзера.
Если вы попробуете вновь войти в только что стертый личный кабинет, то увидите поясняющую надпись красного цвета. Теперь, чтобы авторизоваться в персональном аккаунте, потребуется проделать характерные процедуры по его восстановлению.
Еще один способ:
Как оформить Одноклассники
- После того, как Вы создадите свой аккаунт в Одноклассниках и зайдете на свою страничку, то она выглядит очень тускло и некрасиво.
- Конечно, имея не оригинальное оформление своей страницы тяжело будет набрать много классов (лайков) на свои фото и посты.
Поэтому первое, после создания Одноклассников что нужно сделать – это изменить внешний вид. Когда Вы приступите к поиску и добавлению людей в друзья, то красиво оформленная страница также играет большую роль для положительного решения принять Вашу заявку на дружбу. Давайте разберемся как собственно изменить внешний вид странички в Одноклассниках.
Как оформить страницу в Одноклассниках
Как оформить страницу в Одноклассниках – это первый вопрос после создания странички, хотя, многие до этого доходят только со временем. Как же это реализовать? Как только Вы вошли на свою страничку в Одноклассниках на шапке страницы всегда будет находится радужная круглая кнопочка – это быстрый доступ для перехода в раздел оформления внешнего вида.

Если по каким-то причинам у Вас не будет отображаться радужная кнопка, то перейти в раздел оформления тем можно и вторым способом. В главном меню страницы, там, где находится основная лента, кликаем на кнопку «Еще» и выбираем пункт «Темы оформления».

В разделе имеется ряд довольно неплохих и привлекательных готовых тем, среди которых Вы сможете подобрать подходящий вариант. Присутствует в разделе больше сотен красивых и оригинальных тематик оформления Одноклассников.
Выбрать одну из шкурок довольно просто. Кликаем на тему и откроется всплывающее окошко с предпросмотром выбранной темы.

Если вариант не устраивает жмем «Выбрать другую тему» и продолжаем искать подходящую по стилю Вашей страничке. Обязательно что-то найдете, тем более база постоянно обновляется и пополняется.
Еще одно замечание.
Если вы бороздите по просторам Одноклассников, зашли на страницу нового друга и Вам понравилась оригинальная тема оформления у этого пользователя, эту тему можно также забрать и применить к себе. Для этого нужно найти радужную круглую кнопу и далее применить тему себе.
Как оформить группу в Одноклассниках
Оформление группы в Одноклассниках или сообщества сильно ничем не отличается от аналогичного оформления личной странички. Тему оформления возможно изменить в том же разделе сайта
Однако, в случае с группами следует особое внимание уделить подготовке фирменного логотипа вместо личной аватарки
Если Вы обладаете неплохими творческими способностями и знаниями редакторов изображений, то вам не составит труда нарисовать стильный и коррелирующий с фоновой темой логотип.
Однако, если достаточных навыков дизайна у Вас нет или нет желания особо мучиться, тогда существует ряд сервисов для создания логотипов или подбора для логотипа уникальной графики.
Вот, один из таких бесплатных сервисов http://www.freepik.com. Вся графика в прекрасно разбита по категориям, возможно просмотреть и скачать работы, как растровой графики, так и векторной. Присутствуют также заготовки в форматах для всех известных графических редакторов, где Вы сможете изменить логотип под себя. Например, просто изменить текст, не трогая дизайн логотипа.

Если Вы проводите фотоконкурсы в сообществе, этот сервис поможет оформить незабываемую обложку фотоальбома.
Можно ли удалить изображение с аватарки?
Загруженное изображение может быстро надоесть и захочется освежить свой профиль новым. Не редко пользователи случайно добавляют не тот файл или просто хотят навсегда убрать его из своих альбомов. В любой из этих ситуаций нужно знать, как удалить объект.
С компьютера:

После того как вы подтвердите действие файл удалиться из альбома и с вашей авы.

С приложения:
- Зайдите в свой профиль и кликните на аву.
- В выпавшем меню вы можете установить новую картинку.
- Если нужно совсем удалить объект, то переходите в раздел с «Фото».
- Выберите, что хотите убрать из своего аккаунта.
- Нажимайте на три точки в правом верхнем углу экрана и кликайте на «Удалить».
- Подтвердите свое решение.
С мобильной версии:
Избавляемся от стандартной темы оформления
Свой профиль в Одноклассниках можно сделать более интересным и запоминающимся, заменив стандартный фон на другой. Для этого заходим в меню с названием «Еще». Затем кликаем по надписи: «Темы оформления» в выпадающем списке.

Также к списку оформлений можно перейти, нажав на круг с палитрой и ссылкой «Украсьте вашу страницу», расположенный над списком друзей. Выбираем понравившийся дизайн из предложенных и смотрим, как изменится внешний вид профиля. Подтверждаем выбор оформления, кликнув «Установить» или выбираем иное оформление.


Кликаем по первой теме, именуемой «Стандартная».




