Почему не заходит на ютуб (youtube)
Содержание:
- Проблемы с добавлением видео на Youtube
- Что делать, если YouTube не открывается
- Что делать, если YouTube не работает на смартфоне
- Доступ к заблокированному Youtube через сайты-анонимайзеры
- Как установить Безопасный режим
- Если подписка YouTube Premium или YouTube Music Premium уже оформлена
- Интернет работает, а браузер не грузит страницы. Не заходит на сайты
- Что делать, если при запуске видеокодера возникает ошибка
- Причины невоспроизведения видеоролика на youtube
- Заработайте на музыкальном канале YouTube
- Безопасный режим YouTube
- Как обойти ограничение «доступ к Ютуб ограничен в вашей стране»
- Пропала просмотренная запись
- Перенести информацию на компьютер
- Как устранить проблемы с воспроизведением фильма или сериала на телевизоре
- Механические неисправности аппарата
- Настройки прокси-сервера
- Способ второй. Используем анонимайзеры.
- Варианты решения проблемы
- Заключение
Проблемы с добавлением видео на Youtube
С багами сайта сталкиваются не только зрители телеканалов, но и их создатели.
В последнее время появилось большое количество жалоб на проблемы с монетизацией роликов, фильтрацией комментариев и просмотров.
Также, присутствует баг загрузки видео на сайт.
Когда вы добавляете файл с компьютера на Ютуб, все зависает или загрузка не заканчивается даже спустя сутки.
В правилах сообщества сайта эта проблема подробно описана.
Выделяют следующие причины медленной загрузки видео:
Низкая скорость передачи данных по сети;
Ограничивать трафик может ваш провайдер. Рекомендуем протестировать скорость скачивания и загрузки с помощью онлайн сервисов Speedtest или Multitest.
Рис.11 – тест скорости загрузки
- Вы добавляете видео в недопустимом формате. Сервис поддерживает ограниченное количество расширений. Когда вы пытаетесь загрузить формат, который не поддерживается, вылетает ошибка или начинается бесконечное добавление ролика. Используйте форматы MP4, AVI, MOV, MPEG4, WMV, FLV, WEBM, ProRes;
- Максимальное время ролика – 12 часов. YouTube не пропускает попытки добавить более длинное видео. Если на сайте вы видите записи по 13, 15 часов, это означает, что они загружены еще до момента принятия правил ограничения.
Обратите внимание на размер видео, он должен быть не больше 128 ГБ. Для уменьшения этого показателя можно использовать приложения для сжатия MP4, AVI, FLV и других форматов
Что делать, если YouTube не открывается
Проверьте соединение с сетью
Первое, что стоит предположить — неполадки с интернетом вообще. Попробуйте открыть любой другой сайт, кроме YouTube. Если ничего не загружается, отключите ваш роутер на 10 секунд. Затем запустите снова и попытайтесь открыть сайт. Если интернет есть и не работает только YouTube, идём дальше.
Проверьте доступность YouTube
Бывают случаи, когда YouTube падает из‑за неполадок с серверами Google, несмотря на всю их надёжность. Стоит убедиться — может быть, проблема с YouTube не только у вас, а у всех пользователей Сети вообще.
Для этого попробуйте открыть сайт не только на своём компьютере, но и на смартфоне через мобильное соединение. Если он доступен, значит, проблемы у вашего провайдера. Ещё вариант — открыть один из сервисов на выбор: Down Detector и Down For Everyone или Just Me. Введите youtube.com в строку и нажмите Enter.
Если сервис сообщит вам, что YouTube недоступен для всех пользователей, вы ничего не сможете поделать. Просто подождите, пока в Google всё починят.
Если же окажется, что проблема только у вас, продолжайте двигаться по этому списку.
Узнайте, не запрещён ли YouTube в вашем регионе
Все мы не понаслышке знакомы с постоянными блокировками и запретами всяких соцсетей и мессенджеров. Может быть, YouTube тоже временно заблокировали в вашей стране или регионе. Это также можно проверить с помощью Down Detector. Введите youtube.com, нажмите Enter, а затем — «Карта сбоев». И увидите, в каких странах сервис недоступен.
Если YouTube заблокирован в вашем регионе, воспользуйтесь одним из VPN‑расширений для браузера или приложениями для iOS и Android, чтобы вернуть доступ к сервису. Ещё вариант — подключиться к YouTube через браузер TOR. Скорость, правда, будет оставлять желать лучшего, так что видео в 4K вы не посмотрите.
Что делать, если YouTube не работает на смартфоне
1. Отключите и снова включите Wi‑Fi и мобильнее соединение


Это самое простое, что можно сделать. Возможно, у вас проблемы с интернетом, и перезапуск соединения может помочь. Включите режим полёта на минутку, а затем отключите его.
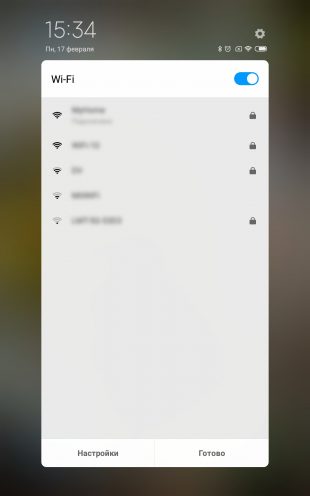

Если вы не дома, а в каком‑нибудь кафе, возможно, неполадки в местной сети Wi‑Fi. Подключитесь к другой.
3. Перезагрузите устройство
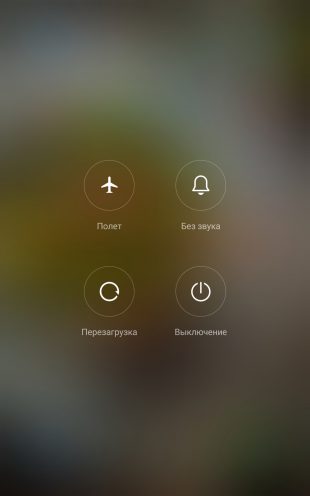
Многие проблемы могут быть решены таким вот простым способом. Нажмите и удерживайте кнопку питания, пока не появится меню выключения. Затем выберите вариант «Перезагрузка».
4. Обновите операционную систему
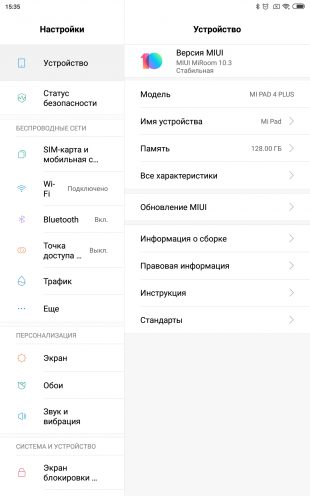

На старых версиях ОС вы можете испытывать проблемы с YouTube и другими приложениями, поэтому обязательно нужно обновиться. На Android откройте «Система» → «Дополнительные настройки» → «Обновление системы». На iOS: «Настройки» → «Основные» → «Обновление ПО».


Возможно, проблема в приложении YouTube. Попробуйте открыть нужный ролик в мобильном браузере, например в Chrome.
6. Обновите приложение YouTube
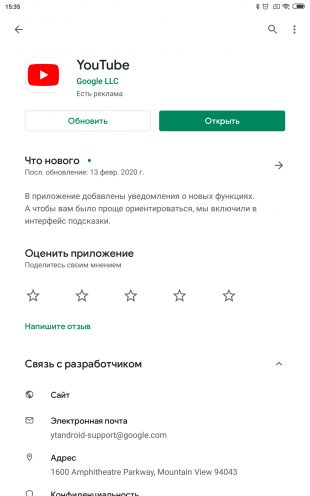

Старые версии приложения могут неправильно работать. Поэтому зайдите в Google Play или App Store и убедитесь, что у вас установлена последняя версия YouTube.
7. Синхронизируйте дату и время
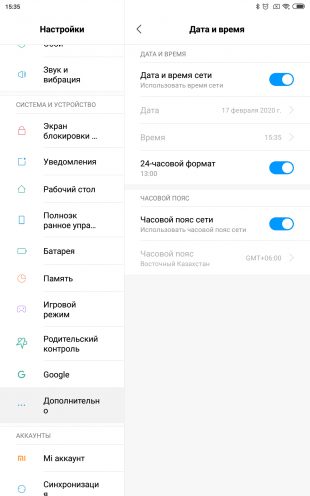

В приложении YouTube могут возникать неполадки, если дата и время вашего устройства не совпадают с датой на серверах Google. Поэтому убедитесь, что смартфон загружает из сети правильное время.
На Android это делается так: откройте «Настройки» → «Система и устройство» → «Дополнительно» → «Дата и время» → «Дата и время сети». На iOS нажмите «Настройки» → «Основные» → «Дата и время» → «Автоматически».
8. Очистите кеш YouTube
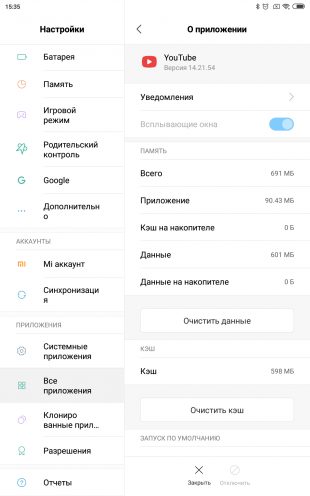
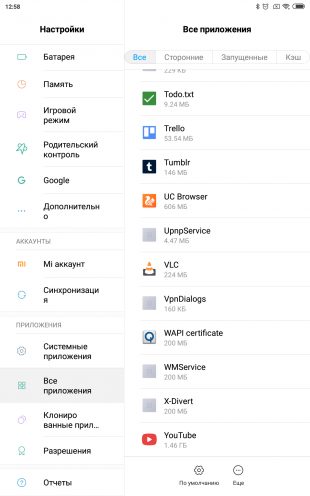
На Android нажмите «Настройки» → «Приложения и уведомления» → «Показать все приложения» → YouTube → «Хранилище» → «Удалить данные». На iOS лучший способ это сделать — удалить и заново установить YouTube из App Store. Кстати, можете попробовать то же самое и на Android.
Доступ к заблокированному Youtube через сайты-анонимайзеры
В интернете есть целая группа сайтов, которые объединены под общим названием «анонимайзеры». Они представляют собою онлайн-прокси, через который можно получить доступ практически к любому ресурсу. Если вас заблокировали по ip-адресу на сайте, форуме, в блоге или даже на Youtube, зайти на него можно через «анонимайзер».
Делать это необходимо следующим образом:
- Заходим на любой известный сайт-анонимайзер, который сможет скрыть ваш ip-адрес. Можем порекомендовать несколько таких сайтов — hideme.ru, instaway.ru, cameleo.ru. Их принцип действия примерно одинаковый, и отличаются сервисы только своим оформлением.
- Находим, где на сайте-анонимайзере ввести название ресурса, к которому вам требуется подключиться анонимно. Прописываем в графе названия сайта Youtube.ru или прямую ссылку на ролик, который вы желаете посмотреть на видеохостинге от компании Google. Нажимаем на кнопку «Подключиться», «Go» или подобную, которая может меняться в зависимости от сервиса.
После этого откроется сайт Youtube, который будет выглядеть как обычно, но в адресной строке вы можете увидеть непонятные символы, поскольку подключение к хостингу произошло через сторонний сервис, скрывающий ip-адрес.
Данный способ помогает когда заблокирован не только Youtube, но и любой другой сайт. При этом нет никакой разницы – ограничен доступ к ресурсу со стороны провайдера, администратора конкретной локальной сети или по другим причинам.
Как установить Безопасный режим
-
Войдите в Консоль администратора Google.
Используйте аккаунт администратора (он не заканчивается на @gmail.com).
-
На главной странице консоли администратора выберите Приложения Дополнительные сервисы Google YouTube.
- Нажмите Настройки контента.
- Выберите Пользователи вашей организации, выполнившие вход, могут просматривать только те видео, которые были одобрены и доступ к которым не запрещен.
- (Необязательно) Чтобы посмотреть, какие видео одобрены в организации, нажмите Открыть список видео.
- (Необязательно) Чтобы утвержденные преподаватели Класса могли одобрять видео на YouTube, выберите Разрешить утвержденным преподавателям Google Класса добавлять видео в список одобренных.
- Нажмите Разрешения.
- Выберите уровень разрешения.
- Установите уровни разрешений для организации (необязательно).
Если подписка YouTube Premium или YouTube Music Premium уже оформлена
Как заменить индивидуальную подписку на семейную
ПОПРОБОВАТЬ СЕМЕЙНУЮ ПОДПИСКУ
- Для этого откройте мобильное приложение YouTube, коснитесь фото профиля и выберите Платные подписки.
- Нажмите Оформить семейную подписку.
- Ещё раз нажмите Оформить семейную подписку.
- Нажмите Купить.
- Настройте семейную группу.
- Если вы администратор существующей группы, нажмите Продолжить, чтобы предоставить доступ к подписке YouTube Premium участникам семейной группы.
-
Если вы создаете новую семейную группу, выполните следующие действия:
- Выберите не более пяти пользователей, которых хотите включить в группу, и отправьте им приглашения. Сделать это можно по электронной почте или в SMS.
- Нажмите Отправить.
- Дождитесь, пока пользователи нажмут Присоединиться и тем самым подтвердят свое участие в группе.
- Те, кто принял приглашение, получат доступ к преимуществам YouTube Premium.
- Если вы участник семейной группы, обратитесь к администратору и попросите его оформить подписку.
Примечания
- На семейную подписку не распространяются специальные предложения. Если вы оформите ее во время бесплатного пробного периода длительностью более месяца, его продолжительность будет сокращена до месяца. Если же в дальнейшем вы решите отказаться от нее, возобновить пробный период будет нельзя. Подробнее о том, как управлять индивидуальной подпиской…
- Если оформить семейную подписку не получается, это может быть связано с тем, что в Google Play у вас есть платежные профили в разных странах. Узнайте, как сменить страну…
Интернет работает, а браузер не грузит страницы. Не заходит на сайты
В этой статье мы попробуем разобраться, по какой причине и почему браузер перестает загружать страницы и заходить на разные сайты. При том, что интернет продолжает нормально работать, судя по статусу подключения на панели уведомлений
В данном случае совершенно не важно, ПК у вас, или ноутбук. Установлена на нем Windows 10, Windows 8, или Windows 7
И даже не важно, как вы подключаетесь к интернету: по кабелю напрямую, или через Wi-Fi роутер.

Сообщение в браузере может отличатся
Когда вы увидели в браузере (Opera, Хром, Mozilla Firefox, Microsoft Edge) ошибку, что невозможно открыть сайт, не удается отобразить страницу, или отсутствует подключение к интернету, то первым делом обратите внимание на статус подключения к интернету. Иконка на панели уведомлений
Так же в описании ошибки может быть сообщение, что проблема с DNS. В таком случае можете смотреть решения в статье: не удалось обнаружить DNS-адрес.
Если там возле значка есть какой-то красный крестик, или желтый восклицательный знак, то браузер не грузит страницы из-за отсутствия подключения к интернету. И нужно решать эту проблему. Первым делом перезагружаем компьютер и роутер (если у вас подключение через него) . Так же вам могут пригодится эти статьи:
Когда интернет подключен и работает, то иконка должна быть такая:
Обычно, когда интернет есть но сайты не загружаются, то такие программы как Скайп не теряют соединение с интернетом
Обратите на это внимание. И если у вас интернет работает (статус подключения как на скриншоте выше) , но не заходит на сайты через разные браузеры, то пробуйте применять рекомендации, о которых я напишу ниже в этой статье
И еще:
Если у вас подключение через маршрутизатор, то проверьте загружаются ли сайты на других устройствах. Если нет, то перезагрузите маршрутизатор. Так же можно подключить интернет сразу к компьютеру и попробовать зайти на какой-то сайт
Возможно, эта проблема появилась по вине провайдера.
В том случае, если проблема только на одном компьютере, то важно вспомнить, когда и после чего она появилась. Например, после установки какой-то программы.
Перезагрузите компьютер и запустите диагностику сетей Windows
Нужно нажать на иконку подключения правой кнопкой мыши и выбрать «Диагностика неполадок». О результатах можете написать в комментариях.
Попробуйте зайти на разные страницы. Возможно, проблема в каком-то одном конкретном сайте. Так же попробуйте разные браузеры.
Проблема понятна, переходим к решениям.
Что делать, если при запуске видеокодера возникает ошибка
Инструкция для видеокодеров сторонних компаний
Чтобы устранить проблему, создайте новый ключ на Панели управления трансляциями и обновите настройки видеокодера. Вот как это сделать:
- Откройте Творческую студию YouTube.
- Чтобы перейти к Панели управления трансляциями, в правом верхнем углу нажмите Создать Начать трансляцию.
- В меню слева нажмите Трансляции.
- Если вы собираетесь запустить трансляцию на панели впервые, задайте необходимые параметры и нажмите Создать трансляцию.
- В нижнем правом углу вы увидите ключ трансляции. Скопируйте его в видеокодер.
- Чтобы начать трансляцию, запустите видеокодер.
Инструкция для стороннего ПО без ключа трансляции
Возможно, версия программы или сервиса, которую вы используете для проведения трансляций, не подходит для работы с YouTube. Чтобы устранить проблему, обратитесь в службу поддержки компании-разработчика.
Причины невоспроизведения видеоролика на youtube
Способы решения проблемы могут зависеть от устройства, на котором она возникла.
На телефоне (андроиде)
Причина 1. Забитый КЭШ. Решается таким образом:
- Нужно зайти в меню настроек телефона.
- Выбрать пункт «Диспетчер приложений».
- Во вкладке «Все» найти «Youtube».
- В окне с показателями работы приложения тапнуть в указанном порядке «Очистить кэш» — «Очистить данные» и «Остановить».
- После проделанных манипуляций видео должно воспроизводиться.
Причина 2. Несовместимость устройства и утилиты
В некоторых случаях установленные автоматически обновления мешают корректной работе программы. Чтобы приложение снова функционировало нормально, нужно эти обновления отменить. Выполняется это с помощью шагов описанных выше, но в окне сведений «Youtube» нужно тапнуть «Удалить обновления».
Причина 3. Вредоносное ПО в системе андроида
Если предыдущие действия не принесли желаемого результата, то, возможно, в системе андроида завёлся вирус. Избавиться от него помогут специально разработанные антивирусы. Установить антивирус можно из стандартного приложения Google Play.
На телевизоре
Вот несколько причин, почему не работает «Youtube» на смарт ТВ:
- изменились стандарты на сервисе;
- прекращена поддержка старых моделей;
- ошибка в работе приложения;
- удалена программа из официального магазина;
- технический сбой на сервисе.
Чтобы возобновить работу «Youtube», можно воспользоваться двумя способами:
- Обновить приложение. Для этого нужно перейти в основное меню Google Play и выбрать раздел «Мои приложения». В этом разделе требуется найти ютуб, выбрать его и применить пункт «Удалить». Затем в поисковую строку Google Play прописать запрос «Youtube», выбрать совместимое с телевизором приложение и нажать на пункт «Обновить».
- Очистить данные приложения. В разделе «HOME» нужно выбрать пункт «Настройки», в них есть каталог приложений, где и находится ютуб. Выбрать требуемое приложение и нажать на пункт «Очистить данные».
На планшете
Все планшеты разработаны на базе Android, соответственно проблема воспроизведения видео на нём решается способами, аналогичными тем, что относятся к телефонам и указаны в одноименном пункте.
Заработайте на музыкальном канале YouTube
Вот несколько способов, как можно заработать на своей музыке в YouTube.
Участие в партнерской программе YouTube
Когда Вы присоединитесь к партнерской программе YouTube, как независимый автор, вы можете начать зарабатывать в YouTube с помощью опции показа объявлений. Пока Вы сосредоточены на создании музыки, YouTube подбирает объявления, соответствующие специфике вашего канала и аудитории поклонников, которые смотрят ваши видео. YouTube взимает плату с рекламодателей и отправляет платежи на Ваш аккаунт AdSense.
Однако, необходимо помнить о нескольких вещах. Чтобы можно было размещать рекламу, ваши материалы должны быть пригодны для показа объявлений. Кроме того, вы должны иметь коммерческие права на аудио и видео-контент.
Зарабатывать можно в YouTube Red. Подписчики YouTube Red платят каждый месяц за дополнительные функции, такие как видео без рекламы, а также воспроизведение в фоновом режиме и офлайн-доступ через приложение YouTube Music. Вы получаете часть общего дохода от подписки на основе времени, которое пользователи тратят на просмотр ваших материалов.
Дистрибьюторы и лейблы могут транслировать музыку от вашего имени и зарабатывать на ней, если Вы с ними сотрудничаете. Если вы публикуете содержание самостоятельно, стоит вступить в партнерскую программу YouTube.
Примечание: прежде чем вы получите возможность заработать, Ваш канал должен иметь в общей сложности 10 тысяч просмотров. А также соответствовать правилам программы.
Сотрудничество с дистрибьюторами
Другой способ заработать на музыке – сотрудничество с внешними дистрибьюторами, которые могут показывать ваши песни на YouTube, а потом от вашего имени собирать деньги от рекламы и подписки YouTube Red.
Помимо YouTube, они могут работать с цифровыми магазинами, такими как Apple iTunes, Amazon Music, Google Play, благодаря чему вы можете зарабатывать на скачивании ваших треков и альбомов.
Зарабатывать можно не только на своих фильмах. Дистрибьюторы, использующие систему Content ID, могут получать прибыль, если записи будут появляться в других фильмах YouTube, например, в творчестве фанатов.
Примечание: дистрибьюторы могут потребовать от Вас наличия всех необходимых прав на контент или управления ими. Если Вы не уверены – начните с проверки этого вопроса.
Подписание контракта с музыкальным лейблом
Что делать, если у вас подписан контракт с лейблом? YouTube имеет подписанные лицензионные соглашения с крупными и независимыми музыкальными лейблами. Благодаря этому, может передавать им доход от рекламы и подписки YouTube Red. Лейблы зарабатывают на основе права собственности или контроля над мастер-записями, то есть оригинальными или официальными записями песен.
После получения денег от YouTube, как правило, ответственность за выплату прибыли остаётся за лейблом. Суммы зависят от условий, описанных в договоре между исполнителем и звукозаписывающей студией.
Контракты на музыку не имеют одной определенной формы, поэтому стоит проконсультироваться со своим менеджером или представителем лейбла. Благодаря этому вы узнаете, сколько денег было собрано от вашего имени с различных цифровых музыкальных сервисов.
Права на музыкальную композицию не являются частью контракта, поэтому YouTube имеет подписанные договоры с издателями и ассоциациями, занимающимися коллективным управлением авторскими правами. Благодаря этому, YouTube может выплачивать роялти издателям и авторам песен.
Примечание: представленная здесь информация может не касаться всех ситуаций или регионов. Стоит воспользоваться профессиональной помощью или консультацией местных юристов.
Партнерская программа YouTube не ограничивает распространение материалов. Таким образом, вы можете зарабатывать на своей музыке в YouTube и на других платформах.
Безопасный режим YouTube
Безопасный режим YouTube позволяет скрывать нежелательный контент с определенными возрастными ограничениями, оставляя доступ к остальным видео. В Безопасном режиме (вне зависимости от версии Google Workspace или G Suite):
- пользователи не видят комментарии к видео и не могут загружать ролики на YouTube;
- настройки персонализации рекламы не изменяются.
Чтобы расширить список доступного контента, вы можете назначить ответственных за одобрение. Этим пользователям нужно предоставить право одобрять видео, чтобы они могли искать и вносить в число одобренных видеоролики, которые затем станут доступны всем сотрудникам организации. Подробнее о том, как разрешить пользователям одобрять видео и каналы YouTube…
Как обойти ограничение «доступ к Ютуб ограничен в вашей стране»
Изменение ссылки в адресной строке
Доступ к Ютуб может быть ограничен конкретно в вашей стране непосредственно правообладателем. Обойти блок поможет корректировка ссылки на ролик. Нужно удалить в тесте электронного адреса «watch?», а также заменить «=» на «/».
NSFW YouTube
Как еще можно открыть видео с абсолютно ограниченным доступом просмотра на YouTube: воспользоваться сторонними ресурсами, например, NSFW YouTube. Чтобы он сработал, в начале электронного адреса ролика добавляют NSFW и нажимают Enter.
Специальные браузеры
Аналогичные возможности предоставляют анонимайзеры. Они позволяют переходить на лимитированные ресурсы посредством прокси-серверов, работающих в других регионах.
Браузеры такого типа, как, например, Tor Browser, не позволяют однозначно идентифицировать пользователя, используя при соединении запутанную сеть серверов. Значит, и местоположение человека нельзя будет определить. Следовательно, можно будет смотреть любое видео без учета запрета на демонстрацию ролика в определенном регионе. Загрузка программы доступна на официальном сайте разработчика Tor.
Возможно, посмотреть недоступный канал удастся через обычный браузер Опера. Загрузочный файл распространяется через официальный портал www.opera.com/.
VPN
Как открыть видео с ограниченным доступом на YouTube другим способом: воспользоваться одним из VPN-сервисов. Они считаются самыми надежными инструментами для борьбы с различного рода блокировками. Например, с их помощью заходят на ресурсы, посещение которых в регионе заблокировано.
Сервисы делают так, что используемый портал воспринимает IP-адрес посетителя как иной, не соответствующий реальному. В результате сайт встречает гостя, как жителя страны, в отношении которой никаких запретов не устанавливалось.
Разработано множество различных VPN-сервисов, например, ZenMate, Hotspot Shield, HideMy.name, CyberGhost VPN, Betternet и TunnelBear. Они являются лидерами по скачиванию и использованию. Получить установочные файлы можно на сайтах их разработчиков. Основная проблема подобных сервисов заключается в том, что многие из них платные.
Пропала просмотренная запись
Пользователи сайта могут столкнуться с проблемами в воспроизведении конкретного видео. При этом, сам видеохостинг будет работать без сбоев.
Причины:
Ролик заблокирован по заявлению правообладателя;
YouTube регулирует использование авторского материала.
Если владелец канала загрузил видео, которое содержит контент других авторов, через несколько дней такое видео будет автоматически заблокировано.
При попытке открытия плеера вы увидите сообщение «Заблокировано по заявлению правообладателя».
Автор видео ограничил доступ к записи.
Владельцы каналов могут настраивать режим показа ранее добавленных роликов.
В первых двух случаях вы не сможете посмотреть ролик, а во втором можно включить VPN.
Так содержимое страницы станет доступно, ведь страна аккаунта изменится.
Перенести информацию на компьютер
Чтобы до восстановления удаленного канала не волноваться за размещенное видео, пользователь должен предварительно сохранять копии клипов или же регулярно скачивать данные.
Через настройки «Творческой студии» можно скачать весь контент, который был размещен:
- Нажать по значку своей аватарки – выбрать в выпадающем меню: «Творческая студия».
- Контент – перейти к списку видео.
- Нажать по первому клипу – три точки сверху: «Скачать».
- Подтвердить действие.
Получить сразу все не получится, поэтому каждый ролик нужно загружать на компьютер отдельно. Субтитры, комментарии и описание не будут сохранены. Качество видео – стандартное, в котором пользователь добавлял оригинал на сайт.
За что могут заблокировать навсегда в Ютубе
Блокировка канала – распространенный способ, как ограничить сообщество от травмирующего или опасного контента. Нередко, после первого предупреждения, автор меняет тему аккаунта или редактирует предыдущее видео, удаляя ненужные фрагменты.
В эту же категорию можно отнести клипы, где продемонстрировано насилие или ведущий ведет себя неловко в присутствии другого человека. То есть то, что может намекать на необходимость вмешательства полиции и оказания первой медицинской помощи.
Некоторые пранки и видео из категории «Не стоит повторять дома» также подвергаются удалению и блокировке. И если автор воспользовался чужим видео, музыкой – он должен установить в начале своего клипа дисклеймер.
Как устранить проблемы с воспроизведением фильма или сериала на телевизоре
Важно! Если у вас возникли проблемы с воспроизведением фильма или сериала на устройстве с Google TV, следуйте инструкциям ниже.
Перезапустите приложение
- Нажмите на пульте кнопку главного экрана.
- Снова откройте Google Play Фильмы .
- Заново воспроизведите фильм или сериал.
Выйдите из аккаунта в приложении и войдите снова
- Откройте приложение «Google Play Фильмы» .
- Выберите Настройки Выйти.
- Вернитесь в меню настроек и выберите Войти
Возможно, вам потребуется ввести пароль.
.
- Заново воспроизведите фильм или сериал.
Переустановите приложение
- Перейдите в раздел Мои каналы.
- Выберите приложение Google Play Фильмы.
- Нажмите кнопку со значком звездочки на пульте Удалить.
- Перейдите в раздел Channel Store (Магазин каналов) и повторно установите приложение.
- Заново воспроизведите фильм или сериал.
Используйте проводное подключение к Интернету.
- Подключите устройство к Интернету по кабелю Ethernet.
- Выберите в настройках проводное подключение вместо Wi-Fi.
- Заново воспроизведите фильм или сериал.
Как устранить неполадки на устройствах Roku
- Откройте меню Settings (Настройки) устройства Roku.
- Выберите System update (Обновление системы).
- Если доступно обновление, следуйте инструкциям на экране.
- Заново воспроизведите фильм или сериал.
Другие способы устранить неполадки в Android TV
Проверьте подключение к Интернету
- Откройте приложение «Google Play Фильмы» .
- Нажмите Проверьте сетевые настройки Wi-Fi
Если параметр «Проверьте сетевые настройки» отсутствует, откройте Настройки устройства и выберите Подключение Wi-Fi.
.
- Выберите сеть и подключитесь к ней, следуя инструкциям на экране.
- Вернитесь в приложение и воспроизведите фильм или сериал снова.
Убедитесь, что используете актуальную версию системы.
- Откройте Настройки на устройстве.
- Выберите Сведения Обновление системы Проверить сейчас.
- Если обновление доступно, установите его.
- Заново воспроизведите фильм или сериал.
Механические неисправности аппарата
Если проблемы с видеохостингом возникли после того, как гаджет упал с высоты или получил другие повреждения, обращайтесь в сервисный центр. Даже если внешне дефект никак не проявляется, внутри устройства вполне мог отойти какой-то контакт или повредиться другой элемент. Самостоятельно проблему не решить (если вы, конечно, не специалист в данной области), поэтому, если описанные в статье приемы не помогли, не тратьте время понапрасну, обратитесь за помощью к профессионалам.
- <label> Issue:*</label>
- <label> Your Name:*</label>
- <label> Your Email:*</label>
Details:*
В последнее время владельцы телефонов Samsung, Xiaomi, Huawei, Honor и других производителей стали чаще обращаться за помощью в решении проблем, связанных с проектами Google. У многих регулярно не работает YouTube – вместо главной страницы в приложении выскакивает ошибка «Проверьте подключение к сети», не загружаются видео или в браузере отображается сообщение «Не удается получить доступ к сайту». Причем ошибка может возникать на смартфонах или планшетах, подключенных к интернету как по Wi-Fi, так и по мобильной сети (3G, 4G).
Настройки прокси-сервера
Что делать, если проверка адреса, очистка истории не помогли, и сообщение «Веб-страница недоступна» все также «радует глаз»? Давайте анализировать настройки прокси-сервера.
Вот универсальная инструкция для любой версии операционной системы Windows:
- Заходим в «Панель управления»;
- На открывшейся странице ищем раздел «Свойства браузера;
- В окне «Свойства: Интернет» заходим в «Подключения», далее «Настройка сети»;
- Здесь должна быть галочка только у строки «Автоматическое определение параметров»;
- Жмем «ОК».
Если сайт исправен и не заблокирован за нарушение правил, этот вариант точно должен решить проблему с доступом.
Более подробно про прокси-сервер я писала тут.
Способ второй. Используем анонимайзеры.
Анонимайзеры — это специальные онлайн-сервисы, позволяющие зайти на нужный сайт не напрямую, а через этот сервис. То есть прямого запроса к заблокированному сайту нет. Самые популярные анонимайзеры в Интернете — это:— anonymouse.org— webwarper.net— hidemyass.com— hideme.ru
В качестве примера, рассмотрим сервис Anonymouse.org. Набрав этот адрес в строке поиска браузера видимо вот такую страничку:
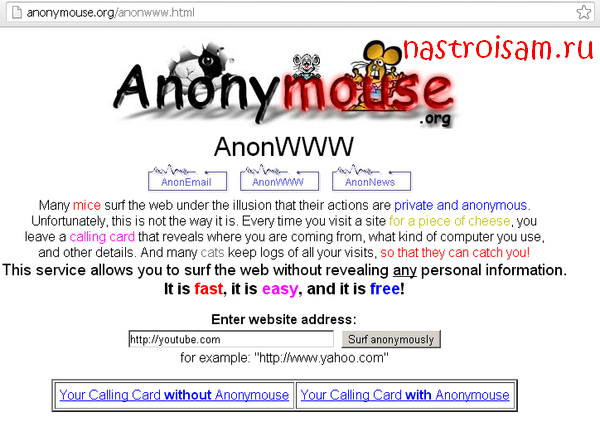
В строку «Enter website address» вводим адрес сайта. В нашем случае — это заблокированный Youtube.com. После этого нажимаем кнопку «Surf anonymously» получаем разблокированный доступный сервис.
Варианты решения проблемы
Способ №1: использовать DNS-серверы Google
Очень часто администраторы, работающие у Интернет-провайдеров, блокируют сайты с помощью DNS-серверов (т.е. при попытке зайти на YouTube – вместо его IP, вам выдается что-то совсем не то, и вы попадете на заглушку (либо загрузки страницы вообще не происходит, просто бегает «кружок». )).
Поэтому, один из самых простых и быстрых способов, который поможет сделать доступным сервис YouTube во всех браузерах – это поменять у себя на ПК DNS вашего провайдера на DNS от Google (способ еще хорош тем, что ничего устанавливать в систему ненужно) .
Как это делается:
- нажмите сочетание кнопок Win+R (должно появиться окно «Выполнить»);
- далее впишите команду ncpa.cpl и нажмите Enter;

Как открыть сетевые подключения \ ncpa.cpl

Свойства беспроводного соединения


Сохраняем введенные DNS
Способ №2: спец. расширения для браузера
Сейчас для каждого современного браузера существуют десятки расширений и дополнений, решающих эту задачу. Приведу несколько популярных расширений (расширения работают в большинстве браузеров, ссылки указаны на их официальные сайты) :
- friGate Light – http://fri-gate.orgХорош тем, что в нем можно создавать удобные списки по своему усмотрению (и время от времени включать/выключать их). Дополнение бесплатное, работает быстро, нареканий особых нет.
- Hotspot Shield – https://www.hotspotshield.com/ru/ Обеспечивает быстрый и безопасный доступ к сети. Помимо расширения для браузера Chrome, на сайте есть целое приложение для Windows, Android и др. платформ;
- Foxy Proxy – https://getfoxyproxy.org/Не настолько популярное решение, как первые два, тем не менее работу свою выполняет.
- Stealthy – https://www.stealthy.co/ На официальном сайте есть расширения для всех браузеров: Opera, Chrome, Firefox, и пр.
В общем-то, перечислять подобные дополнения можно долго – посмотрите похожие на них в веб-магазине Гугла – найдете еще полсотни за несколько минут.
Способ №3: использовать спец. браузеры и утилиты (TOR , Ultraserf и др.)
Расширения, конечно, удобны, но не все их могут настроить подобающим образом (ну и не всегда они выполняют весь спектр нужных функций. ).
Если есть сложности с расширениями, можно установить спец. браузеры и приложения. Самые популярные из них:
- TOR – браузер, построенный на Firefox для анонимности в сети. Обеспечивает высокий уровень безопасности и конфиденциальности. По совместительству позволяет открывать многие недоступные сайты. Более подробно на Википедии.

Главное окно браузера TOR
Ultraserf – эта специальная утилита, разработчики которой ведут борьбу за свободный интернет! Ее используют уже более 11 миллионов пользователей по всему Миру! Приложение бесплатное. Более подробно на Википедии.

Пульт управления утилитой Ultrasurf
Способ №4: анонимайзеры*
Вообще, я не очень большой любитель подобных сайтов (и не рекомендовал бы вам их использовать для передачи каких-то личных сведений, операций с деньгами и пр.) .
Но тем не менее, способ рабочий. Достаточно зайти на один из них, вставить ссылку сайта, который вам нужен, в специальное окно и нажать загрузить. Всё, должны увидеть свой сайт.
Сегодня каждый пользователь Интернета знаком с сервисом YouTube. Это многомиллионная площадка, где люди могут смотреть интересные видео и делится своими наработками со всем миром. Разработчикам YouTube удалось создать удобный и легкий в использовании видеохостинг и видеоплеер. Но иногда пользователи сталкиваются с проблемой, когда видеозапись на ютубе не воспроизводится. И чаще всего, это проблема не на YouTube, а на локальном компьютере посетителя. Из этой статьи вы узнаете, что делать, если не работает видео на YouTube и как это исправить.

Заключение
Неполадки при просмотре видео могут серьезно испортить настроение. Особенно если вы настроились приятно провести время. Но стоит помнить, что сбои случаются у всех. И единственное что вы можете сделать это предпринять профилактические меры. Например, следите за активностью антивирусной защиты, не устанавливайте сомнительные софты и своевременно обновляйте флэш-плеер.
Рекомендуем к прочтению статью о том, что делать, если в Одноклассниках не воспроизводится видео.
Читайте далее:
Пропал звук на Ютубе: причины и как исправить
Черный экран вместо видео на Ютуб: устраняем неполадки
Избавляемся от проблем с воспроизведением роликов на Ютубе
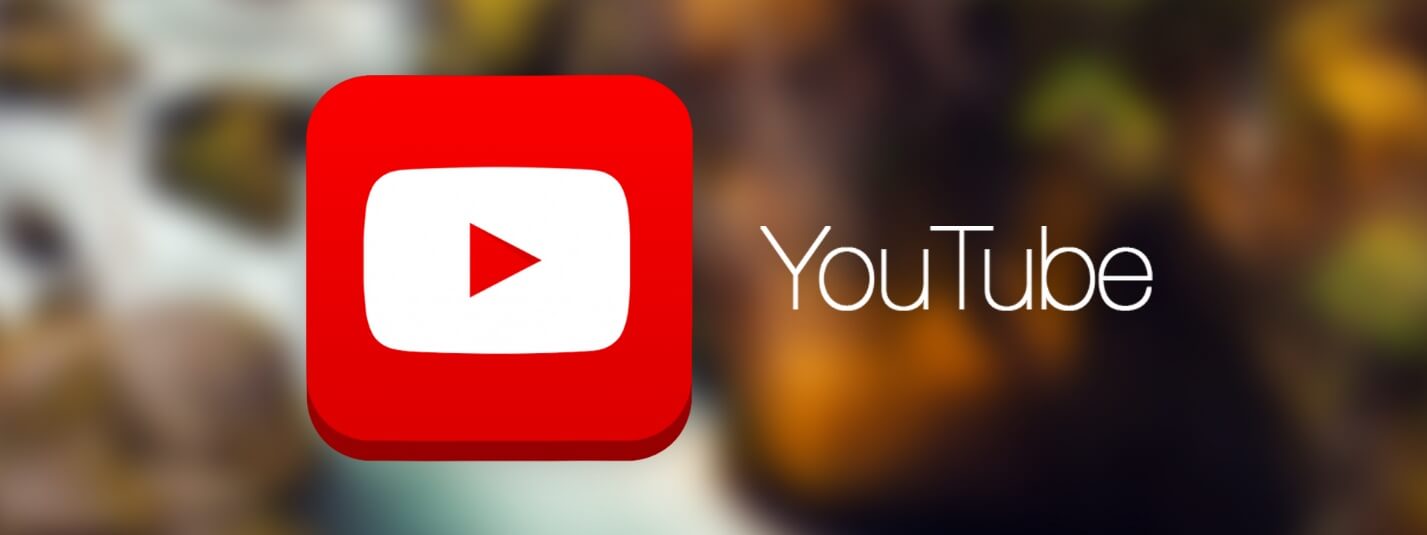
Что делать, если в Яндекс браузере лагают видео на Ютубе?
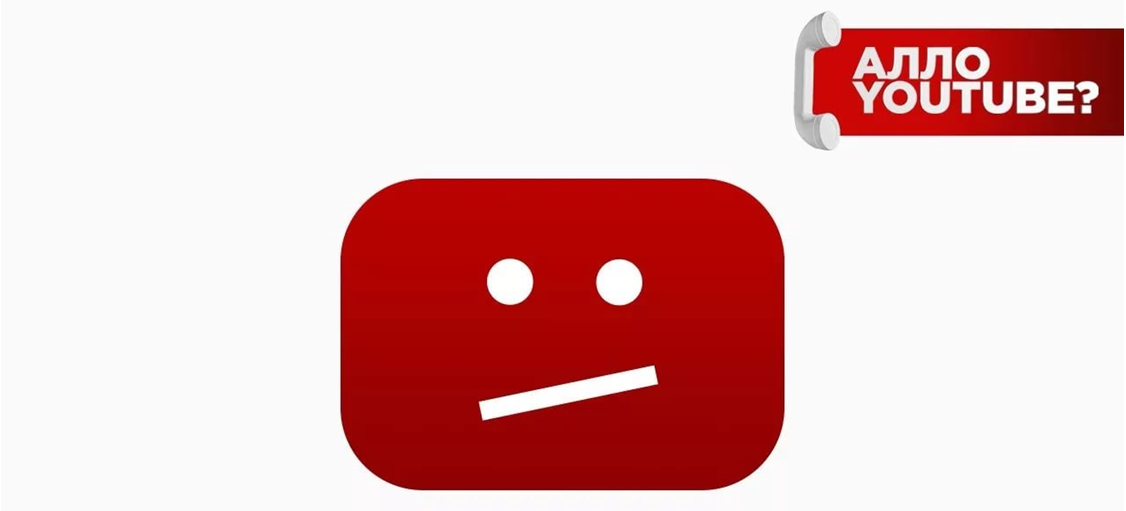
Не работает Ютуб на ПК. Исправляем ситуацию



