Как поделиться видео в инстаграме
Содержание:
- Скачать видео с Ютуба бесплатно: способ №3
- Добавление видео в свои видеозаписи
- Основные способы
- Импорт из ВКонтакте в Инстаграм
- Делимся в ВК видео с Ютуб через телефон
- Как поделиться видео с Ютуба через компьютер
- Разновидности репоста во ВКонтакте
- Как создать и добавить активную ссылку в Инстаграме
- Как снять видео–историю
- Особенности работы приложений
- Вариант 2: Мобильные девайсы
- Как записывать видео в Истории Instagram
- Облачные хранилища
- Как добавить видео с Ютуба в Инстаграм с помощью программ?
- Можно ли в Инстаграм загрузить видео с компьютера
Скачать видео с Ютуба бесплатно: способ №3
Бесплатный онлайн конвертер медиа файлов ClipConverter.cc, который помогает легко запустить скачивание видео с ютуба на компьютер. Вам будет доступна запись и конвертация медиа файлов разного расширения.
Попробуйте онлайн, без установки расширения на ПК, скачать с ютуба видео:
- Выберите способ загрузки исходника (видео файла).
- Установите разрешение конвертации и нажмите «Начать».
Также можно воспользоваться этим конвертором для загрузки на компьютер, но вам потребуется установить расширение на ПК. Выбирайте совместимый со своим браузером.
Аналогичные сервисы, помогающие скачать видео с Ютуба бесплатно:
Добавление видео в свои видеозаписи
Через создание новой записи
Если вы не хотите заморачиваться с настройками приватности и прочим, то вам подойдет данный способ.
Сначала нужно скопировать ссылку ролика на Ютуб через кнопку «Поделиться», а потом вставить ее в поле для создания новой записи на стене. Эти шаги подробно были описаны в первом пункте.
Теперь кликните на подгруженное в проигрывателе видео.
Введите название альбома и укажите, кто может его просматривать. Затем жмите «Сохранить».
После этого закройте окно проигрывателя и удалите видео и текст из новой записи, которую вы начали создавать.
Теперь переходите в меню слева на вкладку «Видео» и вверху открывайте «Мои…». Здесь ролик появится или в разделе «Добавленные», или в том альбоме, что вы выбрали или который создали.
Через раздел Видео
Этот способ хоть и дольше, но с его помощью, вы сможете многое настроить.
Итак, чтобы добавить видео с Ютуб к себе Вконтакт, нужно открыть его и нажать на кнопку «Поделиться», которая расположена под проигрывателем.
Потом скопируйте предоставленную ссылку.
Перейдите на свою страницу Вконтакте и откройте раздел «Видео».
Затем справа вверху нажмите по кнопке «Добавить…».
Откроется небольшое окно, в котором нужно выбрать «Добавить с другого сайта».
В пустое поле вставьте скопированную ранее ссылку.
Все, у вас получилось выложить видео с YouTube в вк в свой личный профиль. Оно появится в разделе «Добавленные» и в альбоме, если вы его указали.
Что касается публикации на стене, то выглядеть она будет следующим образом. В поле для текста будет только название, никакой ссылки не будет. Также воспроизводиться оно будет через Вконтакте, в текущем окне, а на YouTube просмотры не пойдут.
Основные способы
Как загрузить видео в Инстаграм с компьютера? Разберём методы, использующиеся в практике подписчиков социальной площадки:
- встроенный функционал браузера;
- сайты, позволяющие онлайн добавить ролик;
- стороннее программное обеспечение;
- имитаторы мобильных версий;
- сервис IGTV в пределах официального клиента.
По ходу статьи опишем разные схемы публикации. Когда речь идёт о софте, последовательность действий приблизительно одинакова:
- загрузка утилиты на дисковый накопитель;
- создание профиля в программе;
- запуск установленного ПО;
- выбор киношки;
- «заливка» в аккаунт Инстаграма.

Импорт из ВКонтакте в Инстаграм
Официальной связи между Инстаграмом и Вконтакте нет. Если пользователь подключает профиль из Instagram на странице ВК, создается альбом со снимками и последними видео. Чтобы добавить видео из ВК в Инстаграм, пользователю придется его в начале скачать.
После – публикуется через стандартный способ. Проблема состоит в том, что кнопки подключения учетной записи Вконтакте в официальном приложении Instagram нет, поэтому обратный импорт невозможен.
Единственная социальная сеть, откуда можно отправлять видео для Инстаграма – Facebook. В остальных случаях, доступна передача с помощью кнопки «Поделиться».
Чтобы скачать и добавить видео из Контакта в Инстаграм:
- Открыть свой профиль в ВК с помощью веб-версии.
- В строке адреса поставить перед «vk.com» английскую букву «m» и точку.
- Откроется мобильный вид – нажать правой кнопкой мыши по видео.
- Сохранить как – указать свободное место на компьютере.
Теперь опубликовать видео в Instagram можно с помощью Bluestaks или передать файл через USB на смартфон. Чтобы сохранить название, можно воспользоваться сервисами GetVideo или SaveFrom. В сервисах предложен выбор формата и качества ролика, которое будет загружено на ПК.
Делимся в ВК видео с Ютуб через телефон
Вставить видео с Ютуба Вконтакте можно не только с помощью компьютера. Поскольку сейчас все больше пользователей отдает предпочтение мобильным девайсам, разберем, как это можно сделать с телефона через мобильное приложение.
С помощью кнопки Поделиться
Заходите на YouTube и в режиме просмотра видео нажимайте внизу на кнопочку «Поделиться».
Дальше выберите «VK», из списка установленных у вас на устройстве мессенджеров и соцсетей.
На следующем шаге нажмите по пункту «Опубликовать на стене».
После этого откроется окно для создания записи. В нем уже будет активная ссылка (2). Вам нужно добавить описание (1), выбрать подходящие параметры записи (3) и нажать на галочку для ее публикации (4).
Если вам важно, чтобы в тексте записи была именно ссылка, то на Ютуб из списка «Поделиться» выбирайте или «Коп.ссылку», или «Копировать…». Дальше начните создание новой записи на стене – в новостях нажмите по верхнему полю
Вставьте туда ссылочку (1) и нажмите кнопку ввода (2), для создания новой строки. Должна появится прикрепленная ссылка, как показано на скрине (3). Выберите нужные параметры (4)
Дальше начните создание новой записи на стене – в новостях нажмите по верхнему полю. Вставьте туда ссылочку (1) и нажмите кнопку ввода (2), для создания новой строки. Должна появится прикрепленная ссылка, как показано на скрине (3). Выберите нужные параметры (4).
Можете дописать свой текст и публикуйте запись.
В результате, вы получите ту же кликабельную картинку, Вконтакте ролик не будет проигрываться, только в описание еще будет вставлена ссылка.
Добавление в свои видео
Тех, кто не хочет ничего добавлять на свою стену, может интересовать загрузка видео именно в личный профиль. Для этого переходим в меню – три полоски справа внизу, и кликаем по кнопке «Ещё».
Затем открывайте раздел «Видео».
Переходите на вкладку «Мои…» и кликайте по кнопке «Загрузить…».
Дальше сворачивайте ВК и открывайте YouTube. Ищите там нужное видео (1), нажимайте под ним «Поделиться» и, в открывшемся блоке (2), выберите «Коп.ссылку» (3).
Возвращайтесь Вконтакт и вставляйте туда скопированные символы. Жмите «ОК».
Теперь видео появится на вкладке «Мои…» в раздел «Добавленные».
При желании и его можно опубликовать на стене. Нажмите на троеточие напротив ролика и в появившемся меню выберите «Поделиться».
Дальше кликните по кнопке «На своей странице».
Добавляйте текст в верхнее поле, с помощью шестеренки, указывайте «Настройки записи», и жмите «Отправить».
Увидеть ее вы сможете в своей ленте, а друзья и подписчики увидят ролик в новостях
Только обратите внимание, что видео будет воспроизводиться во встроенном проигрывателе (1), соответственно, просмотры будут отдельно считаться в вк (2)
Как поделиться видео с Ютуба через компьютер
YouTube позволяет делиться интересным контентом одним-двумя нажатиями, выбрав нужную социальную сеть или мессенджер из списка предложенных. Если же необходимой площадки нет в этом перечне, можно просто скопировать ссылку на ролик и отправить ее личным сообщением человеку. Оба варианта доступны в веб-версии на компьютере.
Через предложенные социальные сети и мессенджеры
Чтобы передать видео с Ютуба во ВКонтакте, Одноклассники или другой сервис, нужно следовать инструкции:
- Найти на YouTube интересный видеоролик и начать его воспроизведение.
- Нажать на кнопку «Поделиться».
- Выбрать нужный ресурс.
- Указать, как именно нужно отправить клип. Например, в Facebook можно разместить его в ленте новостей или в Истории, в то время как во ВКонтакте допускается послать его личным сообщением, сохранить в собственные видеозаписи или разместить на стене.
- Подтвердить действие.

Копированием ссылки
Если в списке доступных вариантов нет нужной социальной сети, то можно просто скопировать ссылку на ролик и поделиться ей в личной переписке, например, в Ватсапп, Инстаграм или в Телеграм.
Инструкция:
- Запустить выбранный ролик.
- Кликнуть «Поделиться».
- Напротив строки с URL кликнуть «Копировать».
- Открыть ресурс, куда нужно послать ролик, например, Telegram.
- Выбрать чат с получателем.
- Вставить скопированный текст и нажать «Отправить».
Другой способ получить ссылку – нажать правой кнопкой мыши на ролик и в выпадающем списке выбрать «Копировать URL видео».

Разновидности репоста во ВКонтакте
Сделать репост во ВКонтакте несложно – нужно только кликнуть на кнопку «Поделиться». Кстати, при наведении на кнопку соцсеть покажет несколько аватарок тех, кто делился записью.
После нажатия на «Поделиться» появится окно с вариантами, как именно можно поделиться записью:
- На своей стене. Репост на свою страницу появится не только на странице репостнувшего, но и в лентах его друзей, если он не запретит рассылку уведомлений.
- В сообществе. Запись можно разместить в любом сообществе, где пользователь является администратором и обладает нужными правами. Все доступные для публикации группы появятся в выпадающем списке справа. После публикации запись можно закрепить первой, как и с обычными записями. Репост будет опубликован от имени группы. Например, так можно публиковать посты со взаимной рекламой другого сообщества. Мы уже писали о том, как выбрать сообщество для рекламных посевов во ВКонтакте.
- В Истории. Запись появится в Истории пользователя, как любая другая записанная История. Можно перейти в редактор и добавить к записи надпись, стикер или поставить цветофильтр, если это фотография.
- В личном сообщении. Можно выбрать любого пользователя из списка друзей и отправить ему эту запись. Также можно выбрать сразу несколько пользователей – каждый из выбранных отдельно от остальных получит запись в личных сообщениях и сможет ее прочитать. Комментировать сможет, если это позволяют условия публикации записи (некоторые паблики и частные страницы закрывают комментарии).
Можно даже взять код для экспорта записи на другие сайты
Во всех вариантах репоста, кроме Историй, при желании можно добавить свой комментарий, музыку, картинку, фотографию, прикрепить файл или таймер.
Любой добавленный блок появится в одном посте с записью, выше нее или ниже. Он не встроится в середину записи. Можно закрыть репост на стене так, чтобы его могли видеть только друзья, выключить комментарии или не отправлять уведомления (в ленте у друзей не появится эта запись, но они ее увидят, если зайдут на страницу).
Как сделать репост с отметкой человека
В любой репост можно добавить комментарий. А внутри него – написать текст про человека и отметить его так, чтобы отметка была активной и при клике на нее читатель попадал на страницу отмеченного пользователя.
Как делать репост записи с отмеченным пользователем:
- берем запись, кликаем на «Поделиться»;
- пишем нужный нам комментарий;
- пишем «@», начинаем писать имя нужного пользователя, в выпадающем списке появляются подходящие пользователи, группы и сообщества;
- находим среди всех вариантов нужного нам человека или группу;
- публикуем запись, в ней пользователь будет подсвечен синим, а ссылка будет активной.
Чтобы отметить человека, даже не обязательно быть у него в друзьях, достаточно не оказаться в ЧС
Как сделать отложенный репост во ВКонтакте
Репост, как и любую другую запись, можно отложить. Для этого нужно кликнуть на таймер и выбрать дату и время для публикации
Неважно, это репост на свою страницу или в группу, его можно сделать через несколько часов или дней
После нажатия на «Поделиться записью» пост будет отложен и станет виден пользователям в указанный момент
Если нужно отложить публикацию своей записи, а не чужой, то можно воспользоваться сервисом отложенного постинга и кросспостинга SMMplanner. С его помощью можно подготовить записи и отложить их публикацию для ВКонтакте, Инстаграма, Фейсбука и других соцсетей.
Можно заранее подготовить контент на несколько дней или недель, чтобы переключиться на более приоритетные задачи. Подробнее о том, как настроить автопостинг, можно почитать в статье «Автопостинг во ВКонтакте: полная инструкция по настройке».
Как сделать репост публикации во ВКонтакте с мобильного телефона
Этапы репоста через приложение соцсети будут такими же, как и при репосте записи с компьютера. Такой же алгоритм действий и в случае, если социальная сеть открывается в браузере с мобильного телефона или планшета.
Почему не получается сделать репост записи группы?
Не из всех групп и личных страниц во ВКонтакте можно сделать репост. Причин тут две:
- Публикация была сделана не группой, а одним из ее участников. Репостить можно только публикации, сделанные от имени сообщества напрямую.
- Группа закрытая или частная. В этом случае попытки сделать репост могут считаться нарушением конфиденциальности, поэтому опубликовать репост на стене нельзя. Но отправить в личные сообщения запись можно.
Как создать и добавить активную ссылку в Инстаграме
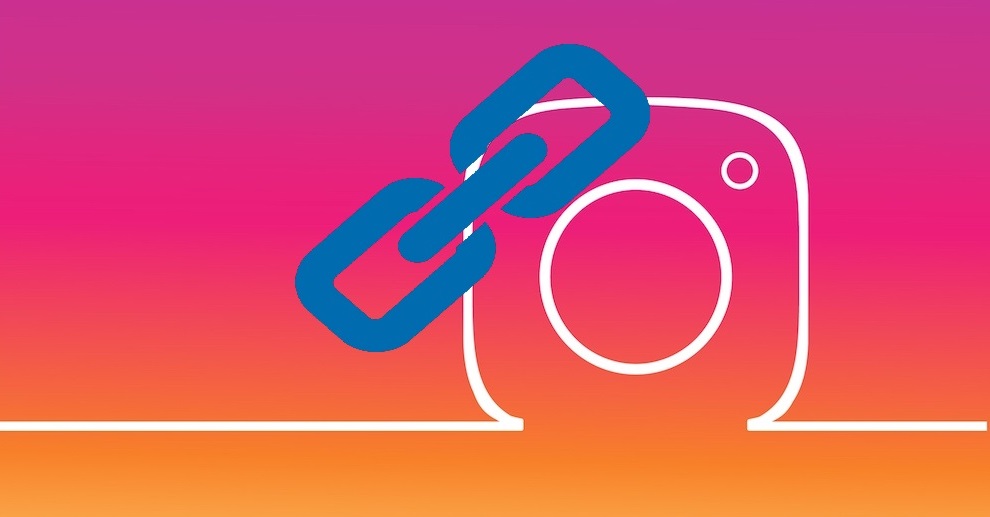
Каждый владелец популярных аккаунтов в соцсетях может при необходимости грамотно использовать url-адреса и связать между собой все профили. Профессиональные блогеры называют такое размещение перелинковкой, то есть линки отсылают посетителей на другой ресурс одного и того же владельца.
Вначале необходимо точно определить, что нужно вставить, это может быть прямая сноска на Ютуб-канал или конкретный видеоролик. Если это линк на определенный ролик, то его желательно сократить. Короткий url намного удобней воспринимается и не занимает много места. Для сокращения используют бесплатные онлайн-программы:
- Is.gd;
- Bit.do;
- Bitly.com;
- Tiny UPL;
- U.to;
- Cutt.us;
- Clck.ru.
На свой Ютуб-канал в шапке профиля

Это способ самый популярный, так как позволяет использовать самое видное место для размещения гиперссылок. Следуйте пошаговой инструкции:
- Авторизуемся в Instagram на телефоне или компьютере.
- Заходим в свой профиль, возле аватарки расположена кнопка «Редактировать профиль», кликаем по ней.
- В открывшемся меню выбрать строчку «Веб-сайт» и вставить url своего Ютуб-канала.
- Внизу странички кликаем на строчку «Отправить».
Ссылка на Ютуб в подписи к фото
Еще один вариант, который часто используют – это гиперссылка, размещенная под пабликом. Если в комментарий добавляется скопированный URL на канал или отдельное видео из Ютуба, он теряет свою активность. Сноска под постом отображается обычным текстом и совершить по ней быстрый переход невозможно.
Чтобы воспользоваться сноской размещенной под постом, ее необходимо сначала скопировать, затем вставить в поисковую строчку браузера. По другому никак.
Как снять видео–историю
Для того чтобы снять видео для истории, что называется «здесь и сейчас» выполните следующие шаги.
Алгоритм действий:
- Выберите какую камеру нужно использовать для съемки: фронтальную или основную;
- Нажмите и не отпускайте белый круг, расположенный по центру, в нижней части экрана;
- Чтобы приближать или удалять кадр, двигайте палец вверх или вниз, соответственно;
- По мере заполнения красной шкалы вокруг белой кнопки, вы будите понимать, сколько времени у вас осталось для съёмки;
- После окончания съёмки, нажмите «Далее»;
- Выберите кому вы хотите показать свою только что снятую сторис, только лучшим друзьям или отправить видеосообщение в директ другу;
- Выложить новую историю, кликнув в правом нижнем углу дисплея на белый круг со стрелкой.
Если снять видео в сторис Instagram получилось, однако результат не впечатлил, его можно удалить. Для этого зажать изображение крестика или кнопку «Назад».
Используем маски и фильтры
Для того чтобы сделать видео для сторис более привлекательным, придать определённый стиль или просто разнообразить, в приложение встроены разнообразные маски и фильтры.
Эффекты и маски
Как применять фильтры:
- Откройте приложение Instagram;
- Запустите функцию публикации сторис;
- Перемещайте кнопку спуска затвора влево;
- Выберите нужный фильтр;
- Снимите сторис в выбранным эффектом.
Стикеры для видео
Благодаря стикерам, выложенная в Инстаграм история становится ярче и интереснее. С помощью геолокации, опросов, отметок друзей, хештегов, GIF–анимации и тестов можно существенно повысить интерес к вашему аккаунту, побуждая подписчиков активнее реагировать на публикации.
Стикеры для сторис
Чтобы добавить стикеры, необходимо:
- Снять ролик, способом описанным выше;
- Нажать в правом верхнем углу на значок смайла;
- В открывшейся панели появятся доступные стикеры (хештег, упоминание, местоположение и др);
- Для просмотра всех вариантов необходимо прокручивать страницу вниз, либо найти нужный, воспользовавшись поиском;
- Кликнуть выбранный стикер, чтобы он появился в истории;
- Можно изменить размер стикера и его положение на экране, нажав на изображение;
Доступные режимы съемки
Помимо обычной съёмки в инстаграм–историях доступны несколько режимов. С их помощью можно снимать разными способами, чтобы впоследствии выставить полученное видео в историю Инстаграм.
Режимы съёмки истории
Свободные руки
Режим запускает 15-секундную съёмку сторис, во время которой нет необходимости удерживать кнопку записи. Подходит для съемки с любого статичного крепления или штатива.
Как запустить режим «Свободные руки»:
- Активировать истории;
- Слева открыть все доступные режимы, кликнув по стрелочке;
- Выбрать режим «Свободные руки»;
- При необходимости применить маску или эффект;
- Нажать на спуск затвора;
- Для остановки записи, ещё раз нажать на кнопку записи;
- Отредактируйте отснятую запись, добавив стикеры и надписи.
Используйте этот режим если во время записи вам нужно находиться на расстоянии от телефона или что–то показывать своим подписчикам, а так же для более стабильной картинки.
Суперзум
Режим «Суперзум» позволяет записывать видео в Инстаграм истории, увеличивая определенную часть кадра.
Имеет несколько вариантов:
- Дискотечный бит;
- ТВ-шоу;
- Драматический;
- Сердечки;
- Огонь;
- Печаль;
- Драма;
- Папарацци;
- Сюрприз;
Перемещайте доступные эффекты, расположенные над кнопкой записи, чтобы выбрать один из них. Функция доступна только в последних версиях приложения Инстаграм.
Использовать режим «Суперзум» просто:
- Нужно кликнуть по значку фотоаппарата в верхнем левом углу;
- Выбрать основную или фронтальную камеру;
- Слева в списке режимов выбрать «Суперзум»;
- Применить подходящий эффект;
- Навести камеру на объект приближения;
- Кликнуть большую кнопку, чтобы начать съемку;
- По окончанию записи видео можно посмотреть результат и опубликовать историю.
Важно! Историю можно отправить личным сообщением, сохранить ее в память смартфона. В открытом профиле, ее смогут просматривать и репостить все пользователи
Boomerang
Бумеранг – это режим, который делает серию фото подряд, затем собирает их в мини видео, которое не имеет начала и конца. Именно поэтому режим обозначен знаком бесконечности. По сути это GIF-анимация.
Как снимать ролики в режиме бумеранг для сторис Инстаграм:
- Кликнуть иконку «истории»;
- Слева раскрыть список доступных режимов;
- Прокрутить до режима «Boomerang» и активировать его;
- Начать съемку;
- Перемещать камеру;
- Запись остановится сама.
С первого раза может быть не совсем ясно, как работает режим Бумеранг, это станет понятно после нескольких дублей. Экспериментируйте и всё получится.
Особенности работы приложений
Существует множество сервисов, изучение работы которых поможет узнать, как выложить ваше видео в Инстаграм с компьютера или отправить фотографии.
Grambrl – это бесплатное приложение, в котором изображение изменяется по вашему желанию. Доступна функция перемещения изображения в аккаунт Инстаграма. Также как и BlueStacks, приложение позволяет сэкономить время работы и быстро закачать контент. Подробно об этом приложении здесь: “Используем Grambl для загрузки фото в Инстаграм с ПК”.
Чтобы узнать, как добавить фото и видео в Инстаграм с компьютера в Instmsk первоначально авторизуетесь. Затем добавляете свой аккаунт Инстаграм в приложение для входа. Выбираете хештеги и названия, загружаете ролик. В личном кабинете сервиса отображается страница аккаунта, куда перекидываем ролик. Выберете тот, который хотите или несколько и скачивайте. Для того чтобы узнать как добавить фото в Инстаграм с компьютера читайте вариант действий с видео.
Плюсы приложения в том, что можно одновременно скинуть несколько файлов и выполнять отложенную загрузку, чтобы поэтапно опубликовать все фото или видео.
Можно так: скачали Insta Posting. Приложение, в котором на главной странице сразу выбираете иконку с надписью «Загрузить фото/видео». Появляется вот такое окошко.

Наводите курсор и кликаете по нижней строке. А затем выбираете и перетаскиваете нужный файл. Приложение позволяет одновременно работать с пятью роликами. После загрузки файла на рабочую страницу используйте редактор (если необходимо).

Нажимаете опцию «следующий» и переходите к третьему шагу – «Авторизация».

Заполняете поля для входа в аккаунт Инсты и загружаете видео в Instagram с компьютера.
Еще один способ загрузить видео в Инстаграм через компьютер – приложение Dropbox. Сначала устанавливаете программу на телефон, а затем на ПК. Фотографируете штрихкод для синхронизации работы устройств и начинаете действовать. На компе забрасываете файл в приложение и вторым этапом находите видео в телефоне. Там же его сохраняете, а затем можете сбрасывать его в Инстаграм.
Вариант 2: Мобильные девайсы
С телефонами и планшетами ситуация в некотором роде проще, поскольку и первый, и второй вариант выполняются посредством официального клиента. Интерфейс приложения для Android и iOS идентичен, поэтому инструкция далее подходит для обеих систем сразу.
Начнём с редактирования описания профиля. Для этого тапните по иконке вашего аккаунта в правом нижнем углу, затем нажмите «Редактировать профиль».
В этом окне найдите пункт «Сайт», в котором и введите ссылку на ваше видео или канал. Для сохранения изменений воспользуйтесь кнопкой-галочкой вверху справа.
Теперь с методом публикации ссылки в Stories. Тут стоить отметить важный нюанс: переход на сайты делается посредством смахивания (свайпа) поста вверх, так что публикуемый пост желательно сделать тематическим.
- Для начала добавления тапните по иконке «Ваша история» и посредством встроенной в программу галереи выберите фото, которое желаете опубликовать, или сделайте новое.
Появятся средства редактирования снимка – внесите желаемые изменения (например, напишите название добавляемого видео).
Если ваш аккаунт отвечает требованиям в виде 10 тысяч подписчиков, вверху появится кнопка добавления ссылок, тапните по ней.
Нажмите «Ссылка на сайт».
В поле «Введите ссылку» напишите или вставьте ссылку на желаемое видео из Ютуба.
Остаётся только опубликовать сторис нажатием на пункт «Ваша история».
Если у вас нет 10 тыс. подписчиков, но определённый ролик хочется опубликовать, воспользуйтесь статьёй далее, где мы рассказали, как постить в Инстаграме видео с Ютуба.
Подробнее: Как добавить видео с YouTube с Instagram
Опишите, что у вас не получилось.
Наши специалисты постараются ответить максимально быстро.
Как записывать видео в Истории Instagram
Добавить видео в Сторис Инстаграма возможно с камеры, встроенной в приложение. В настройках съемки пользователь найдет: свободные руки, Boomerang, Суперзум. Единственное, что нужно владельцу профиля – наличие фронтальной и основной камеры.
Подключаясь к функциям съемки, приложение потребует разрешение на подключение к камерам.
Как записать видео в Сторис Инстаграма:
- Зайти в мобильный Instagram – авторизоваться в профиле.
- Нажать: «Лента» — Stories.
- Зажать кнопку: «Пуск» — по окончанию времени съемка будет завершена.
- Посмотреть результат – поделиться с друзьями.
В Инстаграме запись видео происходит по зажатию кнопки: «Пуск» в разделе Stories. Под кнопкой расположены режимы, которые можно переключать и пробовать новые. После создания видео, пользователю доступен предпросмотр и добавление различных эффектов, включая фильтры и текст.
Облачные хранилища
Используя «облачное хранилище», по типу Google Disk, можно быстро публиковать видео в Ленте. Чтобы это сделать, необходимо авторизоваться в диске и найти требуемый файл.
- Открыть Instagram, перейти в раздел публикации.
- В выпадающем списке сверху выбрать «Другое».
- Появится окно с недавними файлами, нажать на меню слева «Категории».
- В появившемся списке отметить «Google Disk».
Видео будет опубликовано также, как и с «Галереи».
Как загрузить видео через IGTV на телефоне
Функция IGTV позволила создавать целые видео-каналы, где пользователи делятся видеороликами до одного часа. С её помощью можно добавить большое видео в Инстаграм.
Инструкция:
- Зайти в приложение.
- Выбрать в верхней части экрана значок IGTV.
- Нажать на шестеренку «Настройки».
- Создать свой канал – Подтвердить действия.
- В верхней части экрана нажать на «+».
- Выбрать видео из Галереи.
Продолжительность видеоряда может быть любой: от 15 секунд до одного часа. Это один популярных способов среди блогеров.
Как добавить видео с Ютуба в Инстаграм с помощью программ?
Лучшим способом поделиться роликом из Ютуба, станет способ сделать это с помощью специальных программ и сайтов. Благо, умельцы создали множество программ и сервисов способных сохранить наши нервные клетки и сэкономить время.
p, blockquote 2,0,0,0,0 —>
Savefrom.net
p, blockquote 3,0,0,0,0 —>
p, blockquote 4,0,0,0,0 —>
Требуется скачать приложение InstaVideo, оно доступно для скачивания как на Play Market, но и App Store. Теперь заходим в указанную выше программу и выбираем нужный отрывок ролика.
p, blockquote 5,0,0,0,0 —>
p, blockquote 6,0,1,0,0 —>
Все готово! Теперь вы получили видео, которое можно выкладывать в свой Инстаграм. Но этот вариант не единственный, продолжение следует…
p, blockquote 7,0,0,0,0 —>
SaveDeo
Рассмотрим ещё один способ загрузить видео из Ютуба с помощью программы SaveDeo. Возможно, кому-то он понравится больше.
p, blockquote 8,0,0,0,0 —>
p, blockquote 9,0,0,0,0 —>

p, blockquote 10,0,0,0,0 —>
p, blockquote 11,0,0,0,0 —>
p, blockquote 12,1,0,0,0 —>
Можно ли в Инстаграм загрузить видео с компьютера

Напоследок поведаем о сервисе IGTV – телевидении, сделанном создателями фотохостинга. Просмотр через ПК доступен из имитатора мобильной версии (Bluestacks) либо утилиты Player for IGTV PRO.
- авторизуйтесь в веб-версии социальной сети;
- «залейте» ролик с портретным соотношением сторон и продолжительностью максимум в 10 минут;
- укажите сопроводительное описание;
- кликните по кнопке «Опубликовать».
Участники медиаплощадки вольны закачивать киношки большей продолжительности (до 60 минут), однако при выполнении следующих условий:
- подтверждение учётной записи;
- количество фолловеров не менее 10 тыс.



