Gmail.com почта
Содержание:
- Восстановление пароля Маил ру
- Ответы на вопросы
- Как войти в почту через приложение
- Как войти в Яндекс почту
- Как вспомнить свой адрес электронной почты
- Настройка почты в приложении Gmail на Android
- Как получить адрес электронной почты bk.ru?
- Иные способы
- Полезные советы
- Как настроить почту на iPhone
- Как восстановить почту, зная только сервис, на котором она зарегистрирована
- Как войти в почту
- Чтение электронной почты в Яндекс.Почта
- Ответы на частые вопросы
- Что такое электронная почта
- Как подключить или создать почтовый ящик на смартфоне
- Вход на мою страницу bk.ru
Восстановление пароля Маил ру
Ранее уже говорилось, что для восстановления пароля понадобится номер телефона, ну или резервная электронная почта. К слову, указать ее можно будет потом в настройках своего аккаунта.
Если вы не можете авторизоваться в Мэил.ру, то просто быстро восстановите доступ. Нажмите на кнопку «забыли пароль?» в окне входа, и укажите, для какой почты вам нужно восстановить пароль. Далее нужно будет выбрать способ восстановления – через резервную почту или номер телефона.
Пошагово процедура восстановления пароля имеет следующий вид:
- Откройте страницу https://e.mail.ru.
- Нажмите на кнопку «Восстановить пароль», которая расположена сразу под окном авторизации.
В зависимости от выбранного способа, вы получите инструкцию по восстановлению пароля. В случае с восстановлением телефона по номеру телефона, вам нужно подтвердить свой номер, указав 2 недостающие цифры. В случае с резервной почтой придет письмо с ссылкой, перейдя по которой вы сможете придумать новый идентификатор. Учитывайте, что ссылка действует ограниченное время, как правило, 2-3 суток. О том, когда она станет недействительна, вас уведомят в пришедшем сообщении.
Ответы на вопросы
Может ли кто-то кроме меня зайти в мой ящик?
Зайти в ваш ящик может любой человек, у которого есть от него пароль
Поэтому важно хранить его в надежном месте и никому не показывать
Можно ли изменить адрес своего ящика?
Нет, изменить адрес ящика, то есть его логин на почтовом сайте, нельзя. Можно только зарегистрировать новый.
Можно ли поменять пароль от ящика?
Пароль поменять можно в любой момент. Делается это в настройках ящика.
Mail.ru: щелкните по адресу своего ящика в верхнем правом углу и выберите пункт «Пароль и безопасность».
Яндекс: щелкните по иконке шестеренки вверху справа и выберите «Безопасность».
Гугл (Gmail): нажмите на свою иконку в правом врехнем углу, выберите «Мой аккаунт». Откроется новая вкладка, где нужно перейти в «Безопасность и вход» и выбрать «Пароль».
Как зайти в свой ящик, если на компьютере открыта другая почта?
Сначала нужно выйти из чужого ящика, а потом ввести логин и пароль от своего.
В Mail.ru для этого нужно нажать на иконку двери. Или можно это сделать через надпись «выход» в правом верхнем углу сайта.
В Яндексе нажмите на аватар (иконку справа) и выберите «Выйти».
В Gmail щелкните по аватару (иконке) в правом верхнем углу сайта и выберите «Выйти».
Я не нашел ответа на свой вопрос.
Вы можете попробовать найти ответ самостоятельно через справку почтового сайта (службу поддержки):
- Справочная служба Mail.ru
- Справочная служба Яндекс.Почты
- Справочная служба Gmail.com
Или же вы можете задать свой вопрос в комментарии к этой статье. Форма для отправки комментария находится чуть ниже на странице.
Как войти в почту через приложение
Если вам неудобно постоянно открывать браузер, вы можете скачать приложение.
Приложение позволит вам быстро отвечать на сообщения, не открывая браузер.
- Зайдите в любой браузер;
- В поисковой строчке напишите: «Агент mail»;
- Зайдите на любой сайт, на котором можно скачать приложение;
- Выберете операционную систему (Windows, IOS);
- Скачайте приложение. Место загрузки укажите рабочий стол. Если система не спрашивает вас куда загрузить приложение, то зайдите в «Мой компьютер», «Диск С», «Загрузки»;
- Установите приложение. Приложение не требует специальных разрешений и работает на любом компьютере;
- После установки приложения, найдите его на рабочем столе;
- Введите свои данные (логин, домен, пароль). Если у вас нет аккаунта, то вы можете создать его прямо в приложении;
- Пользуйтесь сервисом. Каждое сообщения будет сопровождаться уведомлением и анимацией.
Данный способ удобен для тех, кто постоянно работает в данном почтовом сервисе. Вы не отвлекаетесь на переключение между вкладками в браузере и быстрее отвечаете на сообщения.
Как войти в Яндекс почту
Яндекс – самая крупная поисковая система в русском интернете. Этот сайт помогает находить информацию: статьи, картинки, видео. Но помимо поиска у Яндекса есть еще и сервисы: Музыка, Карты, Маркет, Деньги, Диск и другие.
А еще у Яндекса есть почтовая служба. Она быстрая, надежная, простая в управлении. И бесплатная.
Войти в свой ящик на Яндексе можно с любого компьютера, телефона или планшета. Но для этого у вас должен быть зарегистрирован адрес. Если адреса нет, его нужно сначала .
Вход с компьютера
1. Перейдите на сайт yandex.ru.
2. В правом верхнем углу щелкните по кнопке «Войти в почту».
3. Напечатайте адрес своего ящика. Или часть адреса – до знака @. Затем нажмите «Войти».
4. Введите пароль от ящика. Он состоит из цифр и/или английских букв (будет печататься точками). И нажмите на кнопку «Войти».
Если данные введены верно, откроется личный кабинет. Это и есть ваша почта.
На картинке показана моя почтовая страница. Тонким шрифтом отмечены уже прочитанные письма, а толстым — те, которые еще не были открыты.
Почтовые программы
Совет. Для быстрого доступа к ящику необязательно использовать программу. Можно просто добавить адрес mail.yandex.ru в закладки браузера или сделать его стартовой страницей.
Вход с телефона и планшета
Войти в почту на Яндексе с телефона или планшета можно двумя способами:
- . Подходит, если вы пользуетесь ящиком время от времени. Например, раз в три дня.
- . Подходит, если нужно регулярно работать с письмами: быстро их получать и отправлять.
| Плюсы | Минусы | |
|---|---|---|
| Браузерная версия | Не требует установки Можно открыть на любом устройстве (в т.ч. на чужом) |
✘ Письма приходят не сразу. Вы получите их только тогда, когда сами зайдете в ящик ✘ Открыть письмо без интернета невозможно |
| Приложение(для Андроид, для iPhone/iPad) | Быстрое получение писем (всегда онлайн) Можно добавить несколько ящиков Письма сохраняются после их открытия. Потом их можно посмотреть и без интернета |
✘ Грузит систему. Из-за этого слабые телефоны могут работать медленнее ✘ Требует установки ✘ Не все функции почты доступны |
Вход через браузер. Это способ входа через программу для интернета — ту, в которой вы открываете сайты. Например, Google Chrome или Safari.
1. В верхней строке браузера наберите адрес mail.yandex.ru и перейдите на него.
2. Напечатайте название ящика или часть названия (до знака @) и нажмите «Войти».
3. Укажите пароль от ящика и нажмите «Войти».
Вот как выглядит почта Яндекс на телефоне:
Вход через приложение. Мобильное приложение – это отдельная программа для телефона (планшета). Ее можно бесплатно установить из магазина:
1. Запустите приложение и из списка выберите «Яндекс».
2. Напечатайте логин (адрес ящика) и нажмите «Далее».
3. Напечатайте пароль и нажмите «Далее».
Если появится окошко сохранения, нажмите «Сохранить пароль».
4. Нажмите «Перейти к почте».
Откроется ваша почта. Внизу будет кнопка с иконкой карандаша для создания нового письма. В верхнем левом углу кнопка с изображением трех горизонтальных линий – для управления ящиком.
Вот и всё – теперь почта есть прямо в телефоне. Открыть ее можно через иконку на экране.
Приложение все время находится в памяти устройства. И когда придет новое письмо, вы получите об этом уведомление.
На заметку. Часто в телефоне уже есть встроенное почтовое приложение. И все, что нужно сделать, это ввести туда свой логин/пароль. Если вам удобнее работать с письмами через такое приложение, то и хорошо. Тогда ничего дополнительно устанавливать не нужно.
Как вспомнить свой адрес электронной почты
Почти в каждом почтовом сервисе есть возможность восстановления данных для входа. Следуя простым инструкциям, вы сможете “вспомнить” свой адрес электронной почты. Для этого вам может понадобиться номер телефона – обычно к нему привязывается почтовый аккаунт.
Gmail
Для начала я расскажу вам, как вспомнить свою почту, если вы используете Gmail. Для этого необходимо перейти к форме ввода электронного адреса и пароля.
Необходимо кликнуть по надписи “Забыли адрес эл. почты?”, после чего система перебросит вас к инструкции по восстановлению. Вам будет предложено несколько вариантов, которые могут помочь восстановить забытый адрес.
Если быть более точным, здесь их всего два. Вы можете восстановить адрес электронной почты по телефонному номеру или резервному адресу, который вы когда-то указывали при настройке.
Вам придет проверочный код, который необходимо будет ввести в поле дальше. На этом восстановление закончено – сервис предложит вам дополнительно поменять пароль или проделать какие-то другие действия.
Яндекс
Здесь необходимо кликнуть по надписи “Не помню логин”. Учтите, в Яндексе для входа в свой аккаунт вы можете использовать логин, почтовый адрес или телефон. То есть если вы знаете что-то из этого, то можете попытаться войти в аккаунт. Если же нет, то продолжаем – кликаем на надпись.
Процедура здесь аналогичная – Яндекс попросит номер, который был привязан к аккаунту.
Вводим номер телефона, символы капчи, нажимаем на кнопку “Продолжить”. Этот вариант не всегда помогает, ведь в некоторых случаях нет доступа даже к номеру телефона. Или вы его просто не помните. Но ничего, и здесь есть выход.
Вам необходимо перейти на страницу службы поддержки, конкретно на ту, где описана эта проблема. Там вы сможете создать обращение в техническую поддержку пользователей – операторы помогут вам “вспомнить” свою почту по номеру телефона, номеру счета в Яндекс.Деньгах, номеру счетчика Яндекс.Метрики или сайту, на котором установлен код метрики от этого аккаунта, идентификатор рекламной кампании в Яндекс.Директе.
Следуя этим простым инструкциям, вы сможете восстановить электронный адрес Яндекса.
Mail.ru
Вспомнить почтовый адрес через встроенные инструменты Mail.ru не выйдет. Там есть возможность только восстановить пароль при условии, что вы помните сам логин. В нашем случае этот вариант не подходит. Как же быть?
Я нашел несколько рекомендаций, которые могут вам помочь. Они банальные, но тем не менее, некоторые новички могут попросту упустить это из виду.
Итак, варианты действий, если вы забыли электронный ящик Mail.ru:
- если вы привязывали ящик к номеру телефона, то я рекомендую зайти в раздел с СМС и поискать там – возможно ваш почтовый адрес хранится там. Как правило, его пишут в уведомлениях, оповещениях или каких-то иных сообщениях, которые могут быть связаны с вашим почтовым ящиком;
- если вы использовали свой ящик на Mail.ru для общения с друзьями или знакомыми, то можно попросить их поискать в истории переписки ваш почтовый адрес. Способ, конечно, не самый лучший – придется напрягать других людей. Но что делать, когда ящик срочно нужен, а никаких других вариантов не остается;
- также вы можете попробовать вспомнить свой адрес через другие сервисы. Если на данный момент устройство активно используется, и вы не проводили полную очистку или не переустанавливали систему, то можно попытаться найти свою почту в истории браузера;
- наконец, вы можете попробовать самостоятельно вспомнить свой логин. Нужно просто подумать и поперебирать варианты. Возможно, вы использовали в качестве логина свое имя, фамилию и дату рождения. Или никнейм из онлайн-игры или что-то похожее. Можно методом перебора зайти в свой аккаунт.
Другие почтовые сервисы
В других почтовых ящиках варианты могут отличаться. Может быть, вам придется связываться с технической поддержкой. Или же там предусмотрены специальные инструменты, которые помогают восстановить доступ по номеру телефона или резервному почтовому адресу.
Все будет зависеть от конкретного сервиса. Где-то доступ восстановить очень просто, где-то придется доказывать свою причастность к аккаунту – предоставлять различные документы и сообщать какую-то важную информацию.
В этой статье я рассмотрел три наиболее популярных сервиса. Они используются в России и странах СНГ наиболее часто, поэтому подробно описывать другие смысла нет. Если вы используете почту от Rambler или Yahoo, то вам необходимо воспользоваться инструкциями от этих сервисов.
Также вы можете обратиться в службу поддержки пользователей. Там вам все подскажут и дадут нужные ссылки. Если никаких других вариантов нет, то я рекомендую сделать именно это.
Настройка почты в приложении Gmail на Android
Добавляем и настраиваем новый аккаунт
Почтовый клиент «Gmail», предустановленый на телефоны Андроид, может использоваться для сборки писем различных mail-сервисов, кроме тех, которые не поддерживают сторонние приложения, вроде усиленно защищенных ProtonMail и Tutanota. По умолчанию он собирает письма, только адресованные аккаунту Google, привязанному к устройству.
Чтобы подключить к клиенту Gmail другой почтовый аккаунт, сделайте следующее:
- Запустите приложение. Если кто не знает, его ярлычок – это белый конверт с красной буквой «М».
- Коснитесь кнопки «гамбургер» и откройте боковое меню. Для доступа к разделу управления аккаунтами коснитесь треугольничка, обведенного рамкой на скриншоте.

Выберите пункт «+ Добавить аккаунт».

Выберите mail-сервис, который хотите подключить. Например, если доменное имя сервера, где находится ваш почтовый ящик, yandex.ru или ya.ru, выбирайте Яндекс; если gmail.com, выбирайте Google и т. д. Если нужного сервиса нет в списке, ваш выбор – «Другой». Дальнейшие действия разберем на примере последнего варианта.

Введите адрес электронной почты. Для установки ему настроек по умолчанию нажмите «Далее». Если хотите указать свои параметры, коснитесь кнопки «Вручную».

При выборе ручной настройки программа попросит вас указать один из трех вариантов типа аккаунта. Для личной почты это протоколы POP3 или IMAP (что выбирать, можно узнать из инструкции пользователей вашего mail-сервиса). Для почты на корпоративном сервере – Exchange, если не используется иное.
Как получить адрес электронной почты bk.ru?
Получить адрес электронной почты с расширением bk.ru можно только при её регистрации. Рассмотрим все этапы создания почтового ящика.
Регистрация

Заполните анкету, в которой укажите:
- Имя и фамилию.
- Дату рождения.
- Свой пол.
- Имя аккаунта и в списке выберите домен bk.ru.
- Задайте пароль от почты.
- Укажите номер сотового для восстановления входа при утере данных.

Для завершения регистрации повторите символы с картинки. После этого открывается Ваш почтовый ящик, в котором внизу нужно нажать на кнопку “Настроить”.

Система предлагает выбрать отображение информации в стандартном варианте или с отдельной колонкой для входящей корреспонденции.

На следующем шаге выберите тему. В списке можно найти разные картинки: природа, отображение погоды, аниме, авто и прочее.

Создать временный адрес
Скрыть информацию о пользователе и его адресе позволяет встроенный анонимайзер Майл. Используя его можно создать временный анонимный адрес с расширением bk.ru. Войдите в свой почтовый ящик и перейдите в раздел “Настройки”. Если у Вас отображение “С колонками письма”, то знак “Шестерёнка расположен внизу слева”.

На следующем этапе опуститесь вниз до раздела “Анонимайзер” и перейдите в него, кликнув мышкой.

Если у Вас не добавлен сотовый телефон, то система попросит сделать это. Обязательно подтвердите свои действия, повторив код из СМС-сообщения. После этого перейдите по кнопке “Добавить анонимный адрес”. Откроется форма, в которой заполните все поля:
- Воспользоваться предложенным никнеймом или указать свой, а также выбрать расширение, например, bk.ru.
- Дать название электронному адресу, чтобы удобнее переключаться по почтовым ящикам.
- Выбрать вариант отправки писем.
- Повторить код капчи.

Иные способы
Труднее будет пользователям, забывшим ключ и пароль входа в почтовый аккаунт. Здесь будут уместны следующие варианты поиска:
| Способ | Действия |
| Через браузер | Большая часть браузеров автоматически запоминает все вводимые данные в кэше. Попробуйте что-то ввести в поисковую строку и ниже высветится список того, что было запрошено ранее. Скорее всего, там будет и адрес email. Единственно попытка может не увенчаться успехом, если кэш вы успели подчистить. |
| Если почта была привязана к аккаунту ВКонтакте, войдите в настройки на странице соцсети. Там вы увидите только часть адреса, но это может помочь вспомнить его весь. | |
| При помощи поисковика (подходит только для Mail.ru) | В адресную строку вписываете личные данные. Велик шанс, что отобразятся не только сведения о вас, но и электронный адрес почтовика. Это при условии, что, проходя регистрацию, были указаны настоящие фамилия и имя. |
| Через мобильное приложение | Если вы хоть раз пользовались почтовым клиентом на мобильном, то аккаунт будет открыт и доступен для входа. Дело в том, что на мобильных устройствах даже после выхода из почтового ящика, его закрытие не происходит. |
| Воспользоваться помощью онлайн-друзей | Попросите кого-то, кому вы ранее отправляли письма, продиктовать адрес. |
Полезные советы
Регистрация на bk.ru предоставляет пользователю доступ к различным сервисам почтовой службы:
| Название функции | Описание |
| Стандартный почтовый ящик | Первоначально после регистрации на домене bk.ru пользователь получает ящик размером 10 Гб. По мере его заполнения система предложит дополнительный объем. |
| Анонимайзер | Это специальная настройка, которая присутствует на всех доменах Мейл.ру. Она активирует дополнительный адрес, который можно использовать для регистрации на различных сайтах. Анонимайзер позволяет не засорять основную почту ненужными письмами. |
| Фильтрация спама | Все письма, поступающие на почту, автоматически проходят проверку на спам. Подозрительные – попадают в отдельную папку. |
| Защита от вирусов | Почтовый сервис пользуется антивирусом Касперского. Все письма автоматически проходят проверку на предмет наличия вирусов. |
| Удобная работа с вложениями | Если письмо содержит вложение (текстовый файл, таблицу, изображение), его сразу можно посмотреть, не скачивая на компьютер. |
Как настроить почту на iPhone
В смартфонах iPhone 6, 6s, SE, 7, 7 Plus, 8, 8 Plus, XS, XS Max, XR, 11, 11 Pro Max и т.д. есть предустановленная программа «Почта», и сервис iCloud, Yahoo или Google настраивается очень быстро. Для этого потребуется выполнить определенные манипуляции:
- Разблокировать устройство при помощи Face ID, Touch ID или путем ввода пароля.
- Войти в раздел «Настройки», щелкнув по ярлычку в виде шестеренки.
- Проскролить вниз экрана до меню «Пароли и учетные записи».
- В разделе «Учетные записи» выбрать опцию «Добавить учетную запись».
- В открывшемся меню выбрать нужный почтовый клиент – iCloud, Microsoft Exchange, Google, Yahoo, Aol., Outlook.com.
- В отобразившихся диалоговых окнах указать по очереди свой email и пароль от электронного ящика. Или создать учетную запись.
- Кликнуть на кнопку «Далее»: запустится автоматическая проверка учетных данных пользователя в приложении «Почта», которая займет определенное время.
- По завершении проверки можно выбрать любые данные из профиля электронной почты, такие как календарь и контакты.
- После внесения всех изменений останется только нажать на опцию «Сохранить», и готово.
Чтобы настроить любой другой почтовый ящик в стандартном приложении, кроме указанных выше, (например, Mail.ru, Yandex, Rambler) необходимо действовать согласно следующему алгоритму:
- Выполнить шаги 1-4 предыдущей инструкции.
- Выбрать в качестве почтового клиента «Другое».
-
На дисплее отобразится электронная форма для заполнения. Перейти в меню «Новая учетная запись» и указать свое имя, e-mail адрес, пароль и описание для создаваемой учетной записи почты.
- После заполнения всех полей необходимо нажать на «Далее»: кнопка находится в правом верхнем углу дисплея
- Запустится процесс автоматической проверки и загрузки данных учетной записи, по завершении которого останется лишь тапнуть на кнопку «Готово», и можно начинать работу с электронным сервисом.
Если после всех произведенных манипуляций «Почта» так и не нашла настройки для привязываемого емейла, то можно попробовать ввести данные вручную.
Для этого необходимо:
- После заполнения данных об электронном почтовом ящике кликнуть на «Далее».
- Указать тип аккаунта – POP или IMAP. Чтобы узнать свой тип учетной записи, потребуется обратиться непосредственно к почтовому клиенту.
- Заполнить сведения в полях серверов входящей и исходящей почты, затем тапнуть на «Далее».
- После того как все данные будут заполнены, останется лишь нажать на «Сохранить». В случае неверного указания настроек программа выдаст уведомление об ошибке.
Если настроить почту так и не удалось, то лучше всего скачать стороннее приложение, к примеру, myMail – процесс добавления или создания учетной записи быстрый и простой.
Как восстановить почту, зная только сервис, на котором она зарегистрирована
Если вам не удалось найти свой имэйл всеми описанными способами, остается попытать счастья на сайте сервиса, где вы ее регистрировали. А если не помните даже его, попробуйте обратиться во все наиболее популярные почтовые службы: Gmail, Яндекс Почта и Mail.ru.
Mail.ru
Забыть адрес электронной почты, зарегистрированной на Mail.ru, означает потерять его окончательно. Никакой возможности в настоящий момент узнать вашу почту здесь нет. При заходе на страницу восстановления: https://help.mail.ru/mail/account можно увидеть лишь сообщение о том, что администрация сервиса «не может подсказать вам имя аккаунта» , а также несколько советов, как найти его на ваших устройствах.
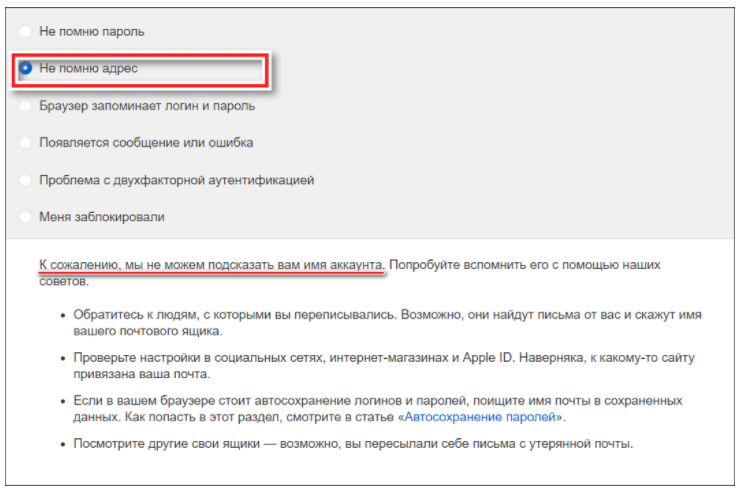
Яндекс Почта
Чтобы восстановить адрес электронной почты на Яндексе, выполните следующие действия:
На странице авторизации нажмите на надпись: «Не помню логин».
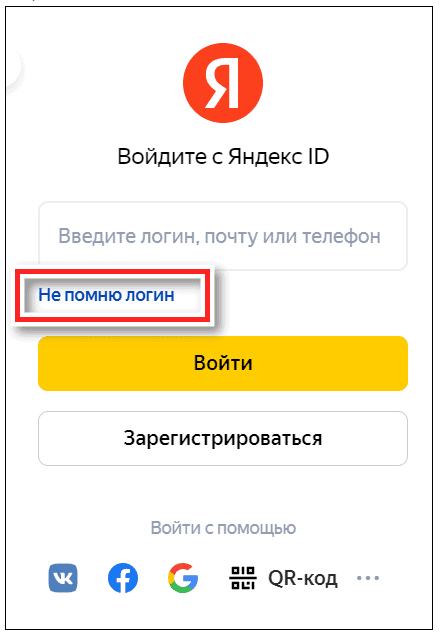
Введите привязанный номер мобильного телефона и нажмите кнопку «Далее».
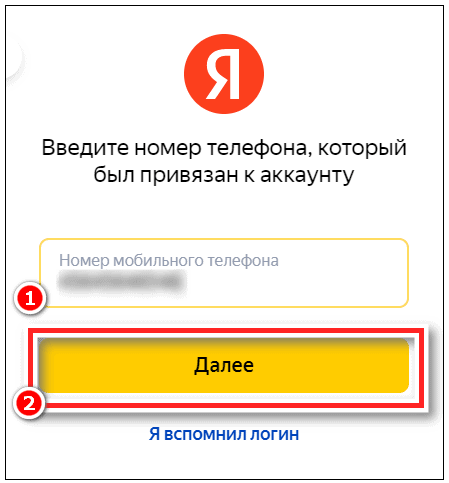
Если такой номер действительно зарегистрирован в Яндексе, то через несколько секунд после ввода номера позвонит робот и продиктует проверочный код. Введите его в соответствующее поле на сайте.
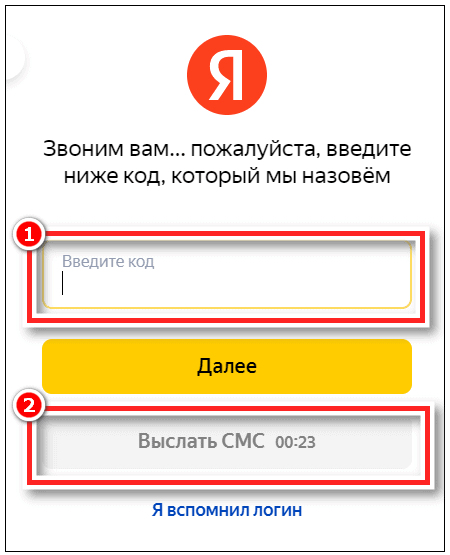
На следующей странице введите имя и фамилию, которые вы указывали при регистрации, или оставьте поля пустыми.
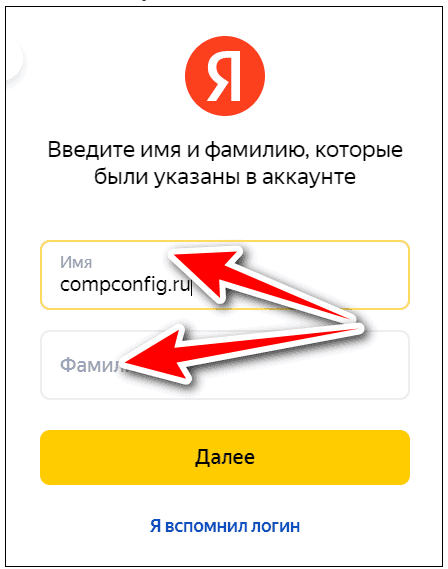
Далее вы попадете на страницу с адресами, которые соответствуют указанным данным. Остается выбрать нужный.
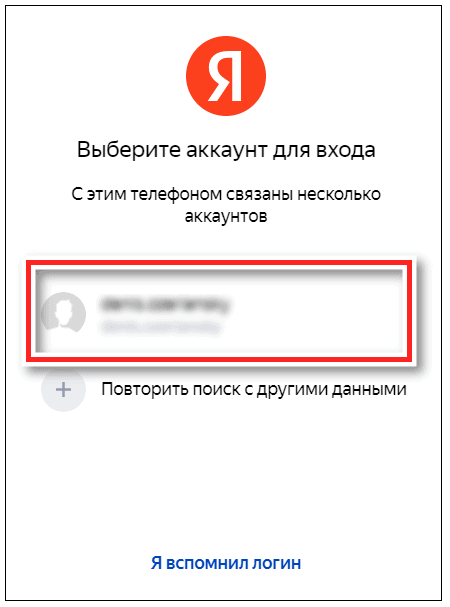
После этого откроется страница с полем для пароля. Введите его или пройдите процедуру восстановления.
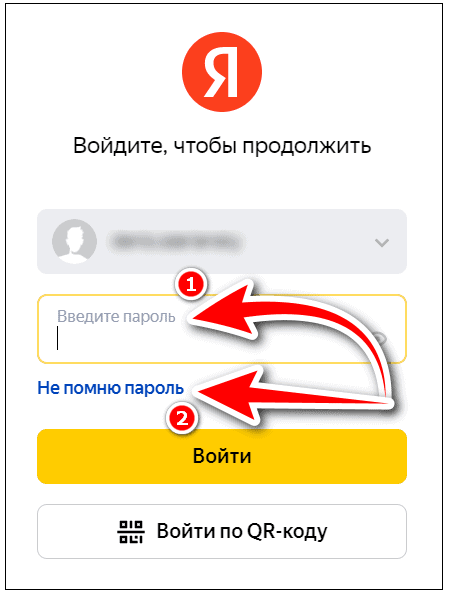
Gmail
На странице входа в аккаунт Google нажмите на ссылку «Забыли адрес электронной почты?».
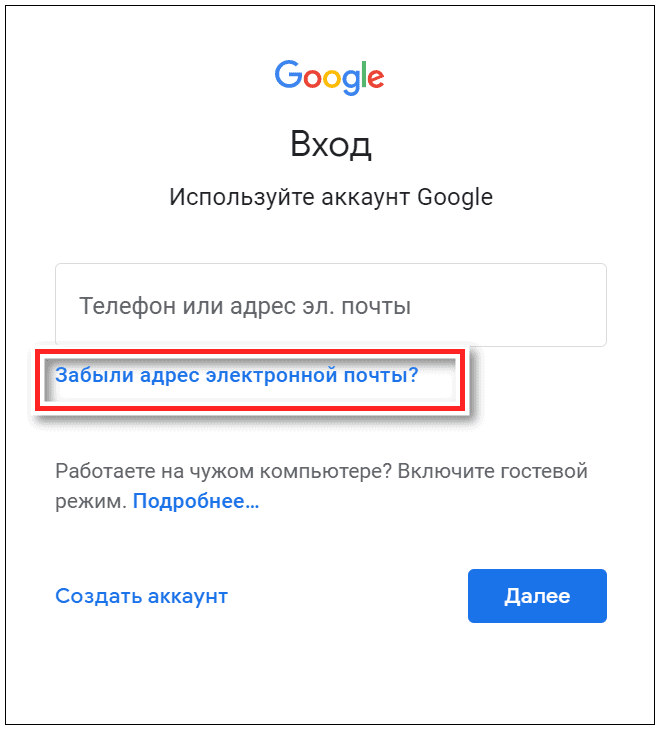
Введите резервный емайл и нажмите «Далее».
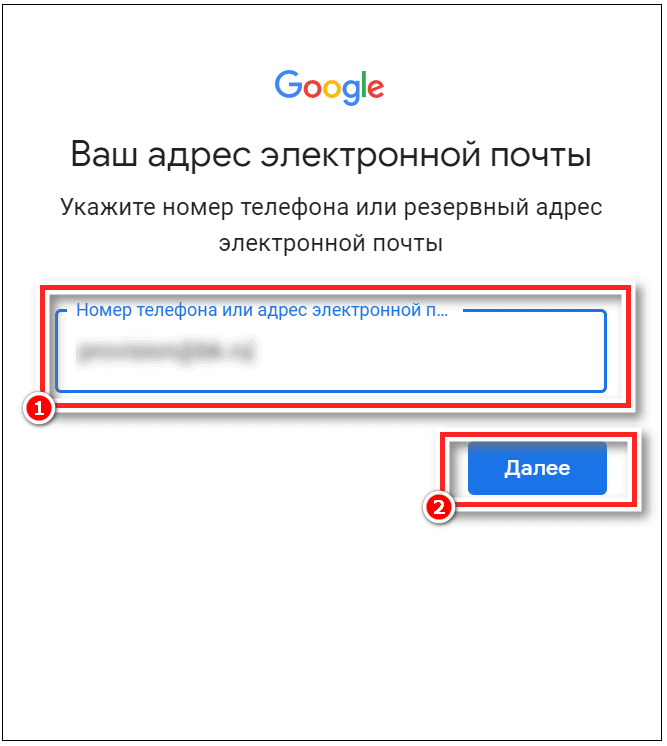 Укажите имя и фамилию, которые вы вводили при регистрации, затем еще раз нажмите «Далее».
Укажите имя и фамилию, которые вы вводили при регистрации, затем еще раз нажмите «Далее».
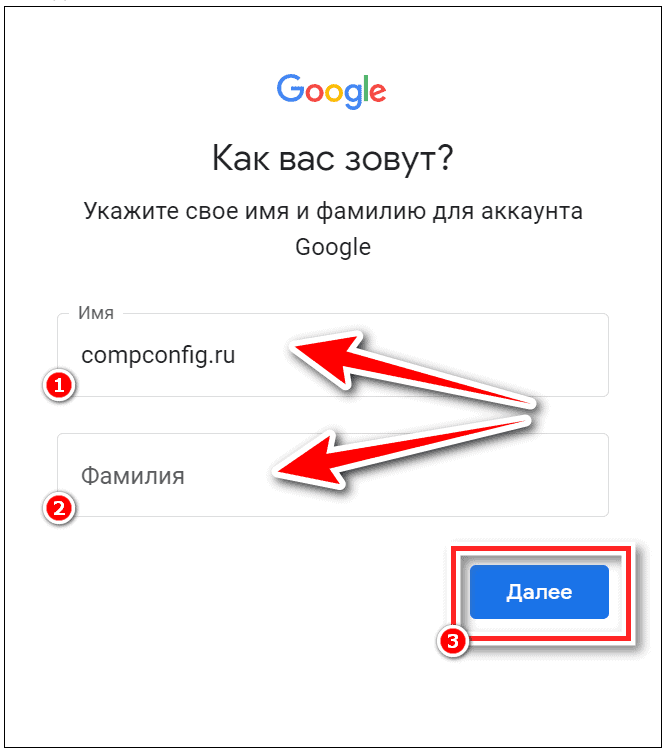 Подтвердите отправку проверочного кода на резервную почту.
Подтвердите отправку проверочного кода на резервную почту.
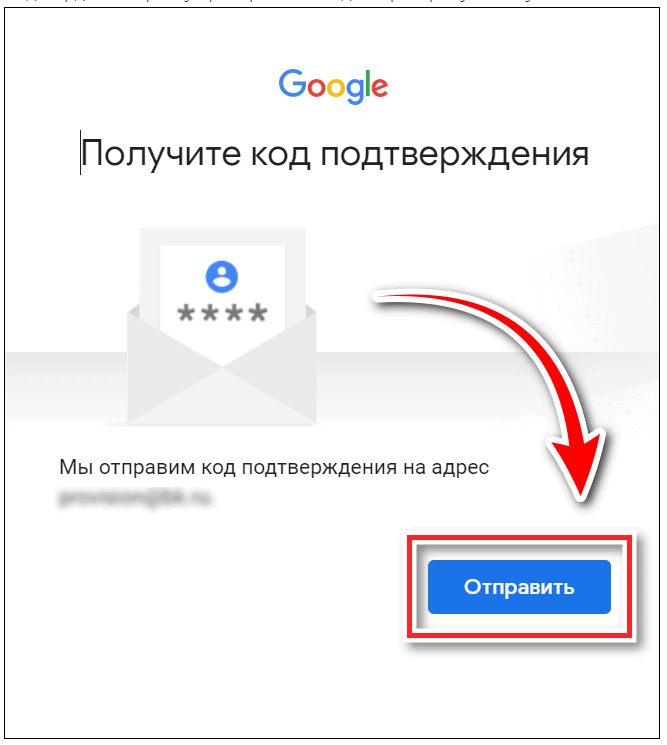
Дождитесь, когда письмо с проверочным кодом поступит на указанную почту, затем введите этот код в соответствующее поле и снова нажмите «Далее».
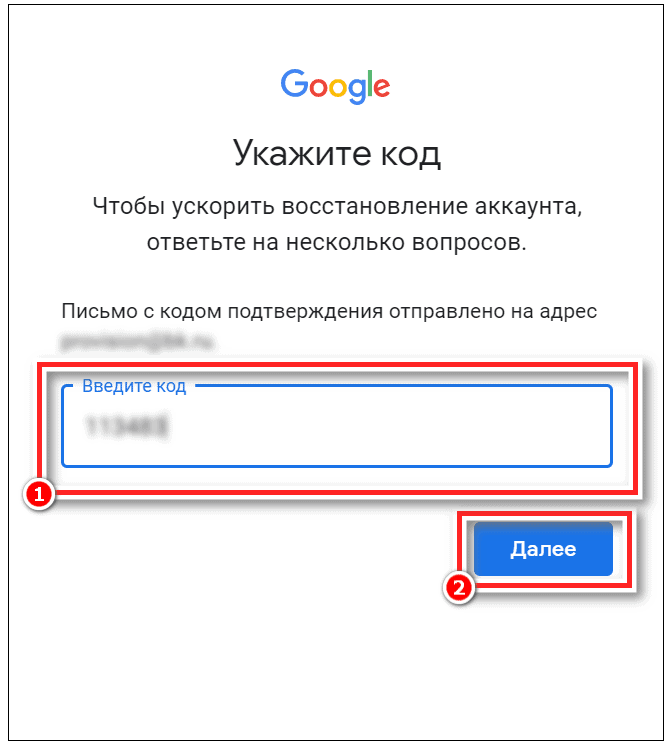 Если аккаунтов несколько, то выберите нужный.
Если аккаунтов несколько, то выберите нужный.
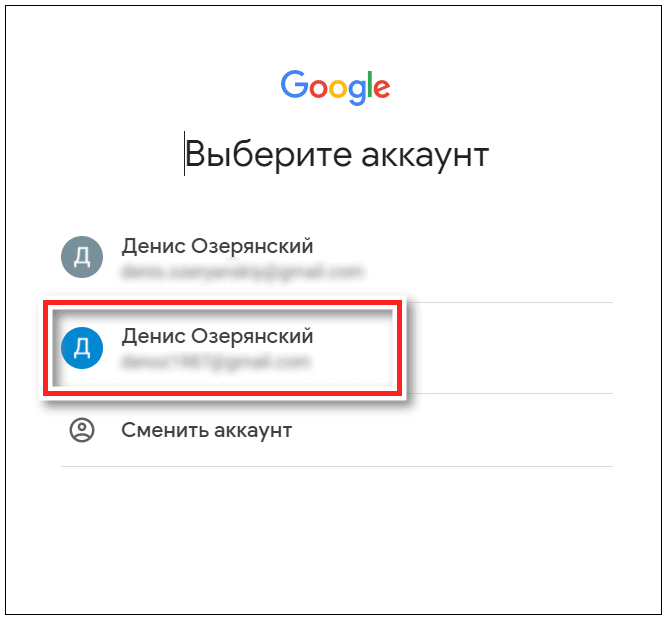 После всех действий вы попадете на страницу входа в аккаунт.
После всех действий вы попадете на страницу входа в аккаунт.
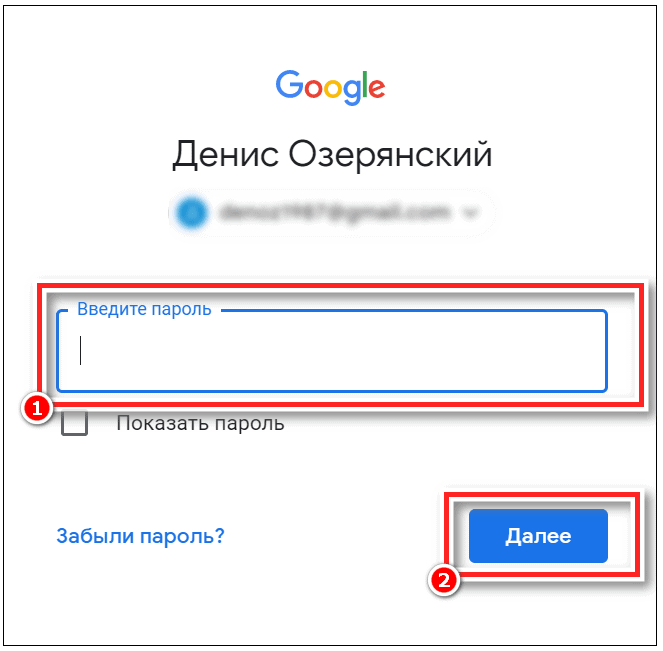 Если помните пароль, то вводите его и жмите кнопку «Далее». В противном случае нажмите на надпись: «Забыли пароль?», где вам придется повторить все те же действия, которые понадобились для восстановления адреса электронной почты.
Если помните пароль, то вводите его и жмите кнопку «Далее». В противном случае нажмите на надпись: «Забыли пароль?», где вам придется повторить все те же действия, которые понадобились для восстановления адреса электронной почты.
Как войти в почту
Как войти в почту Майл.ру. Инструкция для тех, у кого в адресе ящика указано @mail.ru, @list.ru, @inbox.ru или @bk.ru.
1. Откройте в новой вкладке сайт mail.ru.
2. В верхнем левом квадрате, в строке «Имя ящика», напечатайте логин – название до знака @. Нажмите на кнопку «Ввести пароль».
Например, если адрес ящика ivan.ivanov35@mail.ru, печатать нужно ivan.ivanov35
Если адрес заканчивается не на mail.ru, то в соседнем поле выберите из списка свое окончание.
3. В строку «Пароль» напечатайте пароль от своего ящика. Он будет набираться точками – так и должно быть. Затем нажмите на кнопку «Войти».
Если всё набрано верно, откроется почта. Выглядит она вот так:
В следующий раз при заходе на Майл.ру (mail.ru) вместо окошка для входа будет другое окно:
Это означает, что ваш ящик уже открыт. Набирать логин и пароль не нужно — просто нажмите на надпись «Почта».
В том случае, если вы не хотите, чтобы она каждый раз сама открывалась, внутри ящика, в правом верхнем углу, нажмите на «выход». И при следующем входе в ящик уберите птичку с пункта «Запомнить».
Как зайти в почту Яндекс. Для тех, у кого в адресе указано @yandex.ru, @yandex.by, @yandex.ua, @ yandex.kz, @yandex.com или @ya.ru.
1. В новой вкладке откройте сайт yandex.ru.
2. В правом верхнем прямоугольнике нажмите на кнопку «Войти в почту».
4. В строку «Введите пароль» напечатайте пароль от ящика и нажмите «Войти».
Если вы всё ввели правильно, откроется почта. Выглядит она вот так:
В следующий раз при заходе на сайт Яндекс (yandex.ru) в правом верхнем углу будет уже другое окошко. В нем надо просто нажать на надпись «Почта» и ящик откроется без ввода логина и пароля.
Если такой автоматический вход вас не устраивает, тогда внутри ящика, в правом верхнем углу, нажмите на свой логин. И из списка выберите «Выйти из сервисов Яндекса».
Вход в почту Гугл (Gmail). Инструкция для тех, у кого ящик заканчивается на @gmail.com.
Перейдите на сайт gmail.com.
Часто сразу после этого ваш ящик сам и открывается. Но если этого не произошло, появится окно входа. Гугл предлагает ввести телефон или адрес почты. Телефон подойдет только в том случае, если раньше вы его прикрепляли к ящику. А так в это поле нужно ввести адрес и нажать «Далее».
Иногда вместо окна входа открывается начальная страница Gmail. В этом случае нажмите на надпись «Войти» в верхнем правом углу.
В следующем окне напечатайте пароль и нажмите «Далее».
Если всё указано верно, откроются входящие письма.
Чтение электронной почты в Яндекс.Почта
Как только войдете в свою почту, вы поймете, что мы не преувеличивали, когда говорили, что интерфейс сайта довольно прост и функционален. Итак, по входу в почту вы всегда будете находиться в папке «Входящие» (в левой части интерфейса). Тут вы сможете найти все присланные вам письма, отсортированные по различным категориям (Все категории, Общение, Покупки, Поездки, Соцсети), и ознакомиться с их содержимым, нажав на них левой кнопкой мыши.
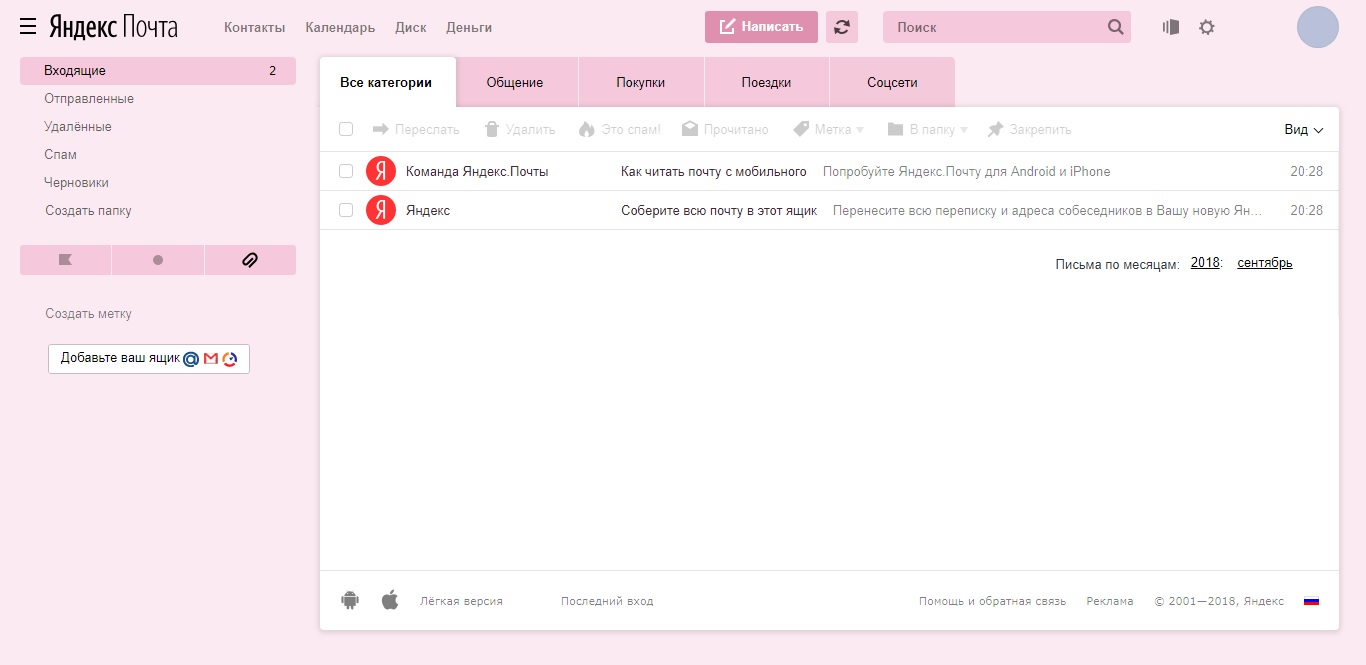
Помимо папки «Входящие», вам доступны также такие папки, как «Отправленные», «Удаленные», «Спам» и «Черновики». Пожалуй, из их названий понятно, какие типы писем в них содержатся. Также вы можете создать папку под нужным вам именем, воспользовавшись опцией «Создать папку», которую можно найти сразу же под вышеуказанными папками.
Вернемся непосредственно к самим электронным письмам. Помимо их чтения, вы можете выполнять с ними множество действий: переслать, удалить, поместить в папку «Спам», пометить как непрочитанное, поставить метку, поместить в другие доступные папки и закрепить. Хочется отметить, что вам не обязательно сначала кликать на письмо, а затем выбирать желаемое действие: вы можете просто перетащить письмо в направлении действия
Также вы запросто можете пометить письмо как важное, поставив с его левого края закладку, и кликнуть на кружок рядом с текстом самого письма, чтобы пометить его как непрочитанное. Просто и главное – быстро
Помимо прочего, хочется отметить некоторые крайне примечательные функции Яндекс.Почты:
- отправка писем на запланированное время;
- возможность перевода входящих и исходящих писем;
- удобная временная шкала, с помощью которой проще находить нужные письма;
- уведомления о входящей почте, которые отображаются во вкладке браузера;
- проверка электронных писем на наличие вирусных угроз силами Doctor Web;
- наличие горячих клавиш для управления электронным письмами в папке «Входящие»;
- и многое другое.
Ответы на частые вопросы
Как защитить свою почту
Нажмите на иконку в правом верхнем углу ящика и выберите «Безопасность».
- Назначьте сложный пароль: минимум 10 знаков, включая большие и маленькие буквы, цифры, символы.
- Привяжите к почте свой номер мобильного телефона.
- Не забывайте выходить из ящика на чужих устройствах (компьютерах, телефонах). Для этого нужно щелкнуть по своему логину в правом верхнем углу и выбрать «Выйти из сервисов Яндекса».
На компьютере уже выполнен вход в другой ящик. Как, не закрывая его, зайти в еще одну почту?
Откройте главную страницу yandex.ru. В правом верхнем углу сайта нажмите на аватарку (картинку пользователя).
Выберите пункт «Добавить пользователя».
Откроется форма для входа. Введите логин/пароль и войдите. Теперь будет открыто сразу два ящика. Переключаться между ними можно через логин в правом верхнем углу страницы.
На заметку. А еще можно войти в другой ящик через режим инкогнито. Тогда данные от этой почты не сохранятся на компьютере.
Что делать, если почта медленно работает
Обычно это связано со скоростью интернета. Значит, интернет либо медленный, либо работает с перебоями.
Тогда можно воспользоваться легкой версией. Это та же самая Яндекс Почта, только упрощенная. Доступна она по адресу: mail.yandex.ru/lite.
В Яндекс Почте есть возможность войти в ящик через соцсеть. Что это значит?
Да, можно войти в ящик при помощи социальной сети: Вконтакте, Facebook, Одноклассники, Twitter. Или через адрес в другой системе – Mail.ru, Google.
Но это получится сделать только в том случае, если вы изначально регистрировали ящик на соцсеть. Тогда адрес будет привязан к вашей страничке и можно заходить в почту без логина и пароля.
Я не нашел ответ на свой вопрос
Яндекс Почта – сервис электронной почты, заслуживший большую популярность среди российских пользователей. Основным преимуществом является неограниченное дисковое пространство, простое управление, возможность подключения дополнений. Также пользователи могут персонализировать почтовый клиент. Сервис предоставляет большой ассортимент тем оформления, среди которых присутствуют самые разнообразные варианты.
Форма входа в почту Яндекса.
Почтовый сервис поддерживает несколько способов авторизации.
Вход через пароль
Откройте главную страницу, нажмите кнопку «Войти». Система потребует указать логин с паролем. После ввода идентификаторов они будут автоматически проверены. Через несколько секунд отобразится интерфейс почтового ящика. Если авторизоваться не удается – внимательно проверьте регистр символов, раскладку клавиатуры, наличие опечаток. Также можете воспользоваться опцией восстановления доступа.
Через социальную сеть
Яндекс Почта позволяет прикрепить профиль социальной сети. Поддерживается взаимодействие с Одноклассниками, Фейсбуком и ВКонтакте. Сначала авторизуйтесь в почте обычным способом и привяжите страницу. Сервис импортирует персональную информацию. Впоследствии пользователь сможет посещать почтовый ящик единственным нажатием кнопки, без необходимости указания пароля или логина.
Безопасная авторизация (чужой компьютер)
Иногда проверить письма необходимо с чужого компьютера. Чтобы конфиденциальные данные не перехватили злоумышленники, рекомендуется поставить галочку возле пункта «Чужой компьютер». Такой режим предусматривает повышенные настройки безопасности. Например, после завершения работы с почтой пользовательский сеанс не сохраняется. Вся информация будет передаваться через защищенное соединение.
Что такое электронная почта
Электронная почта – это уникальный адрес в интернете, на который люди со всего мира могут писать сообщения и добавлять к ним вложения. Главное отличие такого ящика от обычного – то, что сообщения доставляются моментально в цифровом виде.
Обслуживают электронные ящики специальные сайты – почтовые сервисы. Наиболее надежные: Яндекс, Gmail.com (google), Mail.ru. Для получения нового адреса нужно заполнить анкету в одном из этих сервисов. А именно ответить на несколько вопросов о себе, выбрать логин и придумать надежный пароль.
Логин – это основная часть названия ящика. Он должен быть уникальным в системе, написан английскими буквами (можно использовать цифры, точку, дефис).
Лучше всего в качестве логина указать фамилию, первые буквы имени и отчества, например, konstantinov.i.k. Если в сети существует такой пользователь, можно поменять последовательность или добавить цифры (например, день рождения).
Пароль – это буквенно-цифровой код, которым будет открываться ящик. Он должен быть надежным, чтобы злоумышленники не смогли подобрать его через специальные словари.
Пароль должен состоять минимум из 8 символов. В нем должны быть указаны заглавные буквы, цифры и символы. Пример: @Nkon34$nIk
Как подключить или создать почтовый ящик на смартфоне
На смартфонах предусмотрены как стандартные, так и дополнительные приложения для работы с почтовыми сервисами.
Android
- Найдите приложение Gmail в меню приложений, откройте его.
- Тапните по иконке профиля, нажмите на «Добавить аккаунт».
- Выберите сервис, почту из которого хотите подключить.
- Введите сведения для авторизации или создайте новый электронный адрес – инструкция та же, что и для ПК (интерфейс идентичен).
Мне нравитсяНе нравится
iOS
В iOS существует приложение «Почта» – подобно Gmail, здесь можно подключать аккаунты с любых почтовых сервисов:
- Запустите приложение «Почта», нажмите на «Учётные записи». Выберите вариант «Новая учётная запись».
- Укажите подходящий почтовый сервис, введите существующий адрес электронной почты или создайте новый.
В iOS не запрещено пользоваться сторонними приложениями – скачайте любое из App Store.
Мне нравитсяНе нравится
Вход на мою страницу bk.ru
Входить в электронный почтовый ящик bk.ru можно только с официального сайта Mail. В левой части отображается форма для авторизации, в которой нужно указать свою почту и пароль от неё.
Вход в личный кабинет
Восстановить доступ
Вы забыли или потеряли пароль от своего почтового ящика bk.ru? Не стоит создавать новый, так как на сайте есть возможность восстановить данные. Зайдите на главную страницу Майл и в левой части под формой авторизации перейдите по кнопке “Забыли пароль?”.

Система попросит указать никнейм и выбрать доменное имя восстанавливаемого почтового ящика. Если данные введены верно, то Вам будет предложено заполнить форму с новым паролем.



