Папа, я хочу стать видеоблогером: как создать youtube-канал для ребенка?
Содержание:
- Установка «YouTube Детям»
- Способ 2: через приложение родительского контроля
- Что делать с обычным приложением Youtube?
- iOS
- Если вы вошли в аккаунт
- Установка «YouTube Детям»
- Наш подход
- Детский режим на телефоне
- Отключаем на ПК
- Настройка DNS
- Установка «YouTube Детям»
- Способы включения
- Как заблокировать отдельный канал или видеоролик
- Как ограничить время YouTube (установить ограничение времени просмотра)
- На телефон
- Родительский контроль на Ютубе – что это такое
- Как обойти
- Что такое родительский контроль в Ютубе
- Не удается найти нужные сведения? Мы поможем вам.
- Что это такое?
- Как включить родительский контроль для YouTube
Установка «YouTube Детям»
Самый практичный способ запретить детям просмотр неподобающего видео на «Ютубе» — установить для них приложение «Ютуб Детям». Этот сервис показывает только детский контент — не более. Программа предназначена для дошкольников и младших школьников — детям постарше она уже будет неинтересна.
Минус метода — утилита доступна только для смартфонов и планшетов на «Андроиде» или для «Айфонов». Скачать утилиту можно через «Плей Маркет» или App Store.
Скачайте «Ютуб Детям» с «Плей Маркета», если у вас «Андроид»
Если у вас маленький ребёнок и вы даёте ему посмотреть мультики на «Ютубе» на смартфоне или планшете, скачайте специальную программу «Ютуб Детям». Там будет только подходящий для детей контент. Если ребёнок смотрит «Ютуб» с компьютера, включите в настройках профиля безопасный режим. Это позволит убрать из просмотра все комментарии под видео, а также бо́льшую часть неподобающих видеороликов. Можно и вовсе заблокировать сайт «Ютуб» через файл Hosts на «Виндовс».
- https://android-ru.ru/news/261299-kak-ustanovit-roditelskij-kontrol-na-youtube.html
- https://kaknastroit.com/internet/111-nastroyka-roditelskogo-kontrolya-youtube.html
- https://tvoi-setevichok.ru/internet/kak-vklyuchit-detskiy-rezhim-sposoby-roditelskogo-kontrolya-na-youtube.html
Способ 2: через приложение родительского контроля
В Google Play доступно множество приложений, предназначенных для контроля за смартфоном ребёнка. Родители самостоятельно могут выбирать установленные программы, следить за активностью ребёнка, удалять нежелательные приложения и даже блокировать доступ к Play Маркету. В качестве примера предлагаем рассмотреть утилиту Kids Place. Для начала перейдём в Google Play и установим её.

Устанавливаем приложение Kids Place
Теперь запускаем программу и выполняем первоначальную настройку:
- Устанавливаем PIN-код, который будет использоваться для выхода из приложения. Это так называемая защита, не позволяющая ребёнку удалить программу родительского контроля.
- Нажимаем по кнопке «Пропустить».
- Далее вводим адрес электронной почты, который будет использоваться для восстановления доступа к программе в случае утери пароля.

Выполняем настройки приложения
А дальше нужно открыть настройки, нажав по значку в виде шестерёнки. Здесь необходимо перейти в раздел «Управлять приложениями» и поставить галочки возле программ, которыми ребёнку можно пользоваться. Если хотите заблокировать Ютуб, то просто не выделяйте его в данном списке.

Ограничиваем доступ к приложениям
Теперь ребёнку будут доступны только выбранные родителями приложения. Выйти из программы родительского контроля или открыть сторонние утилиты можно будет только после ввода созданного ранее PIN-кода. Также в приложении можно ограничить доступ ребёнка к определенным веб-сайтам, установить таймер и настроить интерфейс максимально удобно.
Что делать с обычным приложением Youtube?
Конечно же создать пароль на вход. Этот пароль из четырех цифр (PIN-код) будет отличным от того, что используется для разблокировки экрана смартфона:
-
Откройте настройки и зайдите в раздел «Безопасность и конфиденциальность».
-
Выберите раздел «Блокировка приложений».
-
Разрешите этой функции блокировать приложения, и жмите на шестеренку (настройки).
-
Активируйте блокировку приложений, и задайте или измените пароль.
-
Введите 2 раза PIN-код.
-
Готово, вернитесь в предыдущее меню с приложениями и выберите Youtube, для доступа по паролю.
Аналогичным способом можно заблокировать любые приложения, чтобы ребенок случайно не открыл их.
iOS
У iOS есть прямые способы блокировки сайтов, поэтому использовать какие-либо приложения не потребуется. Однако, так как отключить Ютуб без его удаления или блокировки соединения нельзя, придется применить средства, встроенные в систему.
Блокировка сайта
Заблокировать Ютуб на телефоне можно напрямую в системе. Никаких приложений скачивать не потребуется, только зайти в настройки. Для этого надо:
- Войти в «Настройки»;
- Открыть «Ограничения» (потребуется придумать пароль);
- Перейти в раздел «Разрешенный контент»;
- Поставить галочку на пункте «Предел на контент для взрослых»;
- Указать YouTube в разделе «Не разрешать никогда».,
После этого открыть YouTube не получится. Доступ к ресурсу все еще будет возможен, но для этого потребуется знать пароль. Также желательно указывать адрес и мобильной версии сервиса: чтобы заблокировать YouTube полностью, надо вписать оба
Скрытие приложения
Начиная с iOS 10 появилась возможность скрыть любое приложение. Оно просто выгружается из памяти и потом может быть загружено заново. Восстановление полное, сохраняются все данные. Инструкция следующая:
- Удерживать палец на иконке приложения;
- Тапнуть по крестику;
- Подтвердить удаление.
Когда потребуется восстановление, надо зайти в AppStore и ввести туда название приложения, после чего тапнуть по иконке с облаком. Это вернет YouTube обратно. Также автоматически произойдет обновление до актуальной версии.
Если вы вошли в аккаунт
- Если на вашем устройстве уже есть нужный аккаунт Google, выберите его и нажмите Войти. Если нет, то добавьте аккаунт или создайте новый, следуя указаниям на экране. После этого нажмите Войти.
- Прочтите условия приложения «YouTube Детям». Чтобы принять их, нажмите Готово и введите пароль.
- Создайте профиль ребенка. Если вы укажете месяц рождения ребенка, мы сможем определить его возраст. Это позволит точнее подбирать для него видео в приложении. Информация о возрасте конфиденциальна: она будет видна только вам и ребенку.
- Выберите категорию контента для ребенка.
- Для самых маленьких (до 4 лет включительно).
- Для дошкольников (5–8 лет).
- Для детей постарше (9–12 лет).
- Режим «Только одобренный контент».
- В подборку Для самых маленьких входят ролики для зрителей 4 лет и младше. Эти видео помогают в игровой форме развивать творческие способности детей и поощрять их тягу к знаниям и открытиям. В результатах поиска также будет показываться только контент этой категории. Учтите, что мы не оцениваем каждое видео вручную – материалы отбирается системой с помощью автоматических фильтров. Если вы обнаружите недопустимый ролик, заблокируйте его или отправьте нам на проверку. Подробнее…
- Если вы выберете категорию Для дошкольников, то подборка приложения будет ограничена видео для дошкольников и учеников начальных классов. В нее входят мультфильмы, видео с детскими песнями и поделками, а также некоторые другие ролики. Учтите, что мы не проверяем каждый из них вручную. Контент отбирается системой с помощью автоматических фильтров, поэтому в приложении все равно могут встречаться нежелательные видео. В результатах поиска также будут показываться только ролики из этой подборки. При желании вы можете отключить функцию поиска. Это делается в родительских настройках. Подробнее…
- В подборку Для детей постарше входят видео для зрителей от 9 до 12 лет, в том числе музыкальные клипы и ролики об играх и науке. Учтите, что мы не проверяем каждый из них вручную. Контент отбирается системой с помощью автоматических фильтров, поэтому в приложении все равно могут встречаться нежелательные видео. В результатах поиска также будут показываться ролики только для детей не старше 12 лет. При желании вы можете отключить функцию поиска в родительских настройках. Подробнее…
- Если установить настройку Только одобренный контент, ребенок сможет смотреть лишь те подборки видео и каналов, которые вы выберете. Подборки представляют собой тематические коллекции, например о науке или музыке. Функция поиска при этом будет недоступна.
- Вам будет показана информация об основных возможностях родительского контроля, в том числе о том, как изменять настройки, блокировать недопустимые видео и жаловаться на них.
- После этого ваш ребенок сможет пользоваться сервисом «YouTube Детям». Просто войдите в приложение и выберите его профиль. У вас будет возможность в любой момент изменить настройки в разделе «Родительский контроль» .
Установка «YouTube Детям»
Самый практичный способ запретить детям просмотр неподобающего видео на «Ютубе» — установить для них приложение «Ютуб Детям». Этот сервис показывает только детский контент — не более. Программа предназначена для дошкольников и младших школьников — детям постарше она уже будет неинтересна.
Минус метода — утилита доступна только для смартфонов и планшетов на «Андроиде» или для «Айфонов». Скачать утилиту можно через «Плей Маркет» или App Store.
Скачайте «Ютуб Детям» с «Плей Маркета», если у вас «Андроид»
Если у вас маленький ребёнок и вы даёте ему посмотреть мультики на «Ютубе» на смартфоне или планшете, скачайте специальную программу «Ютуб Детям». Там будет только подходящий для детей контент. Если ребёнок смотрит «Ютуб» с компьютера, включите в настройках профиля безопасный режим. Это позволит убрать из просмотра все комментарии под видео, а также бо́льшую часть неподобающих видеороликов. Можно и вовсе заблокировать сайт «Ютуб» через файл Hosts на «Виндовс».
Рубрики: интернет11.05.2019
YouTube — очень интересная интернет-площадка с массой разнообразного контента на любой вкус. Однако встречается на платформе YouTube не мало роликов, которые не подходят для просмотра лицами, которым еще не исполнилось 18 лет. Многие родители задаются вопросом: «как же оградить своего ребенка от нежелательного контента?». Все не так уж и сложно, как может показаться. Причем для этого вам хватит даже собственного смартфона.
Конечно, самым простым методом будет установить программу YouTube Детям (YouTube Kids) для наиболее лучшего родительского контроля, но об этом чуть позже
Ниже приведены несколько настроек, на которые стоит обратить внимание для того, чтобы правильно отфильтровать видео, просматриваемые на YouTube
Наш подход
На YouTube действуют особые правила в отношении материалов для детей разного возраста, которые во многом совпадают с ограничениями для фильмов и телевизионных передач. Руководствуясь этими правилами, мы отбираем видео для каждой из категорий контента в контролируемых аккаунтах. Наши требования составлялись с учетом мнения специалистов по детскому развитию, медиапродуктам для детей, цифровому обучению и сетевому этикету. Материалы проверяются на соответствие правилам автоматически, поэтому детям все же могут встречаться нежелательные видео. Чтобы это происходило как можно реже, наша команда разработчиков и специалистов постоянно совершенствует алгоритмы. Кроме того, мы регулярно обновляем наши правила, поэтому сведения, приведенные ниже для каждой категории контента, могут быть неполными.
Если вы обнаружите недопустимый контент, то можете пожаловаться на него.
Детский режим на телефоне
Теперь рассмотрим, как включить детский режим на телефоне Андроид. Сначала избавимся от шокирующей рекламы. Для этого, на стартовой странице справа от строки поиска нажмите на кнопку вызова меню (три точки вертикально одна над другой) и прокрутите его до настроек.
Выберите подпункт «Блокировка содержимого» и перейдите в параметры блокирования рекламы.
Перетащите ползунок у шокирующей рекламы во включенное положение (подсвечивается), чтобы браузер ее не показывал.
Также детский режим на Андроид можно включить тем же обходным путем, как на обычном ПК – через Яндекс.Видео. Для этого нажмите на иконку лошадки, здесь она находится слева вверху.
Появится сообщение об активации просмотра для детей. Нажмите «Понятно».
Если вы решили, что пора из него выйти, можно как нажать кнопку отключения в предыдущем диалоге, так и повторно кликнуть на лошадку и затем перевести сервис в обычный режим.
Теперь покажем, как настроить детский режим в Яндекс.Браузере в поиске. Для этого на странице сервиса вызовите меню и перейдите в настройки.
Далее откройте пункт «Поиск».
Поставьте в нем галочку около семейного поиска.
Теперь поисковик будет бережно фильтровать результаты выдачи.
Отключаем на ПК

Есть два варианта, как отключить безопасный режим ютуб на компьютере. Если указанный режим включен администратором сети YouTube, необходим особый подход к решению данного вопроса, который предлагаем рассмотреть в подробностях.
Запрет на отключение отсутствует
Разберемся, как выключить безопасный режим на ютубе, если это не запрещается. Алгоритм действий по просмотру всего опубликованного контента выглядит следующим образом:
- входим в личный ютубовский профиль;
- нажимаем на иконку, расположенную сверху;
- находим пункт «безопасный режим», выполняем переход в него;
- передвигаем ползунок в положение «выкл.».
После подобных действий безопасность при работе фильтров не поддерживается, ютуб позволяет просмотр любого ролика, находящегося на платформе. Кроме того, появляются скрытые ранее комментарии к видео.
Запрет предусмотрен
Теперь посмотрим, как убрать безопасный режим в ютубе при предустановленном на это запрете. Предварительно входим в собственный профиль и действуем следующим образом:
- переходим в «настройки»;
- выбираем ссылку «режим безопасности»;
- в открывшемся меню находим раздел, рассказывающий, как отключить режим безопасности в ютубе, нажимаем на него;
- появляется запрос на введение пароля для аккаунта. Выполнив это действие, жмем на клавишу «войти». Такой вариант предусмотрен для ситуации, когда вход пытается осуществить несовершеннолетний пользователь. Главное, чтобы пароль у него отсутствовал.
Настройка DNS
Последний способ поставить детский режим на интернет – это настроить DNS. Данный вариант самый трудный, но при этом наиболее надежный. Во-первых изменив настройки DNS вы ограничите доступ к неподходящим сайтам сразу для всех устройств использующих вашу сеть, а во-вторых снять такую защиту будет труднее.
А для того чтобы у вас возникло как можно меньше трудностей постарайтесь четко следовать инструкции приведенной ниже.
Есть три способа поставить запрет на сайты от детей через DNS:
- через Windwos;
- через роутер;
- через системный файл «hosts».
Изучите их все и выберите наиболее подходящий вам.
Изменение настроек через Windows
Настроить DNS через Windows это наиболее простой вариант. Делается это так:
- Зайдите в Пуск, найдите в списке «Панель управления» и откройте ее.
- Зайдите в раздел «Сеть и интернет», и тут выберите «Центр управления сетями и общим доступом».
- В открывшемся окне найдите в левой колонке раздел «Изменения параметров адаптера».
- В появившемся окне будет иконка с названием вашей сети. Нажмите на него правой кнопкой мыши, а затем выберите «Свойства».
- Перед вами появится окно со списком, в данном списке найдите пункт «IP версии 4 (TCP/IPv4)».
- Выделите его и нажмите на кнопку «Свойства» находящуюся чуть ниже.
- Активируйте опцию «Использовать следующие адреса DNS-серверов» находящуюся внизу окна.
- Затем в соответствующие строки введите следующие адреса: «77.88.8.7» для верхней и «77.88.8.3» для нижней.
- В конце не забудьте нажать «ОК».
После этого все сайты, открываемые на данном ПК, будут фильтроваться и, в том случае если их содержание не будет проходить проверку, будут блокироваться.
Настройка роутера
Данный метод уже сложнее, но зато позволит вам заблокировать нежелательный контент для всех домашних устройств сразу. Чтобы им воспользоваться, вам понадобится IP-адрес, логин и пароль. Для каждой модели роутера они свои, а потому искать их вам придется в интернете или в руководстве (если оно у вас есть). К счастью, если ваше устройство относится к популярным моделям (ASUS/D-Link/netis/Upvel/ZyXEL), руководство можно найти на сайте производителя.
- Когда у вас будут нужные данные, введите IP в адресную строку вашего браузера (к примеру, 192.168.1.1 или 192.168.0.1).
- После этого перед вами появится небольшое сообщение, где вам нужно ввести логин и пароль.
- Затем перейдите в настройки DNS-сервера и введите адреса из прошлой инструкции («77.88.8.7» и «77.88.8.3»).
Самое сложное здесь найти данные для своего роутера. Если у вас возникнут трудности, модель роутера обычно указывается на его корпусе.
Редактирование файла «hosts»
Не очень сложный вариант блокировки для одного ПК.
- Для начала пройдите по пути «C:\Windows\System32\drivers\etc».
- В данной папке найдите файл «hosts».
- Нажмите на него правой кнопкой мыши и выберите в меню пункт «Открыть с помощью». Из предложенных вариантов выберите «Блокнот».
- В самом низу документа с новой строки введите «213.180.193.56 yandex.ru».
- Затем закройте документ, сохранив изменения (если попросит права администратора – предоставьте).
Вот и все, ваш компьютер защищен от нежелательного контента. Все три варианта подойдут не только для того, чтобы включить родительский контроль в браузере Яндекс, но и для любого другого браузера.
Теперь вы знаете все способы, как включить детский режим в Яндекс Браузере и вы наверняка сможете защитить вашего ребенка от ненужной информации. Но не перестарайтесь, помните, что чрезмерная опека также пагубна, как и недостаточная.
Установка «YouTube Детям»
Самый практичный способ запретить детям просмотр неподобающего видео на «Ютубе» — установить для них приложение «Ютуб Детям». Этот сервис показывает только детский контент — не более. Программа предназначена для дошкольников и младших школьников — детям постарше она уже будет неинтересна.
Минус метода — утилита доступна только для смартфонов и планшетов на «Андроиде» или для «Айфонов». Скачать утилиту можно через «Плей Маркет» или App Store.
Скачайте «Ютуб Детям» с «Плей Маркета», если у вас «Андроид»
Если у вас маленький ребёнок и вы даёте ему посмотреть мультики на «Ютубе» на смартфоне или планшете, скачайте специальную программу «Ютуб Детям». Там будет только подходящий для детей контент. Если ребёнок смотрит «Ютуб» с компьютера, включите в настройках профиля безопасный режим. Это позволит убрать из просмотра все комментарии под видео, а также бо́льшую часть неподобающих видеороликов. Можно и вовсе заблокировать сайт «Ютуб» через файл Hosts на «Виндовс».
Рубрики: интернет
На сегодняшний день его просторы необъятны – здесь хранятся килотонны информации, которую уже точно «не испишешь пером и не вырубишь топором»…….
Но далеко не все ресурсы глобальной сети несут полезную информацию, нанося ущерб морально-этическим аспектам развития людей……………………………..
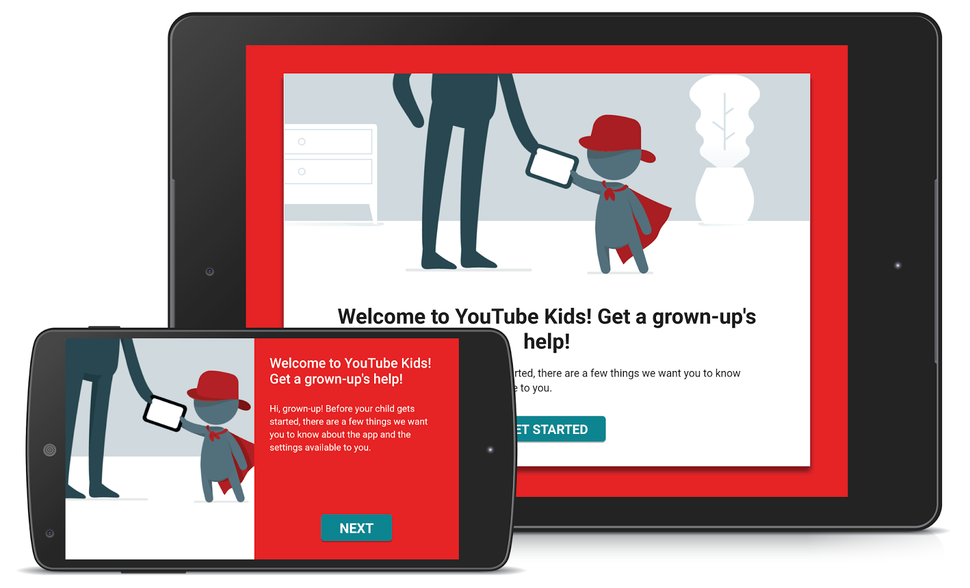
→ В этой статье мы поговорим, как правильно ограничить доступ к отдельным группам видео на YouTube.
• Это особенно актуально, если к аккаунту имеет доступ ребенок, поэтому поспешите взять себе на заметку лучшие способы фильтрации нежелательного контента !!!
Способы включения
Используя видеохостинговый инструментарий, получится настроить такой режим нажатием двух кнопок.
Подключаем на ПК
Алгоритм действий на этом устройстве выглядит следующим образом:
- необходимо пройти процесс авторизации либо зарегистрироваться на хостинге, чтобы получить доступ к его опциям;
- нажать на профильную иконку;
- в появившемся перечне выбрать раздел «безопасный режим», для чего выполнить прокрутку списка вниз;
- для включения защиты ползунок перемещаем в положение «вкл.».
Включив контентные фильтры, перезагружаем браузер. Фильтрующая система начинает свою работу и поможет отследить, какой материал просматривают ваши дети.
Есть еще специальные браузерные расширения и обозревательные настройки, выполняющие блокировку монитора, если сделан переход на страничку с негативными видеоматериалами.
Установка через смартфон
Теперь посмотрим, как включить детский режим на ютубе на Андроиде. Каждый современный ребенок имеет смартфон либо планшет, и придется проявить заботу о безопасности малыша.
Итак, как сделать детский режим на ютубе в Андроиде:
- проходим регистрацию на хостинге, активируем мобильную версию приложения;
- нажимаем иконку профиля, в открывшемся меню находим раздел «настройки»;
- выбираем пункт «безопасный режим», включаем его, передвинув тумблер в соответствующее положение.
Тем, кто осуществляет просмотр контента через мобильный браузер, для установки защитного режима придется войти в полную версию ютубовского сайта, для чего снова открывается профильное меню, выполняется прокрутка вниз и находится необходимый подраздел.
Процесс включения защиты на Айфоне немного отличается от приведенной выше инструкции. Пройдя авторизацию и активировав ютубовское приложение, перейдите в профильные настройки, выберите пункт «фильтрация поиска», подключите строгую фильтрацию.
Как заблокировать отдельный канал или видеоролик
Если вы обнаружили какое-то видео или целый канал с нежелательным контентом, то можете пожаловаться на него администрации сайта.
Как отправить жалобу
Нажмите на 3 точки под проигрывателем и выберите нужное действие.
В телефоне меню прячется под 3 точками вверху экрана.
Это не гарантирует, что видеоролик сразу исчезнет, и вы его больше не увидите, но администрация обратит на него внимание. Если там присутствует контент, который нарушает правила сообщества или может навредить психике детей, его уберут из общего доступа
Как заблокировать нежелательный канал
Блокировать десятки видеороликов неудобно, но есть более простое решение. Вы можете скрыть все материалы конкретного видеоканала. Для этого перейдите на его страницу и нажмите на вкладку “О канале”, а затем на флажок. Выберите нужное действие из выпавшего списка.
Чтобы проделать то же самое в мобильном устройстве, перейдите на канал пользователя, нажмите 3 точки в правом углу и выберите соответствующий пункт.
Плагин для Google Chrome
Если вы пользуетесь этим браузером, то можете установить специальное расширение, которое поможет быстро блокировать видео и каналы на YouTube. Для этого зайдите в соответствующий раздел программы.
Затем откройте магазин.
Напишите в строке поиска название плагина “Video Blocker” и установите его.
Если все прошло успешно, то вверху экрана появится логотип в виде запретительного знака.
Теперь просматривая видео, вы можете нажать на название канала правой кнопкой мыши и заблокировать все материалы, размещенные на нем.
Как ограничить время YouTube (установить ограничение времени просмотра)
Поскольку вы можете найти время просмотра на YouTube изо дня в день, вы можете контролировать своего ребенка, чтобы он не смотрел слишком много видео на YouTube. В рамках новой программы Wellbeing функция ограничения времени просмотра также появилась на YouTube по всему миру. Теперь легко установить ограничение по времени. Таким образом, время просмотра будет ограничено детьми. Выполните следующие шаги.

- Откройте приложение YouTube, нажмите на изображение профиля.
- Перейти к настройки меню.
- Открытым Общий и нажмите на Напомнить мне сделать перерыв вариант.
- Во всплывающем меню прокрутите вверх или вниз, чтобы установить ограничение по времени. Минимальный лимит составляет 5 минут, а максимальный — до 23 часов 55 минут.
- Нажмите наВ порядкепосле установки оптимального ограничения времени просмотра для наших детей.
Когда вы установите ограничение, приложение YouTube приостановит воспроизведение видео и предупредит вас, когда время истечет. Таким образом, ваши дети могут воздерживаться от просмотра слишком большого количества видео. Приложение не учитывает время, в течение которого пользователь находится в приложении. Это только добавляет время просмотра. Он также сбрасывается, если вы выйдете из системы или закроете приложение.
На телефон
Многих родителей интересует, как можно скачать ютуб детский на Андроид или IOs, так как дети часто берут родительский телефон посмотреть мультики, а детки постарше уже могут иметь и собственный девайс. Каждому родителю хочется оградить свое чадо от негативного воздействия информации в интернете, поэтому разработчики включили возможность фильтрации нежелательного контента и в мобильных приложениях.
На Андроид
Для включения фильтрации поиска на мобильном телефон или планшете с операционной системой Android, повторите следующие действия:
- авторизуйтесь в своей учетной записи;
- нажмите на свой аватар и откройте список функций для своей страницы;
- выберите пункт «Настройки», затем «Безопасный режим»;
- перетащите ползунок в режим «Включен».
Обновите страницу и проверьте, работает ли фильтрация поиска, забив в поисковую строку несколько недопустимых, по-вашему мнению, выражений или тем.
На iPhone
Настройка безопасного режима в Ютубе на Айфоне немного отличается – разные версии приложений и разная частота обновлений делает функции приложений немного отличающимися по настройкам.

Для включения фильтрации авторизуйтесь в своей гугл-аккаунте и зайдите в приложение Ютуб на айфоне. Нажмите на свой аватар и перейдите в настройки своего профиля. Выберите раздел фильтрации поиска и включите «Строгая». К сожалению, варианта вручную сгенерировать фильтр и исключить только определенные запросы, слова и темы в приложении нельзя – Ютуб использует простые методы фильтрации, позволяющие просто исключить недопустимый для несовершеннолетних контент из результатов поиска и ленты.
Родительский контроль на Ютубе – что это такое
Функция на видеохостинге YouTube позволяет активировать безопасный просмотр роликов на сайте детьми. Для сортировки используется фильтры, которые отсеивают весь негативный и неприемлемый контент для несовершеннолетних. При этом остаются ролики, которые модераторы разрешили для детей.
Администрация YouTube ввела возможность сделать детский режим на Ютубе не так давно. Был ужесточен контроль за распространением контента. Владельцы каналов, которые публикуют ролики не для детей, обязаны ставить отметку возрастного ограничения – 18+. Если они этого не делают, то после модерации она появляется автоматически. В противном случае, канал вовсе могут заблокировать.
Как обойти
Если вы ищете способы, как в family link разрешить установку ютуб, сразу сделаем оговорку, что это невозможно. Стандартное приложение можно использовать только13 лет, более того:
- в уже существующем аккаунте невозможно отредактировать возраст, если он менее тринадцати лет;
- в приложении у родителя нет никаких кнопок, которые бы делали исключения для отдельных программ;
- фэмили линк самостоятельно блокирует установку из незнакомых источников.
Одним словом, устанавливая службу контроля за детьми, вы отдаете гаджет ребенка полностью во власть гугла, и самостоятельно изменить сможете очень мало.
Способы обойти жесткие правила все же есть:
- Удалить полностью Family Link – но это не наш метод, мы постараемся приспособиться к сервису.
- Завести новый профиль, указав возраст от 13 лет (придется также использовать другое имя для регистрации).
- При необходимости пересылать отдельные ролики через Whatsapp.
- Использовать альтернативное приложение.
- Использовать альтернативный браузер.
А теперь обо всем по порядку. ⇓⇓⇓
Способ 1 — Удаление и замена профиля
Так как разрешить ютуб в фэмили линк мы не можем, попробуем обмануть эту систему.
Внимание: данный способ можно использовать, только если в аккаунте ребенка нет никакой ценной информации и важных привязок (к примеру, дети очень дорожат своим игровым прогрессом). Удалять аккаунты могут только родители детей младше 13 лет, «большие» дети могут это делать самостоятельно
- Удалите аккаунт ребенка со всех устройств, на которых выполнялся вход в него: войдите в фэмили линк, нажмите Ξ, выберите удалить аккаунт (потребуется детский пароль).
- Теперь удалите профиль с родительского устройства: откройте фэмили линк на своем устройстве, нажмите «Настройки» — «Инфо об аккаунте» — «Удалить».
- Теперь вы можете войти в фэмили линк на своем устройстве и создать новый профиль, указав немного измененное имя и возраст.
А ну стоять ! Мы объявляем перерыв — посмотри минуту на эту природу ⇓
Также эта процедура доступна на сайте families.google.com.
Способ 2 — Использование Whatsapp
Через вотсап можно пересылать видео с ютуба, при этом получатель включает воспроизведение прямо в мессенджере, без внешних переходов. Эта особенность позволит нам иногда обманывать систему гуглоконтроля:
- На своем смартфоне найдите нужный ролик в ютубе, нажмите «Поделиться» и выберите вотсап.
- Получив ролик, ребенок может нажать «Воспроизведение» прямо в вотсапе, и смотреть его как в свернутом, так и в полноэкранном режиме.
Такой метод вполне имеет право на существование. Так как family link не предоставляет полный доступ к ютубу, вы можете разрешить ребенку смотреть те ролики, которые вы отберете и отправите ему.
Способ 3 — Приложения
Первое, что приходит на ум при попытках заменить стандартное приложение, это всеми любимый ютуб вансед. Но в этом случае он нам ничем не поможет, так как в фэмили линк разрешить установку из неизвестных источников невозможно. А значит, придется довольствоваться ассортиментом PlayMarket.
И замена легко нашлась: Play_Tube, клиент для просмотра и поиска видео на ютюбе:
- воспроизводит в полноэкранном режиме и в режиме вплывающего окна;
- сохраняет закладки;
- создает и сохраняет плей-листы;
- имеет переключение в безопасный режим (без взрослого контента);
- отбирает трендовые ролики в ленту на главной странице;
- позволяет ставить лайки, комментировать, подписываться на каналы;
- есть экспорт/импорт данных из других аккаунтов.
И, собственно, ссылка на само приложение:
Способ 4 — Браузер
И это еще не все, так как установить ютуб с фэмили линк невозможно, мы нашли для вас все способы, выбирайте для себя самый удобный.
Если пользоваться только службами гугла, они будут контролировать и блокировать все и вся. Но никто не запрещает использовать любой сторонний браузер.
Например, устанавливаем Mozilla Firefox или Opera, и смотрим ютуб через мобильную версию сайта. Она практически ничем не отличается от приложения.
Возможно, другие браузеры тоже справляются с этой задачей, мы проверили для вас самые популярные и надежные.
Что такое родительский контроль в Ютубе
Функция родительского контроля позволяет активировать безопасный режим просмотра видео, который отсеивает негативный и неприемлемый для детей контент, оставляя разрешенные модерацией для просмотра детьми записи.
Администрация сайта с недавнего времени ужесточила контроль за публикациями и распространении неприемлемого для несовершеннолетних контента. Выпускающих такие ролики блогеров принуждают ставить отметку 18+, в противном случае такая отметка может ставиться администрацией после модерации самостоятельно, без согласования с блогером. В результате при помощи такой фильтрации и еще нескольких критериев, алгоритм отбирает ролики, запрещенные к показу детям. При включении Родительского контроля данные фильтры срабатывают, и весь взрослый контент исчезает, из ленты и рекомендаций.
Как включить родительский контроль в Youtube
Включить данную функцию можно с любого устройства, поддерживающего возможность просмотр сайта.
Не удается найти нужные сведения? Мы поможем вам.
Онлайн
Задавайте вопросы и получайте ответы прямо в социальной сети
Проконсультируйтесь с техническим специалистом онлайн с 9 до 20 по МСК
Электронная почта
Ответим на общие и технические вопросы в течение 24 часов
Оставьте жалобу или предложение
Телефонный звонок
8-800-555-55-550-88-55-55-5550-800-05-5558-10-800-500-55-5000-800-555-55577998-10-800-500-55-500997700-800-500-55-5000-800-614-4022-667-40088888-10-800-500-55-500779900-800-500-55-5000-800-502-000
*Для получения информации по принтерам посетите веб-сайт HP .
Индивидуальная поддержка
Сервисные центры Samsung
Нужен ремонт или комплектующие? Приходите в сервисные центры Samsung
Ремонт с доставкой в сервис
Бесплатная доставка вашего смартфона в сервисный центр и обратно курьером
Smart Service
Что это такое?
Так называется ютубовский раздел, вынесенный в виде самостоятельного приложения и содержащий в себе детские ролики, клипы и мультипликационные фильмы.
Через историю просмотров изучаются интересы ребенка, что помогает быстро найти с ним общий язык и выбрать подходящую для обсуждений тему.
Функционирует опция достаточно просто. От родителя требуется выполнение несложной первоначальной настройки – указывается возрастная категория малыша, активируется или деактивируется поисковая система, при необходимости создается пароль.
Интерфейс яркий, удобный для пользования детьми, работа его сопровождается приятной музыкой.
Первоначальный экран разделен на пять категорий:
- музыкальная;
- обучающая;
- рекомендованные;
- шоу;
- калейдоскоп.
Нет смысла пересказывать содержание каждого – все понятно из названий. Требуется выбрать любой видеоролик, после чего автоматически создается плейлист из схожих видеосюжетов. Правда, пользователи отмечают один недостаток – версия приложения для браузера не предусмотрена.
Как включить родительский контроль для YouTube
Расскажем о нескольких методах родительского контроля на этом видеохостинге.
Полная блокировка YouTube через компьютер
Как совсем заблокировать сайт YouTube на текущем компьютере встроенными средствами «Виндовс»:
- Откройте «Мой компьютер» и перейдите по пути: C:WindowsSystem32driversetc.
В «Проводнике» откройте папку с драйверами на системном диске
- Нажмите дважды левой кнопкой мыши на файл Hosts и откройте его с помощью «Блокнота».
Выделите «Блокнот» и нажмите на ОК
- Кликните на пустом месте в самом низу окна левой кнопкой и введите:127.0.0.1 www.youtube.com и 127.0.0.1 m.youtube.com.
Добавьте YouTube в чёрный список
- Сохраните изменения и закройте файл. Теперь в любом браузере полная и мобильная версия «Ютуба» будет недоступна.
В мобильном приложении
Если ребёнок смотрит ролики через приложение на смартфоне, включите безопасный режим там:
- Запустите программу на телефоне. Щёлкните по своей аватарке вверху справа.
Зайдите в настройки своего профиля
- Перейдите в настройки сервиса. Откройте раздел «Общие».
Перейдите в блок с общими настройками
- Отыщите тумблер для безопасного режима. Переведите его в активное состояние.
Активируйте безопасный режим в приложении



