Упоминание друга в facebook
Содержание:
- Простой способ сделать ссылку на свой профиль
- Как изменить адрес страницы в фейсбук: инструкция
- Как сделать активную ссылку на имя человека в посте Фейсбук
- Вариант 2. Поделиться
- Добавление ссылок в текущую подпись электронной почты
- iOS
- Копируем ссылку на смартфоне
- Упоминание друга в Facebook
- Ссылка на человека в мобильном приложении
- Работа с приложением, сохранение копирование ссылок на свой и чужой аккаунт
- Как отметить открытое мероприятие в качестве местоположения на публикации или на фото?
- Как поделиться ссылкой
- Что делать, если вас отметили в комментарии или на изображении, а вы этого не хотите?
- Вариант 1. Копирование ссылки
Простой способ сделать ссылку на свой профиль
Как было сказано, есть два различных метода публикации ссылки на свою страницу в Facebook. При этом, первый подразумевает быструю ее вставку, посредством использования специального атрибута «@». Второй же потребует использование специальных операторов и связки с ID группы. И в отличие от первого, он позволяет вводить собственный текст, который впоследствии станет HTTP-адресом. Разберемся во всем подробнее.
Способ 1: Быстрая ссылка через «@»
Если вам не принципиально, как именно будет выглядеть URL на сообщество, тогда этот способ подойдет наилучшим образом. С его помощью можно без особых усилий выполнить поставленную задачу за короткий отрезок времени.
- Находясь на главной странице своего аккаунта, начните вводить текст комментария.
- В месте, где необходимо вставить ссылку, наберите на клавиатуре символ «@».
- После этого введите первые буквы названия сообщества.
- Появится меню, в котором социальная сеть сама предложит вставить URL вводимой группы.
- Выберите желаемую и кликните по ней левой кнопкой мыши.
- Закончите при необходимости набирать текст публикации, после чего нажмите кнопку «Опубликовать».

Сразу же после этого на ленте появится ваше сообщение со вставленным в него URL-адресом на сообщество. К слову, таким же образом можно вставлять URL профилей других пользователей.
Способ 2: Ссылка с использованием специальных операторов
Возможно, вы видели публикации других пользователей, в которых URL-адрес имеет нестандартный вид (произвольно введенный текст). Дело в том, что для ее создания необходимо использовать специальные операторы, о которых и пойдет речь дальше по тексту.
Во-первых, необходимо знать непосредственно сам оператор, а выглядит он следующим образом: «@@]» (без кавычек). Во-вторых, для его использования понадобится также узнать ID вашего сообщества, что сделать не так уж и сложно:
- В браузере перейдите на страницу группы.
- Откройте любую публикацию в ленте.
- Найдите в адресной строке пятнадцать цифр, которые идут перед символом «&».

Эти самые цифры и есть ID сообщества. Теперь, зная всю необходимую информацию, можно приступить непосредственно к вставке произвольной ссылки на сообщество.
- Перейдите на главную страницу профиля Фейсбук.
- Начните набирать на клавиатуре текст публикации.
- В месте, где необходимо вставить HTTP-адрес, вставьте оператор и заполните необходимые поля.
- При необходимости закончите набор текста, после чего нажмите «Опубликовать».

После этого на ленте появится ваша запись со ссылкой на группу. Как можно заметить, вид она имеет не стандартный, а тот, который указали вы в сообщении.
Как изменить адрес страницы в фейсбук: инструкция
Социальная сеть Facebook является достаточно распространенной, причем в последние годы она активно набирает популярность и в наших широтах. Те пользователи, которые до этого использовали, к примеру, ВКонтакте или Одноклассники, перейдя на Фейсбук, могут испытывать некоторые сложности, по крайней мере, на первых порах. Дело в том, что интерфейс данной соцсети несколько отличается от упомянутых, поэтому нередко вызывает вопросы.
Так, для многих часто неясно, как изменить адрес страницы в Фейсбук на другой. Если вы не в курсе, то такая функция имеется, и она дает возможность сделать свою страничку более оригинальной и выделить ее из общей массы. Что ж, если вам также интересно, какие действия необходимо предпринять, сейчас вы обо всем узнаете.
Как изменить адрес личной страницы
Если вам кажется, что сменить URL своего профиля – дело хлопотное, я докажу вам, что это ошибочное мнение. На самом деле, решение данного вопроса занимает буквально несколько минут, а последовательность действий такова:
- Первое, что нужно сделать – зайти на аккаунт под своим именем, то есть, попросту говоря, авторизоваться.
Теперь в шапке сайта нужно отыскать значок со стрелочкой, который находится с правой стороны (самый крайний).
Нажмите на него, после чего выпадет контекстное меню, где нужно выбрать пункт «Настройки».
Откроется вкладка «Общие», оставайтесь в ней. Вам нужна вторая строка – «Имя пользователя». Когда вы наведете на нее курсор, с правой стороны появится кнопка «Редактировать», смело нажимайте.
Теперь в единственное поле введите желаемое имя, после чего сохраните изменения.
Готово, после выполнения описанных действий, адрес вашей странички будет изменен на тот, который вы только что указали.
Нюансы
В дополнение мне хотелось бы добавить парочку важных моментов, на которые обязательно нужно обращать внимание. В частности, администрация Фейсбука акцентирует внимание пользователей на то, что имя страницы должно быть корректным (без употребления ненормативной лексики, к примеру)
Кроме того, оно должно состоять не менее чем из пяти символов, а также быть уникальным. Также хочу заметить, что частая смена имени не приведет ни к чему хорошему, вас просто могут забанить. Поэтому выбирайте уникальное имя, такое, которое не хотелось бы сменить через месяц-другой. Также вы должны знать, что изменить имя на странице можно и в ВК, а как это сделать я описывал здесь.
Вот, в общем-то, и все рекомендации. Меняйте URL-адрес своей странички, делайте ее оригинальной и запоминающейся!
Как сделать активную ссылку на имя человека в посте Фейсбук
О, времена..!
…казалось бы, что все уже знают о интернете даже больше чем нужно — эта штука плотно связана с нашей жизнью! однако поступает множество вопросов, скажем так — пользовательской соц-направленности… В частности много спрашивают о настройках в Фейсбук: например, на неделе поступило порядка 30 вопросов о том, как поставить в пост в фейсбук ссылку на страничку друга? да так, чтобы та была не иероглифы, но само имя автора страницы.
…ну и ещё что-нить рассмотрим.
что такое ссылка в сети интернет
Давайте я вкратце поясню, что же такое ссылка вообще, а в том числе и в Facebook:
Посмотрите на скрин ниже… всё, что находится в окошке и так далее, это и есть ссылка. Подобно выглядит абсолютно любая сетевая ссылка, — естественно, имея свою уникальную цифровую и буквенную символику.
Эту ссылку можно скопировать в буфер обмена, затем поместить в любой текст и таким образом поделиться. А возможно просто-напросто вписать (вручную или из буфера обмена) в окошко показанное на фото, кликнуть «Enter» и перейти на соответствующую ссылке страничку.
Всё это запросто делается в любом браузере, любого же ПК (или смартфона/планшета).
Подобным способом в обитаемые в сети интернет тексты добавляются все ссылки.

Таким образом… можно поступить и с постом в Фейсбук: добавить нужную ссылку в текст вашего послания и — всё! Но это, как говорят, не эстетично и более того — неудобно: сложно понять кому эта оцифрованная ссылка принадлежит и куда ведёт, ибо бывают такие длиннющие и запутанные ссылки, что ох-и-ах))
Поэтому в Фейсбук (в частности) в текст правильнее добавлять ссылку на страничку друга иным способом.
О нём ниже…
Кстати, об интересном…
…вот статья для тех пользователей Фейсбук, которые заботятся о своей безопасности: как сделать бэкап аккаунта Facebook — его полную резервную копию.
…или — как скачать видео с Fecebook? два безотказных способа!
Как настроить свою страничку в фейсбук при помощи специализированного плагина Social Fixer — более информативная работа на своей странице ФБ, — например — вы запросто узнаете кто из друзей отменил на вас подписку или вовсе отказался от дружбы! всё это и многое полезное другое подскажет плагин Social Fixer.
как же добавить в имя ссылку на страничку в посте Facebook
Весь процесс добавления ссылки на страничку в вашем посте Фейсбук сводится к этим нехитрым действиям: для начала…
зайдите к себе на страничку и начните создавать новый пост.
Ну, например, напишем так: Привет, Ирина! Как дела?
Нам нужно, чтобы имя Ирина превратилось в активную ссылку в нашем посте (примерно так выглядит ссылка в этой статье чуть выше — буфер обмена).
И чтобы у нас ссылочная задумка воплотилась в жизнь, всего-навсего нужно сделать так:
…после слова Ирина добавить символ «собачка» т.е @ … в этом случае выпадет меню подсказок с именами ваших друзей, в именах же которых есть буква «И…».
И всё что вам следует сделать, так это выбрать из списка нужного товарища.
Его имя (и ссылка на страничку) появятся автоматически в вашем посте. Далее набираете текст письма как и обычно.
Не переживайте !! …
«Собачка» исчезнет из текста бесследно.

Итак:
Имя «Ирина» станет активным, т.е будет ярче выделяться из обычного текста, а это значит то, что — добавленная ссылка на имя друга (человека, страницы) в посте Фейсбук теперь красивая и читаемая!
…и — стоит по name (или нику) кликнуть, так сразу же понесёт на «ссыльную» страничку за новостями.
…Этак запросто можно поставить ссылку в ваш пост на любую страничку в сети Фейсбук.
Спасибо за внимание и будьте здоровы!
…отныне вы стали немного грамотнее))
Александра…
МИГ подписки — ЭРА полезных знаний!!
!..подписываясь —мы расстаёмся с невежеством..!
Самое время рассказать о статье в соцсетях, буду признателен… complitra.ru !
меточная навигация:
бытовое соцсети
Вариант 2. Поделиться
Данный способ хорош тем, если нужно опубликовать ссылку на пост в YouTube, Instagram или на каком-нибудь похожем ресурсе. Для этого у Facebook имеется отдельный механизм. И работать с ним очень легко. По крайней мере тем, кто уже долго находится в социальной сети:
- На главной странице нужно найти интересующую нас публикацию.
- Под ней будет кнопка с названием «Поделиться». Нажимаем на нее.
- В появившемся меню выбираем «Отправить в сообщении».
- Выбираем получателя и жмем «Отправить».
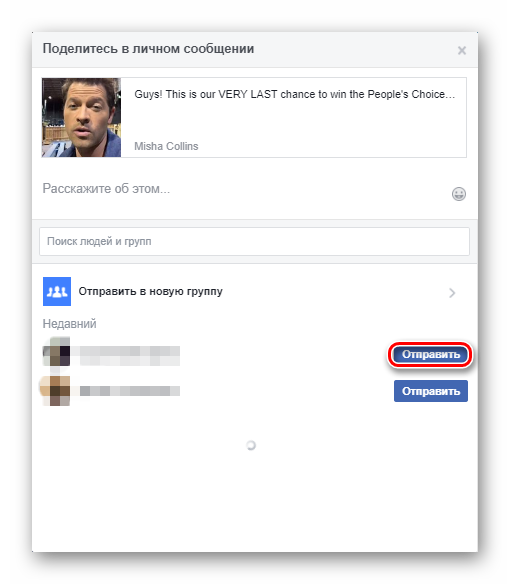
Готово. Теперь ссылка на пост в Facebook будет расположена в вашем аккаунте на другом ресурсе. Как видите, все просто. Но данный способ работает далеко не со всеми сайтами. Поэтому предыдущий можно назвать более универсальным.
Добавление ссылок в текущую подпись электронной почты
В Outlook на вкладке Главная выберите Создать сообщение электронной почты.
На вкладке Сообщение в группе Включение нажмите кнопку Подпись и выберите пункт Подписи.
На вкладке Электронная подпись в поле Изменить подпись выберите имя, подпись для которого вы хотите изменить.
В текстовом поле Изменить подпись добавьте новую строку под текущей подписью.
Совет: Поместите курсор в конец строки с подписью и нажмите клавишу ВВОД.
Выберите рисунок
Выберите Вставка > Гиперссылка
В поле Адрес введите веб-адрес (например, http://www.facebook.com/имя_пользователя) для учетной записи социальной сети, которая соответствует данному значку, и нажмите кнопку ОК.
Совет: Повторите действия 5–7, чтобы добавить второй значок.
Чтобы завершить изменение подписи, нажмите кнопку ОК.
В теле сообщения, на вкладке сообщение в группе Включить нажмите кнопку подпись и выберите недавно измененные подпись.
Примечание: Дополнительные сведения о создании специальных подписей см. в статье Добавление подписи в сообщения.
iOS
Возможности скопировать ссылку на профиль в официальном приложении, к сожалению, нет. Можно узнать свой ID — если вы сделали его буквенным, то ссылка на свою страницу будет выглядеть как https://www.facebook.com/{ID}.
- Заходим в приложение, переходим на свою страницу. Свой профиль можно открыть из ленты, если нажать на аватар, или через меню: крайние справа три полоски, вверху будет ссылка на профиль.
- Нажимаем «Редактировать профиль» вверху справа.

- Листаем вниз, нажимаем «Редактировать раздел «Информация».

- Находим раздел «Контактная информация». Строчка «» — это ваш ID.

Ссылка на пост
Чтобы поделиться ссылкой на пост из своей хроники или просто из ленты, достаточно сделать несколько шагов.
- Открываем нужный пост.

- Нажимаем «Поделиться».

- Жмём «Копировать ссылку».
- Появится сообщение «Скопировано», после этого ссылку можно вставить из буфера обмена.
Копируем ссылку на смартфоне
Стоит сразу предупредить, что процесс существенно отличается от всего того, что мы рассмотрели ранее. И дело не только в интерфейсе. в Мобильном приложении нет адресной строки. Соответственно, придется использовать немного другие алгоритмы для достижения цели:
- Переключаемся на ленту при помощи соответствующей кнопки в верхней панели инструментов.
- Ищем необходимую публикацию и тапаем по кнопке с тремя точками, которая находится над постом.
- Появится меню с вариантами действий. Выбираем «Копировать ссылку».
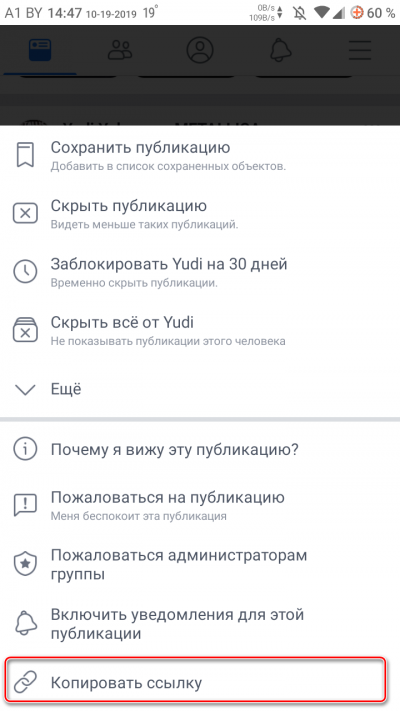
Теперь ссылка на публикацию скопирована в буфер обмена. И вы можете вставить ее в любом приложении. Как вы могли заметить, процесс довольно простой. Но непривычный интерфейс может немного обескуражить. В любом случае, инструкция поможет.
Упоминание друга в Facebook
Всем известно, что такое социальная сеть Facebook. Здесь, прежде всего, можно общаться, делиться своими новостями и переживаниями, комментировать новости друзей и знакомых. Но бывает, хочется не просто рассказать историю, а еще упомянуть знакомых. Для этого перечисляете их, например, Вася, Петя, Юра и т.п (о том как изменить имя в Facebook читайте здесь). И это лишь вызывает вопросы: «кто такой Вася, где он живет, откуда?..».
Чтобы избежать подобных недопониманий, достаточно вставить ссылку на его профиль. Социальная сеть Facebook предоставляет удобный способ такого добавления ссылки. Можно ли вставить ссылку на человека в Facebook?
Добавляем ссылку на друга в свой статус
Вам будет приятно узнать, что добавить ссылку на человека возможно! Давайте я вам сейчас расскажу, как в Facebook вставить ссылку на человека. Для этого нам потребуется выполнить некоторые несложные действия:
Допустим, у вас уже есть аккаунт в социальной сети (если нету, это можно легко исправить пройдя несложную регистрацию). Вводим свои данные в соответствующие поля и жмем «Вход». Перед нами открывается страничка с новостями наших друзей. Кроме просмотра чужих новостей, здесь также можно оставить свою новость в поле статуса. Кликните в поле с надписью «о чем вы думаете» и напишите там любой текст. А затем, когда необходимо будет упомянуть конкретного человека, напишите символ «@» и начните вводить его имя. Появится всплывающий список, в котором необходимо найти нужного человека.Совет! Ссылку можно вставлять в начале любого текста, в его конце или вообще не писать ничего кроме ссылки. Кликните по нему. В поле ввода вашего статуса отобразится ссылка на нужного человека, которую при желании можно немного отредактировать. Например, чтобы не выглядело слишком официально, поставим курсор в поле ввода возле ссылки и удалим фамилию, оставив только имя друга
Важно! К сожалению нельзя вместо имени и фамилии написать свой текст, например, «хороший парень». Единственно возможный вариант – это оставить либо фамилию друга, либо имя
Теперь можно нажать кнопку «опубликовать» и новость о вашем товарище отобразится у ваших друзей в таком же новостном блоке Так ее увидят ваши друзья.
Добавляем ссылку на друга в комментарий
Итак, мы выяснили, как в Facebook вставить ссылку в своем статусе. Единственная ли это возможность упомянуть друга (о том как скрыть своих друзей читайте тут)? Конечно же нет. Кроме статуса, еще доступна возможность упоминания ссылки в любом комментарии к чему-либо в социальной сети.
Рассказываю, как в комментарий вставить ссылку на человека:
- Поскольку мы уже с вами зашли в свой аккаунт, то нам потребуется лишь найти в Facebook интересную запись и прокомментировать ее.
- В поле ввода комментария пишем любой текст, а затем символ «@». Как и в прошлый раз, начинаем вводить имя друга.
- В появившемся списке выбираем нужную личность кликаем по нему.
- Далее нажимаем кнопку «Enter» и запись опубликована. При наведении на нее указателя мыши, отобразится список возможных действий с этой ссылкой.
Мы с вами выяснили, как в Facebook вставить ссылку на человека. Если у вас остались какие-то вопросы, можно посмотреть более наглядно, как вставить ссылку на человека в Facebook видео.
Ссылка на человека в мобильном приложении
В принципе, алгоритм тот же самый. Просто интерфейс немного другой. Стоит отметить, что ссылку на человека в посте или комментарии можно сделать только в официальном приложении.
Тем не менее, новички могут запутаться в непривычном интерфейсе мобильного клиента. Поэтому мы предоставим подробную инструкцию с четким алгоритмом действий. Вот она.
- Нужно тапнуть по кнопке «Лента», которая находится на первом месте в верхней панели.
- Пролистываем ленту и ищем необходимую публикацию.
- Тапаем по строке комментария и вводим символ @. После этого вписываем имя пользователя, которого хотим упомянуть.
- Дописываем необходимый текст и публикуем комментарий при помощи соответствующей кнопки.
- Теперь поговорим о создании поста. Для начала возвращаемся на главную страницу приложения.
- В окошке для создания публикации вводим необходимый текст.
- Прописываем символ @ и вставляем именно пользователей, которых хотим упомянуть.
- Жмем на кнопку «Опубликовать». Она находится в нижней части окна поста.
Как видите, в мобильном приложении практически все действия можно считать аналогичными. С той лишь разницей, что необходимые кнопки и пункты меню расположены не так, как в полноценной версии сайта.
Работа с приложением, сохранение копирование ссылок на свой и чужой аккаунт
Приложение Facebook насчитывает около одного миллиарда скачиваний и более семидесяти пяти миллионов пользователей. Именно поэтому так актуален вопрос копирования ссылок с приложения. Здесь уже нет адресной строки и получить нужную ссылку будет не так просто.
Чтобы скопировать ссылку на свой личный аккаунт в приложении Facebook необходимо, из общей ленты перейти в свой профиль. На главной странице найти кружок с тремя точками. Находится справа от кнопки «Посмотреть как». Касаемся кружочка с точками и вызываем список вариантов, что можно сделать. Последний пункт «Скопировать ссылку на профиль». Если на него нажать — внизу приложения появится уведомление о том, что ссылка на профиль скопирована. Все, её можно использовать. На сайтах, в сообщениях, куда вам угодно.
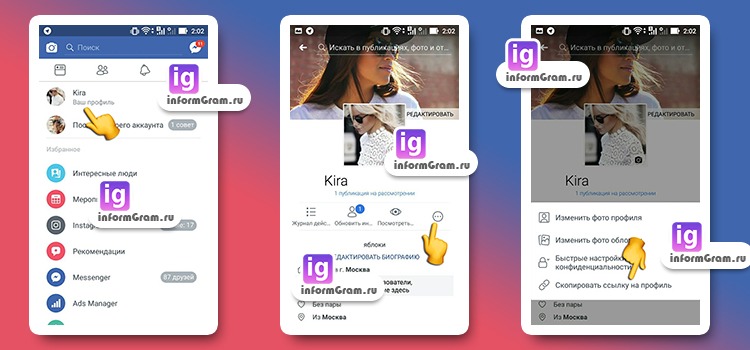
Для того чтобы получить ссылку на страницу другого пользователя — прежде всего необходимо перейти на его страницу. После перехода под именем будут отображаться пункты меню. Снова находим кружок с точками внутри. Это последний пункт справа, касаемся его и выбираем из выпавшего списка копирование ссылки на профиль. Получаем уведомление об успешном копировании и можем вставлять ссылку куда понадобиться.
Как скопировать ссылки на публикации фото и видео в приложении Facebook
Ссылки на публикации в приложении также сохраняются не совсем так, как на персональном компьютере. Прежде всего, различие в том, что если нажать на дату размещения материала в своём аккаунте, то откроется главная страница публикации, но адресной строки не будет. Поэтому смысла переходить туда просто нет. Ссылку можно скопировать прямо из ленты, нажав на три точки справа вверху над материалом. В выпадающем списке можно будет выбрать то что нужно. Здесь необходимо быть внимательным, поскольку будет два похожих варианта — «Сохранить публикацию» со значком закладки и «Копировать ссылку». Необходимо выбирать последний вариант, так как первый — это просто добавление ссылки в список сохранённых.
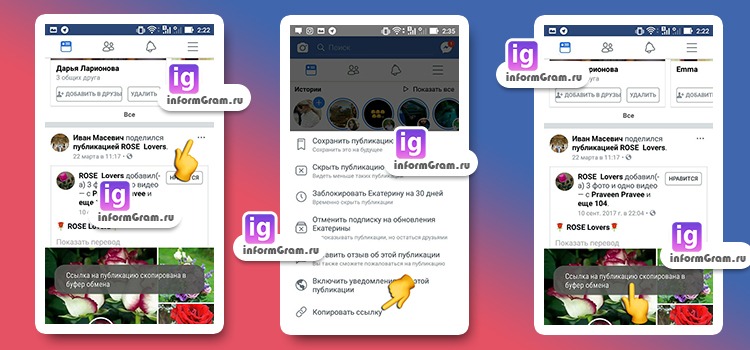
С фото и видео, алгоритм практически такой же. Отличие — если нажать на дату размещения — переход на главную страницу материала не происходит, а открывается окно для комментариев. Сохранить ссылку удастся только со своей стены, после того как вы поделитесь записью. Но, это не так актуально. Ведь ссылку на любой пост,можно получить прямо из ленты.
В публикациях друзей все точно так же сохраняется, как и в личных. Единственное отличие — в независимости от того текст — это, фото или видео, перейти на главную страницу публикации не удастся. Скопировать ссылку можно только исключительно со стены или из основной ленты. Для этого, как и в случае со своими публикациями необходимо нажать на три точки в правом верхнем углу над публикацией, выбрать из списка копирование ссылки и, после уведомления об успешном выполнении, ссылку можно будет использовать.
Как отметить открытое мероприятие в качестве местоположения на публикации или на фото?
Бывают ситуации, когда нужно отметить место встречи или мероприятие в Фейсбук. Рассмотрим, как это сделать на ПК и смартфоне.
На компьютере
Если под рукой только ПК, отметить мероприятие в Фейсбук можно путем входа в профиль и перехода в новостную ленту. Далее сделайте следующее:
- коснитесь трех точек под надписью О чем вы думаете;
- жмите Отметить мероприятие;
- введите название события;
- жмите Опубликовать.
Если вы добавили фотографию в Фейсбук, но не отметили мероприятие в виде местоположения, эту работу можно проделать потом. Достаточно будет открыть фотокарточку, нажать Добавить местоположение и указать мероприятие.
Когда нужно дать информацию об открытом событии и указать расположение (по отношению к целому альбому), сделайте следующее:
- войдите в альбом;
- жмите Редактировать;
- укажите название мероприятия в поле Где это было снято?
Как вариант, можно добавить открытое мероприятие в качестве своего положения.
На телефоне
Чтобы выделить открытое мероприятие в Фейсбук и указать местоположение на фото, сделайте такие шаги:
- жмите О чем вы думаете?
- кликните Отметить мероприятие;
- укажите название и жмите поделиться.
Открытое мероприятие можно добавить в качестве местоположения до или уже после начала события. При этом люди смогут комментировать информацию.
Как поделиться ссылкой
Если вам удалось скопировать линк на пост, им можно поделиться у себя на странице. Для этого сделайте следующее:
- Кликните на слово Напишите что-нибудь в верхней части страницы.
- Укажите информацию, которой вы планируете поделиться. При желании можно добавить изображение, редактировать описание или URL страницы. Упомянутые функции доступны при включении предпросмотра.
- Жмите на кнопку Опубликовать.
Если предпросмотр не нужен, жмите на миниатюру внизу, наведите курсор на картинку предварительного просмотра и кликните символ Х в верхнем углу.
Если работа делается через телефон, алгоритм такой:
- войдите в профиль Фейсбук через приложение;
- зайдите на личную страницу и жмите на Опубликовать;
- разместите URL, который удалось скопировать ранее, чтобы поделиться с другими пользователями;
- жмите Далее и Опубликовать.
 Если требуется удалить предварительный просмотр на телефоне, кликните на Х справа вверху предварительного просмотра перед размещением поста.
Если требуется удалить предварительный просмотр на телефоне, кликните на Х справа вверху предварительного просмотра перед размещением поста.
Что делать, если вас отметили в комментарии или на изображении, а вы этого не хотите?
Бывают даже такие ситуации. Для удаления ненужной метки:
- Заходим на Facebook в свой аккаунт
- Под фото обложки находим журнал действий и нажимаем на него.
- Ищем запись и в правом верхнем ее углу нажимаем стрелочку.
- После этого кликаем на “Пожаловаться/убрать метку”.
- Выбираем пункт “Это фото со мной, и мне это не нравится”.
Еще одним способом является удаление метки самим автором поста.
Эта статья посвящена тому, как отметить человека в Фейсбуке в публикации.
В первую очередь расскажем, как в Фейсбуке отметить человека в комментарии
Почему же настолько важно использовать именно «отметку», и недостаточно просто выделить ярче и крупнее имя пользователя в самом тексте? Ответ прост: «отметка» несет в себе не только упоминание конкретного человека, но и ссылку на его аккаунт или на страничку, когда указывается группа. Поподробнее о последовательности действий:. Под интересующей вас публикацией находим значок комментарий и нажимаем его:
Под интересующей вас публикацией находим значок комментарий и нажимаем его:
В строке комментария вводим без пробелов знак @ и имя человека, которого вы хотели бы отметить.
- В окошечке появятся пользователи, отвечающие вашему запросу – выбираем необходимого, после чего его имя преобразуется в ссылку.
- Теперь вы можете написать комментарий и нажать кнопку «опубликовать»
- Готово! Вы отметили человека в комментарии.
При использовании такого рода отметок мы можем быть уверены, что данный комментарий будет адресован конкретному человеку и привлечет его внимание. Уведомление о том, что его отметили, придет человеку на почту
Такие кликабельные записи еще могут служить ссылкой на автора в случаях цитирования информации.
Теперь рассмотрим, как отметить человека в фейсбук в публикации
Подобная возможность существует как для загруженных вами фотографий, так и для публикаций ваших друзей, однако, в таком случае для добавления отметки потребуется согласие и подтверждение владельца фото. Разберем пошагово этот процесс:
1. Выбираем интересующую вас фотографию, кликаем по ней и нажимаем кнопку «отметить на фото»:

2. Выделяем мышкой область (лицо).
3. В открывшемся окошке вводим вручную или выбираем имя пользователя.

4. Нажимаем кнопку «зафиксировать метки».
5. Готово! Вы отметили человека на фото.
Вот так просто, с помощью пяти шагов ваши публикации в Фейсбук станут более адресными.
 http://smm.luckyidea.ru/reklama_v_fb_i_inste/
http://smm.luckyidea.ru/reklama_v_fb_i_inste/
Пройдите курс и вы поймете, что сделать рекламу в Facebook проще, чем вам кажется
Другие статьи о работе в социальной сети Фейсбук читайте здесь.
В соцсети Facebook многие пользователи с удовольствием делятся событиями из своей жизни – информацией о проведенном досуге, дружеских встречах, рабочих конференциях и т.д. Наверняка, и у вас возникало желание рассказать на своей фейсбуковской стене, например, о веселом пикнике, который вы устроили вместе с Друзьями из социальной сети
Или поделиться интересной информацией, обратив при этом внимание конкретного пользователя. Чтобы это стало возможным, разработчики Фейсбука создали полезную функцию – в публикациях юзеры соцсети могут отметить человека или даже Страницу
Как это сделать, вы можете прочитать ниже.
Вариант 1. Копирование ссылки
Это самый простой и, возможно, понятный многим способ. Однако если вы просто скопируете ссылку при помощи соответствующего меню, то ничего из этого не получится, так как она окажется неверной. Здесь все не так просто.
Администрация социальной сети славится своим умением сделать из простого действия целый квест. Поэтому нам придется предоставить подробнейшую инструкцию с четким алгоритмом действий. Только она сможет помочь в данном вопрос:
- Попадаем на главную страницу Фейсбука. Теперь нужно найти необходимый пост.
- Как только мы его нашли, ищем над записью время публикации и кликаем по нему.
- Пост откроется в новом окне. Копируем содержимое адресной строки (выделяем всю ссылку, кликаем по ней правой кнопкой мыши и в появившемся меню выбираем «Копировать»).
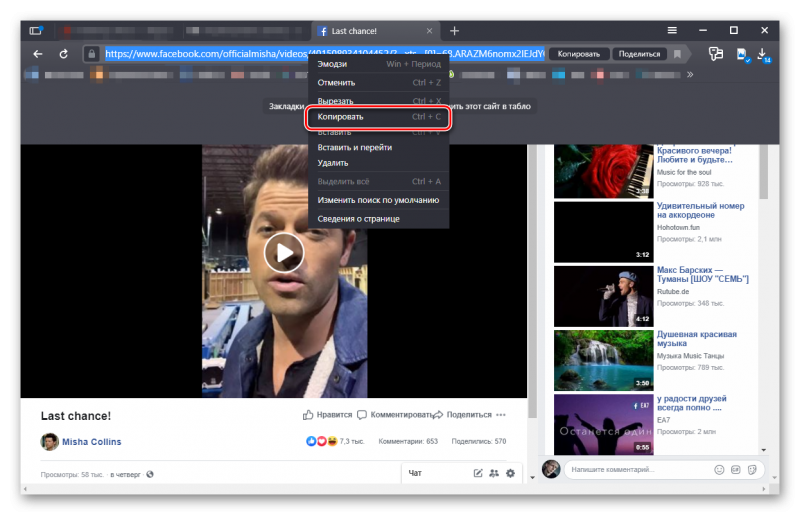
Вот и все. Теперь ссылка сохранена в буфере. Можно открывать свой сайт и вставлять ее в соответствующее поле при помощи сочетания клавиш Ctrl + V. Как видите, процесс очень простой. Но инструкция точно нужна.



