Фото в телеграмме: как отправить, скачать, сохранить?
Содержание:
- Инструкция для изменения отправленных сообщений
- Как поставить фото в Телеграмме на аватарку
- Ограничения приложения, касающиеся установки картинок
- Возможные проблемы при установке
- Как сделать и поставить gif аватарку телеграмм
- Что такое аватарки для телеграмма, логотипы в формате gif, png
- Как добавить, вставить, изменить или загрузить фото на аватарку в Телеграмм, подсказка в картинках
- Как сохранить GIF
- Как удалить аватарку
- Как добавить фото в Telegram одно или несколько на ПК
- Как добавить аватарку в Телеграме
- Как добавить в Телеграмм фото на аватарку профиля на ПК
- Можно ли поставить гифку на профиль
- Принцип установки фото в «Телеграмме»
- Отключаем сохранение
- Как скрыть аватарку
- Переписка в Телеграмм
- Как поставить в Телеграмм аву на Айфоне
- Android
Инструкция для изменения отправленных сообщений
Существует несколько способов отредактировать отправленное сообщение. Каждый имеет свои особенности и подходит для различных операционных систем.
Для ПК
Независимо от того, какую платформу использует пользователь – Windows или MacOS, ему доступно всего два варианта: расширение для браузера или полноценная десктопная программа. Выбирая первый вариант, стоит помнить, что русскоязычная раскладка меню в нем не предусмотрена.
Чтобы успешно справиться с поставленной задачей, необходимо четко следовать такому пошаговому алгоритму:
- Открыть веб-версию Телеграм.
- Выбрать диалог.
- Навести курсор на текст, который хочется изменить.
- Кликнуть на галочке, появившейся слева.
- В панели задач снизу выбрать пункт «Edit».
- Выполнить изменения.
- Подтвердить их с помощью кнопки «Сохранить».
Если все пункты были выполнены правильно, то сообщение или фотография будут успешно изменены. Другое дело, что подобный способ предусматривает большое количество шагов.
В появившемся поле будут отображены все диалоговые окна, среди которых нужно будет выбрать искомый вариант. После этого в новой вкладке отобразится переписка, которую можно будет легко изменить посредством применения одноименного инструмента.
В итоге над окном для ввода появится старый вариант сообщения, которое можно будет отредактировать в нижнем блоке. И когда все изменения будут внесены, останется только нажать на синюю галочку, расположенную в левом нижнем углу экрана, чтобы закончить начатое редактирование.

Для смартфона
Владельцам смартфонов, работающих под управлением Андроид, доступно два способа редактирования сообщений в мессенджере Телеграм.
Среди них:
- Первый вариант. Подразумевает всего одно действие – необходимо выбрать нужный диалог, кликнув по нему один раз. Появится информационное окно, в котором будет функция «Изменить», после чего можно вносить любые коррективы.
- Второй способ. Он потребует больше действий. Следует выбрать чат и нужное сообщение, удержав на тексте палец в течение нескольких секунд. Как только появится зеленая галочка, следует выбрать иконку в виде карандаша, которая отобразится на панели вверху, а затем изменить отправленные данные и нажать на галочку рядом с текстом.
Так, необходимо найти нужное диалоговое окно, кликнуть и удерживать на нем палец, и выбрать пункт «Изменить» в появившемся списке. После этого в сообщение вносятся все необходимые изменения, которые подтверждаются нажатием синей галочки.

Как поставить фото в Телеграмме на аватарку
Аватарки для Телеграмма — отличный способ выразить свою индивидуальность, а также сделать свой профиль более узнаваемым для окружающих. Миниатюра контакта в приложении заключена в круглую рамку и, как правило, отображается слева от никнейма человека. Она — первое, что бросается в глаза.
Персонализация профиля Телеграм
В Telegram не предусмотрено широких возможностей для персонализации профиля. Пользователь может самостоятельно выбрать отображаемые имя с фамилией, никнейм (необходим для поиска, записывается с @), информацию о себе и, собственно говоря, саму аватарку. О ней сейчас и пойдет речь.
Хоть выбранное изображение изначально и отображается в миниатюре, при желании, пользователь может увидеть его целиком. Для этого ему нужно открыть диалог с определенным контактом, перейти к его профилю и нажать на «кругляш» в верхнем левом углу. Тогда отобразится полная фотография. Если сверху имеется надпись, то значит, она не одна.
Тогда отобразится полная фотография. Если сверху имеется надпись, то значит, она не одна. Чтобы просмотреть остальные, воспользуйтесь свайпами вправо или влево.
Чтобы просмотреть остальные, воспользуйтесь свайпами вправо или влево.
Смена и удаление изображения
Предположим, вам надоела старая картинка, что украшает профиль. В таком случае ее можно удалить и заменить новой либо же оставить и просто выбрать другое изображение в качестве основного. Начнем с первого случая:
- Опять переходим в меню настроек Telegram.
- Но теперь нужно нажать на верхний «кругляш» с миниатюрой.Тогда откроется просмотр всех фотографий, добавленных в ваш профиль.
- Тапаем на пиктограмму с тремя точками в верхнем правом углу и выбираем соответствующую опцию.
- Далее, загружаем новую аватарку по инструкции выше.
Собственно говоря, вот так можно удалить фото в Телеграмме и заменить его новым. Но далеко не всегда есть необходимость в первом действии. Многие пользователи захотят оставить старые изображения в качестве коллекции. И стирать их вообще необязательно. Можно просто добавить новую «аву». А все прежние будут доступны в режиме расширенного просмотра.
Ограничения приложения, касающиеся установки картинок
«Телеграмм» добавляет в профиль пользователя необходимые изображения, однако, есть перечень условностей, при несоблюдении которых операция может не увенчаться успехом. Основное условие программы — соблюдать моральные устои, что позволит в дальнейшем избежать бана.
Чтобы пользоваться аватаркой без ограничений, необходимо прежде удостовериться в том, что она не имеет порнографической или эротической направленности. Вместе с тем, должны отсутствовать лозунги или символика, которая подчёркивает политические предпочтения пользователя, содержит названия организаций, которые запрещены международными ассоциациями.
Чтобы избежать проблем и банов, достаточно установить в «Телеграмм» что-то личное или весёлую картинку, которая подчеркнёт индивидуальность, облегчит нахождение конкретного контакта.
Возможные проблемы при установке
Как запустить Телеграмм на телефоне вы уже знаете! Напоследок – мы пообещали рассказать про возможные проблемы при установке:
- Если вы не можете запустить и установить приложение – виновата блокировка РКН. Рекомендуем скачать ВПН-сервис и запустить его, тогда работа программы возобновится;
- Если вам не приходит код регистрации в СМС – немного подождите, скорее всего превышен лимит запросов. Удостоверьтесь, что правильно ввели мобильный номер и код страны, не пользуйтесь виртуальным номером.
Мы подробно обсудили, как установить Телеграмм на русском языке на телефон – надеемся, вопросов больше не осталось! Пользуйтесь нашими инструкциями, чтобы быстро загрузить программу на смартфон и получить доступ к множеству интересных и полезных функций.
Как сделать и поставить gif аватарку телеграмм
Как мы уже сказали ранее, добавить анимацию в качестве главного фото нельзя. Но не отчаивайтесь: никто не отменяет веселый обмен гифками. Сделать его забавнее можно, только если создавать их вы будете сами.
Интернет ― это огромная площадка для творчества, где вы можете проявить себя во всех ипостасях при помощи массы удобных инструментов. Как насчет создания фото со своим ником или с персонажем Марио? Нет ничего проще!
Для этого вам даже не придется скачивать лишних программ: есть специальный бот Gifs.com Bot. Присылаете ему видео, указываете нужные секунды ― и получаете анимацию. А потом можете взять кадр из него и установить как аватарку. К тому же, с помощью конвертера вы можете преобразовать гифку в jpg.
Но создавать ― не всегда целесообразно, а прикольных анимашек хочется.
Где взять фото для взрослых, gif, Марио, деда мороза, анимированные картинки для telegram
И тогда остается один выход: скачать картинки и анимации со специализированных сайтов, благо, таких море. Такие ресурсы помогут вам найти все, что угодно, даже контент для взрослых или прикольные фотографии.
Вот несколько примеров:
- https://99px.ru/ ― очень удобный сайт с множеством тегов для поиска и парой тысяч аватаров.
- https://avas.at.ua/ ― ресурс с возможностью отсортировать сначала по размеру, а потом по категории.
- https://avatarko.ru/ ― еще одна неплохая страница с большим выбором.
За все, что вы увидите на представленных выше ресурсах, ответственность несете вы сами.
Мы тоже создали для вас небольшой архив аватарок. Там вы не найдете анимаций, зато сможете отыскать массу вариантов для аватары.
Ну а теперь кратко разберем все оставшиеся вопросы.
Что такое аватарки для телеграмма, логотипы в формате gif, png
Для начала разберемся с тем, что вообще такое подразумевается подпонятием «гифка», что скрывается под форматом png, и что хранится в понятии «аватарка».
Начнем с малого. Аватар ― это какая-либо картинка, служащая вам интернет лицом. При общении с вами собеседник видит это изображение и ассоциирует его. Телеграмм позволяет ставить фото формата .png и .jpg.
Но не так давно в сети прошел слух о том, что появилась возможность не только отправить гифку, но и поставить анимацию в качестве главного фона. Мы отвечаем: нет, такого нет, и не будет. Причин для такого решения масса, но они не столь важны. Просто запомните: установить какую-нибудь sex gif у вас не выйдет.
Требования к аватарке бота точно такие же.
Что ж, если ваша идея по крутому фото только что рухнула, читайте дальше.
Что ставят на аватарку
На самом деле вариантов того, что вообще можно поставить, масса. Пускай gif channel вам их не подскажет, но ведь есть и каналы вроде Bonfire с массой забавных картинок.
Выбирать изображение можно и исходя из личных предпочтений.
Портал «Наш компьютер» собрал для вас несколько простых примеров:
- Люди. Девушки и парни могут найти фотографию своего прекрасного интернет-воплощения и воспользоваться ей.
- Аниме и мультики. Частично совпадает с первым пунктом, только воплощение рисованное.
- Животные. Как насчет забавного сурка? Зевающего кота? Грозного льва? Или пушистого кролика?
Не стоит ставить изображения с порнографией, нецензурной бранью или расизмом. За это вас и заблокировать могут.
Как добавить, вставить, изменить или загрузить фото на аватарку в Телеграмм, подсказка в картинках
Обновлено 05 ноября 2017 года .
Вы уже давно общаетесь в Телеграмм или только собираетесь приступить к этому увлекательному занятию и вдруг решили, что пора уставить своё замечательное личико с какой нибудь фото, тогда загрузить и установить его на аватарку Телеграмм поможет наша инструкция по смене лиц на аватарках в профиле Телеграм с картинками скриншотами. А может аватарка уже есть у Вас, но она так надоела, что Вы решили сменить аватарку Телеграмм и установить новую, в этом мы тоже Вам помощники? Давайте же быстренько приступим к этому процессу.
Чтобы добраться до того места, где этими вещами занимаются, нужно на странице списка чатов сообщений нажать на иконку «меню» в верхнем левом углу.
Вот эти те самые три полосочки, которые называются иконка «меню».
Когда у нас ещё не установлена автарака, то на ее месте (1) виднеются первые буквы введенных нами имени и фамилии, если же фото было ранее установлено, то там оно будет видно, элементарно. Сейчас мы заполним это место новым изображением, находим пункт меню «Настройки» (2) и кликаем по нему. Если Вы только собираетесь сделать свою первую аватарку и установить фото профиля в Телеграмм или же хотите заменить старую на новую, то производимые нами сейчас действия будут одинаковы для обоих случаев.
Откроется страница с нашими личными данными, кликаем по изображению «фотоаппарата» для установки загрузки новой фото на аватарку.
Нам предлагают выбрать более удобный вариант загрузки установки нового фото на аватрку: — «С камеры» — т.е. мы сейчас сфоткаемся и у нас будет свежайшая аватарка, прямо из печки с пыла с жару; — «Из галереи» — найдём в нашем сборище фотографий самую замечательную;
Сфотографировались ли Вы только что или достали фоточку из закромов галереи, дальше она у Вас предстанет перед выбором: — (1) «обрезать» — т.е. выбрать из большого изображения какую нибудь саму смачную его часть; — (2) «порисовать» — мы сможем на нашей аватарке порисовать разноцветными кисточками, добавить смайликом и других разных изображений, а также рамочки и ещё всяких няшек вкусняшек; — (3) «баланс цвета» — решили поиграться с цветами и балансом цветовой гаммы всего изображения, то Вам сюда; — (4) «подтверждение» — когда силы иссякнут или Вы посчитаете, что Ваша фото удалась на славу, то самое время подтвердить её установку как фото на аватар;
После подтверждения новое фото будет загружено и установлено на аватар в Телеграмме и Ваши собеседники будут любоваться Вами или Вашем тем, что Вы там выставили на показ. И это просто прелесть!
Возможно вдруг когда нибудь Вы решите удалить вообще фото из аватарки, то узнайте что нужно для этого сделать.
Хотите ознакомиться с описанием шикарных функций и особенностей Телеграмма, получить ответы на большинство интересующих вопросов о Телеграмм, то нажмите кнопку и познавайте мир Телеграмм.
Как сохранить GIF
Помимо мгновенной отправки gif-анимаций, отправляемые файлы можно сохранить для дальнейшего пользования. Рассмотрим несколько способов, как это можно сделать.
Способ 1. Сохранить в GIF
Этот способ позволяет сохранить отправленную или полученную от другого пользователя гифку в меню программы для дальнейшего использования без необходимости поиска. В дальнейшем вы сможете получить к ним быстрый доступ в меню выбора стикеров и смайликов.
- После того как вы отправите или получите GIF-сообщение, нажмите на три вертикальные точки, если вы пользуетесь мобильной версией, либо кликните правой кнопкой мыши, если компьютерной, и выберите «Сохранить в GIF».
- Чтобы воспользоваться сохранёнными гифками позднее, в строке ввода текста нажмите на значок выбора стикеров, после чего вы сможете увидеть сохранённые гифки в соответствующем разделе.
Способ 2. Сохранить как
Этот способ даёт возможность сохранить любую гифку в памяти своего устройства и использовать при потребности в любом другом приложении.
- После того как вы отправите или получите GIF-сообщение, нажмите на три вертикальные точки, если вы пользуетесь мобильной версией, либо кликните правой кнопкой мыши, если компьютерной, и выберите «Сохранить как». Файл будет сохранён в формате MP4.
- Выберите папку в памяти устройства и нажмите кнопку «Сохранить».
Как сохранить GIF в iPhone
С выходом iOS 11 компания Apple разрешила многолетнюю проблему, когда стандартная галерея не была способна воспроизводить анимационные изображения. Да, гифка могла быть добавлена в галерею, она хранилась и отображалась в ленте, но вместо того, чтобы радоваться движущемуся изображению, пользователь мог видеть лишь статическую картинку. Теперь это всё позади, и сохранённые гифки хранятся в отдельной папке «Анимированные». Если же ваш Айфон не поддерживает новейшую версию iOS, у вас нет другого выбора, кроме как пользоваться сторонними просмотрщиками GIF-файлов, чтобы нормально видеть файлы, которые были сохранены в Айфоне.
https://youtube.com/watch?v=ZVVnZzP6uUs
Как удалить аватарку
Первым делом рассмотрим способы удаления установленного снимка на телефоне, так как количество пользователей на данной платформе имеет подавляющее большинство.
На телефоне
Android
Итак, для начала потребуется открыть боковую «шторку» телеграмма
Тапаем на 3 полосы в углу экрана и в выпадающем меню выбираем «Настройки».
Здесь потребуется нажать на иконку фотоаппарата.
Обратите внимание на красную надпись: «Удалить фото». После ее активации профильный снимок уберется с аккаунта.
iPhone
- На IOS необходимо выбрать «Настройки» на нижней панели.
- Теперь нажмите на область, где указан номер телефона, привязанный к аккаунту.
- Немного левее указанного имени есть иконка фотоаппарата. Нажмите на неё один раз.
- Последним этапом будет выбор пункта «Удалить фото».
Через Desktop версию
- Для начала потребуется открыть настройки программы.
- В появившемся небольшом окне кликаем на миниатюру аватарки.
- Нас интересуют 3 вертикальные точки в правом нижнем углу экрана. Кликать на неё не обязательно, дополнительное окно активируется автоматически при наведении указателя мыши.
- Наведя на 3 точки выбираем пункт «Удалить». Стоит отметить, восстановить аватараку после удаления невозможно.
Как добавить фото в Telegram одно или несколько на ПК
Сейчас сложно представить себе социальную сеть, в которой нет возможности обмениваться картинками и видеозаписями. Они делают общение интереснее и позволяют делиться эмоциями и настроением в полной мере. Поэтому невозможно оставить без внимания вопрос о том, как добавить фото в Телеграмм.
Чтобы всё сделать правильно и быстро, руководствуйтесь данной пошаговой инструкцией:
Войдите в чат с собеседником;
Нажмите на иконку фотоаппарата;
В открывшемся окне найдите папку с фотографией, которую хотите отправить;
Щёлкните по фото левой кнопкой мыши дважды, и оно загрузится в чат. Либо кликните по картинке 1 раз и нажмите «Открыть»;
Чтобы изменить или добавить изображение на аватарку, необходимо:
Нажать на 3 полоски в левом углу;
Войти в меню «Настройки»;
Щёлкнуть по кружочку с фотоаппаратом;
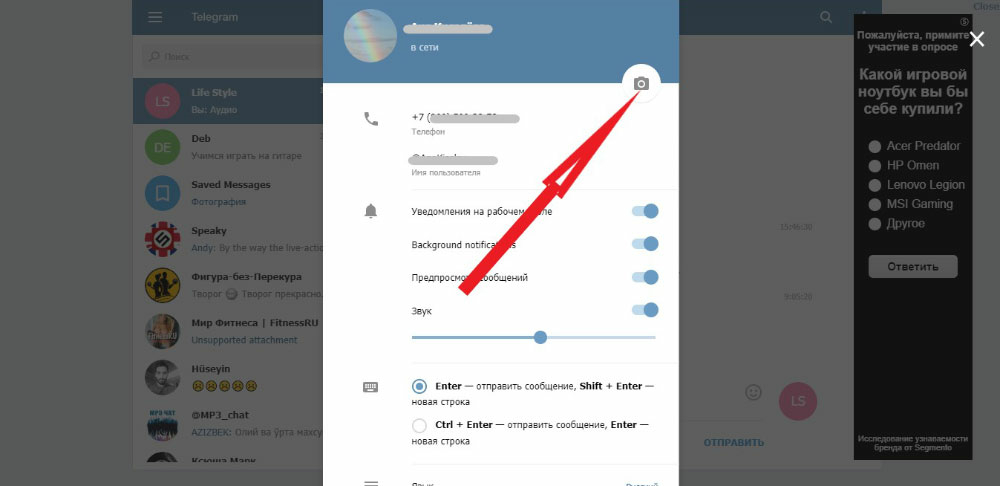
Открыть папку, в которой располагается нужное изображение;
Нажать на него два раза, и картинка загрузится.
Если Вы ещё не установили Telegram на ПК, тогда рекомендуем Вам это сделать и оценить все преимущества десктопной версии мессенджера. Чтобы отправить картинку через приложение на компьютере, действуйте следующим образом:
Откройте чат или группу, куда хотите выслать изображение;
Нажмите на скрепочку слева от окна для ввода текста;
Перейдите в папку, где находится фото;
Щёлкните по нему дважды или 1 раз, а затем нажмите «Открыть».
Аватарка загружается в десктопной версии мессенджера так же, как и в онлайн. Это можно сделать через меню настроек:
Потребуется навести курсор мыши на кружок с авой и нажать на значок фотоаппарата;
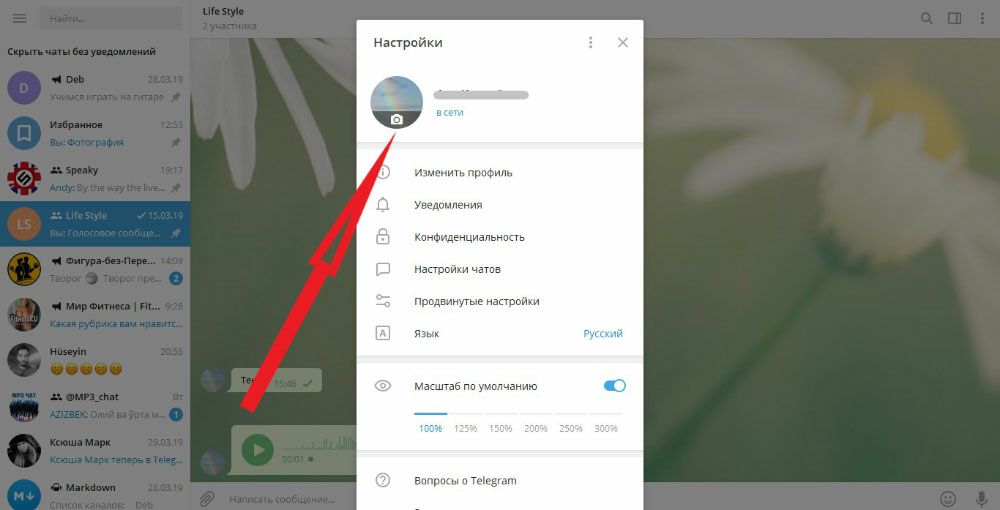
Затем выбрать изображение на компьютере и открыть его.
Многих волнует вопрос, а как добавить несколько фото в Телеграмм одновременно. Для этого нажмите на кнопку Ctrl на клавиатуре ноутбука и, удерживая её, начните выбирать картинки 1 за другой. Как только закончите, отпустите Ctrl и нажмите «Открыть».
Если Вы хотите получить ответ на другой вопрос о мессенджере или любой другой социальной сети, тогда переходите на сайт Avi1.ru, где Вы найдёте ещё больше статей на разные темы.
Как добавить аватарку в Телеграме
Добавление или замена аватара – одна из основных функций мессенджера. Она доступна во всех клиентах Telegram, доступных на смартфонах и персональных компьютерах. Но, в зависимости от платформы, процесс выбора логотипа личного профиля может отличаться.
Android
Если человек пользуется мессенджером на телефоне с операционной системой Андроид, поменять аву можно за пару кликов. Но перед этим рекомендуется подготовить фотографию, которую планируется выставить в качестве логотипа для своего аккаунта.
Если подходящее изображение есть, потребуется выполнить несколько простых шагов:
- Открыть Telegram и пройти авторизацию.
- Нажать кнопку в виде трех полосок, расположенную в левом верхнем углу.
- Среди пунктов меню выбрать «Настройки».

Кликнуть по иконке в виде фотоаппарата (она находится рядом с именем профиля).
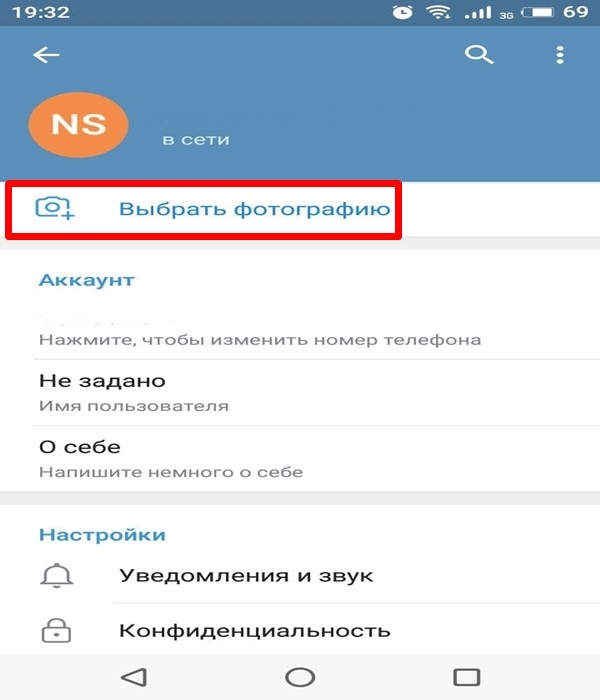
Выбрать подходящий снимок.

- При необходимости отредактировать изображение, используя функционал встроенного редактора Телеграма.
- Подтвердить изменение информации нажатием на галочку.
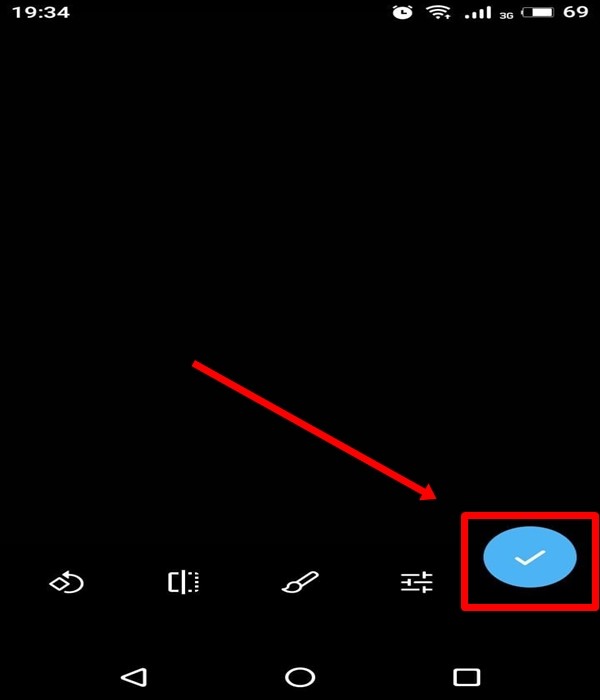
Сразу после выполнения указанных действий картинка профиля изменится. Если пользователя не устраивает, как выглядит аватар, он в любой момент может его заменить, повторив указанный выше алгоритм.
iPhone
Поэтому некоторые пункты меню в Телеграме называются иначе.
Чтобы заменить аватар профиля на айфоне, нужно:
- Запустить приложение.
- Перейти в раздел настроек.
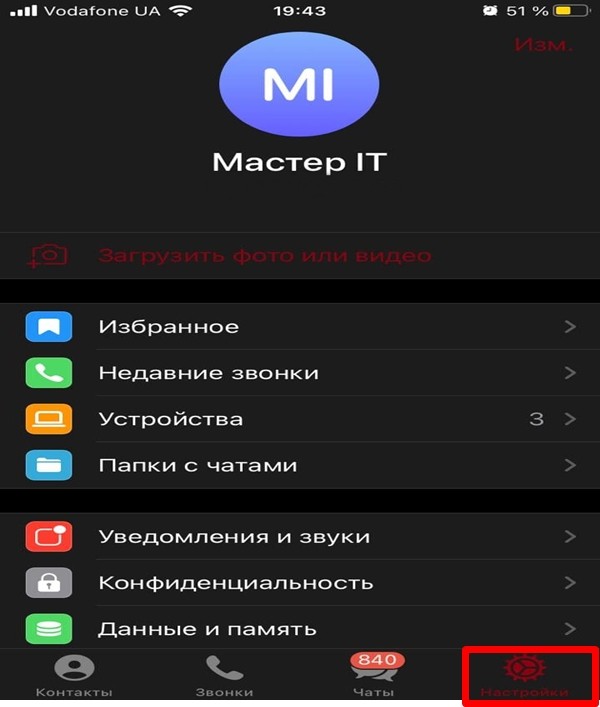
- Нажать кнопку «Изменить мою фотографию» (находится под именем пользователя).
- Кликнуть по значку фотоаппарата.
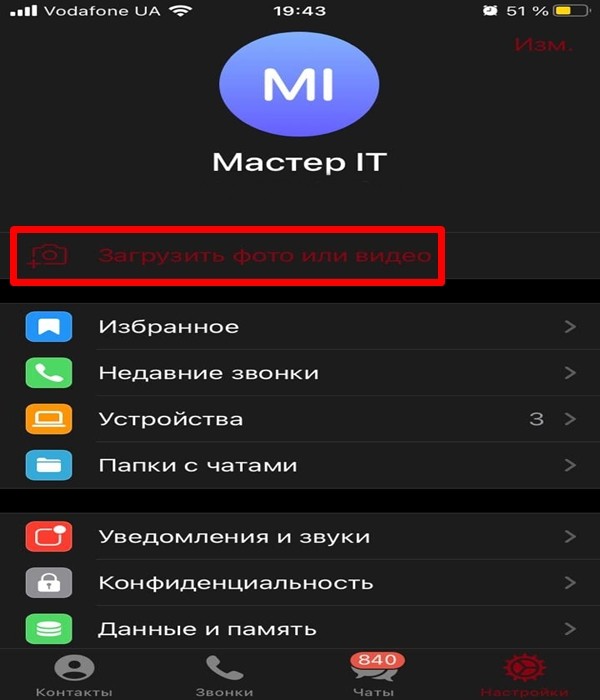
Выбрать фотку, сохраненную в памяти устройства.

Так же, как и в случае с Android, менять аву на iPhone можно неограниченное количество раз. Поэтому владелец девайса может перебрать несколько снимков, прежде чем найти наиболее подходящий.
На заметку. Фотографию для профиля можно выбрать не только из снимков, сохраненных в памяти устройства, но и через поиск в сети.
На компьютере
На ПК пользователь тоже может поставить новую аватарку, используя официальное приложение Telegram. Операция выполняется по следующей инструкции:
- Запустите программу и авторизуйтесь.
- Откройте меню нажатием кнопки с тремя полосками в левом верхнем углу.

Перейдите в «Настройки».
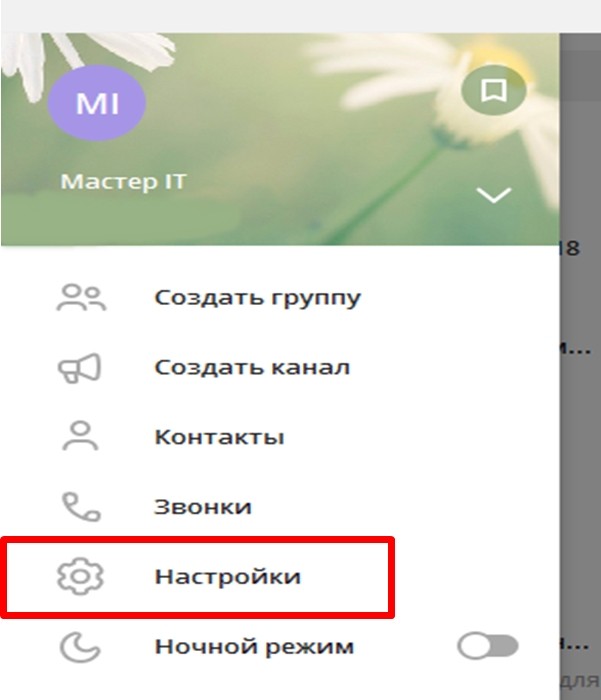
Нажмите кнопку «Изменить профиль».
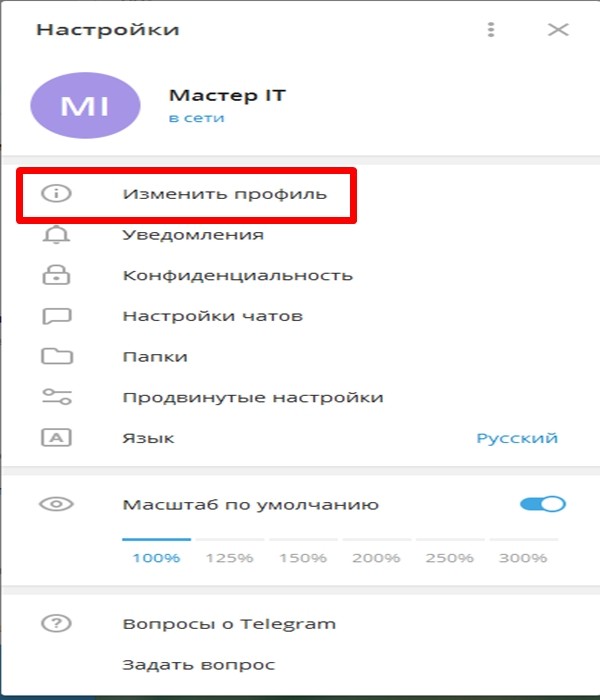
Кликните по надписи «Выбрать фото».

- Укажите любой снимок, сохраненный в памяти компьютера.
- Подтвердите действие.

Теперь ваш аватар будет выглядеть иначе. Причем, вне зависимости от того, на какой платформе осуществлялась замена, логотип профиля изменяется везде.
Как добавить в Телеграмм фото на аватарку профиля на ПК

Начать надо с выбора авы. Наиболее распространенные варианты:
- Персонажи кино и мультфильмов, общедоступные картинки и фотографии. В эту категорию также можно отнести известные личности — актеры, политики, писатели, журналисты и т.п.
- Отдельный тип – снимки для фейковых (поддельных) профилей. Для этого подбирают реальные снимки посторонних людей из соцсетей, чаще всего рядовых пользователей. Задача такого профиля – спрятаться за выдуманной личностью (иногда полностью скопированной).
- Реальный снимок пользователя. Как ни странно, этот вариант становится все менее распространенным – некоторые стремятся к анонимности, другие считают, что стороннее изображение лучше их охарактеризует.
- Однотонная ава (чаще всего белый фон) — пользователь может поставить ее в качестве сигнала, что владелец профиля хочет скрыть информацию о своей личности.
Перед тем как поставить аву, надо учесть некоторые факторы:
- В Телеграмм ава имеет круглую форму, поэтому углы снимка не будут видны.
- В процессе добавления аватарки можно увеличить масштаб снимка и выбрать нужный участок фотографии.
- Если на картинке слишком крупный план, то в Телеграмм уменьшить его не удастся, а круглая форма аватарки может превратить изображение в непонятный набор деталей. Иногда пользователи решают поставить с трудом опознаваемые авы, чтобы создавать нейтральное впечатление.
- Если поставить новое фото в профиль, не удаляя старый, то старый снимок сохраниться. Их можно менять, нажимая стрелочку в меню просмотра аватара.
Когда выбор сделан, можно приступать. Для того чтобы поставить аву в Telegram на компьютере, потребуется:
- В приложении кликнуть по кнопке в верхнем левом углу в виде трех горизонтальных полосок.
- В открывшемся меню выбрать пункт «Настройки».
- Откроется окно настроек, надо кликнуть по кнопке «Обновить фото».
- Потребуется в проводнике найти нужный файл и нажать кнопку «Открыть».
- Настроить размер и масштаб аватарки и кликнуть по кнопке «Сохранить».
В веб-версии Телеграмм процесс настройки авы такой же, как и в десктопной версии, а в мобильных приложениях настройки профиля расположены немного по-другому.
Можно ли поставить гифку на профиль
Как уже говорилось выше, Телеграм разрешает устанавливать фото профиля в форматах .JPG, .JPEG, .PNG, .BMP. Загрузить анимацию в окно аватарки не получится. Зато гифки можно вставлять в чат с собеседником, группировать в альбомы и даже создавать самостоятельно.
Аватарка – важный элемент профиля, который создает визуальное представление о человеке. Телеграм в этом плане предоставляет свободу выбора, поэтому можно устанавливать как свои личные фото, так и общедоступные изображения
Важно лишь соблюдение простых правил мессенджера и нескольких технических рекомендаций, касающихся размера, формата и качества
Принцип установки фото в «Телеграмме»
Чтобы установить фото, необходимо предварительно перейти в настройку данного раздела программы. Благоразумнее всё выполнять по шагам, которые приведены в перечне ниже.
Если есть необходимость загрузить фото в профиль «Телеграмма», необходимо открыть программу, переход в пункт меню «Настройки» осуществляется посредством нажатия на значок, имеющий вид трёх полосок, который располагается вверху приложения справа.
Посредством этого значка пользователю необходимо найти пункт меню «Settings» (в английской версии приложения) либо «Настройки» (русифицированная программа).
Чтобы поменять фотографию, следует перейти к подпункту «Set Profile Photo». Эта же операция в русской версии приложения называется «Установить фото». Чтобы сменить аву, удалять прежнее изображение нет нужды, достаточно в открывшемся окошке определить местоположение интересующего фото, выбрать его и загрузить.
После того как новое фото будет установлено в профиле, необходимо будет произвести его обрезку
Сделать это несложно, важно только знать, что после добавления фотография должна подходить по формату
Установив понравившееся изображение, можно будет наслаждаться проделанной работой.
Стоит отметить, что для аватарки фото или картинку нужно выбрать «Из галереи», как только картинка будет загружена, она отобразится в профиле пользователя около его имени.
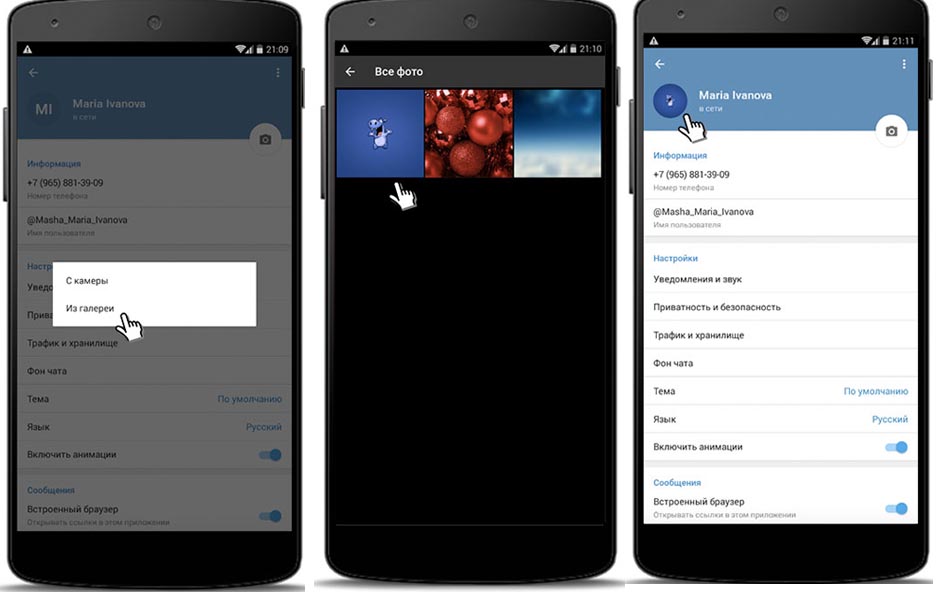
Если рассматривать технические особенности и требования, установка персонального фото или любого другого изображения не считается обязательным условием. Минимальным требованием считается регистрация в приложении, что позволит общаться без границ с собеседниками со всего мира. Правда, установка чего-то персонального поможет друзьям в поиске определённого человека.
Отключаем сохранение
На Айфоне
Давайте попробуем разобраться, как сделать так чтобы Телеграм не сохранял файлы на телефон Айфон. Опция, о которой пойдет речь ниже, предназначена для отключения загрузки фотографий!
- Откройте мессенджер;
- Нажмите на шестеренку настроек на нижней панели справа;
- Найдите раздел «Данные и память»;
- Перейдите к блоку «Другие»;
- Отыщите вкладку «Сохранять полученные фото» и разверните ее.
Внутри вы найдете небольшое меню – четыре пункта:
- Контакты
- Другие личные чаты
- Группы
- Каналы
Смогли отключить сохранение фото в Телеграмме на программном уровне. Теперь стоит обсудить принципы работы кэша. Это специальное хранилище, куда попадают все медиаданные из всех чатов, групп и каналов. Хранятся данные для быстрой работы приложения и моментальной загрузки!
Вы можете отключить сохранение в кэш – тем самым, снизите нагрузку на устройство и освободите место. При этом файлы удаляться не будут, в любом момент можно снова подгрузить только нужные видео или фотографии:
- Оставаясь в разделе «Данные и память» найдите вкладку «Использование памяти»;
- На шкале «Хранить файлы» переведите тумблер в положение «Три дня». По истечение этого срока с устройства будут удаляться не просмотренные данные;
- Перейдите к шкале «Максимальный размер кэша» и выберите минимальное значение «5 Гб». Это позволит автоматически очищать медиаданные по достижении лимита.
Кстати, ниже есть кнопка очистки кэша – она пригодится вам прямо сейчас! Будьте готовы подождать несколько минут.
На Андроид
Теперь перейдем к другому вопросу – что сделать, чтобы Телеграм не сохранял файлы на телефон Андроид?
- Войдите в приложение;
- Нажмите на три полоски наверху слева и перейдите к настройкам;
- Отыщите вкладку «Настройки чата»;
- Найдите кнопку «Сохранять в галерее» и переведите тумблер напротив в неактивное положение.
Первый шаг сделан! Ненужные видео и фотографии не будут загружаться сразу в галерею устройства. Не поверите, насколько много места можно сэкономить простым нажатием кнопки.
Следующий этап – разобраться, как отключить в Телеграмме сохранение файлов в кэш. Берем в руки Андроид и продолжаем!
- Вернитесь к настройкам приложения;
- Найдите вкладку «Данные и память».
-
Действуйте по аналогии с Айфоном – выберите минимальный срок хранения, установите лимит на очистку и запустите удаление данных прямо сейчас!
Рассказали, как сделать чтобы Телеграмм не сохранял фото и видео на телефон. Если вы хотите освободить память устройства, повысить его работоспособность и просто избавиться от ненужных медиа – наши советы будут весьма кстати! Не засоряйте устройство лишними фото и видео, лучше храните только важные и полезные данные.
Как скрыть аватарку
Стоит отметить, полностью скрыть профильное изображение не получится. Единственная возможность – ограничить просмотр фотографии для определенного круга лиц. Рассмотрим, как это сделать на смартфоне и при использовании компьютера.
На телефоне
В инструкции для смартфонов будут предоставлены инструкции для Android и IOS, расположение элементов отличаются в зависимости от операционной системы.
Android
- Нужная нам функция располагается в разделе «Конфиденциальность».
- Здесь находится нужный нам пункт под названием «Фотография профиля».
- Открыв его на выбор предоставляются следующие варианты:
- Все;
- Мои контакты.
Нажмите на второй вариант и аватарка скроется с общего доступа.

iPhone
- После открытия настроек, используя нижнюю панель, перейдите в «Конфиденциальность».
- Далее откройте пункт «Фотография профиля».
- Осталось выбрать «Мои контакты», теперь картинку видят только пользователи из списка контактов.
На компьютере
Через браузер
Web-версия обладает внушительным списком настроек, но нужной нам, к сожалению, там нет. Сайт скорее предназначен для экстренного использования телеграмма и не рассчитан на постоянное использование. На этот случай имеется полноценная программа, где присутствует более гибкая система настроек и более удобный интерфейс.
Через Desktop версию
После установки программы и авторизации переходим в настройки.
Открываем конфиденциальность.
Обратите внимание на пункт «Фотография профиля», кликните на него левой кнопкой мыши.
Останется выбрать «Мои контакты», теперь аватарку видят только люди из списка контактов.
Теперь вы знаете как удалить и скрыть аватарку в телеграмме. Разработчики Telegram трепетно относятся к безопасности и конфиденциальности пользователей. Для этого они предусмотрели множество настроек, предоставляющих различные тонкости в получаемой от аккаунта информации для других людей.
Переписка в Телеграмм
Отправить первое сообщения и начать диалог очень просто.
1. Запустите Telegram на Макбуке и нажмите на иконку человечка в левом нижнем углу.
Имена контактов отображаются так же, как записаны в телефонной книге.2. Выберите из списка человека, которому хотите написать.
3. Внизу экрана введите текст сообщения и нажмите «Enter».
4. Если адресата нет в телефонной книге, вбейте ник в строку поиска через @.
5. Нажмите на скрепку в левом нижнем углу и поделитесь с собеседником:
- фото и видео из галереи компьютера;
- снятыми на веб-камеру фотографиями и роликами;
- файлами .jpg, .gif, .mp4, .avi, .rar, .apk, .pdf, .xml, .iso, .hosts, .xlsx, .docx;
местоположением.
Функция доступна на MacBook и не работает на ПК с Windows. Рекомендуем делиться местонахождением с телефона, потому что после отправки геолокации Макбук часто зависает.
6. Задайте сообщениям тон и выразите эмоции смайликами, стикерами и GIF. Для этого нажмите на значок смайла в правом нижнем углу экрана.
7. Обменивайтесь голосовыми сообщениями. Для записи аудиосообщения удерживайте значок микрофона в правом нижнем углу.
8. Регулируйте громкость и скорость, когда прослушиваете голос собеседника.
9. Отправляйте собеседнику видеосообщения с камеры MacBook.
После того как пользователь отпустит зажатый значок микрофона или фотоаппарата, аудио- или видеосообщение без предпросмотра отправится в чат.Как удалить сообщения в чате
Рекомендуем время от времени чистить чаты: в переписке хранятся файлы, которые занимают память компьютера.1. Щелкните по сообщению, которое хотите удалить.
2. Отметьте ненужные сообщения галочками.
3. Нажмите на кнопку «Удалить» в левом нижнем углу.
4. Удалите сообщение только у себя или у всех участников переписки. Отметьте или снимите галочку в нижней части модального окна и щелкните «Удалить».
Как переслать сообщение в другой чат
- Отметьте флажками нужные сообщения, как при удалении.
- Кликните по кнопке «Переслать» в правом нижнем углу.
- В списке диалогов выберите подходящий. Сообщение отправится в ту же секунду.
Верхнее меню чата
Чтобы сделать аудио- или видеозвонок, нажмите на иконку телефона в правом верхнем углу окна мессенджера.
- Нажмите на иконку с лупой в правом верхнем углу экрана, введите слово в строчку поиска и ищите сообщение в переписке.
- Щелкните по значку с календарем и просматривайте сообщения за интересующую дату.
- В групповых чатах ищите сообщения по нику собеседника.
Разберем пункты выкидного меню чата на MacBook и iMac. Чтобы развернуть меню, нажмите на три точки в правом верхнем углу окна Telegram.
- Редактируйте чат: удаляйте и пересылайте сообщения.
- Получайте информацию: номер телефона, ник собеседника, медиафайлы, аудио- и видеосообщения.
- Выключить уведомления в чате на пару часов или навсегда.
- Архивируйте переписку: переносите чат в архив.
- Управляйте отложенной отправкой. Напишите текст, укажите дату и время и отправляйте отложенные сообщения в назначенный час.
- Очистите историю переписки или настройте автоматическое удаление сообщений в выбранное время.
- Удалите чат, если переписка потеряла актуальность.
Как пользоваться Телеграмм в телефоне с Андроид
- Отправляйте текстовые сообщения, файлы, фото и видео из памяти телефона.
- Совершайте голосовые звонки и видеовызовы.
- Делитесь местоположением и контактами из записной книжки, чтобы не диктовать номер и не объяснять, как вас найти.
- Разнообразьте скучную переписку: выражайте эмоции стикерами и GIF-файлами.
- Высылайте голосовые- и видеосообщения, когда не хватает времени печатать текст.
- Закрепляйте важные сообщения вверху экрана, чтобы информация была под рукой.
- Очищайте переписку и удаляйте потерявший актуальность чат, чтобы освободить память телефона.
- Используйте поиск по переписке и сразу находите пост.
- Отключайте уведомления в чате, чтобы не нарушать тишину.
Как поставить в Телеграмм аву на Айфоне
Чтобы настроить аватарку профиля владельцам «яблочных» гаджетов потребуется:
- Открыть приложение и провести влево свайпом.
- Нажать «Set Profile Photo».
- Разрешить приложению доступ к изображениям галереи.
- Если в галерее смартфона не нашлось подходящего снимка – щелкнуть значок камеры и разрешить приложению доступ к «камере» или выбрать из галереи нужный снимок и кликнуть «Choose Photo».
Как поменять фото в Телеграмме, если старое больше не нравится? Смена авы в мессенджере происходит так же, как и первоначальная установка фото:
- Надо зайти в настройки профиля в приложении или веб-версии.
- Нажать кнопку «Выбрать фото».
- Затем потребуется выбрать нужный снимок и настроить его отображение.
Пользователям, активно участвующим в группах и чатах, стоит хорошо задуматься перед сменой аватарки. В чатах с большим количеством участников собеседников запоминают чаще по фотографии профиля, чем по нику.
Android
Для выбора фотографии рекомендуется использовать фотографии с разрешением 300х300 пикселей. Это минимальный размер аватарки, можно использовать и большее разрешение, однако возможна потеря границ.
Инструкция по установке фото:
- Открываем Telegram и нажимаем на три палочки слева, после чего открывается шторка, в которой выбираем «Настройки».
- В открывшемся диалоговом окне нажимаем на фотокамеру в окошке и выбираем нужное фото из устройства.
- После того как вы определились с фото, его можно отредактировать: добавить эффекты или обрезать. Далее нажимаем на галочку.
- Готово, как мы видим, наше выбранное фото стало новой авотаркой для профиля. В любой момент вы можете зайти в настройки и изменить фото профиля по своему вкусу.



