Изменить скорость воспроизведения видео на youtube: инструкция
Содержание:
- Для замедленной съемки нужна «скоростная» камера и маленькая выдержка
- Проблемы сети
- Как ускорить просмотр видео в YouTube
- Vegas Pro
- Пошаговая SEO-оптимизация видео на Youtube
- Увеличить в 3 раза на ПК?
- Quik
- На телефоне
- VideoPad Video Editor
- Быстрый режим на телефоне
- Топ-5 программ для ПК для ускорения видео
- Изменение скорости воспроизведения видео с помощью Clipchamp
- Несколько советов по работе с объемными видео:
- Как сделать замедленное видео на Андроид
- Hyperlapse from Instagram
- Как ускорить видео на компьютере
- ВидеоМОНТАЖ
Для замедленной съемки нужна «скоростная» камера и маленькая выдержка
Эффект замедленной съемки также напрямую зависит от настройки выдержки. Когда мы снимаем обычное видео, то при скорости 24 fps используем выдержку 1/48. Такой уровень добавит кадрам некоторую размытость и сделает эффект движения более естественным для человеческого глаза. Но если мы хотим получить замедленное видео, то выдержка 1/48 при увеличившейся частоте кадров даст нам непонятные размытые изображения на видео. Поэтому используем правило: знаменатель выдержки рассчитывается как 2 х fps. То есть, если мы снимаем видео для эффекта замедления в 2 раза с частотой 48fps, то устанавливаем выдержку 1/96.
Но без подводных камней не обойдется: чем меньше выдержка, тем меньше света попадает на матрицу. Отсюда вывод: снимать с частотой от 120fps можно или при ярком естественном освещении или с использованием осветительных приборов.
Проблемы сети
Т.е. один и тот же роли тормозит на всех ноутбуках и телевизоре – значит дело точно не в аппаратной начинке, а именно в сети. Но что там может быть особенного? Пробежитесь по этим пунктам, попробуйте найти что-то подходящее:
Низкая скорость интернета. А какая скорость интернета у вас по тарифному плану? А то у нас был случай, когда пользователь с aDSl модемом (1 Мбит/с) ругался, что у него тормозит FullHD видео на Ютубе. Для справки – под его требования требовалась полоса минимум в 7 Мбит/с. А лучше всегда брать с запасом. Т.е. если у вас по тарифу менее 30 Мбит/с (актуально и для мобильного интернета, там поголовно нет такой скорости) – есть высокий риск, что видео у вас долго грузится в силу физических ограничений.
Как ускорить просмотр видео в YouTube
Итак, поехали. Для начала открываем нужное нам видео на YouTube. Если это видео находится на другом сервисе, например на обучающей площадке, то оно все равно размещено там через YouTube. Чтобы попасть в регулировки YouTube нам нужно его открыть именно на этом канале. Для этого включаем воспроизведение видео и смотрим, что внизу справа видео появляется надпись «YouTube» (смотрите скриншот) – нажимаем по этой надписи.

При любом способе открытия видео внизу слева появляется шестеренка. При наведении на нее мышкой на ней написано «Настройки». Нажимаем на нее.

Появляется небольшое меню, где нужно выбрать «Скорость». Нажимаем на эту надпись еще раз, всплывает меню, где нужно выбрать 1,5 или 2.0. Это означает, что скорость воспроизведения записи будет в полтора или в два раза больше, чем обычно.
Конечно, при повышенной скорости голос станет тоньше, но понять, что говорят вполне под силу большинству пользователей. Зато Вы сможете просто прослушать мусорную информацию. Полезную информацию тоже можно будет понять и применить на практике. Если Вы захотите прослушать запись в обычном качестве, вернитесь в настройки и выберите «Обычная». Теперь Вы знаете, как ускорить просмотр видео в YouTube с помощью внутренних настроек самого канала. Теперь давайте рассмотрим, как ускорить просмотр видео на компьютере.
Vegas Pro
Программа для профессиональной работы с видеофайлами. В ней вы сможете склеивать и обрезать материал, заменять фон, применять различные эффекты, фильтры и многое другое — в зависимости от вашей фантазии.
Как ускорить снятое видео в программе Vegas Pro? Для начала загрузите ролик на «Таймлайн». Затем выделите фрагмент, нуждающийся в коррекции. Для этого наведите курсор на начало выделяемой части и протяните до точки, которая будет ознаменовать его конец. Для ускорения контента с зажатой клавишей CTRL возьмитесь за край клипа и потяните его как бы вовнутрь. Чем сильнее сжатие, тем быстрее будет прокручиваться видеоряд.
Есть еще один способ увеличить фрагментарное проигрывание. Для этого нам понадобится инструмент «Огибающая времени». Его можно активировать, вызвав контекстное меню на нужном участке. На дорожке появится зеленая линия. Если ее поднять, скорость увеличится, а рядом с курсором возникнет всплывающая подсказка, показывающая ускорение в процентном соотношении. Для работы с конкретным фрагментом необходимо задать контрольные точки на «Огибающей времени». Для этого дважды кликните на линии в том месте, где хотите видеть быструю перемотку. Также установите вторую контрольную точку и потяните линию за ней вверх. Ускорится вторая половина, а первая останется неизменной.
Редактор Vegas Pro
Пошаговая SEO-оптимизация видео на Youtube
Для простоты мы разделили весь процесс SEO-оптимизации видео на Youtube по шагам. Приступая к оптимизации роликов помните, что в случае с видео, главное это содержание, полезность и качество. Если назвать ролик «Как заработать на Youtube» и при этом загрузить видео, рассказывающее про животных и накрутить просмотры, такое видео не будет показываться в поиске.
Шаг №1:
Ключевые слова в названии видео
При поиске первое, на что мы обращаем внимание это название видео. От правильного заголовка видео будет зависеть, какая у него будет кликабельность
Поэтому при составлении тайтла для видео нужно учитывать три фактора:
- соответствие ключевому запросу;
- привлекательность;
- соответствие содержанию.
Кроме того, заголовок должен быть лаконичным, желательно до 70 символов (прямо, как Title). Итак, вот что у нас получилось:
«Как выбрать велосипед стоимостью до 20 т.р.?»
Этот заголовок соответствует содержанию, в нём есть ключевое слово и он привлекателен для пользователя, так как в нём есть конкретика.
Шаг №2:
Описание для SEO-оптимизированного видео
Описание показывается под самим видео на YouTube, а так же выводится в виде сниппета в поисковой выдаче
Ограничение по количеству символов составляет 1000 знаков с пробелами, но самое важное, нужно умещать в первые 100-120 символов
- ключевая фраза;
- факты;
- ссылка на сайт или социальные сети.
Именно это будет показано в превью описания, остальное будет скрыто под кнопкой «Ещё», а значит и учитываться поиском будет в меньшей степени.
У нас вышло такое короткое описание:
Далее можно добавить ещё немного текста с вхождением ключевого слова в различных склонениях и падежах, LSI-запросы и прочие НЧ-запросы, которые подходят по тематике.

Шаг №3:
Теги видео на YouTube
В качестве тегов для видео рекомендуется использовать 1-2 слова. В самом начале указывая ключевик, по которому будет продвигаться видео. Не нужно ставить самые популярные теги, которые не имеют отношения к содержанию видео или к тематике продвижения.
Теги необходимо прописывать через запятую. Пишите не более 20-25 тегов, в зависимости от самого видео. Чтобы определить какие теги использовать для нашего видео про выбор велосипедов, давайте посмотрим конкурентов.
- Вводим соответствующий запрос и открываем первое видео (ТОП-1) в новой вкладке.
- Кликаем правой кнопкой мыши и нажимаем «Просмотр кода страницы».
- После того, как откроется страница с кодом жмите «Ctrl+F» и во всплывшем окошечке поиска по странице вводите «keywords».
- На рисунке видно, какие теги использовал автор данного видео. Можете их занести перечнем в отдельную таблицу или просто заскринить.
- По такому же алгоритму смотрите ещё 4-5 роликов и составляете перечень тегов, по которым они пересекаются и добавляете к своему видео.
Совершенно точно мы использовали бы следующие теги:
«велосипед, как выбрать велосипед, обзор велосипеда, bike, цена на велосипеды»
Шаг №4:
Категория видео
В разделе, который называется «Дополнительные настройки» выберите соответствующую категорию видео. При этом сам видеоролик должен полностью соответствовать назначенной категории, чтобы попадать в раздел похожие на YouTube. А выбранная категория содержать как можно меньше роликов конкурентов.
Шаг №5:
Обложка видеоролика
Для повышения кликабельности видео, рекомендуем использовать в качестве обложки не автоматически сгенерированную Ютубом картинку, а создать собственную. В этом Вам поможет сервис Canva — там Вы найдёте специальный формат для создания превью к роликам на YouTube.

На обложке можно упомянуть основные темы, которые будут затронуты в видео или просто написать заголовок самого ролика.
Статья в тему: Как сделать обложку для видео на YouTube
Заключение
Видео размещённые на Ютубе, очень хорошо ранжируются поисковыми системами, поэтому ни в коем случае не игнорируйте SEO-оптимизацию видео. Это дополнительный трафик и дополнительные просмотры.
В заключении следует добавить, что можно ещё сделать, чтобы раскрутить канал на YouTube:
- Красивое оформление канала.
- Логотип канала.
- Комментируйте другие каналы, чтобы Вас комментировали в ответ.
- Паблик канала в ВК и Фейсбуке.
- Если есть сайт, то встройте видео на самые просматриваемые страницы.
- Разместите видео на таких сайтах, как Pikabu, Yaplakal, Surfingbird и прочие.
Увеличить в 3 раза на ПК?
На самом деле, это ОЧЕНЬ просто… Даже не придётся прибегать к помощи сторонних сервисов (почти)!

Итак:
- Открываем главную страницу видеохостинга — .
- Выбираем среди рекомендуемых, или находим с помощью системы поиска контента (поисковая строка на сайте) нужный видеоролик.
- Начав просмотр видео, мы наводим курсор мыши на ту часть экрана, где оно (видео) проигрывается.
- В нижнем левом углу находится значок “шестерёнки”, кликнув по которому мы вызовем служебное контекстное меню.
- Быстро просмотрев весь “перечень” параметров, мы обнаруживаем такой как “Скорость воспроизведения” (изначально — “Обычная”). Нажимаем на него!
- Теперь отобразился список возможных вариантов.И так как мы ускоряем видео, а не замедляем его, то значения меньше “единицы” — игнорируются! Эти числа показывают коэффициент ускорения относительно нормальной скорости (1,5х — в 1,5 раза; 2х — в 2 раза быстрее и так далее).
- Если вдруг, пользователю необходимо промежуточное число ускорение (1.35, к примеру), то в правом верхнем углу этого мини-окна присутствует кнопка “Другая”. Теперь мы можем запросто, а главное — плавно, изменять коэффициент ускорения, перемещаю бегунок в нужную сторону.
Внимание! Одним из преимуществ данного способа является то, что при увеличении скорости воспроизведения — изменяется темп звуковой дорожки.Если бы этого не происходило, то звук бы сильно “деформировался” и становился высоким, при ускорении (пользователи, которые хоть раз монтировать звук — понимают о чём идёт речь). Но и без минусов не обошлось! Верхний порог ускорения — “2х”
Это довольно быстро, но для нас недостаточно! Поэтому в запасе у нас есть ещё один вариант…
Но и без минусов не обошлось! Верхний порог ускорения — “2х”. Это довольно быстро, но для нас недостаточно! Поэтому в запасе у нас есть ещё один вариант…
Специально для вас — Инопланетная улиточка ⇓
Quik

Передовой, незаменимый, логичный и доведенный до технического совершенства графический редактор на Айфон, разработанный студией GoPro. Из плюсов – предсказуемый порядок действий, который исключает проблемы с навигацией или поиском подходящих кнопок. Разработчики сразу же демонстрируют и инструкцию, и кучу советов.
И главное – сценарий графической обработки никогда не меняется: сначала исходник, затем – шаблон, после – применение ряда автоматических надстроек (баланс белого, контрастность), а в конце – подготовка результата в выбранном формате и сохранение в указанном месте.
На телефоне
Теперь разберемся, как это сделать через приложение для мобильного телефона. Чтобы ускорить видео на YouTube, выполним ряд следующих действий:
- Открываете приложение ютуб.
- Кликаете по тому видео, которое хотите ускорить. Когда видеозапись появилась перед вами, щелкаете по данной области:
- Это нужно сделать для того, чтобы появились различные значки, которые созданы для настройки видеозаписи. В правой верхней части экрана будет располагаться иконка в виде трех точек. Щелкаете прямо по ней.
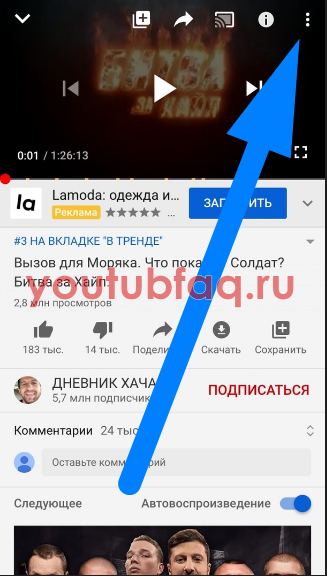
- Всплывет окошко с семью различными пунктами. Нам нужна графа «Скорость воспроизведения». По умолчанию стоит вариант «Обычная». Кликаете прямо по данному пункту.
- Появится новое окошко, в котором будет три варианта для замедления видео – это 0,25,0,5,0,75, а так же 4 варианта для ускорения видеоролика в ютубе – это 1,25,1,5,1,75,2. Кроме этого, будет вариант «Обычная». Как не сложно догадаться, при выборе обычной скорости, он будет идти своим чередом, без ускорения или замедления. Кликаете по любой строчке для ускорения.
- Готово. После выполнения действий выше, данная видеозапись будет работать в том режиме, что вы выбрали. Теперь вместо слова «Обычная» в пункте «Скорость воспроизведения», будет написано выбранное вами значение.
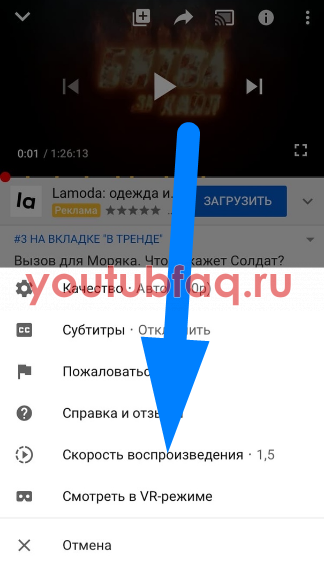
Благодаря сегодняшней инструкции, вы теперь знаете, как можно ускорить видео на ютубе с персонального компьютера, а так же с мобильного устройства. Делается это очень просто, достаточно знать лишь алгоритм действий. Именно о нем я и рассказал выше.
VideoPad Video Editor
Приложение для создания ускоренного видео, которое распространяется совершенно бесплатно. Не является профессиональной программой, но имеет все инструменты, необходимые для основной обработки. Вы можете менять время показа клипа, сжимая или замедляя скорость кадров, накладывать текст и звуковые спецэффекты, добавлять различные переходы и т.п. Отвечая на вопрос: «как ускорить воспроизведение видео?», стоит отметить, что сделать это довольно просто.
Зайдите во вкладку «Видео эффекты», которая расположена сверху на панели инструментов. Выберите пункт «Изменить скорость» и задайте нужное число в процентах. Для того, чтобы ускорить кадр в два раза быстрее, следует выставить 200%. Сохраните результат, нажав на кнопку «Установить». Увидеть изменения можно в видеоплеере, начав воспроизведение.
А как сделать ускоренное видео только какой-то его части? Передвиньте на шкале времени красный ползунок на точку, с которой хотите начать ускорение. Далее активируйте иконку с изображением ножниц («Разделить все дорожки»). Затем опять подвигайте красным бегунком, отмечая конец фрагмента, и вновь используйте функцию разделения. На выделенном отрезке щелкните правой кнопкой и в контекстном меню выберите «Изменить скорость», установив необходимое значение.
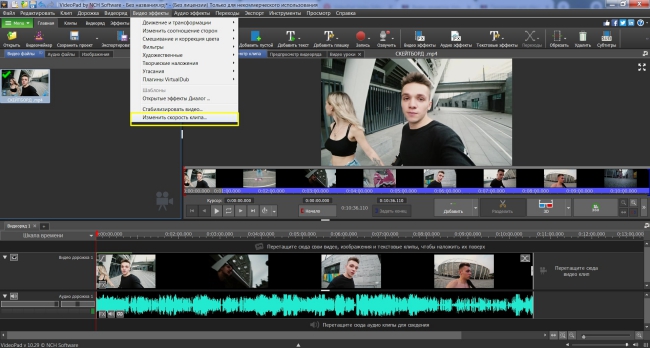
Интерфейс VideoPad Video Editor
Быстрый режим на телефоне
Инструкция актуальна как для мобильного приложения (кстати, на любой ОС — андроид, iOS), так и для браузера. Итак:
- Открываем приложение (или веб-сайт, если используется браузер).
- Находим нужный нам видеоролик и начинаем его, пока что не ускоренное, воспроизведение.
- Останавливаем проигрывание, а затем кликаем на три вертикальные точки в правом верхнем углу.
- В появившемся меню, выбираем пункт “Скорость воспроизведения”.
- Нажимаем на нужный вариант и включаем видеоролик.
Готово! Теперь можно и оценить видео в ускоренном режиме — лайком!
Факт! До определенного обновления, в редакторе видеоролика (Творческая студия), присутствовала возможность изменять скорость воспроизведения до 6 раз(!) Однако на данный момент, функция — недоступна.
Способ №2 для компьютера
Внимание! Только для “ПРОГРАММИСТОВ” (нет)!
- Запускаем ролик в браузере.
- Во время воспроизведения, в адресную строку вводим следующий код: video-stream html5-main-video”).playbackRate = 3.0. (последние цифры — коэффициент ускорения).
- “Enter”.
- Сайт обновится в автоматическом режиме, и уже ускоренное видео будет проигрываться, например, в 3 раза быстрее.
Код, кстати, можно сохранить word-файле для того, чтобы исключить его поиски в будущем.

VLC-Player !!!
Данный медиапроигрыватель позволяет просматривать онлайн видео. Также в настройках программы доступно замедление и ускорение проигрывания видеороликов.
Подробно на данном методе мы останавливаться мы не будем, так как это немного не подходит под тематику статьи и сайта, однако при необходимости использовать для ускоренного просмотра можно и этот плеер…
На телевизоре
Так как огромное число смарт ТВ тюнеров “построены” на базе андроид, то инструкция по включению ускоренного режима — ничем не отличается от гайда, предназначенного для телефонов.
Остальным телевизорам, на других ОС, для использования ютуба нужен Forkplayer. И предыдущий гайд также подойдёт для решения данной задачи.

Что делать если кнопка “Скорость воспроизведения” — отсутствует?
Это довольно редкое явления, однако разобраться в проблеме всё же стоит…
— Flash-Player
Причина: Последние версии видеохостинга используют HTML-5 стандарт. На устройствах с Flash-player возникает конфликт, которые приводит к таким последствиям.
Решение: Пройти активацию плеера — youtube.com/html5.
—Вредоносные расширения
Причина: Плагины с вирусным ПО могут легко влиять на работу сайтов. И ютуба в том числе.
Решение: Удалить вредоносное ПО.
А на этом всё! Теперь мы можем запросто просматривать видеоролики в 2 раза быстрее, и за то же время успеть просмотреть в 2 раза больше роликов!
Топ-5 программ для ПК для ускорения видео
1. Vegas Pro
Vegas Pro – один из самых известных видеоредакторов в мире. Он предлагает большой набор профессиональных инструментов: 3D спецэффекты, переходы, хромакей, цветовой баланс, стабилизация изображения и многое другое. В том числе Сони Вегас можно применять, чтобы изменить скорость видеоклипа. Особенностью Sony Vegas Pro является прокси-сервер, благодаря чему видеофайлы можно обрабатывать буквально в любой точке мира. Софт поддерживает все форматы видеофайлов. Это отличный вариант для профессионалов, но новичков может отпугнуть запутанное управление.
Преимущества:
- Визуальные спецэффекты;
- Функция «заморозки» скорости;
- Запись DVD и Blu-ray дисков;
Недостатки:
- Сложное управление;
- Предъявляет высокие требования к системе;
2. Adobe Premier
Adobe Premier – профессиональное ПО для редактирования и монтажа. В софт включены продвинутые инструменты, есть настройка цветового баланса, корректировка света, эффект ускоренного видео, видеоредактор с замедлением/ускорением скорости ролика и многое другое. ПО позволяет работать над несколькими проектами сразу и добавлять неограниченное количество элементов. Среди особенностей адоб премьер можно назвать возможность работы над проектами в удаленной команде из любой локации. Premier pro относится к пакету Adobe и требует ежемесячной подписки.
Преимущества:
- Коллекция эффектов и переходов;
- Практически неограниченные возможности редактирования;
Недостатки:
- Требует повышенных знаний видеомонтажа;
- Нужно приобрести ежемесячную подписку;
3. Movavi Video Editor
Movavi Video Editor — многофункциональный редактор видео с возможностью замедления/ускорения скорости кадров. Программа предлагает все необходимые базовые возможности для обработки видеофайлов: разделение, обрезка, кадрирование, удаление отдельных фрагментов, работа с текстом, хромакей и стабилизация изображения. Также в Мовави присутствует библиотека фильтров и переходов.
Преимущества:
Изменение скорости воспроизведения видео с помощью Clipchamp
Наш сервис предлагает широкое разнообразие методов редактирования и монтажа видео, включая эффект замедленной съемки или, наоборот, ускорение отдельных сегментов клипа. При всех его мощных возможностях, редактор Create удивительно прост в использовании даже для тех, у кого нет опыта работы с видео.
Он также очень быстр, так как работает полностью в браузере без передачи медиафайлов на сервер, что позволяет редактировать видео онлайн, не дожидаясь окончания их медленной загрузки.
Если вам нужно замедлить или ускорить видео, прежде всего, пройдите бесплатную регистрацию в Clipchamp с помощью адреса электронной почты или аккаунта в соцсетях. Затем следуйте инструкции ниже.

Шаг 1: Создайте новый проект
После регистрации нажмите «Создать видео» на странице обзора:
Выберите соотношение сторон кадра, которое лучше всего подходит для вашего видео. Например, видео для Instagram должно быть с соотношением сторон 1:1, а большинство роликов на YouTube используют соотношение 16:9.
Редактор видео в браузере.
Профессиональное видео за считанные минуты. Всегда бесплатно!
Попробуйте сами!
Шаг 2: Добавьте файлы видео
Когда ваш проект будет запущен, следующим шагом будет добавление в него медиаресурсов. Вы можете импортировать видео, изображения и аудио файлы прямо с вашего компьютера. Просто нажмите кнопку «Добавить медиа»:
Также рекомендуем заглянуть в стоковую медиатеку Clipchamp, где собрана обширная коллекция из более чем 100 тысяч профессиональных видео- и аудиофайлов.
Шаг 3: Замедлите свой или ускорьте свой клип
После добавления видеофайла, которым вы хотите манипулировать, перетащите его на временную шкалу, например так:
Затем выделите файл, щелкнув по нему, чтобы открыть окно с параметрами редактирования. На вкладке « Преобразование » вы увидите параметр «Изменить скорость»: используйте выпадающий список, чтобы выбрать ускорение или замедление воспроизведения.
Вы можете ускорить воспроизведение ваше видео в два, четыре, восемь или шестнадцать раз:

Или замедлить до половины, четверти или одной десятой от своей первоначальной скорости:

Шаг 4: Внесите более точные изменения
Конечно, вы можете захотеть сделать что-то более креативное с вашим видео: замедлить его в поворотный момент или даже смешать нормальную скорость, замедленное и быстрое движение. В примере мы только замедляем часть нашего видео, в то время как остальная часть остается на нормальной скорости воспроизведения. Вот как этого добиться:
Во-первых, вам нужно определить, где именно вы хотите ускорить или замедлить видео. Например, в этом ролике с прыжком BMX велосипеда мы хотим замедлить видео в начале, когда наш «герой» совершает прыжок, но оставить его на нормальной скорости сразу после того, как он соприкоснется с землей.
Для этого нам понадобится инструмент «Разделить», который выглядит следующим образом:

Все, что нам нужно сделать, это перетащить скруббер в нужное место, щелкнуть значок ножниц, чтобы разделить видео на две части, затем выбрать первую часть клипа и замедлить его, например, так:
И вот результат, сделанный с помощью нескольких кликов в Clipchamp:
Чтобы выборочно ускорить или замедлить другие фрагменты клипа, просто выполните те же самые шаги, как описано выше.
Закончив редактирование, нажмите «Экспорт» в правом верхнем углу экрана Create и загрузите новое видео на свой компьютер включая все добавленные эффекты и корректировки:
Вот как легко добавить эффекты скорости воспроизведения к видео онлайн
Несколько советов по работе с объемными видео:
1. Выберите наиболее подходящий тип файла
Кодек — это специальная программа, которая используется для кодирования или сжатия потоков данных для хранения, воспроизведения и редактирования видео на различных платформах. Возможно, вы слышали о кодеке h.264 или уже с ним работали. Этот кодек создает видеофайлы типа MP4, который обычно обеспечивает наилучшее качество при минимальном размере файла. Из-за этого MP4 очень популярен среди различных социальных сетей, включая YouTube, Facebook, Twitter и Instagram. Также этот типа файла подходит для обмена видео в сообщениях.
2
Обратите внимание на разрешение видео. Разрешение видео определяет размер по высоте и ширине
Видео с большим разрешением значительно увеличит размер файла. Как вы можете себе представить, видео с разрешением 1920 x 1080 (1080p) будет иметь больший размер файла, чем видео с разрешением 1280 x 720 (720p)
Разрешение видео определяет размер по высоте и ширине. Видео с большим разрешением значительно увеличит размер файла. Как вы можете себе представить, видео с разрешением 1920 x 1080 (1080p) будет иметь больший размер файла, чем видео с разрешением 1280 x 720 (720p).
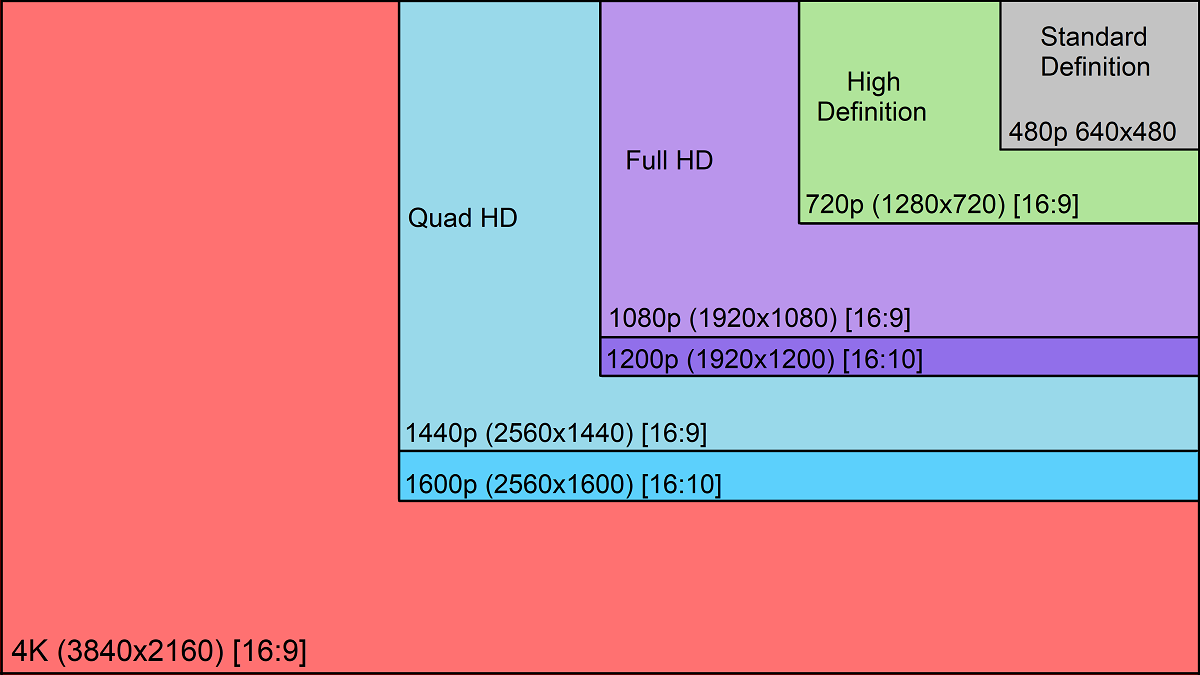 Фото: support.humblebundle.com
Фото: support.humblebundle.com
Не записывайте весь экран, если в этом нет особой необходимости, или не используйте масштабирование и панорамирование при редактировании видео
Таким образом, вы можете уменьшить масштаб видео, но при этом сосредоточить внимание зрителя на определенной части экрана. Видео в формате 720p и 1080p подойдет для большинства случаев
3. Аудио тоже можно сжать
Иногда аудио может влиять на размер файла, хотя в большинстве случаев записывающие устройства и программное обеспечение сжимают звук, чтобы не создавать файлы большого размера. Кроме того, очень редко несжатый звук будет иметь слышимое значение. После того, как вы закончили редактирование своего видео, убедитесь, что аудио было сжато.
4. Обрежьте ненужное
Если вы хотите чтобы работа с длинными видеофайлами была более гибкой и быстрой, но при этом не можете позволить сжать их качество, лучшим вариантом будет их обрезать. Вы сможете разбить большой видеофайл на несколько небольших частей, которые легче обрабатывать.
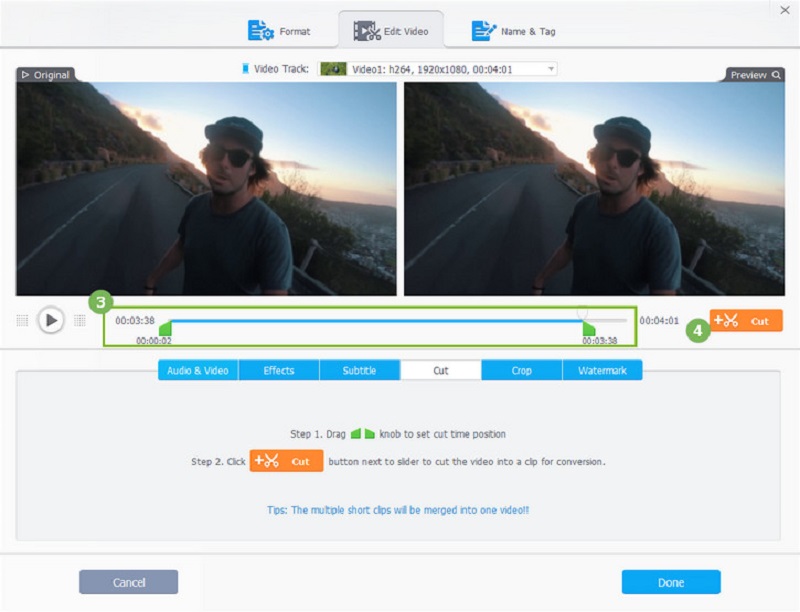 Фото: videoproc.com
Фото: videoproc.com
Большинство видеороликов состоят из небольших клипов, которые обрезаются и соединяются уже на этапе редактирования. Так вы научитесь создавать разный видеоряд. Короче говоря, есть множество преимуществ в том, чтобы обрезать большие видеофайлы.
5. Увеличьте возможности вашего устройства
Если вы планируете много работать с видеофайлами, задумайтесь об апгрейде своей системы. Мощный процессор может сократить время обработки видео и позволить вашему программному обеспечению для редактирования видео работать быстрее. Для большинства задач подойдут процессоры i5 или i7. Другие важные моменты, которые могут влиять на скорость работы с объемными видео — это объем оперативной памяти, общее место на жестком диске, наличие более современной видеокарты.
6. VideoProc — полезный инструмент для работы с большими видеофайлами
Некоторые программы позволяют использовать все мощности вашей системы, чтобы максимально ускорить процесс работы с большими видеофайлами.
Программное обеспечение от VideoProc обладает множеством полезных функций и подходит тем, кто только начинает работать с крупными видеофайлами. С ней вы сможете изменять формат видео на более подходящий, редактировать и обрезать длинные видеофайлы. Весь этот процесс будет значительно быстрее с уникальной встроенной возможностью программы, которая позволяет ускорять работу видеокарты. Программа также позволяет сжимать тяжелые по размеру видео.
VideoProc поддерживается на платформах Windows и MacOS и работает со всеми известными форматами видеофайлов. Функция аппаратного ускорения выделяет эту программу как самую быструю среди подобных.
Кстати, у ребят сейчас классная акция. Рекомендуем ознакомиться.
Если же вы не нуждаетесь в расширенных функциях редактирования видео или подобная программа вам нужна для разового пользования, можете ознакомиться с тестом бесплатного программного обеспечения для обработки видео.
Как сделать замедленное видео на Андроид
Благодаря представленным выше программам можно получить ускоренное или замедленное видео. В качестве примера рассмотрим, как сделать слоумо на Андроиде через Slow Motion Video FX. Первым делом заходим в Google Play и в поисковой строке вводим название приложения. Далее кликаем по кнопке «Установить» и ожидаем окончания загрузки.
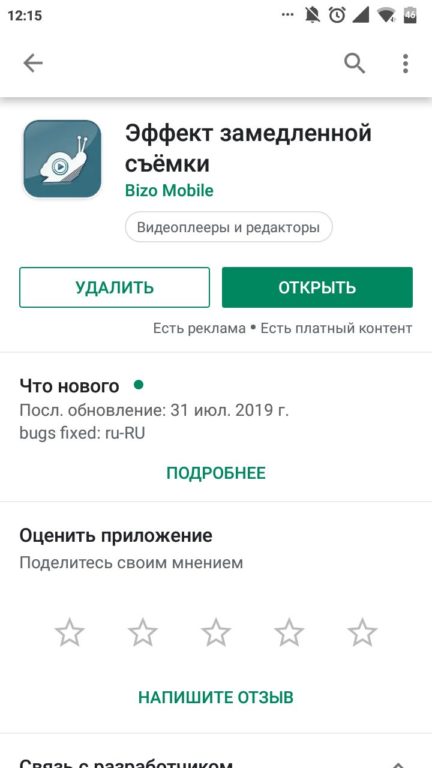
Теперь нажимаем «Start Slow Motion». Система предложит записать видео прямо сейчас, или выбрать уже готовый файл. В качестве примера рассмотрим редактирование заранее созданного видео, поэтому кликаем «Выбрать фильм».
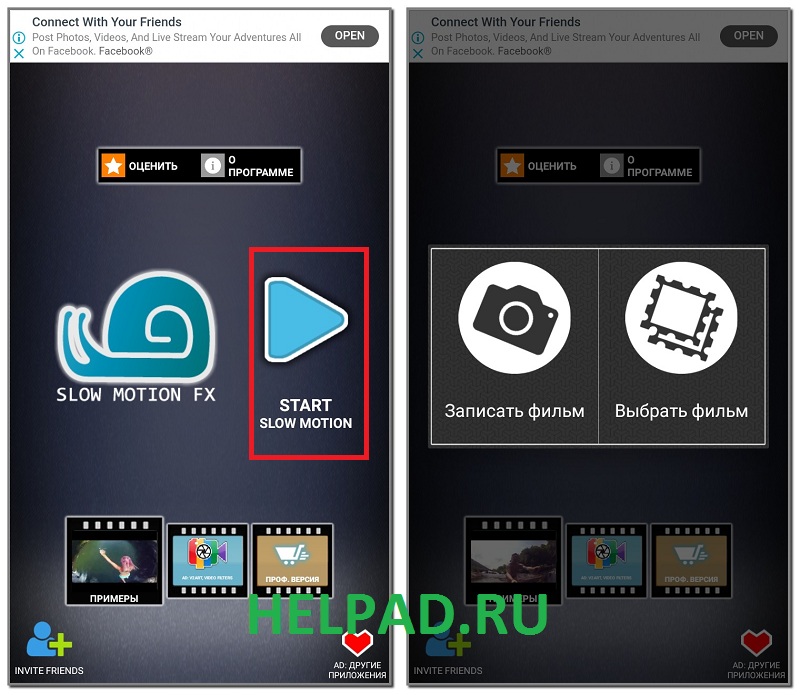
После выбора ролика на экране появиться окно с предложением указать способ редактирования. Продвинутый позволяет менять скорость, а простой нет. Для примера выберем «Простой».
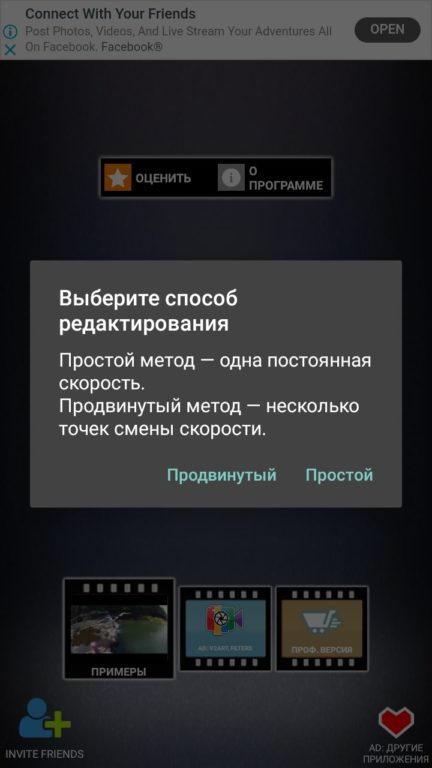
Теперь выбираем начальный и конечный кадр, затем нажимаем по кнопке «Start». В появившемся окне отмечаем нужную скорость, а также при желании устанавливаем фильтры и музыку. После кликаем «Начать обработку».

Когда обработка завершится, нажмите по кнопке «Share» и выберите социальную сеть для размещения ролика. Готовое видео можно отправить в Instagram, Тик Ток или YouTube.
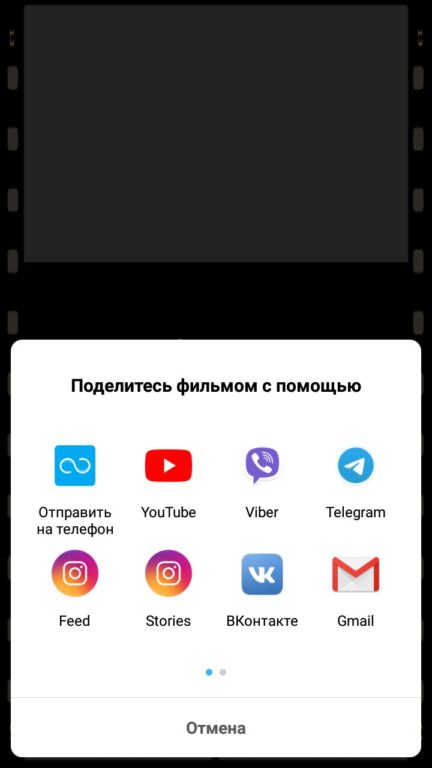
Hyperlapse from Instagram
Эта программа стала известна за счет создателей востребованной соцсети Инстаграм. Она в последующем была адаптирована для использования на «яблочных» гаджетах. Есть встроенная опция стабилизации, что позволяет создавать плавную запись, которая имеет эффект смещения времени. За этот счет удается снимать видео, которое будет отличным по качеству, но не нужно использовать штативы, а также прочее оборудование, что еще и стоит достаточно дорого на сегодняшний день.

При записи видео с помощью приложения Hyperlapse, происходит автоматическая стабилизация видеоряда. Удается сгладить все колебания камеры. За счет этого ролик получает кинематографический эффект. Да и качество становится в разы лучше. Отныне не является проблемой записать закат солнца от начала до конца, даже если в этот момент летишь на мотоцикле на заднем сидении. Да и продолжительность ролика не растянется больше, чем на 10 секунд.
Основные свойства приложения сводятся к тому, что можно вести запись ускоренного типа даже с руки, во время ходьбы, езды, прыжков или же свободного падения.
Стабилизация является автоматической, да и ускорение может быть наложено до 12 раз. Одним из плюсов данного приложения является простой интерфейс, проблем с тем, чтобы разобраться с ним, быть не должно. Запись может быть начата сразу же после старта приложения.
Как ускорить видео на компьютере
Обработка видеоклипа на компьютере имеет свои преимущества: программы и онлайн-сервисы предлагают удобные инструменты, а на большом экране проще заметить ошибку и скорректировать результат. Вы можете обрабатывать файл с помощью видеоредакторов, медиапроигрывателей и веб-платформ.
С помощью специальных редакторов
Программное обеспечение на компьютер делится на профессиональные и любительские редакторы
Если вы уже освоили простые приложения и вам необходимы расширенный функционал для видеомонтажа, обратите внимание на VEGAS Pro и Adobe Premiere Pro. Они предлагают опции для многодорожечного редактирования, цветокоррекции, наложения музыки и эффектов
Премьер Про и Сони Вегас отличаются сложным интерфейсом и высокой ценой. Приложение от Adobe стоит 1622 рубля в месяц, а Vegas Pro можно приобрести единоразово за 38 990.
Видеоредакторы для начинающих включают в себя Movavi, VSDC, ВидеоМАСТЕР. Они предлагают простой интерфейс и удобные инструменты коррекции.
Лучшим вариантом будет ускоритель ВидеоМАСТЕР. Он поддерживает более 100 форматов, позволяет использовать готовые профили экспорта, применять эффекты и настраивать качество картинки. Также с его помощью можно нарезать видеоклип, склеить несколько фрагментов, извлечь звук, создать GIF-анимацию и оформить замедление или ускорение ролика.
Вы можете скачать редактор бесплатно с официального сайта и установить на Виндовс 10, 8, 7, XP, Vista.
Как ускорить видео на компьютере с помощью ВидеоМАСТЕРА? Следуйте инструкции:
-
Загрузите видеоролик. Запустите программу и нажмите «Добавить» в левой части интерфейса. Откройте видеофайл, запишите материал, используя веб-камеру, или скачайте клип с веб-сайта. Если вы хотите создать таймлапс, то потребуется длинное видео. Для оформления 10-секундного проекта импортируйте файл с продолжительностью не менее 15 минут.
Вы можете также загрузить папку
-
Ускорьте воспроизведение. Нажмите на раздел «Эффекты» и перейдите в категорию «Скорость». Вы можете убыстрить клип в 1,5, 2, 3 раза. Выберите подходящий вариант и нажмите «Применить».
В окне предварительного просмотра можно оценить работу перед сохранением изменений
-
Продолжите редактирование. Если необходимо, вы можете применить эффекты, кадрировать картинку, добавить текст и изображения, улучшить и стабилизировать видеоряд, нарезать ролик, скорректировать аудио и добавить субтитры.
Кадр можно сделать черно-белым, осветлить или затемнить
-
Экспортируйте результат. В нижней части представлен блок сохранения. Вы можете выбрать подходящий формат, подготовить материал для устройства или сайта.
Для вывода доступны расширения AVI, MPEG, MKV, WebM, WMV, ASF, MP4, DVD-видео, FLV и другие
Также вы можете настроить параметры экспорта: кодек, размер кадра, частоту, битрейт, каналы аудио.

Нажмите на кнопку «Параметры»
Под названием видеофайла расположены опции для настройки качества и разрешения клипа.

Также можно указать желаемый размер видеофайла
Через медиапроигрыватели
Ускорение можно выполнить без программ с помощью медиаплееров. Они позволяют быстро изменить скорость воспроизведения, но не содержат инструментов для коррекции видеоряда. Также они не дают сохранить результат с нужной скоростью и конвертировать видеофайл.
Вы можете использовать встроенный проигрыватель Windows Media Player. Чтобы сделать фильм быстрее, есть несколько вариантов:
- С помощью мыши. Нажмите правой кнопкой на видео и укажите «Дополнительные возможности». В списке выберите «Настройка скорости воспроизведения». Измените положение ползунка.
- С помощью клавиатуры. Для быстрого ускорения зажмите Ctrl + Shift + G. Чтобы вернуть исходную скорость, — Ctrl + Shift + N.

Также ускорить показ можно в медиапроигрывателе VLC:
- На верхней панели нажмите «Воспроизведение» — «Скорость». Выберите подходящее действие.
- Также можно использовать клавишу «]» на английской раскладке.

ВидеоМОНТАЖ
Эта программа для монтажа видео проста в использовании и поможет справиться с заданием за пару нехитрых действий.
Для начала работы откройте редактор и создайте «Новый проект».
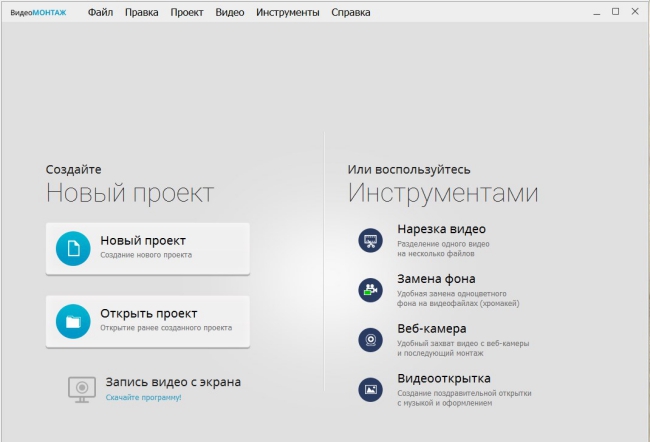
Стартовое окно ВидеоМОНТАЖа
Добавьте ролик, который хотите отредактировать. Дальше вы должны перейти к настройкам скорости. Зайдите во вкладку «Редактировать» —> «Скорость». Здесь вы можете воспользоваться уже готовыми пресетами, чтобы ускорить видео в 4 раза или задать еще больший темп. Если результат вам не понравился, измените значение в нужную сторону.
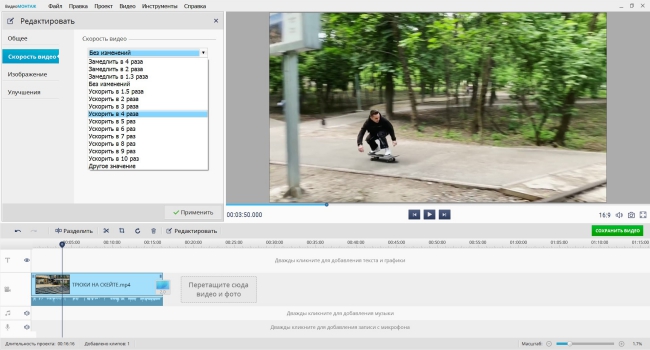
Скорость можно увеличить даже в 10 раз
Есть также возможность задать настройки вручную, задействовав бегунок на соответствующей шкале.
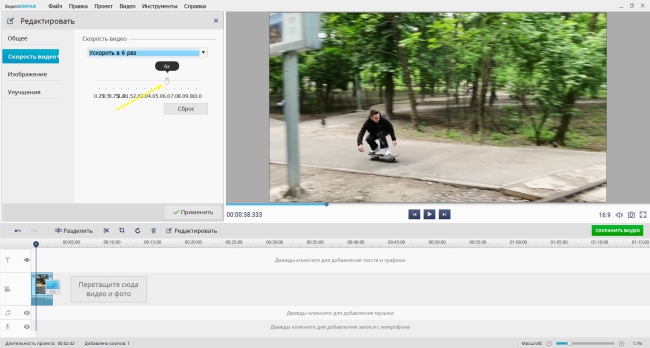
Выберите нужное значение
Ускоренное воспроизведение видео можно оценить в плеере, нажав на кнопку проигрывателя.
Важно: форсирование картинки также отразится на звуке. Поэтому лучше заменить аудиосопровождение
Щелкните правой кнопкой мыши по уже измененному файлу и в появившемся меню выберите пункт «Выключить звук».
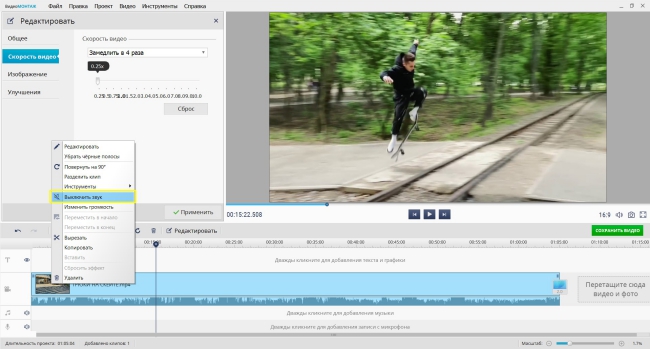
Не забудьте обеззвучить ускоряемый ролик
Дальше у вас есть два варианта: загрузить собственный трек с ПК или воспользоваться встроенной коллекцией музыки, где содержится более 200 различных треков. Все это можно сделать во вкладке «Файлы».
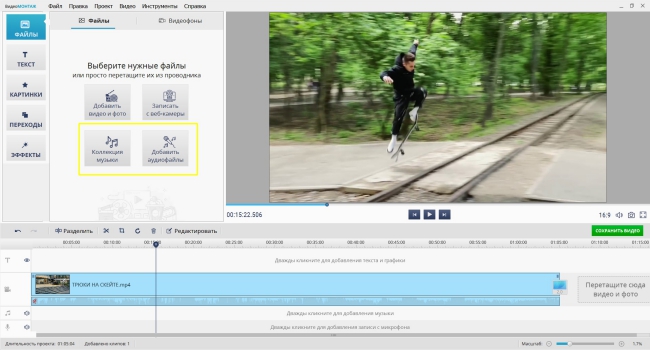
В каталоге музыки ВидеоМОНТАЖа содержится более 200 треков
Зафиксируйте результат, сохранив его в любом удобном для вас формате.
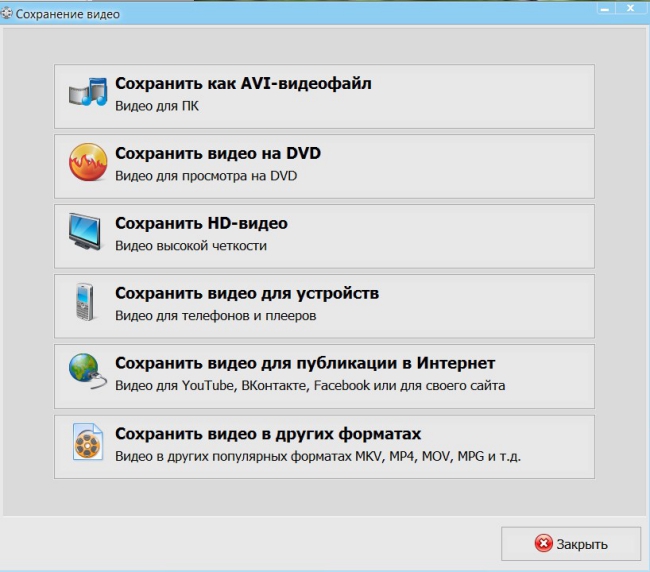
Выберите нужный формат



