Как сделать интро для канала youtube на телефоне или компьютере: платные и бесплатные варианты
Содержание:
- О важности интро в нескольких словах
- Use Our Free Intro Maker To Create Video Intros
- Как создать Youtube интро в Filmora Video Editor?
- Что такое Интро и зачем его показывать в видео
- Как делается интро для канала «YouTube» по шаблону?
- Как создать интро для видеоролика
- Музыка для видео
- Что важно знать во время создания Интро?
- Формат и размер
- Как сделать классное интро: пошаговая инструкция
- Как сделать интро для канала
- Что нужно для интро
- Как сделать интро в программе ВидеоМОНТАЖ
- Вклейка интро в видео
- Как сделать Интро для канала Youtube?
- Перечень программ для создания интро на Ютуб
- Можно ли сделать интро самому, какие есть варианты
- Как вставить интро в видео?
- Заключение
О важности интро в нескольких словах
Ценность интро для узнаваемости видео доказывается элементарно. Посмотрите на эту заставку.
Знакомо? Наверняка, даже у тех, кто не смотрел сериал, в голове зазвучала та самая музыка. Возможно, теперь вы не сможете отделаться от неё весь день.
Прыгающая лампа Pixar или знаменитый сказочный замок Disney, опенинги Х-файлов или Игры Престолов — с первыми кадрами и аккордами зритель погружается в привычную атмосферу и понимает, что ему ожидать от фильма.
Аналогично это работает и с блогами. Качественные умные обзоры или полезные видеоуроки от одного автора будет проще запоминать, искать и узнавать, если в начале каждого ролика будут яркие заставки в едином стиле.
Use Our Free Intro Maker To Create Video Intros
1
Sign up for the intro maker for free and login to your account to begin using the tools.
2
Take your pick from the free intro templates to select the one that goes well with your intro. With hundreds of free video intro templates, VideoCreek is sure to help you find just the one you need for your video.
3
Start editing the template and customize it to your liking. You can include your content replacing the sample text and add images and sounds from your collection or VideoCreek’s extensive library of audios and graphics.
4
Use the advanced editing tools, such as animations and transitions, to make your intro more stunning than ever. The multiple editing options let you tweak the intro until it reaches perfection.
5
Preview the intro as you edit. Download it once you are done and upload it on your channel or social media handles to start drowning in the compliments.
Как создать Youtube интро в Filmora Video Editor?
Шаг 1. Следуйте инструкциям на экране для завершения процесса установки, затем запустите Filmora Video Editor. Выберите соотношение сторон (4:3 или 16:9) для вашего видео и войдите в «Full Feature Mode», нажав на него в главном экране.
Шаг 2. Добавьте видеоролик YouTube в медиатеку следующим образом:
— Нажмите «Import Media File Here» в середине панели;
— Нажмите «Import», а затем выберите источник для загрузки медиафайлов;
— Непосредственно перетащите видео, изображения или аудио файлы в медиатеку.
После загрузки файлов в медиатеку, можно перетащить нужный видеофайл на временную шкалу для редактирования.
Шаг 3. Теперь пришло время для настройки интро:
— Добавление текста/титров к видео
Выберите опцию «Text/Credit» на временной шкале для добавления текста и заголовка к вашему видео. Перетащите его на временную шкалу и создайте субтитры, нажав на «Subtitles». Вы также можете настроить продолжительность этого видео с текстом, который вы добавили. Можно укоротить длительность и настроить положение, в котором будет отображаться текст.
Дважды щелкните по тексту, который вы хотите добавить на временную шкалу, в окне появится возможность настройки. Вы можете выбрать цвет и тип шрифта для текста, кроме этого, это возможно сделать, нажав на опцию «Customize». После настройки текста, который вы выбрали, просто перетащите кадр в окно предварительного просмотра и настройте положение текста.
— Добавление фильтров к видео
Нажмите на кнопку «Filters» , перетащите необходимый фильтр на временную шкалу, в то место, в котором он должен применяться. Переместите курсор вперед и назад на видео, чтобы убедиться, что эффект находится в нужном моменте.
— Apply Overlays to Video Intro
Нажмите на «Overlays» и вы можете выбрать эффекты для интро. Или щелкнете правой кнопкой мыши на видео и выберите «Apply to PIP» для установки наложения на интро для видео.
Вы изменять наложения/фильтры. Для изменения длительности, перетащите край значка. Вы также можете изменить исходную плотность от 0 до 100, что поможет вам сделать фильтр более прозрачным более низким значением.
Шаг 4. Теперь, уникальное интро создано, нажмите кнопку «Export» и выберите «YouTube» для загрузки видео на свой аккаунт YouTube.
Если вас не устраивает видео, вы можете использовать Filmora Video Editor для редактирования видео, используя еще больше специальных эффектов. Здесь вы найдете инструкцию, как редактировать (разделение, обрезка, соединение, и т
д.) видео.
Что такое Интро и зачем его показывать в видео
Интро представляет собой вступительный ролик, содержащий базовую информацию об аккаунте и его владельце.
Продвижение Ютуб-каналов и расширение потенциальной аудитории невозможно без увеличения количества просмотров и числа подписчиков.
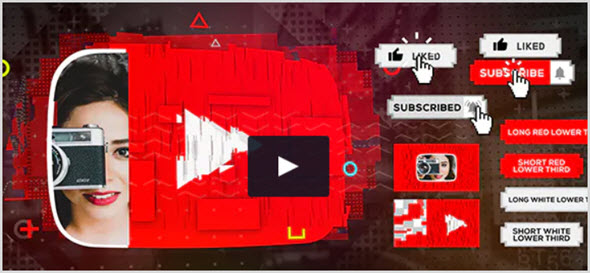
Правильно составленное интро выполняет главную задачу – оно содержит базовую информацию о видео или канале, преподнесенную ярко и оригинально.
Тем самым с одной стороны, знакомя пользователя с каналом, с другой – пробуждая интерес зайти и посмотреть его остальные ролики.
Для того чтобы интро было хорошим инструментом продвижения, важно делать его с учетом следующих правил:
Длительность. По возможности ее лучше сократить до пяти секунд. Затянувшийся вступительный ролик наскучит пользователю, и он выключит интро, даже не дойдя до содержания видео.
Брендинг. Популярность всегда неразрывно связана с узнаваемостью
Поэтому важно включить в заставку ключевые элементы бренда – его наименование, логотип, фирменные цвета, используемые компанией. Однако не стоит думать, что брендинг основан исключительно на визуальных эффектах.
Звук
Не менее важную роль играет звуковое сопровождение – к примеру, музыкальная тема, с которой будет ассоциироваться канал. Очень важно, чтобы музыка не была защищена авторским правом. Для безопасности можно обратиться к хостингам с бесплатной музыкой, например – Clipchamp Create.
Анимированный текст. Способен «оживить» интро, сделав его более динамичным.
Качество. Некачественное интро может вызвать недоверие зрителя и отобьет у него делание переходить к просмотру самого ролика. Оно достигается за счет привлекательной графики, плавности, сменяемости эффектов, а также гармоничного сочетания составных частей.
Удачно сочетая все эти качества, можно получить короткий видеоролик, способный после первого просмотра «зацепить» пользователя, дав ему стимул посмотреть видео целиком, а лучше – остаться на канале и ознакомиться с другим контентом.
Как делается интро для канала «YouTube» по шаблону?
Сделать интро по уже имеющемуся шаблону очень просто и бесплатно. Правда, есть ещё и платные шаблоны, которые будут более качественными, но вы сначала попробуйте всё сделать самостоятельно (найти шаблон, сделать интро, вставить в ролик).
Найти шаблон для интро вы сможете таким способом:
Зайдите на «YouTube» и в поисковой строке введите запрос, как показано на скриншоте. Этот шаблон подойдёт для программы по созданию интро «Sony Vegus» (для других программ, нужны будут соответствующие шаблоны). В конце статьи будет видео, как работать с данной программой. Поисковик выдаст множество видео с готовыми шаблонами.
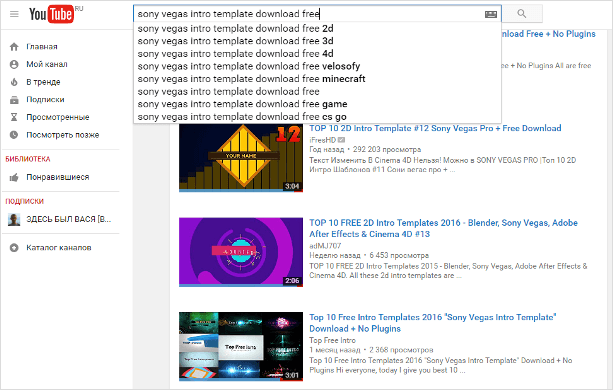
Что такое интро на Ютубе Как скачать интро для канала Youtube Как сделать интро для канала Youtube самому
Выберите тот видеоролик, который вам больше нравится, и в описании к нему пройдите по ссылкам, по которым предлагается скачать готовый шаблон. Пройдя по ссылкам скачайте готовые шаблоны.
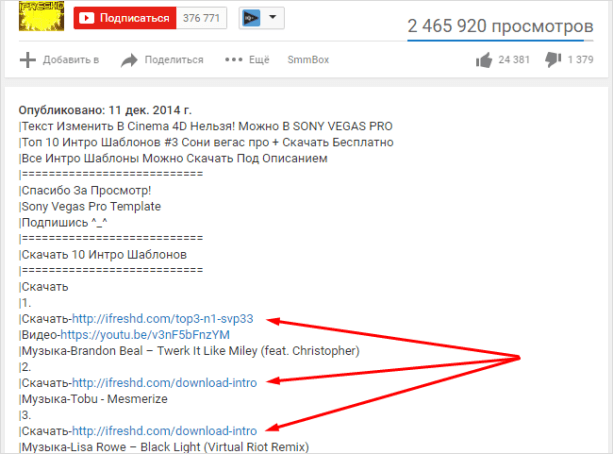
Что такое интро на Ютубе Как скачать интро для канала Youtube Как сделать интро для канала Youtube самому
- После этого скачанный файл (он же шаблон) откройте в программе по созданию интро и далее смонтируйте так, как вы желаете. Как монтировать, мы покажем в роликах в конце статьи.
- После этого сохраните сделанное вами интро и вставьте его в видеоролик для своего канала на «YouTube«.
Как создать интро для видеоролика
Если основную часть ролика вы можете просто снять на камеру и смонтировать, заставку зачастую создают отдельно и крепят к основной части ролика на этапе монтажа. Для создания интро, особенно для часто привлекаются специалисты, особенности для масштабных проектов, где ролики выпускаются с определенной регулярностью Однако сделать заставку можно и самостоятельно, сэкономив при этом средства. Для производства интро используют программы для создания графики. Разберем самые популярные из них.
Sony Vegas Pro
Самая популярная утилита для создания видеоконтента, со знакомства с которой начинали свою деятельность многие популярные ютуберы. Поэтому в сети существует множество гайдов по созданию эффектов в этой программе, а также готовые шаблоны, по которым можно быстро и легко сделать свою заставку.
Чтобы использовать один из них, наберите в строке поиска Ютуба фразу Sony Vegas Intro Template. Далее повторите следующее:
- Выберите понравившийся ролик, откройте его и опуститесь до описания.
- Нажмите на ссылку для загрузки.
- Перейдите на сайт автора и загрузите архив.
- Откройте шаблон в программе и измените данные под себя, после чего сохраните копию и вставьте на этапе монтажа в свой ролик.
Adobe Premier
Если вы используете продукты Adobe, сделать заставку в Adobe Premier, воспользуйтесь этой инструкцией:
Первым шагом будет создание в Photoshop файла с несколькими слоями
Важно, чтобы размер картинки совпадал с размером кадра вашего видео, стандартный размер – 1920 на 1080 пикселей

Далее сохраните этот файл в формате PSD, и откройте в Premiere Pro как Sequence.

Далее дополните шаблон музыкой, и выберите время окончания анимации. Для этого в каждом слое при помощи инструмента Effect Controls установите время, нажав на иконку-часики, для создания ключевого кадра анимации.

Перемотайте ролик на начало и замените значения позиции, масштаба, наклона и прозрачности так, чтобы объект слегка выходил за границы кадра. Делаем эту операцию с каждым слоем и сохраняем объект.
Filmora Video Editor
Filmora – один из самых простых известных в широких кругах редакторов. С работы в нем также часто начинают новички, так как его бесплатная версия имеет довольно широкий функционал.

Несколько простых шагов для создания интро с нуля:
- Загрузите и установите Filmora Video Editor.
- Запустите программу и откройте новый проект, размер проекта выберите в соответствии с размером кадра.
- Добавьте ролик, изображение или музыку, на основе которых хотите сделать заставку.
- В медиатеке выберите файл и перетащите его на шкалу времени.
- Добавьте на файл эффекты и текст при помощи готовых шаблонов. При помощи ползунка на временной шкале можно задать момент появления эффектов.
- Щелкнув на раздел «Filters», вы можете выбрать необходимый фильтр и применить его для необходимого момента. Для этого перетяните его на необходимый отрезок и выберите длительность или количество кадров.
- Для добавления спецэффектов используйте вкладку «Overlays». Выбранный эффект перетащите на шкалу и выберите все кадры, где нужно его применить.
- Сохраните оформленное интро на своем ПК, чтобы добавить его в ролик на монтаже.
Panzoid
Panzoid – это сайт для создания коротких и несложных видео-визиток. Для создания интро на нем имеется отдельный раздел с перечнем готовых шаблонов, эффектов и фильтров. Вам останется только выбрать понравившийся, внести свои данные, отредактировать оформление и загрузить в одном из предлагаемых форматов на свой ПК.
Flixpress
Flixpress – еще один онлайн-конструктор, позволяющий сделать простую, но эффектную заставку. Для этого достаточно зарегистрироваться на сервисе, выбрать необходимую опцию, отредактировать одну из предложенных заготовок и сохранить на свой компьютер, либо сразу опубликовать на Youtube.
Музыка для видео
Ошибка, которую часто совершают новички – вставка чужой музыки для вступления.
Такие действия – нарушение авторского права и закончатся тем, что Ютуб принудительно отключит звук в видео. Использовать авторские музыкальные композиции можно при условии:
- Согласие правообладателя.
- Покупка права на музыку.
Купить музыку можно в интернете, например, на музыкальных стоках Shutterstock или Safemusiclist.com. Так можно легально использовать контент.
Вступление должно быть очень коротким, поэтому длинная музыка не годится. Используйте короткий звук, как в +100500 или вДудь.
Короткие интро – это пример качественной работы с оформлением канала Мармока.
Здесь вставлена музыкальная тема “Добро пожаловать в Лондон” от группы TroyBoi & Stooki Sound – W2L.
Что важно знать во время создания Интро?
Но главная трудность заключается не в техническом плане, а в том, как всё правильно сделать с точки зрения идеи.
Во-первых, длинные интро – это прошлый век.
Вообще, даже сами интро не нужны, нужна лишь заставка, которая будет отделять приветствие от основного материала.
Но не суть.
Идеальным решением было бы вообще уложиться кадров в 30.
Во-вторых, не стоит сильно переживать по поводу качественной заставки.
Этот пункт вытекает из предыдущего. За секунду всё равно зритель не успеет разглядеть все её красоты.
Поэтому приятного звука и такой же картинки будет достаточно. Не нужно каких-то особых спецэффектов.
В-третьих, лучше заниматься созданием интро на пк, а не на телефоне.
Просто в таких случаях очень важен звук. И его качество намного проще отследить на компьютере.
Плюс на андроиде нет такого же количества функций, которые можно встретить на компьютерах.
Формат и размер
Формат видеофрагмента должен соответствовать формату ролика. Ютуб рекомендует разрешение 720p – 1080p. Соблюдайте соотношение сторон 16:9, чтобы заставка корректно отображалось на экранах и не появлялось чёрное обрамление с нижнего и верхнего краёв. Примеры разрешений с соотношением сторон 16:9: 854×480, 1280×720 и 1920×1080.
Разрешено соотношение сторон 4:3, тогда разрешение будет 720×540 или 960×720. Сохранять вступительный фрагмент нужно в том же формате, что и видео, например, AVI или MP4.
Длина интро составляет 3 секунды. Этого достаточно, чтобы показать логотип. К тому же, оно будет одинаковым для всех роликов. Не размещайте много информации.
Как сделать классное интро: пошаговая инструкция
Вы можете добавить заставку в приложении ВидеоМОНТАЖ. Редактор содержит готовые решения и простые в использовании инструменты. Для оформления проекта выполните несколько простых действий:
Шаг 1. Импортируйте видеофайлы
Запустите видеоредактор и создайте новый проект. Нажмите «Добавить видео и фото» или перетащите файлы из проводника.
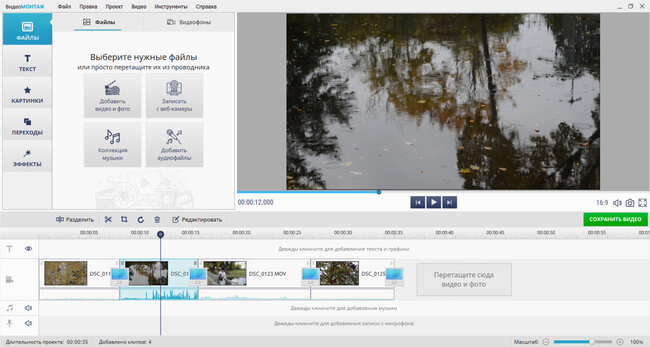
Вы можете загрузить несколько клипов и соединить их с помощью плавных переходов
Также у вас есть возможность настроить продолжительность любого ролика. Выделите его на временной шкале и нажмите «Обрезать выбранный клип». Настройте оптимальную длину воспроизведения для каждого фрагмента.
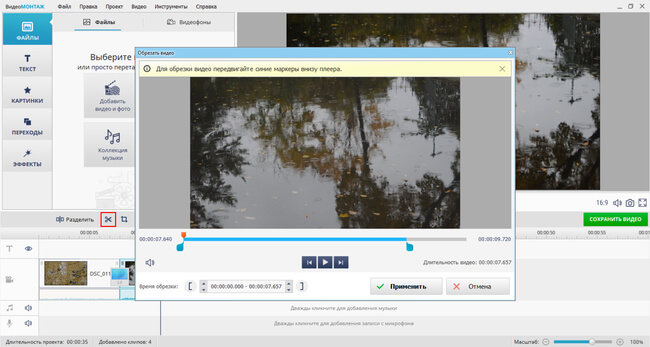
С помощью маркеров установите начало и конец
Шаг 2. Добавьте видеозаставку
У вас есть два варианта для оформления вступительных титров:
- Использование шаблонов. Если вы ищете интересные идеи для интро, то воспользуйтесь готовыми решениями в программе. Их можно будет настроить под себя, изменяя элементы. Для этого перейдите в раздел «Текст» — «Титры».
Вам будет предложен каталог шаблонов
После выбора дизайна перетащите слайд на временную шкалу. Разместите материал перед видеоклипами. В новом окне введите свой текст и примените изменения. Затем вы можете дважды кликнуть по видеозаставке и настроить параметры фона и текста. В качестве заднего плана можно установить цвет, градиент, текстуру или рисунок с компьютера. Для текстового слоя можно настроить размещение, размер, шрифт, заливку, начертание, эффекты.
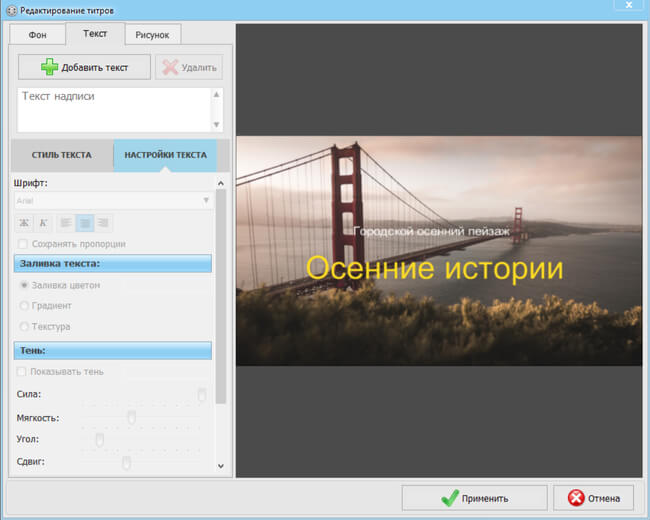
Для коррекции надписи выделите текстовый слой
Вы можете настроить продолжительность заставки с помощью инструмента обрезки, или уменьшив фрагмент на таймлайне.
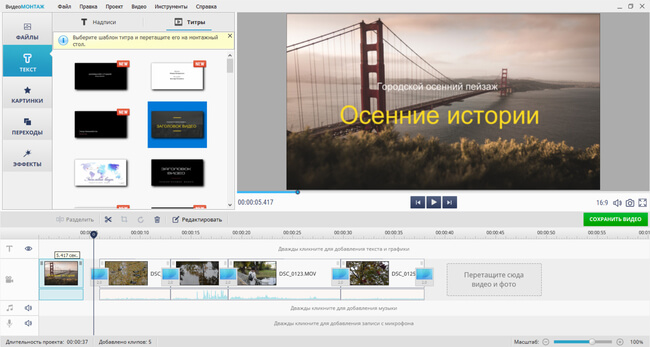
Желательная продолжительность — 5 секунд
Ручное оформление. Второй вариант — выбрать ролик, футаж или картинку и разместить поверх текстовый слой. Так вы сможете сделать заставку на видео в своем стиле. Для этого способа подберите картинку, футаж из коллекции софта или клип и разместите их на временной шкале. Затем перейдите в раздел «Текст» — «Надписи» и выберите подходящий стиль.
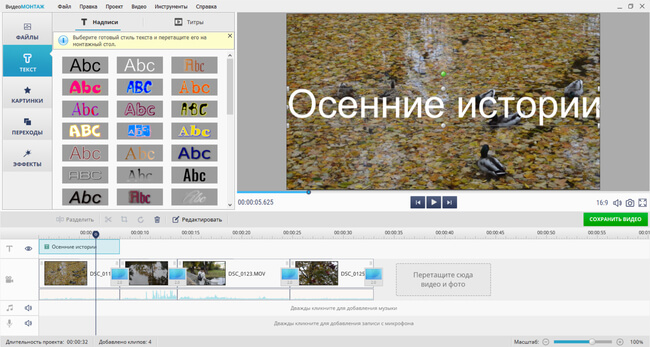
Введите необходимые данные и разместите фрагмент над видеоклипом
Настройте его продолжительность на таймлайне и измените размер. Для этого на экране предварительного просмотра используйте углы рамки. При выделении текстового слоя в левой части интерфейса появиться блок для редактирования надписи. Вы сможете изменить шрифт, начертание, цвет заливки, анимацию, добавить тень и контур.
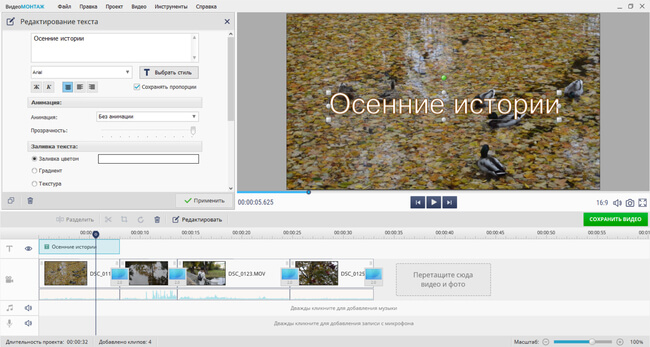
Здесь можно скорректировать место надписи на видеоряде
Шаг 3. Продолжите редактирование
После создания заставки в начале видео у вас есть возможность обработать видеоклип:
- Наложите музыку. В разделе «Видео» кликните на «Добавить музыку из коллекции программы». Вы сможете выбрать один или несколько аудиотреков из каталога и добавить их к заставке. Затем она будет размещена на временной шкале. Измените ее продолжительность, уменьшив фрагмент на таймлайне.
Музыкальные композиции разбиты по категориям и жанрам
Примените эффекты к видеоряду. Перейдите в соответствующий раздел и перетащите на клип понравившийся пресет. Вы сможете стилизовать кадр под кинопленку или цвета кинофильма, сделать ее черно-белой или наложить световые фильтры.
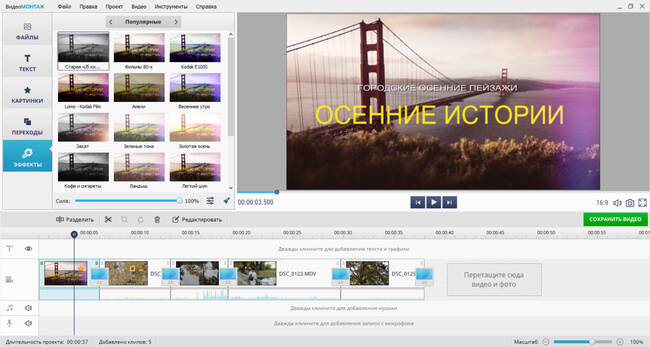
Эффекты можно также применить к видеозаставке
Улучшите качество картинки. Выберите на верхней панели инструментов блок «Видео» — «Улучшить картинку». Здесь можно стабилизировать изображение, произвести комплексные улучшения, применить автоуровни, скорректировать кривые и настроить яркость, контраст, насыщенность, цветовой тон.
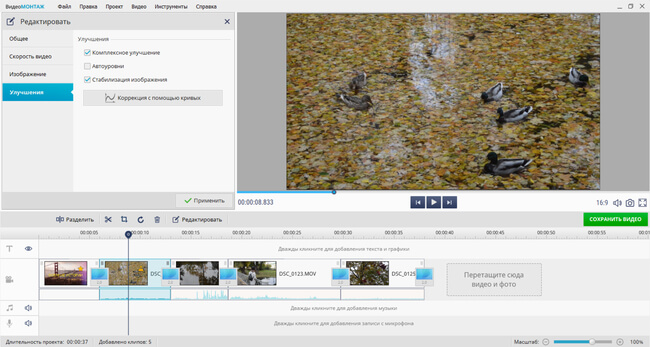
Также есть возможность изменить скорость воспроизведения
Произведите кадрирование. Выделите видеоролик и нажмите на значок «Кадрирование клипа»
Так вы сможете обрезать лишний фрагмент кадра и сконцентрировать внимание зрителя на самых важных объектах.
Вы можете установить заданные пропорции и обрезать лишнее
Шаг 4. Экспортируйте результат
После внесения всех корректив можно экспортировать работу в подходящем формате. Кликните на значок «Сохранить видео» и выберите способ вывода материала в зависимости от того, что вы хотите делать с видео:
- видеоклип для просмотра на компьютере;
- запись контента на DVD-диск;
- сохранение HD-ролика;
- подготовка работы для воспроизведения на устройствах: смартфоне, планшете, игровой приставке;
- вывод видеоматериала для публикации на видеоплатформах.
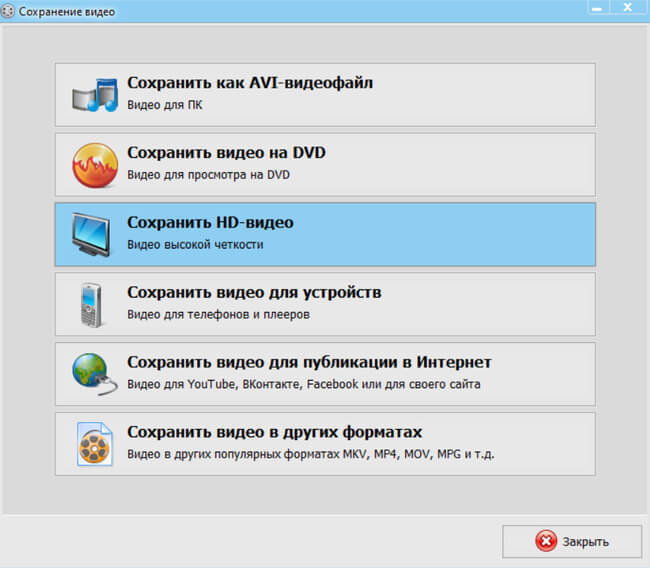
Укажите нужный вариант
Как сделать интро для канала
Как было сказано ранее, есть масса способов, как создать интро для канала Youtube. Разберем каждый из них.
Обратиться к специалисту
Если вы только знакомитесь с монтажом видео и дизайном, сделать стоящую заставку будет трудно. Поэтому лучше доверить дело профессионалу, тем более, что сегодня можно найти хорошего фрилансера, который не запросит баснословный гонорар. Стоимость определяется полетом вашей фантазии: сколько вам нужно элементов, какие эффекты и так далее. Но здесь можно быть уверенным, что полученный интро будет стопроцентно уникальным и авторским, никаких шаблонов и стандартных макетов. А это значит, что вы защищаете себя от претензий по поводу нарушения авторских прав. Заказать готовые интро для канала можно на следующих биржах для фрилансеров: FL.RU, weblancer.net, kwork.ru.
Делаем сами по шаблону
- Поиск. Самый простой вариант — воспользоваться поисковиком Гугл. Можно также воспользоваться строкой поиска видеохостинга, так как сервис интегрирован с поисковой системой Google. Используйте для поиска ключ «Intro Template», но не забудьте дописать к нему название видеоредактора, куда вы будете вносить правки. Например «Sony Vegas Intro Template», если вы будете работать в программе Sony Vegas. Для поиска дешевых шаблонов допишите «Free».
- Выбор. В выдаче результатов поиска вы найдете тысячи вариантов. Здесь придется потратить время, просмотреть доступные варианты и выбрать, какой подходит именно вам.
- Скачивание. Открывая страницы шаблонов, вы будете видеть специальные ссылки для скачивания. Ссылки обычно выделяются разработчиками и делаются яркими. В некоторых случаях ссылка ведет не на страницу с файлом, а на страницу автора со всеми его работами.
- Адаптация. В архиве имеются файлы различных форматов, необходимо найти формат, с которым вы привыкли работать в видеоредакторе. В архиве также можно найти инструкцию, использованные изображения и прочие материалы. Адаптация не составляет труда: меняем название, вставляем фирменный логотип, меняем титры.
- Сохранение. Сохраните интро отдельно, так как будете постоянно использовать его, вставлять в другие ролики.
Сделать интро для канала Youtube своими руками с помощью «конструкторов»
Это оптимальный вариант, если вы не хотите ограничиваться шаблоном, но и доверять столь ответственную миссию кому-либо не желаете. Сегодня имеется огромный выбор сервисов, с помощью которых легко и просто можно создать интро для канала. С помощью встроенных инструментов и функционала вы собираете нужное изображение и редактируете его под себя: шрифт текста, фон, звук и так далее. Наиболее популярные сегодня программы для создания интро для Ютуба: Panzoid, Ivipid, Flixpress. Они являются англоязычными, поэтому не закрывайте вкладку с онлайн-переводчиком. НО! Полученный результат определенно того стоит! Разберем каждый из них более подробно.
Panzoid (https://panzoid.com/)
Здесь можно делать значки, монтировать видео, делать интро, а также редактировать видео. Все разделы представлены на главной странице. Для начала работа необходимо пройти простую процедуру регистрации. Указываем адрес электронной почты, имя пользователя, ник и придумываем пароль.
После входа на сайт выбираем нужный раздел, в нашем случае это редактор видео.
Ivipid (https://ivipid.com/) Это еще один онлайн конструктор, позволяющий сделать качественное вступление. Сначала проходим регистрацию, а затем уже знакомимся с функционалом.
- Сервис удобен тем, что здесь можно сначала ознакомиться со всеми возможностями и доступными инструментами. После освоения теории можно переходить к практической части. Выбираем «Начать», как это показано на картинке и открываем простор для творчества.
Flixpress (https://flixpress.com/) Это платный сервис, но имеется тестовый бесплатный режим. Чтобы запустить бесплатный режим, выбираем «Начать бесплатно», как показано на картинке.
В открывшееся окне проходим простую процедуру регистрации. Далее инструменты для редактирования будут доступны. Механизм работы такой же, как и в предыдущих сервисах. По окончанию работы вы можете скачать интро для канала Youtube.
Что нужно для интро
Начальные титры бывают нескольких типов: из фотослайдов, из фрагментов видеоролика или комбинация обоих способов. В любом случае вам понадобится набор таких инструментов как:
Видеоредактор
Сначала нужно найти удобную программу для монтажа видео. Можно сделать это онлайн, но возможности подобных сайтов ограничены. Мы рассмотрим, как создавать открывающие титры на примере редактора ВидеоМОНТАЖ. В нем присутствует большой набор профессиональных инструментов: эффекты и переходы, редактируемые слои, наложение музыкального фона и многое другое. При этом софт обладает интуитивно-понятным интерфейсом, прост и удобен в работе.
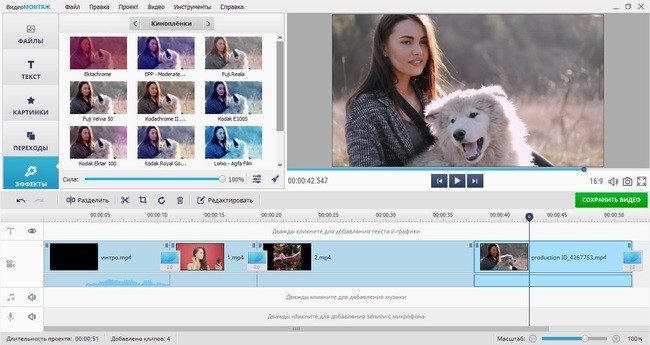
Редактор включает в себя все необходимые инструменты
Медиафайлы
Выберите картинку или видеоклип в качестве фона для вступительных титров. Лучше использовать несколько файлов и создать из них динамичный ролик с переходами. Также можно подготовить дополнительную графику, например, если вы хотите наложить на видеокадр свою фотографию или встроить иконки соцсетей.
Лучше всего создать материалы самому. Для этого не требуется профессиональной техники, можно отснять фотографии и видеокадры на мобильный телефон. Если такой возможности нет, воспользуйтесь сайтами с бесплатными изображениями и футажами. Например, pexels.com позволяет скачать фотографии и короткие клипы, а на pixabay есть фоны для хромакея.
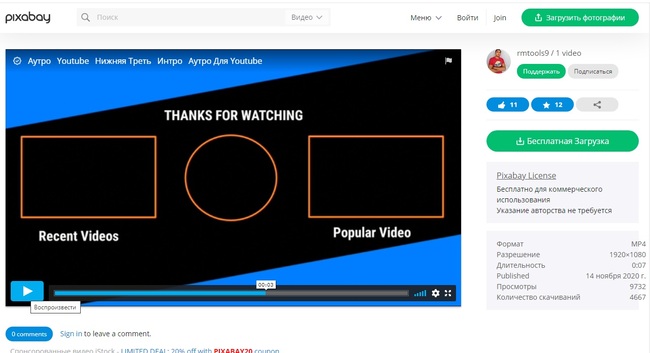
Многие файлы можно бесплатно использовать в коммерческих целях
Аудиотрек
Даже если заставка будет длиться пару секунд, она обязательно должна быть музыкальной. Поэтому заранее подготовьте подходящий звуковой файл. Впрочем, если вы не можете определиться с выбором, можно воспользоваться библиотекой ВидеоМОНТАЖА уже в процессе работы, подобрав для ролика понравившуюся мелодию.
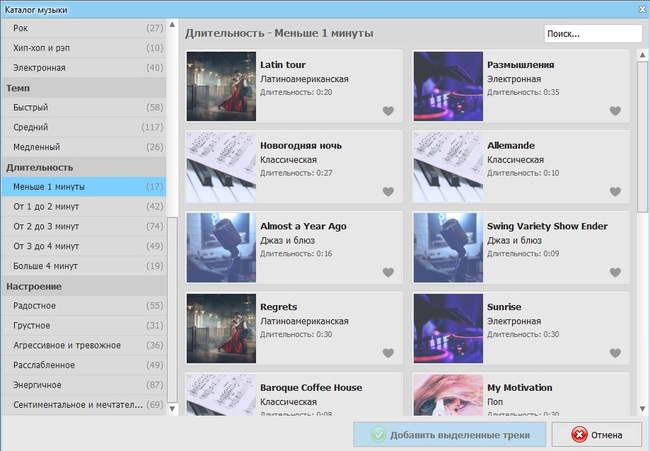
В редакторе ВидеоМОНТАЖ можно подобрать звуковую дорожку нужной тематики
Как сделать интро в программе ВидеоМОНТАЖ
ВидеоМОНТАЖ — это доступный видеоредактор на русском языке, рассчитанный на пользователей любого уровня. Программа соединяет в себе
продвинутые функции обработки видеофайлов и удобный, интуитивно-понятный принцип работы. Объединяйте или разделяйте видеоролики,
обрезайте длительность, работайте с хромакеем, применяйте автоматическое улучшение, добавляйте музыку и озвучку — все это в считанные минуты.
Посмотрите этот небольшой клип о том, как просто с помощью ВидеоМОНТАЖА создавать проекты любой сложности.
Установите программу
Следуйте инструкциям Мастера установки, чтобы завершить инсталляцию. После того, как редактор полностью установится на компьютер,
запустите его и в стартовом окне выберите «Новый проект».
Далее вам нужно загрузить видеофайлы для обработки. Для этого найдите соответствующую функцию в центральной части программы.
Создайте новый пустой проект
Добавьте заставку
В редакторе можно сделать заставку для видеоролика двумя способами: воспользоваться готовыми шаблонами и фонами или сделать все полностью с нуля.
Способ 1. Используем шаблоны
Готовые заставки с текстом находятся в разделе «Текст» — «Титры». Они уже содержат заголовки, которые останется лишь изменить. Для этого два раза нажмите на подходящий элемент и введите название клипа.
Дважды кликните на шаблон для добавления
Добавленный титр можно отредактировать. Для этого выберите соответствующую кнопку на панели инструментов над таймлайном.
В новом окне кликните «Редактировать титры».
Во внутреннем редакторе можно изменить стиль заголовков
Программа позволяет изменять текст и фоновое изображение и добавить дополнительную графику. Также любой элемент можно удалить.
Каждый элемент можно настроить по своему вкусу
Способ 2. Создаем интро с нуля
Если готовые шаблоны вам не подходят, вы также можете сделать совершенно уникальную заставку своими руками. Для этого сначала добавьте
видеоролик, который будете использовать как основную заставку, либо изображение. Для этого в главном окне редактора нажмите кнопку «Добавить видео и фото».
Добавьте ролик, из которого будет создано интро
После этого добавьте заголовок и другую текстовую информацию в разделе «Текст» — «Надписи». Вы можете выбрать готовые стили
или вручную настроить цвет, размер, шрифт и другие параметры отображения.
Добавьте заголовок клипа и название канала
Дважды кликнув на текст, можно дополнительно установить прозрачность, контур и текст. Также можно настроить анимацию элемента, выбрав готовый эффект движения.
Настройте стиль и шрифт текста
Отредактируйте
Если вы хотите подрезать длительность заставки, кликните «Редактировать» и в разделе «Общее» выберите функцию «Задать обрезку и длительность».
Передвигайте синие маркеры, чтобы отметить начало и конец ролика.
Вы можете вручную указать длительность заставки
Чтобы применить автоулучшение или подправить цветовой баланс, кликните в боковой колонке «Улучшения». Отметьте галочками
«Комплексное улучшение» и «Автоуровни». Здесь также можно убрать дрожание кадра – для этого включите функцию «Стабилизация изображения».
Видеофайл можно улучшить и сделать более ярким
Сохраните
Теперь осталось лишь сохранить созданную видеозаставку. Это делается при помощи кнопки «Сохранить видео» под окном проигрывателя.
Выберите «Сохранить видео в других форматах» и в списке форматов укажите MPEG4. Это наиболее оптимальный вариант для видеороликов,
созданных для YouTube.
После этого редактор предложит установить параметры качества и выбрать кодек. Оставьте установки по умолчанию и нажмите «Сохранить видео».
Подберите вариант экспорта и установите качество
Соедините с вашим видео
Заставка готова, но как вставить ее в клип? Для этого загрузите оба видеоролика в редактор и объедините на этапе экспорта, как в пункте выше.
Вы можете добавлять неограниченное количество видеофайлов, главное, чтобы интро было расположено в самом начале. Чтобы изменить расположение
фрагментов, перетаскивайте их по монтажной шкале.
ВидеоМОНТАЖ позволяет объединять неограниченное количество файлов
Вклейка интро в видео
Для вставки видеоролика можно использовать одну из следующих методик:
- разместить микроролик во время монтажа при помощи Premiere Pro, Sony Vegas, Camtasia Studio и прочих ресурсов;
- воспользоваться онлайн-приложением на Ютубе.
Предпочтительнее размещать intro посредством видеомонтажа ролика. Эта процедура немного сложнее, но позволит подкорректировать некоторые неточности. К примеру, уровень звука интро и основного ролика может отличаться, что не совсем удобно для зрителей. Потребуется настройка громкости. Во время редактирования звучание выравнивается, что будет являться дополнительным плюсом для блогера.
Таким образом, для самостоятельного создания интро от ютубера потребуется немного времени и усердия. Но результат того стоит. Intrо сделает блогера запоминающимся и поможет создать бренд.
Как сделать Интро для канала Youtube?
Допустим, вы уже придумали идею. После этого постарайтесь разбить её на элементы. Чаще всего это туман, огонь и какая-то надпись.
Всё остальное достигается за счёт переходов и работы над анимацией объектов.
Это специальное видео на зелёном фоне, чтобы с помощью хромакея можно было удалить всё лишнее.
Ищите варианты без водяных знаков (а они прячутся иногда в самых неожиданных местах).
И там, и там его можно найти в списке плагинов.
Можно самостоятельно задать цвет, но проще воспользоваться пипеткой. Ткните на фон, после чего он сам исчезнет.
Дальше вам нужно будет разобраться с расположением элементов. Это уже вы отредактируйте под себя.
Сначала нужно задать ключевые точки. Отмечаются они на временном отрезке.
Спешу вас расстроить, если вы планировали сделать надпись с большим количеством переворотов, изменения размеров и положения, то вам придётся сильно постараться.
Ведь для каждого положения нужна будет своя ключевая точка. А картинка будет линейно перетекать из одной контрольной точки в другую.
А потом нужно будет добавить музыку.
Чтобы было проще её отрегулировать, загрузите какое-нибудь разговорное видео с хорошим звуком. Вот по нему интро и регулируйте.
Желательно даже чуть тише. Это лучше сделать сейчас, чем потом каждый раз подстраивать под видео.
Перечень программ для создания интро на Ютуб
Существует несколько программ (преимущественно англоязычных), с помощью которых вы можете создать ваше интро. Отдельный список программ для новичков и профессиональные решения как «BluffTitler», «Video Maker FX», «Cyberlink Power Director», «Aurora 3DAnimation», «Corel Video Studio Pro», «Sony Vegas», «Adobe After Effects», «Hitfilm», а также другие аналоги. Овладение их возможностями в большинстве случаев требует прохождение ряда обучающих уроков, с помощью которых вы научитесь пользоваться довольно обширным функционалом данных программ.
Создайте яркое интро с помощью специальных программ
При этом практически все перечисленные решения имеют платный характер (как и сервисы, предлагающие быстрое создание интро в сети). Для работы с такими программами следует поискать в сети различные варианты их взлома, в ином же случае вы можете получить ролик с логотипом такой программы, что будет выглядеть довольно не эстетично.
Можно ли сделать интро самому, какие есть варианты
В создании интро новичкам помогут сервисы. Один из них – «flixpress.com». Сервисом можно пользоваться бесплатно. Есть ограничение на использование — выдается 2 минуты для интро. Пройдите на нем регистрацию, чтобы создать аккаунт. Если не знаете язык сервиса, его можно перевести через браузер Гугл Хром или кнопкой «Перевести на русский язык» (Скрин 1).
Далее, нажимаете на раздел «Automated Templates» (Скрин 2).
Выбираете из списка готовый шаблон и открываете его (Скрин 3).
В открывшемся окне кликните на кнопку «Customize now», чтоб открыть редактор (Скрин 4).
Загрузите с компьютера несколько изображений, например, свои фото и нажмите «Proceed». Для перехода в редактор интро, нажимаете два раза – «Next» (Скрин 5).
В следующем окне пишете название интро, например, Заработок в Интернете, далее свою имя и фамилию. Указываете время, например, 10 секунд (Скрин 6).
Затем нажимаете «CREATE PREVIEW», чтобы интро сохранилось на сервисе.
Далее нам предложат его отредактировать снова. В этом случаем нажмите кнопку «View My Previews», чтобы перейти к созданному интро. Интро будет обрабатываться 5-10 минут в разделе «My Previews». Чтобы его скачать на компьютер, нажмите по нему (Скрин 7).
Далее кликните на три точки и выберите кнопку «Загрузить», чтобы созданное интро загрузилось на компьютер. Есть еще сервисы для создания интро:
- renderforest.com/ru/intro-videos;
- videocreek.com;
- motionden.com/video-maker/intro;
- и другие сервисы.
Как вставить интро в видео?
Есть 2 способа:
- Вставить его при монтаже в программах Sony Vegas, Premiere Pro, Camtasia Studio или других.
- Вставить онлайн через редактор YouTube.
Конечно, лучше, но сложнее, научиться вставлять его при монтаже видеоролика. Здесь будет возможность что-то подкорректировать, например, громкость звука. Потому что иногда громкости интро и видео отличаются, это бьёт по ушам, что не очень комфортно для зрителя, приходится добавлять и убавлять громкость.
Второй вариант намного проще, можно загрузить интро отдельно на канал и потом просто при загрузке нового видео через редактор Ютуба соединять их вместе. Ниже будут видео, в которых подробно показывается, как это сделать.
Инструкция, как сделать и вставить INTRO в программе Sony Vegas Pro.
https://youtube.com/watch?v=vPo5T_G4ucE
Инструкция, как вставить интро без программ в Ютубе.
Вот все способы и инструкции, о которых я сегодня хотел рассказать, пробуйте, делайте и двигаемся дальше.
Всем успехов.
Заключение
Вот вы и узнали, как сделать интро для канала Youtube.
Все говорят про Adobe Premiere Pro, но в плане профессионального софта After Effects от той же компании лучше.
А удобнее монтировать такие видео в Сони Вегас.
А ещё желательно сокращать его до нескольких секунд, так как зрители приходят за самим контентом.
Найти материалы для видео можно на стоковых сайтах. Они называются футажами и представляют собой видео на зелёном фоне.
А на какую тему вы хотите/создали канал на Ютубе?
P.S.S. Чтобы написать данную статью, было потрачено много сил и времени. И если она принесла пользу вам, то возможно она принесет пользу и вашим друзьям.



