Как редактировать посты в инстаграме с компьютера
Содержание:
- Как редактировать историю в Инстаграме, не удаляя
- Устранение проблем и ошибок в работе Direct
- Изменить Актуальное в Инстаграме
- Как редактировать фото в Instagram после публикации
- Красивое оформление профиля в Инстаграм: примеры
- На компьютере
- Как в истории сослаться на публикацию – простейший способ
- Почему нет редактирования комментариев в Instagram
- Красивые обои для сторис Instagram
- Как сменить главное фото в Инстаграме с компьютера
- Как отправить фото, видео или документ в Директ
- Как отредактировать профиль в Инстаграм – пошаговая инструкция
- Как поменять аву в Инстаграме с телефона
- Редактирование с ПК
- Как посмотреть лайки в Instagram
- Как отключить Директ в Инстаграме
- Редактируем с компьютера
- Как добавить фото в Инстаграм с компьютера, используя официальное мобильное приложение
- Отличия в редактировании от мобильной версии
- Как красиво редактировать свой профиль
- Редактирование сторис в приложении
Как редактировать историю в Инстаграме, не удаляя
Перечисленные методы внесения изменений работают при непосредственной публикации поста. Но есть способ внесения изменений. Отредактировать готовую публикацию возможно после выведения в раздел «Актуальное» или Highlight Stories. Для этого необходимо:
- Создать новое видео или слайд-шоу, фотоизображение.
- Отредактировать работу по своему усмотрению (до публикации).
- Сохранить изменения и опубликовать.
- Открыть раздел Highlight Stories, нажать на кнопку «+».
- Добавить stories и внести коррективы, добавляя или удаляя лишние изображения и видеозаписи, прикрепляя обложки и иконки, надписи, стикеры (при необходимости).
- Сохранить и опубликовать.
Доступ к постам будет открыт в любое время суток до тех пор, пока пользователь не удалит выбранные записи. Вид публикации – альбом.
Выводить сторис в раздел «Актуальное» возможно после перенесения постов в архив. Для этого потребуется открыть пункт меню, обозначенный закругленной стрелочкой. Инструкция о том, как отредактировать историю в Инстаграме на момент публикации, приведена выше.
Устранение проблем и ошибок в работе Direct
Как восстановить переписку в директе в Инстаграм
Неудачные стечения обстоятельств, такие, как сбои в работе устройства или случайные нажатия, иногда заставляют людей, использующих Инстаграм столкнуться с проблемой, как восстановить сообщения в директе. К сожалению, ресурс не предусматривает стандартного выхода из такой ситуации, однако существуют способы, которые иногда могут дать положительный результат.
Прежде всего, можно банально попросить собеседника переслать потерянные данные. Если такая возможность отсутствует, можно попробовать воспользоваться специальными программами для восстановления данных (например, FoneLab для iPhone). Однако нужно понимать, что этот способ не дает 100% гарантии. Для того чтобы не столкнуться с подобной проблемой в дальнейшем, рекомендуется заранее заботиться о возможности восстановления данных и пользоваться специальным софтом для бэкапа.
Ошибки отправки в Direct
Некоторые пользователи Инстаграм периодически жалуются на то, что не отправляются сообщения в Директе. Это может быть связано с несколькими причинами:
- отсутствие подключения к сети Интернет;
- обновления разработчиков, вызвавшие ошибку;
- блокировка отправителя.
Чаще всего проблема исчезает сама собой через какое-то время или решается обычной перезагрузкой устройства. Однако если она не связаны с вышеперечисленными причинами, отправитель не превышал лимитов отправки и не нарушал никаких правил внутренней политики сервиса, необходимо обратиться в службу технической поддержки, которая обязательно постарается помочь найти выход из ситуации.
Изменить Актуальное в Инстаграме
Если необходимо отредактировать категорию: выбрать по обложке, в появившейся первой фотографии – «Редактировать Актуальное». Появится два меню: с главной фотографией и «Добавить». Во второй доступно редактирование раздела, с добавлением новых снимков или видео.
Размещая новые медиафайлы в определенную категорию, она будет первой в списке. Разделы можно удалять или скрывать от посетителей. Чтобы не создавать заново, доступно полное удаление названия и обложки.
Рекомендации для Актуального:
- дизайн можно подобрать в приложениях Pinterest и WeheartIT;
- поменять местами Актуальное в Инстаграм можно лишь через добавление новых фотографий;
- подписи можно сделать смайликами, не вписывая название;
- добавить Сторис в актуальное доступно через Архив, где также можно скрыть публикацию.

В новой версии Инстаграма была убрана функция публикация обложки только для друзей. Размещая снимок через «Группа» — Лучшие друзья, другие пользователи не смогут увидеть главное фото. Поэтому обложку необходимо публиковать только в общем доступе. Посетители страницы смогут прокрутить её, если кликнут два раза по экрану.
Добавить фотографии и оформить
Категория «Актуальное» занимает позицию не только варианта для сохранения важных фото, но и возможность прорекламировать продукцию, создать еженедельные подборки
Оформление Актуального – не последняя задача, на которую должен обратить внимание пользователь. В отличие от стандартных публикаций в Ленте, для Историй еще не созданы приложения отложенного постинга
Пользуясь инструкцией, как добавить Историю в Актуальное Инстаграма, владелец сможет размещать снимки, созданные в режиме реального времени и подготовленные заранее:
- Сохранить картинку в Галерее.
- Авторизоваться в Инстаграме, нажать на значок фотоаппарата в левом верхнем углу.
- Появится камера, а снизу – медиафайлы из Хранилища.
- Выбрать изображение – Поделиться.
- Добавить в Актуальное – Готово.
Такими нехитрыми манипуляциями можно наполнить разделы, перемещая значки Актуального в соответствии с последней публикацией.
Обновление раздела
В обновленной версии Instagram появилась функция добавления обложки, без публикации в Историю.
Чтобы отредактировать раздел:
- Зайти в Инстаграм.
- Нажать на кнопку Актуальное — Статистика.
- Появится список пользователей, просмотревших публикацию и кнопка Изменить.
- Нажать клавишу Редактировать обложку.
- Выбрать вариант Из галереи.
Добавленное изображение не будет опубликовано в Stories. Владелец учетной записи может выбрать любую картинку и установить её в качестве обложки.
Значки Актуального нельзя перемещать между собой — обновляются от последней Истории. То есть, опубликовав в Stories новое изображение — оно выведет значок на первое место среди остальных.
Как редактировать фото в Instagram после публикации
Вы можете обрезать фото в Instagram, которое сделали или загрузили с устройства. Чтобы обрезать фото:
- Нажмите Редактировать и выберите Выровнять.
- Коснитесь экрана и разведите пальцы, чтобы увеличить масштаб изображения в Instagram. Затем перемещайте фото и установите нужное положение относительно рамки. Используйте сетку для кадрирования фото.
- Нажмите Отмена, чтобы отменить изменения, или Готово, чтобы сохранить их.
Вы также можете добавить эффекты к своему фото.
Если вы делаете новое фото камерой в приложении Instagram или загружаете существующее из библиотеки телефона, то можете выровнять изображение с помощью инструмента «Выровнять». Для этого:
- Сделайте или загрузите фото в Instagram, а затем нажмите Редактироватьвнизу экрана.
- Нажмите Выровнять, а затем перетяните ползунок влево или вправо, чтобы выровнять фото. Используйте сетку для кадрирования фото.
- Нажмите Отмена, чтобы отменить изменения, или Готово, чтобы сохранить их.
Учитывайте все перечисленное, и результат вам понравится.
Вы используете Instagram для развлечения или работы?
РазвлеченияРаботы

Красивое оформление профиля в Инстаграм: примеры
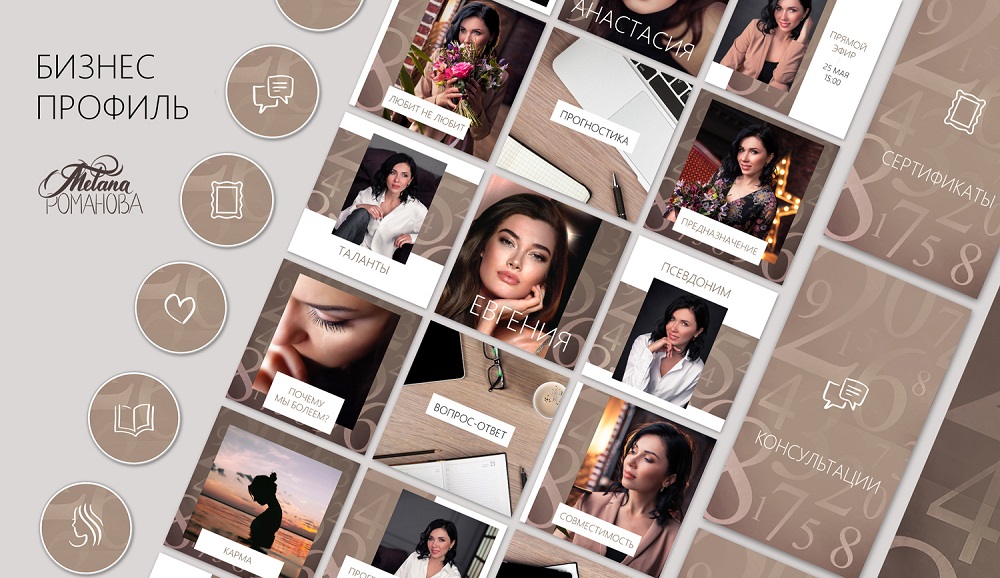
Обложка – это первое, с чем сталкивается пользователь при открытии вашей страницы. Его взгляд сразу же падает на пункт профиля «О себе». Если там написано всё очень скудно, то клиент запросто меняет вашу фирму на фирму конкурента.
Как этого не допустить? Всё просто. Попытайтесь дать исчерпывающую информацию о своей компании. Вот несколько советов, которые могут вам помочь:
- пишите кратко и лаконично (помните, у вас всего 150 символов);
- не допускайте ошибок или опечаток (воспользуйтесь сервисами по поиску орфографических ошибок);
- используйте эмоджи, но в минимальном количестве;
- вставляйте хэштеги, по которым можно найти ваши посты.
https://youtube.com/watch?v=fb-uv17_ULE
Что можно написать в этом разделе:
направление бизнеса (музыкальная группа, производство украшений из полимерной глины, кулинарные мастер-классы и т.п.);
образование (если это важно в вашем случае);
адрес вашего магазина или компании;
мини прайс-лист (чтобы пользователь понял, в какую ценовую категорию входят ваши продукты или услуги);
контакты для связи (мессенджеры, социальные сети).
Как могли заметить из статьи, отредактировать профиль в Инстаграм проще простого. Тем не менее, данной процедуре нужно уделить время. От того, как вы заполните свою обложку, зависит популярность вашей страницы и компании. Поэтому не поленитесь и подумайте над тем, что можно написать в этом разделе.
На компьютере
Браузерная версия Инстаграм для ПК не поддерживает редактирование или удаление комментариев, их можно только публиковать. Однако пользователи, у которых установлена операционная система Windows 8 и выше могут установить клиент инсты из Microsoft Store и переопубликовать комментарий через него:
- Откройте Microsoft Store.
- В строку поиска введите Instagram.
- Установите найденное приложение и запустите его.
- Пройдите авторизацию.
- Найдите пост, где оставлен коммент, подлежащий редактированию.
- Зажмите сообщение левой кнопкой мыши и протяните влево, чтобы удалить его.
- Напишите коммент как нужно и опубликуйте его заново.
Вот, как в инстаграмме редактировать комментарий на всех популярных устройствах. К сожалению разработчики не предусмотрели функции изменения коммента, нужно удалять его и публиковать заново.
Как в истории сослаться на публикацию – простейший способ
-
- Открываем публикацию в Инстаграм, необязательно свою, можно и чужую.
- Нажимаем на символ «самолётик» под выбранным постом.
-
- В меню выбираем строчку «Добавить публикацию в вашу историю».
-
- И вот мы уже переходим в раздел стикеров в сторис. Здесь мы можем изменить размер фото, перевернуть его, что-то нарисовать, добавить наклейку, текст, гифку.
- А когда креатив иссяк, нажимаем на слова «Ваша история», чтобы творение увидели все пользователи, или «Поделиться» , если хотите отправить его конкретным получателям.
Кстати, даже в открытом профиле можно запретить делать перепост в чужие истории. Эту настройку ищите в разделе «Конфиденциальность» . Посмотрите дополнительно как в сториз сделать ссылку на сайт.
Прикрепить ссылку на пост в сториз: действуем по-старому
Что сделать, если не получается использовать приведённую выше инструкцию «Как добавить ссылку на пост в сторис». Тогда попробуй обновить приложение до последней версии. Обычно после этого нужная функция появляется.
Но иногда возникают непреодолимые препятствия. К примеру, устарело не только приложение, но и телефон. Он не поддерживает обновлённый Инстаграм. Тогда придётся действовать старым методом.
Рассмотрим, как вставить ссылку на пост в сторис в старой версии приложения:
-
- Открываем публикацию, на которую будем ссылаться.
- Нажимаем на троеточие, которое находится в вверху и справа.
-
- Из появившегося меню выбираем «Копировать ссылку», дожидаемся уведомления, что линк скопирован.
-
- Создаём сторис привычным путём: снимаем фото/видео или достаём из галереи.
- Переходим к редактированию, нажав вверху на значок «Аа» .
-
- Нажимаем на экран, пока не увидим слово «вставить», касаемся команды.
- На публикации появится адрес публикации. Его можно уменьшить или увеличить, раскрасить, изменить шрифт, применить другие визуальные эффекты. Сохраняем творчество кнопкой «Готово».
- Публикуем сториз, нажав «Ваша история».
Почему нет редактирования комментариев в Instagram
Отсортировать комментарии в Инстаграме по времени стало недоступно в одном из обновлений. Ранее, функция была включена, но не пользовалась особым успехом. Чтобы быстро отыскать свой отзыв среди остальных, автору придется несколько раз обновлять публикацию.
Сама функция редактирования текстовых сообщений не была добавлена ни в комментарии, ни в Директ. То есть, владельцы профилей в Instagram не могут изменить отправленные фразы, а только удалить и переписать заново.
Есть и другие причины, почему опция не была внедрена:
- при редактировании отзывов могут возникать конфликты между пользователями. Полностью меняя ответ, собеседники могли вписать некорректную информацию, а следовательно – обращения в техническую поддержку по любым причинам;
- спам и рекламная рассылка. Изначально, в социальной сети есть проверка отзывов, но сразу после их размещения. Если пользователь опубликует простой текст, а после изменит его на ссылку или спам – система уже это не станет проверять.
Но редактирование отзывов – необходимая опция: опечатки, неверное употребление каких-либо тезисов. Это также влияет на качество общения пользователей в сети и противоречит правилам создания ментально здорового пространства. Функция редактирования даже недоступна в публикациях, если запись была опубликована свыше года назад.
Красивые обои для сторис Instagram
Не обязательно обращаться к готовым шаблонам для создания красивой публикации. Можно выбрать вручную подходящее изображение, обработать в любом фоторедакторе, добавить в персональную сторис и применить прозрачный фон или альтернативные опции.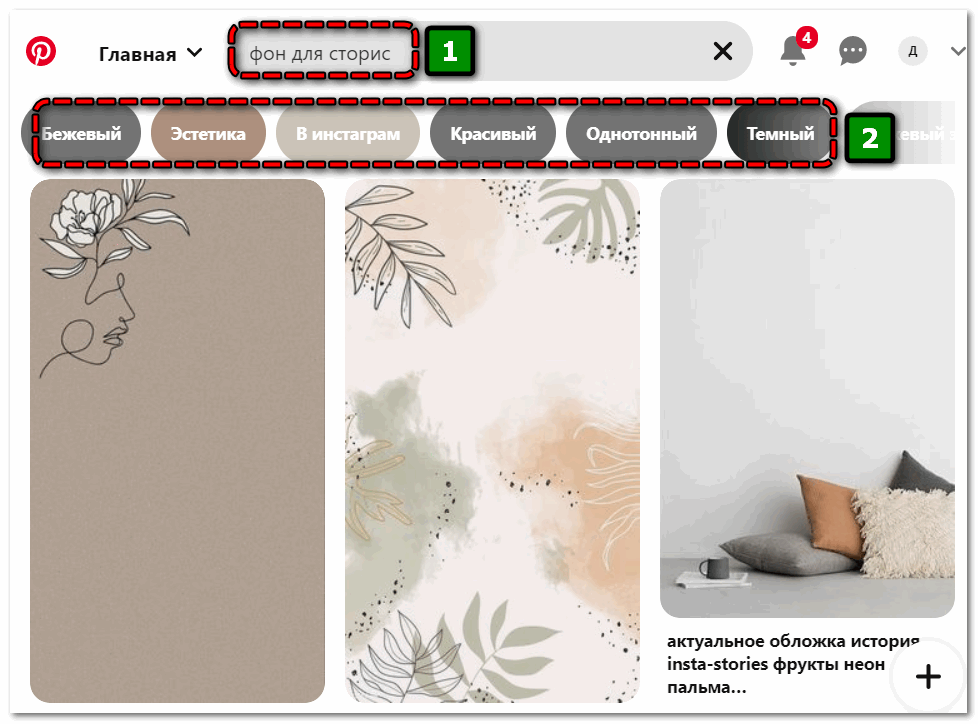
Найти подходящие изображения доступно по соответствующему запросу в любой поисковой системе или на тематических порталах. Самая удобная навигация по фото в интернете сегодня представлена на сайте Pinterest – достаточно в поисковой строке ввести «фоны для сторис», указать дополнительные параметры в верхней панели и подобрать идеальные обои.
Как сменить главное фото в Инстаграме с компьютера
Для ПК и ноутбуков не разработана официальная модификация Инстаграма. Есть сайт, на котором можно использовать только базовые функции: просматривать ленту новостей, лайкать и комментировать посты, подписывать и отписывать от других аккаунтов, а также изменять основные настройки профиля. К ним относится возможность изменения аватарки.
Это делается так:
- Переходим на сайт https://www.instagram.com
- Авторизуемся в системе под своим логином и паролем.
- В правом верхнем углу экрана жмем на символ человечка, чтобы перейти в свой профиль.
- Кликаем на надпись «Редактировать профиль», которая расположена справа от имени вашего аккаунта.
- Выбираем «Сменить фото профиля».
- Жмем на «Загрузить фото».
- В памяти устройства выбираем фотографию, которую хотим установить на аватарку.
- Нажимаем «Открыть».
Также есть еще один способ загрузить новое фото через ПК. Для этого вам понадобиться использовать тонкие настройки сайта и зайти в меню разработчика
Обратите внимание, этот метод подойдет только опытным пользователям. Ход действий следующий:
После этих действий вам откроется такой же вид Инстаграма, который используется в мобильных приложениях. Вы можете сменить свое фото профиля аналогично алгоритмам для Андроида и Айфона:
- Жмем на символ человечка (правый верхний угол).
- Кликаем на «Редактировать профиль».
- Находим «Сменить фото профиля».
- Нажимаем на «Загрузить фото».
- Выбираем нужную фотографию и подтверждаем свои действия.
Готово! Выполнив все перечисленные шаги, вы также поставите себе в Инстаграм новую аватарку.
Как отправить фото, видео или документ в Директ
Откройте переписку с пользователем в Директе или отметьте группу получателей. В поле ввода сообщения выберите нужный значок. Слева будет камера, справа – микрофон, символ картинки и плюсик. При нажатии на него откроются дополнительные значки – гифка, быстрые ответы и сердечко для отправки лайков в Директ.
В версии Директа для ПК получится отправить только фото, остальные функции доступны на мобильных телефонах
Итак, по порядку.
- Нажатие на значок камеры запустит съемку фото и видео. Файл, сделанный в приложении, не зря называется временным. Он исчезнет из переписки сразу после того, как адресат с ним ознакомится. Хорошо использовать для передачи конфиденциальной информации, например – паролей или банковских реквизитов.
- Долгое нажатие на значок микрофона запишет голосовое сообщение. Отпустите значок – запись прервется.
- Символ картинки откроет галерею на устройстве. Здесь можно выбрать фото или видеофайл для отправки собеседнику.
- Нажатие на GIF поможет выбрать подходящую для отправки гифку в интернете – из предложенных или с помощью поисковой строки.
- Значок сообщения вызовет окно с быстрыми ответами на стандартные вопросы.
Почитайте, как публиковать видео и гиф-файлы во все соцсети, в том числе Инстаграм, с помощью SMMplanner с компьютера.
Как отредактировать профиль в Инстаграм – пошаговая инструкция

Редактированию подлежит следующая информация:
- Первая графа позволяет указать/сменить имя и фамилию. Если профиль коммерческий, то в названии следует указывать название компании\магазина.
- В следующей графе можно менять ник профиля.
- Третья – адрес собственного веб-сайта, блога или ссылка на аккаунт в другой соц. сети.
- Четвертое поле следует максимально наполнить полезной информацией о себе, чтобы привлечь пользователей.
Заполняя страницу личными данными, следует дополнить её контактной информацией: пол, номер телефона, электронный ящик.
Полностью заполненный аккаунт будет легче раскрутить и продвинуть в социальной сети.
Как поменять аву в Инстаграме с телефона
Удобнее всего настраивать свой профиль именно со смартфона или планшета, так как Инстаграм – это в первую очередь мобильное приложение. Ниже мы пошагово опишем, как поменять аву в Инсте в разных версиях программы – для Андроид и для iOS.
Android
Если у вас гаджет на базе Андроид, то поменять фото профиля в Инстаграме можно следующим образом:
- Открываем приложение.
- В правом нижнем углу нажимаем на значок свой аватарки, чтобы перейти на главную страницу профиля.
- Тапаем на надпись «Редактировать профиль», которая находится под строкой с количеством публикаций, подписчиков и подписок.
- В открывшемся окне жмем на круглый значок со своей фотографией профиля в Инстаграме (под ним расположена надпись «Другое фото).
- В меню жмем на «Новое фото профиля».
- Выбираем из галереи новую фотографию для своего аккаунта и тапаем на «Далее».
- По желанию обрабатываем снимок фильтрами или используем коррекцию цвета, затем сова кликаем на «Далее».
Готово! После этого в вашем Инстаграме будет установлена новая аватарка.
iPhone
В мобильном приложении для устройств на базе iOS также можно в свой профиль в Инстаграме загрузить новую фотографию. Это делается так:
- Открываем Инстаграм.
- Нажимаем на символ человечка в правом нижем углу.
- В меню своего аккаунта тапаем на «Редактировать профиль».
- Переходим по надписи «Сменить фото профиля».
- Кликаем на «Выбрать из коллекции», чтобы загрузить снимок из фотопленки».
- Выбираем изображение и жмем на «Готово».
Готово! После этих действий в вашем Инстаграм-аккаунте будет установлено новое фото.
Редактирование с ПК
Для обработки постов в “Инстаграме” на компьютере специализированных программ пока не существует.
Расширение возможностей вашего устройства доступно с помощью эмуляторов, таких как BlueStacks и Nox, представляющих собой экранный смартфон. Необходимо:
- Скачать и установить программу на компьютер с официального сайта.
- Авторизоваться в системе (нужен аккаунт в Google).
- Загрузить Instagram (можно найти его в списке ПО).
- Использовать как классическое приложение для смартфонов.
Эмулятор позволяет как изменить свой профиль, так и загружать фото и видео, общаться в директе и удалять аккаунт. Но даже в нем недоступен полноценный редактор фотографий, такой как на мобильных телефонах.
Как посмотреть лайки в Instagram
Как на самом деле
Все хорошо в меру. Некоторые используют эмодзи для структурирования, некоторые для шуток, некоторые действительно ними заменяют, например, цифры или целые слова.
Это не хорошо и не плохо, это нормально. Использовать ли эмодзи, в каком количестве или вовсе отказаться от них, зависит от вашей ЦА. Можете протестировать, можете спросить у своих подписчиков, можете проанализировать и составить примерный портрет с их характером и понять, отталкивают или привлекают их эмодзи.
Главное — в меру, бессмысленно и не к месту ставить смайлы не стоит, как и использовать один и тот же 5 раз подряд. Это создает ощущение истерики или психических отклонений=) Единственный вариант, где это может подойти — это ЦА подростков, но это неточно.
Резюмируя вышесказанное, хочется сказать: верьте в силу интересного контента и качественное продвижение от Зенграм. О том, как правильно оформлять профиль читайте здесь, а о том, как начать продвижение без затрат прямо сейчас — здесь.
Как отключить Директ в Инстаграме
Полностью отключить Директ в Инстаграме можно только отписавшись от всех пользователей. Но тогда лента опустеет и смысл социальной сети потеряется.
Логичнее запретить сообщения от определенных пользователей, например тех, которые атакуют ваш аккаунт спамом. Или ограничить переписку кругом ваших подписчиков.
В первом случае зайдите в Директ. Откройте сообщение от пользователя, которого хотите заблокировать. В правом углу экрана жмите на иконку с изображением буквы i.
Выбирайте пункт «Заблокировать». Адресат не получит уведомление о блокировке, но все поймет, когда не сможет отправлять вам сообщения.
На компьютере процесс блокировки ничем не отличается. Но учтите, что с блокировкой аккаунта исчезнут все лайки и комментарии под постами от этого пользователя
Для того чтобы ограничить круг лиц, которые смогут вам писать, перейдите в настройки аккаунта.
Нужный пункт находится во вкладке «Конфиденциальность». Выберите «Сообщения».
На этом экране можно выбрать какие группы пользователей смогут вам писать. Отметив пункт «Не получать запросы», вы откажетесь от получения сообщений.
Заблокировать всех просто. Но если ведете бизнес в Инстаграме лучше обойтись блокировкой отдельных спамеров
Для построения более прочных отношений со своими подписчиками Директ Инстаграм – мощный инструмент.
Сервис SMMplanner поможет публиковать контент автоматически, без вашего постоянного участия. Например, опция «Расписание» выберет ближайшее свободное окно для размещения запланированного поста, сэкономив драгоценный ресурс – время.
Для тех, кто еще не пользовался инструментом, у нас есть инструкция для новичков.
Редактируем с компьютера
Не важно, с компьютера или мобильного устройства, чтобы начать редактирование профиля, необходимо войти в свой аккаунт. Это кнопка пользователя с изображением человечка, расположена справа вверху. Кликнув по ней, найдёте основную информацию о своём профиле
Данная информация доступна каждому, кто посетит вашу страницу
Кликнув по ней, найдёте основную информацию о своём профиле. Данная информация доступна каждому, кто посетит вашу страницу.
Чтобы поменять или отредактировать фото, необходимо нажать на загруженную ранее при регистрации фотографию. Тут будут доступны всего три действия – удалить фото, загрузить новое или отменить операцию. Загрузить фото можно как с мобильного устройства, так и с компьютера.
Следующая кнопка – «Редактировать профиль». Это функция редактирования информации о пользователе. Включает 6 функций:
- Изменение аккаунта. Дает возможность менять имя, дополнить контакты ссылкой на собственный веб-сайт, внести корректировки по нику, прописать личную информацию. Данные, внесенные в эти пункты, станут доступны для всех людей, которые посещают вашу страницу. Следующие 4 пункта не будут доступны общественности: адрес электронной почты, номер мобильного телефона, пол и возможность включения/выключения рекомендации похожих аккаунтов. Тут же можно обнаружить кнопку «заблокировать профиль». Этой фикцией полезно воспользоваться, когда вам на почту пришло уведомление о входе в личный профиль с другого места, города или страны, что говорит о взломе аккаунта. Блокировка временная и восстановить доступ можно в любое время.
- Следующей функцией является возможность смены пароля. Рекомендуется менять пароль два раза в год.
- Следующий пункт редактирования аккаунта – приложения, к которым разрешён доступ. Активация производится при помощи смартфона.
- Четвертый пункт меню дает возможность подписаться на рассылку уведомлений инстаграм. Тут всё достаточно просто. Отметьте галочками те пункты, уведомления о которых вы хотите получать на мобильный телефон или адрес электронного ящика.
- Пятый пункт меню редактирует контакты. Благодаря этой возможности можно добавить новые контакты в свой профиль. Очень полезная функция для коммерческих профилей и SMM менеджеров.
- Последнее – возможность редактирования комментариев. Очень полезная функция, позволяющая ограничить доступ спамерам. Благодаря специальному алгоритму, в инстаграме срабатывает фильтр и не пропускает, скажем так, автоматические, подозрительные комментарии. Установив галочку в этом пункте, вы оградите себя от заспамленной ленты.
Теперь вы знаете, где и как редактировать профиль в инстаграм с компьютера.
Как добавить фото в Инстаграм с компьютера, используя официальное мобильное приложение
Еще один гарантированно и исправно работающий на сегодня способ выложить в Instagram фото или видео, имея только компьютер — использовать официальное приложение для Android, запущенное на компьютере.
Для запуска андроид-приложения Instagram на компьютере придется стороннее ПО — эмулятор Android для Windows или другой ОС. Список бесплатных эмуляторов и официальные сайты, где их можно скачать, вы можете найти в обзоре: Лучшие эмуляторы Android для Windows (откроется в новой вкладке).
Из тех эмуляторов, что я могу рекомендовать для целей публикации в Инстаграм — Nox App Player и Bluestacks 2 (однако и в других эмуляторах задача будет не сложнее). Далее — пример загрузки фото с помощью Nox App Player.
Ну а дальше, уверен, вы знаете что и как делать, и публикация фото не вызовет у вас сложностей.
Примечание: BlueStacks я рассматриваю во вторую очередь и не так подробно, потому что мне не очень по нраву тот факт, что этот эмулятор не позволяет использовать себя без ввода данных учетной записи Google. В Nox App Player можно работать и без нее.
Отличия в редактировании от мобильной версии
С компьютерной версии есть различия в редактировании фотографии. Здесь можно как отредактировать подпись в Инстаграм с ПК, так и изменить местоположение, отметить человека. Разница лишь в том, что для ввода используется клавиатура ПК и мышь.
При этом, недоступны:
- цветокоррекция. Изменить цвет, обрезать или добавить оттенок;
- публикация в другие социальные сети.
Проблемы и особенности при изменении поста
Редактирование публикации как в мобильной версии, так и на компьютере имеет несколько ограничений:
- нельзя отредактировать фото в Инстаграме через компьютер или мобильную версию. Если картинка выбрана не та, то пост придется удалить и создавать заново;
- снимок может быть не загружен, если произошел сбой в работе социальной сети. Уведомление: «Загрузить позже» не появится, в отличие от мобильной версии;
- подключение к внутреннему хранилищу через Bluestacks возможно только через Total Commander;
- в приложении для Windows 10 загрузка фотографий и видео невозможна. При редактировании поста откроется тот же функционал, что и с браузерной версии.
Редактировать пост в Инстаграме с компьютера полностью возможно только через эмуляторы. Такой вариант подойдет владельцам мощных устройств, со свободной оперативной памятью не менее 2 Гб.
Как красиво редактировать свой профиль

В независимости от направления деятельности профиля, он должен отвечать на три простых, но самых главных вопроса:
- Кем вы являетесь?
- Род вашей деятельности?
- Что полезного получат ваши подписчики? Посетитель должен в два счета понять, чем ваш профиль станет ему полезным в повседневной жизни или профессиональной деятельности.
Каждый человек, у которого есть аккаунт в этой социальной сети, хоть раз задавался вопросом о том, как красиво отредактировать профиль в инстаграм. Постарайтесь дать ответы на следующие вопросы:
- Как вас зовут?
- Род вашей деятельности, чем занимаетесь, в чём разбираетесь и можете дать совет или помочь.
- Пару слов об образе жизни, хобби, увлечениях.
- Достижения.
- Тематика постов в вашей ленте.
- Возможные варианты связи (ссылки на аккаунты других соц. сетей, скайп, адрес электронной почты и др.)
Но тут стоит помнить о том, что количество символов не безгранично. Нужно кратко, но чётко, красиво и оригинально сформулировать свои мысли, чтобы у посетителя отложилась в памяти о вас только необходимая информация.
Редактирование сторис в приложении
Истории хранятся 24 часа, если их не архивировать. Чтобы поделиться чем-то с подписчиками в Stories, нужно:
- зайти в приложение;
- в ленте новостей найти знак + и щелкнуть по нему;
- для открытия камеры смахнуть слева направо по экрану;
- снять новый контент или выбрать готовое фото или видео из галереи;
- редактировать: добавить фильтры, эмодзи, текст.
Основные возможности редактора
В сторис существует несколько режимов:
- Стандартный. Открывается по умолчанию. При быстром нажатии на кружок внизу экрана получается фото, при удержании – видео.
- Коллаж. Фотографии (моментальные или подобранные из галереи) соединяются в одну картинку.
- Text. Выбираем шрифт и пишем текст.
- Бумеранг. Создает зацикленное видео.
- Прямой эфир. Включается общение с аудиторией в режиме онлайн.
- Суперзум. Запись видео со спецэффектами и музыкой.
- Свободные руки. Дает возможность записать ролик без удержания кнопки.
- Обратная связь. Отличается от Boomerang тем, что видео транслируется в обратном режиме.
- Библиотека. Публикация мультимедиа из памяти вашего устройства.
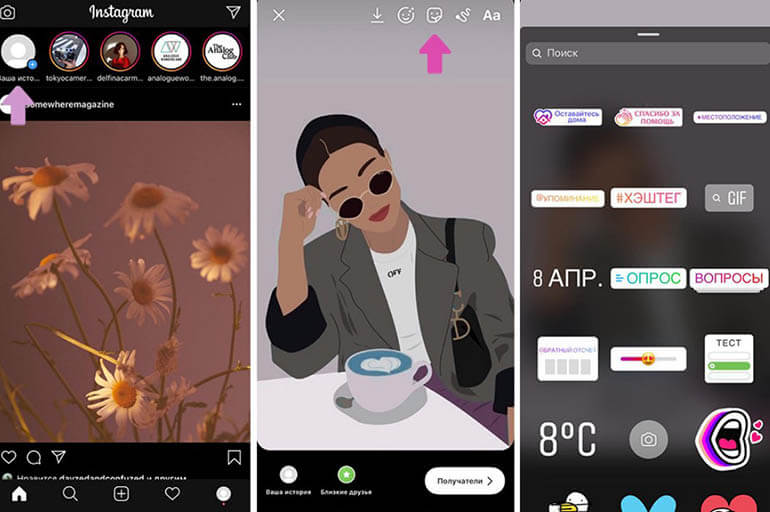 Редактор имеет несколько режимов.
Редактор имеет несколько режимов.
Большую популярность в Инсте набрали маски, количество которых постоянно растет.
Существуют различные инструменты, чтобы редактировать сторис в “Инстаграме”. В интерфейсе представлено 6 значков, которыми можно воспользоваться для улучшения своих историй. Их функции:
- сохранить изображение (значок выглядит как стрелочка, указывающая вниз);
- воспользоваться фильтром (смайл);
- привязать ссылку в Stories, по которой можно перейти на сторонний ресурс (значок в виде звеньев цепи);
- прикрепить наклейки (квадратный смайл): здесь можно поэкспериментировать с такими фишками, как хештег, геоданные, дата/время, вопрос/ответ, нравится/не нравится, наклейки, погода и др.;
- добавить рисунок или рукописный текст, используя кисть и ластик (зигзагообразный значок);
- сделать надпись в любом месте экрана (кнопка Аа), доступно несколько десятков шрифтов.
Замена фона в сторис
Чтобы поменять фон истории, неопытному пользователю лучше следовать такому алгоритму:
- Создать фото или видеозапись в стандартном режиме.
- В меню редактирования нажать на значок в виде змейки.
- Выбрать нужный оттенок (иконка в верхнем углу экрана) и инструмент.
- Нажать пальцем в любом месте дисплея и держать несколько секунд. Заливка будет выполнена поверх картинки.
- Чтобы проявить изображение, воспользоваться ластиком (размер можно выбрать).
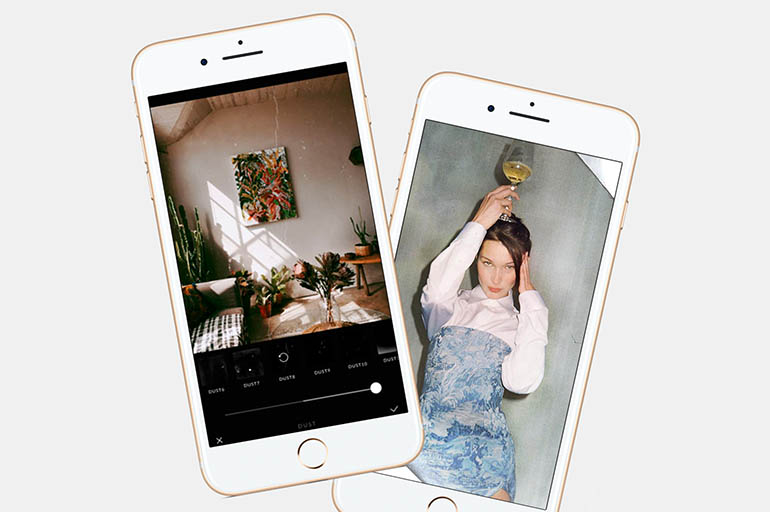 Замена фона в сторис происходит по алгоритму.
Замена фона в сторис происходит по алгоритму.
Если требуется полупрозрачный фон, нужно выбрать маркер и его цвет в панели инструментов, затем приложить палец к экрану на несколько секунд.
Для создания фона с градиентом нужно перейти в тестовую сторис, выбрать необходимые оттенки и написать слово. После нажатия “Далее” текст удалить – получится пустой фон с градиентом. Чтобы поработать с расширенной палитрой, нужно выбрать инструмент “Кисть” и зажать оттенки градиентов.
Можно ли отредактировать после публикации без удаления
Все эти редакции работают во время создания поста, а не после публикации. Рассмотрим, как отредактировать историю в “Инстаграме”, не удаляя ее. Для этого необходима отправка созданного в раздел “Актуальное”:
- Создаем сторис.
- Редактируем.
- Сохраняем изменения.
- Публикуем в разделе Highlight Stories.
- Нажимаем на плюс.
- Добавляем, если нужно, коррективы.
- Сохраняем и опубликовываем.
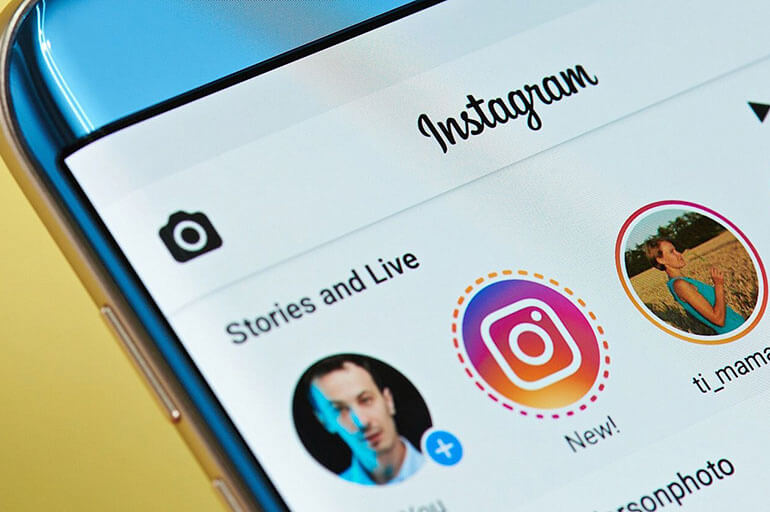 Отредактировать сторис после публикации без удаления невозможно.
Отредактировать сторис после публикации без удаления невозможно.



