Инстаграм на компьютере
Содержание:
- С помощью стандартных средств браузера
- Как загрузить видео в Инстаграм?
- Через веб-браузер
- Как выложить пост в «Инстаграм» через официальное приложение для ПК на Windows 10
- Как изменить фон сторис в Инстаграм
- Как сделать надпись на фото в Инстаграме
- Редактирование фото в «Инстаграме» после публикации: алгоритм действий
- Популярные вопросы
- Как сделать пост в Инстаграме?
- С компьютера
- Что можно еще сделать с вашей публикацией в ленте Инстаграма
- Как отредактировать комментарии
- Программы для загрузки фото в Инстаграм с компьютера
- Как редактировать пост в Инстаграме с телефона
- Как загрузить фото в Инстаграм с компьютера?
- Редактирование сторис в приложении
- Как отредактировать пост в инстаграме?
С помощью стандартных средств браузера
Базовый способ загрузки контента в Инстаграм. Сразу оговорюсь: загрузить получится лишь фотоматериалы. Зайдите в ваш профиль Инстаграма, и нажмите правой кнопкой мыши на любом пустом поле страницы.
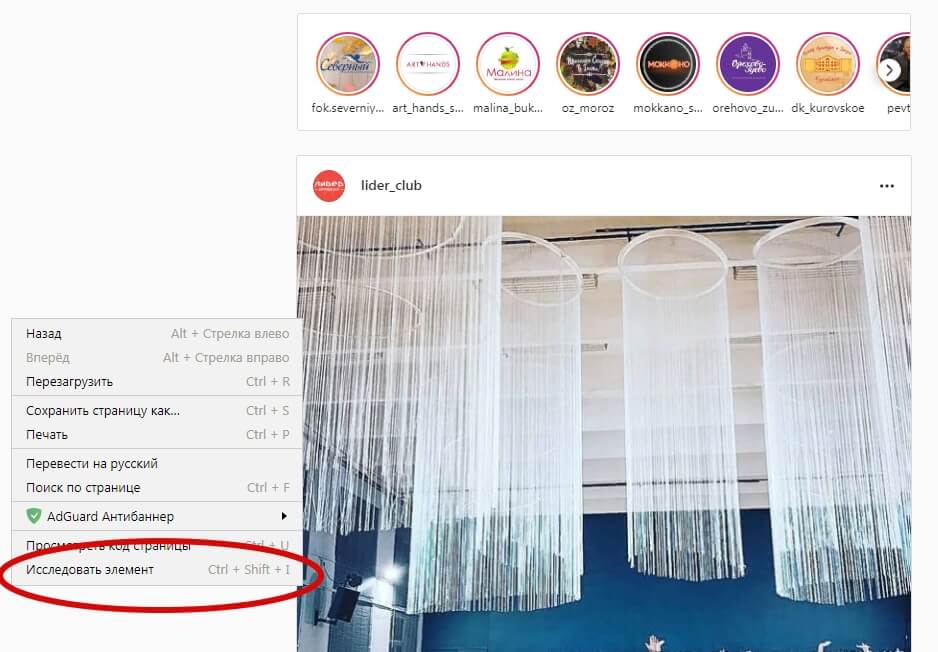 Нажмите « Исследовать элемент», или F12
Нажмите « Исследовать элемент», или F12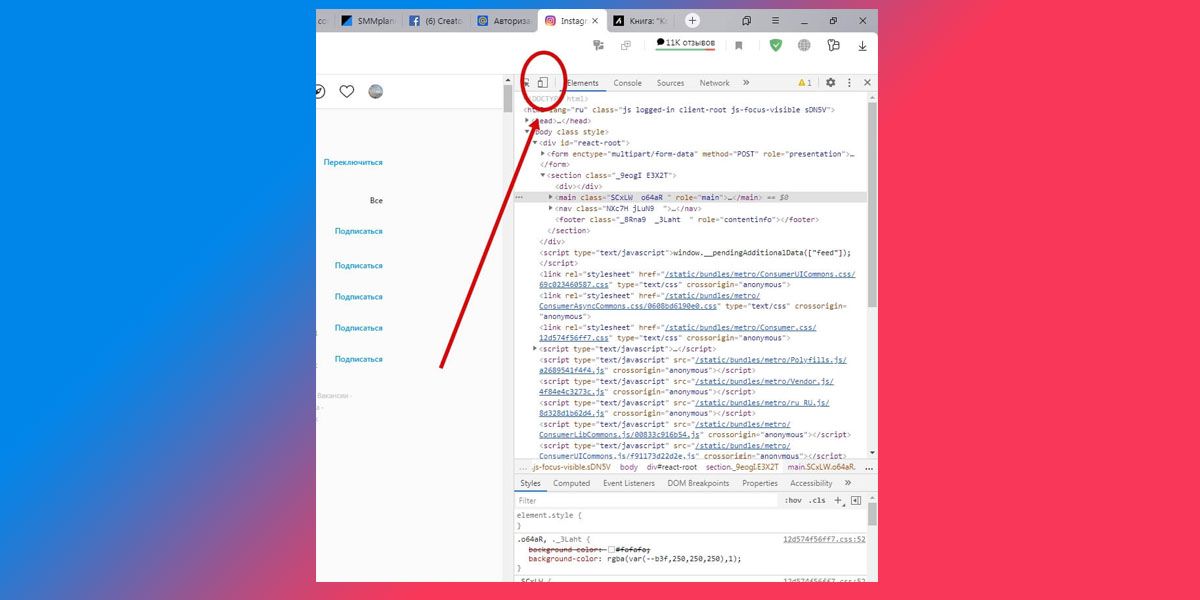 В открывшемся справа окне нажмите на значок смартфона
В открывшемся справа окне нажмите на значок смартфона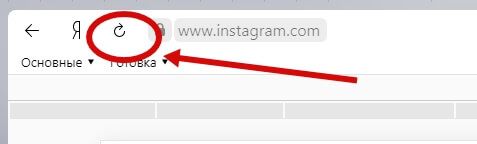 Не закрывая окно, перезагрузите страницу, чтобы изменения вступили в силу
Не закрывая окно, перезагрузите страницу, чтобы изменения вступили в силу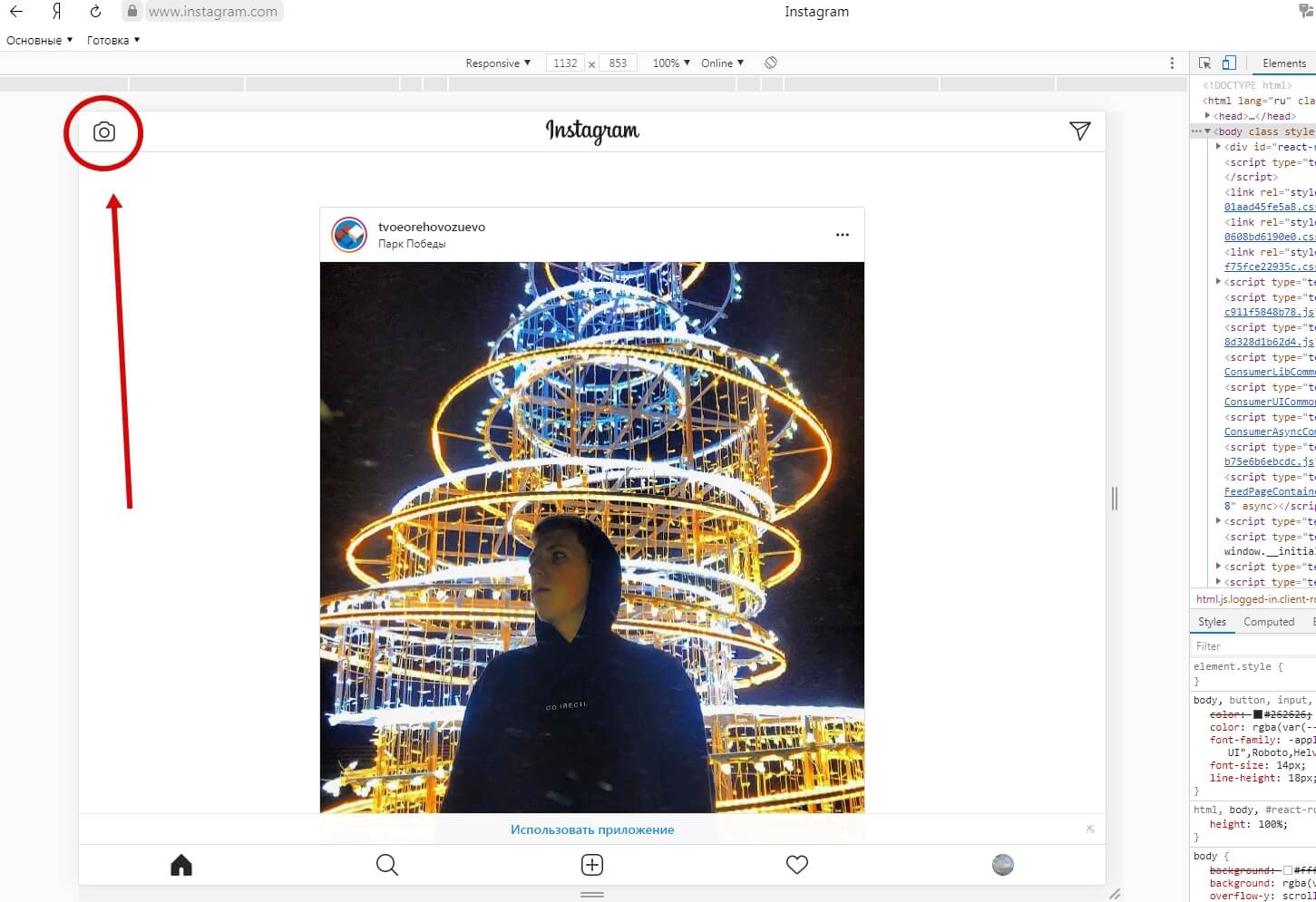 Вид открытого профиля Инстаграм изменится, станет похож на то, как соцсеть выглядит в смартфоне. Если сразу возможности добавить Историю вы не найдете, нажмите на значок фотоаппарата в левом верхнем углу
Вид открытого профиля Инстаграм изменится, станет похож на то, как соцсеть выглядит в смартфоне. Если сразу возможности добавить Историю вы не найдете, нажмите на значок фотоаппарата в левом верхнем углу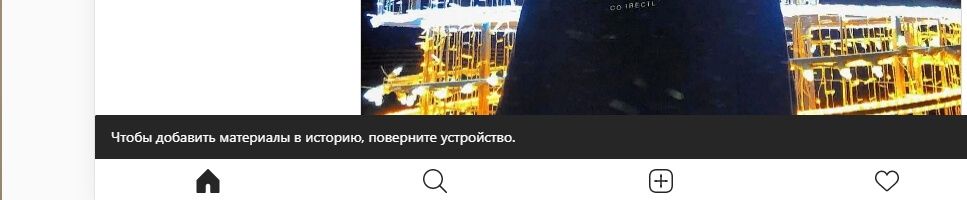 Скорее всего, вы увидите следующую надпись, появившуюся внизу экрана, с просьбой повернуть устройство. Не спешите вертеть монитор, вам достаточно лишь изменить размер окна браузера
Скорее всего, вы увидите следующую надпись, появившуюся внизу экрана, с просьбой повернуть устройство. Не спешите вертеть монитор, вам достаточно лишь изменить размер окна браузера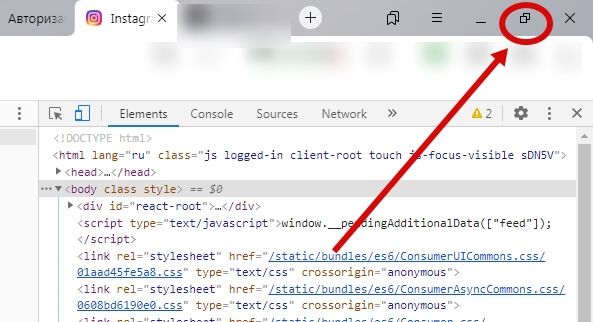 Например, нажать на кнопку «Свернуть в окно». Но сделать это надо только когда вы видите надпись с просьбой повернуть экран
Например, нажать на кнопку «Свернуть в окно». Но сделать это надо только когда вы видите надпись с просьбой повернуть экран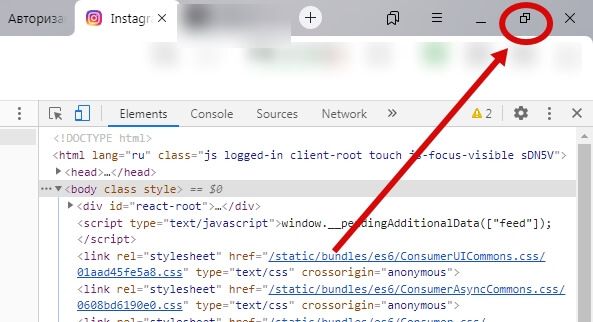 Когда окно браузера уменьшится, вы увидите возможность добавить Историю нажав на «Ваша история»
Когда окно браузера уменьшится, вы увидите возможность добавить Историю нажав на «Ваша история»
Дальше все просто: нажимаете, выбираете фото и публикуете.
Как загрузить видео в Инстаграм?
Загружать видео в Инстаграм довольно просто и вполне схоже с загрузкой фотоснимков. Вот, что для этого нужно:
1. Откройте приложение и нажмите на значок «+» в нижней части экрана.
2. Перейдите на вкладку «Видео», нажмите кнопку записи (посередине экрана) и удерживайте её.
Если хотите выбрать видео, вам нужно его отыскать в нижней части экрана или нажать «Фотопленка» в верхней части экрана. После этого перед вами на экране появятся альбомы фотографий и видео.
3. Когда вы нашли нужное вам видео, коснитесь «Далее», чтобы перейти в раздел редактирования.
4. Выберите понравившийся фильтр и при желании укоротите размер видео, нажав на его миниатюру. Звук в видео можно отключить, коснувшись иконки в верхней части экрана.
5. Дойдя до вкладки «Обложка», вы можете выбрать любой кадр из видео – он и станет обложкой ролика, когда вы его опубликуете в своем профиле. Нажмите «Далее».
6. Вы перешли в окно для описания видеоролика. Здесь можно указать геолокацию и приготовить ролик для другой социальной сети.
При нажатии на «Расширенные настройки», вы сможете найти функцию отключения комментариев, чтобы никто не смог комментировать ваше видео.
Очень важно: Минимальная длительность видео – 3 секунды, максимальная длительность – 1 минута, а в Storiesэтот показатель равен 15 секундам.
Как загрузить видео с компьютера
Вам поможет специальный сервис под названием Bluestacks. Данная программа представляет собой имитатор системы Android.
1. Установите программу на компьютер.
2. Скачайте с Google Play Инстаграм и установите его.
3. Теперь вы можете использовать Инстаграм на компьютере, снимать фото и видео, будто на смартфоне.
Скачать программу BlueStacks можно
.
Как наложить музыку на видео в Инстаграм?
Для этого на помощь проходят сторонние приложения. На самом деле приложений, позволяющих наложить текст и/или музыку на видео очень много, и работают они примерно одинаково: VideoShow, Splice, VivaVideo, InShot, KineMaster, Quik, PowerDirector Video и прочие.
Давайте попробуем наложить музыку на видео с помощью VideoShow и опубликовать ваш видеоролик в Инстаграм:
1. Скачайте с
или
приложение VideoShow.
2. Найдите пункт «Править» и нажмите на него.
3. Теперь вам нужно выбрать ролик из фотопленки и коснуться кнопки «Следующий».
4. Вас перенесет в окно редактирования, где можно укоротить видео, наложить музыку с любой части ролика и даже отрегулировать её громкость, наложить субтитры и добавить несколько из многочисленных эффектов.
5. Когда вы всё сделали, сохраните ваш ролик в библиотеку устройства, нажав на галочку, после чего можете его смело выкладывать в Инстаграм.
Через веб-браузер
Обычно, когда вы открываете сайт Instagram в веб-браузере вашего рабочего стола, вы получаете усеченную версию сайта. Это позволяет вам комментировать фотографии, но не позволяет публиковать новые фотографии.
У нескольких новых браузеров есть функция, которая обманывает сайт, заставляя его думать, что вы обращаетесь к нему с помощью мобильного устройства. Функция публикации становится доступной.
Шаг 1. Когда вы вошли в свою учетную запись через веб-сайт в браузере компьютера, вы можете просматривать фотографии и даже комментировать их. Выглядит это примерно вот так:
Шаг 2. Откройте панель «Инструменты разработчика». В зависимости от расположения экрана и браузера он может появиться на отдельной вкладке или может находиться в нижней части активной вкладки. Вы увидите много кода, меню и вкладки. Для этого вы можете смело игнорировать почти все. Посмотрите на маленький значок в левом верхнем углу, который показывает телефон и планшет.
Шаг 3. Нажмите на кнопку, которая указана на скриншоте ниже. Теперь окно браузера преобразуется в размеры конкретного смартфона или планшета.
Шаг 4. Вы можете изменить формат в раскрывающемся меню, хотя на самом деле не имеет значения, какое устройство вы «используете здесь», если это стандартное мобильное устройство. Теперь он выглядит так же, как мобильное приложение
И, что важно, теперь вы можете увидеть значок камеры. Таким образом, вы можете использовать его так же, как мобильное приложение, — используйте значок камеры, чтобы создать новое сообщение, просматривая новую фотографию и загружая ее.
Шаг 5
Выберите фотографию. Загрузите как обычно, вы можете добавить подпись и даже указать геолокацию.
 Публикация новой записи
Публикация новой записи
Фотография загрузится в считанные секунды и отразится в вашем профиле.
 Отображение новой фотографии
Отображение новой фотографии
Как выложить пост в «Инстаграм» через официальное приложение для ПК на Windows 10
Если вы пользуетесь компьютером с установленной операционной системой Windows 10, то можно воспользоваться официальным приложением. В этой ОС есть магазин приложений, так как она устанавливается не только на стационарные ПК и ноутбуки, но и на мобильные устройства с Windows Phone. Найдите в нем официальное ПО. Установить программу можно на все ПК, но нормально работать она будет лишь на тех устройствах, которые оснащены камерой. В этом и есть основная особенность, как выкладывать посты в Инстаграм через компьютер с Windows 10.
В устройствах с камерами есть папка «Альбом камеры», куда сохраняются снимки с нее. Приложение берет изображения для постов только оттуда, поэтому перенесите в эту папку фото, которые вы хотите добавить на свою страницу.
- В этом приложении алгоритм постинга немного иной. В нем нет иконки «+», а нажимать нужно на пиктограмму «Фотоаппарат» в левом верхнем углу экрана.
- Вы перейдете к камере своего устройства, из меню которой нужно перейти в папку для поиска нужного изображения.
Теперь вам останется только выбрать нужное изображение, и вы решите проблему, как написать пост в Инстаграм с компьютера на Windows 10. К сожалению, работает этот способ не на всех устройствах. Если на вашем ноутбуке или компьютере приложение функционирует нормально, то вы можете закрепить его на начальном экране для быстрого доступа.
Как изменить фон сторис в Инстаграм
Изменение фона может потребоваться при размещении важного текстового сообщения или активных ссылок для подписчиков. Для внесения коррективов необходимо:
- Сделать любую фотографию в стандартном режиме.
- Включить режим рисования, выбрать оттенок и инструмент для работы.
- Нажать на любую область изображения, чтобы закрасить его.
- Нажать «Готово», сохранить результат и продолжить редактирование записи.

Изменить фон в редакторе возможно частично. Для этого используется специальный ластик, расположенный в верхнем правом углу. С его помощью удастся стереть часть заливки и открыть нужную область фотографии. Ластик удобно применять и для создания надписей.
В разделе «Актуальное» коррективы с помощью заливки также разрешается вносить. Для этого потребуется открыть дополненное меню и перейти в режим редакции.
Как сделать надпись на фото в Инстаграме
Делать надписи на фото в Инстаграме возможно через приложения и Stories. Во втором случае доступно не только редактирование и добавление текста, но и сохранение файла на смартфон. С компьютера доступны мощные фоторедакторы, например: Photoshop.
Основные способы изменения и добавления текста на фото для Instagram:
- сторонние приложения-редакторы на телефон: Snapseed, HypeText, PicsArt;
- компьютерные программы – Photoshop, Paint;
- стандартные функции Telegram;
- Stories в Инстаграме.
Добавление текста в Stories
Один из способов быстрого добавления текста для поста в Инстаграм – Истории. Пользователь может добавлять надписи, как на ранее созданный снимок, так и снятый после перехода в Stories.
Как добавить текст на уже готовое фото:
Отредактированный снимок доступен и для размещения в Истории. В стандартных параметрах находится пять шрифтов и стилей. Среди них: модерн, неон, печатная машинка, классический и жирный.
Использование сторонних сервисов и приложений
В отличие от стандартных параметров Instagram, в сторонних приложениях (из Play Market и AppStore) доступны отдельные инструменты для добавления надписей. Там же, пользователь найдет список шрифтов для русской и английской раскладки.
Список приложений и сервисов:
- PXLR . Браузерная версия и мобильная практически не отличаются. Возможность создать интересную надпись, выбрав шрифт из категории;
- Pics Art . Ограниченный выбор шрифта, но есть функция «Создать выноску» в виде «облака» мыслей;
- Snapseed . Стандартный текстовый редактор, где большая часть шрифтов – для латиницы;
- Hype Text . Популярное приложение с каталогом «инстаграмных» символов и видов текста.
Редактирование фото в «Инстаграме» после публикации: алгоритм действий
Исправления в посте могут понадобиться, если не соблюдены такие правила создания публикации:
- Надпись под фото должна быть краткой. Нежелательно размещать текст, состоящий из 3 и более абзацев.
- Нужно использовать простой стиль. Не каждому подписчику понравятся высокоинтеллектуальные фразы. Посетители социальной сети предпочитают развлекательный контент.
- Публикация должна иметь правильное содержимое.
С телефона
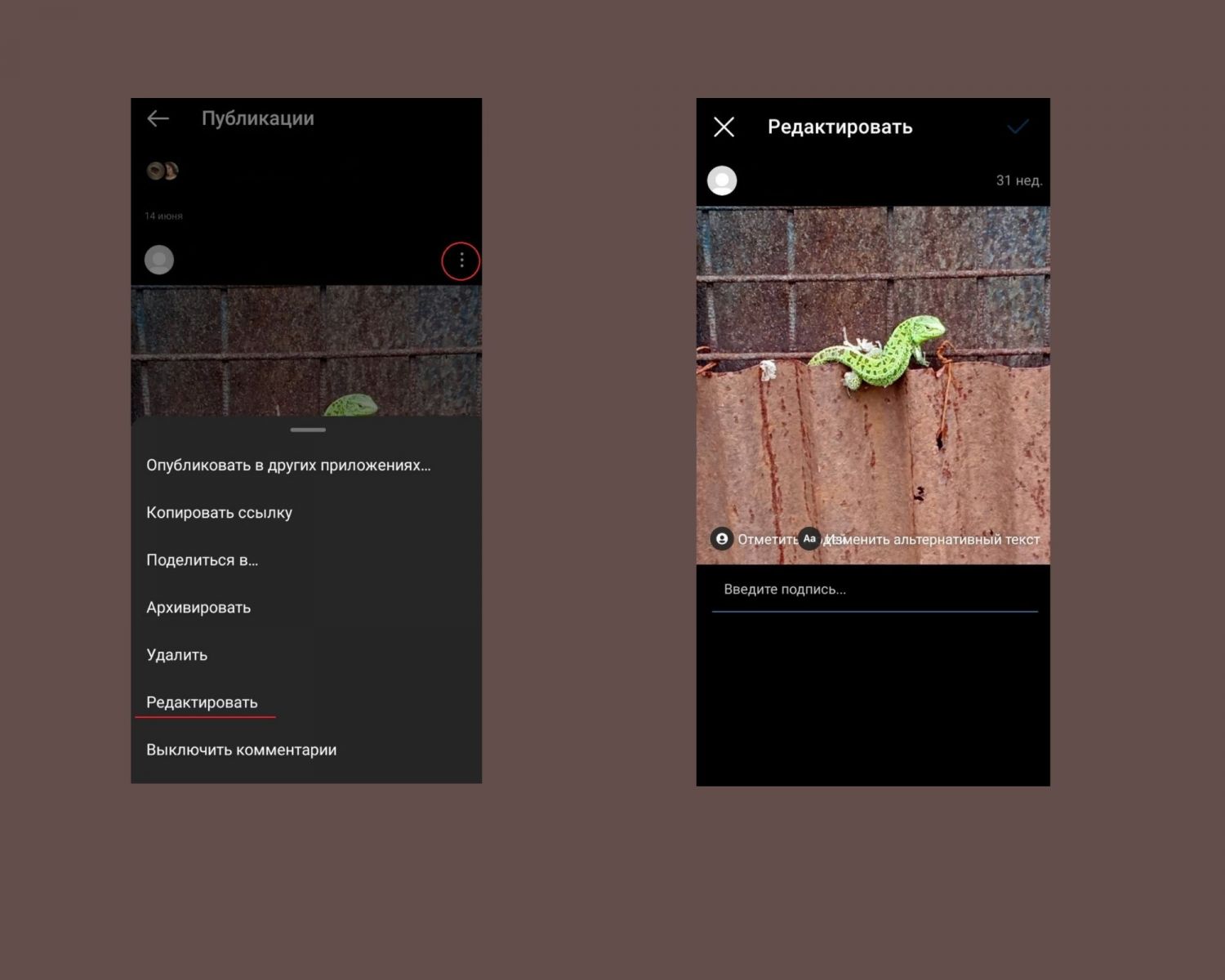 Исправление текста на фотографии.
Исправление текста на фотографии.
Встроенного редактора изображений в социальной сети нет. Пользователю доступно редактирование хештегов, описания, упоминаний людей. Если телефон работает на базе Андроид, выполняют такие действия:
- Открывают нужный пост. Переходят в раздел настроек, нажимая на 3 точки.
- Выбирают вариант «Редактирование». Правят текстовые элементы. Сохраняют внесенные изменения.
Ранее возможность редактирования давно опубликованных записей отсутствовала. Сейчас вы можете вносить правки в любое время.
На телефонах на iOS редактирование выполняют так:
- Нажимают на 3 точки. Открывают пункт «Редактировать».
- Исправляют текст. Также можно поменять местами хештеги, описания и упоминания.
- Нажимают клавишу «Готово».
С компьютера
В состав ОС Windows входит встроенный редактор изображений, который помогает добавить подпись, наложить рамку, включить эффект. С программой работают так:
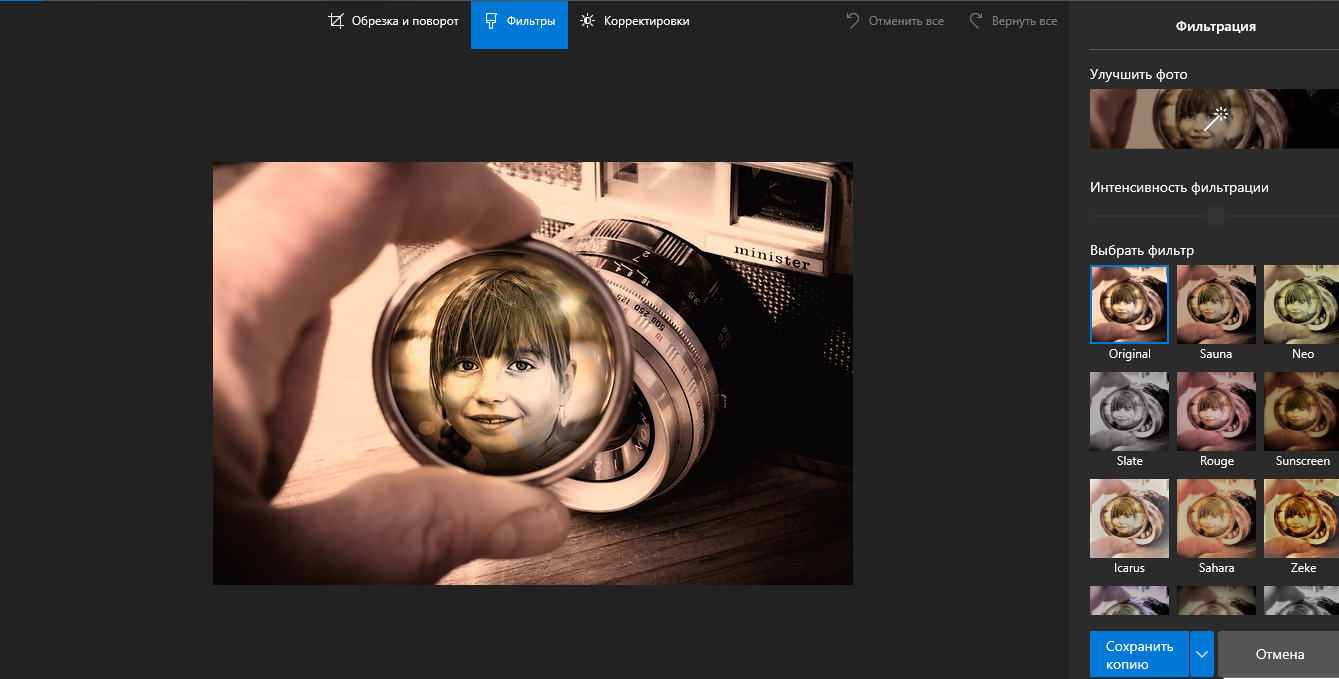 Редактирование изображения на компьютере.
Редактирование изображения на компьютере.
- Нажимают на значок картинки правой кнопкой мыши. Запускают нужную утилиту из контекстного меню.
- Накладывают фильтры, меняют контрастность и яркость. Функции можно найти в разделе «Коррекция».
- Выбирают действие «Сохранить копию». В этом случае создается отдельное изображение. При выборе варианта «Заменить» отредактированная картинка появляется вместо оригинала.
- Переносят фото на смартфон через USB-кабель или облачное хранилище.
Перед публикацией измененного фото в «Инстаграме» старый пост придется удалить.
Популярные вопросы
Выложить фото в Инстаграм с компьютера разрешают планировщики, эмуляторы, сервисы социального продвижения и даже браузеры с плагинами и виджетами. Но кроме информации о том, как отправить фотографии и видеоролики в социальную сеть, необходимо знать, как редактировать посты и очищать ленту, предусмотрены ли ограничения на публикацию и не возникнет ли проблем с излишней активностью.
Как добавить несколько фото в инстаграм с компьютера
Если необходимо наполнить ленту новыми публикациями, то достаточно выбрать подходящий инструмент, а после – беспрерывно повторять процедуру добавления контента через «Плюсик», расположенный на панели быстрого доступа. Если же речь о желании совместить схожие по тематике, настроению или оформлению материалы в единый пост, то предстоит воспользоваться специальной кнопкой во встроенном графическом редакторе Instagram.
Добавить несколько снимков в один пост
В публикацию помещается до 10 элементов – фотографий или видеороликов – за раз. Если материалов еще больше, публикацию придется разделить на части. Как разместить несколько фото в истории читайте здесь.
Как удалить пост в Инстаграме с компьютера
Очистить профиль от накопившихся фотографий разрешает даже браузер с запущенной панелью разработчика через клавишу F12. Достаточно найти в правом верхнем углу контекстное меню, скрывающееся за троеточием, а после – выбрать пункт «Удалить».
Удалить фотографию из Инстаграм на компьютере
Как редактировать пост в Инстаграме с компьютера
Изменить уже опубликованные материалы разрешают далеко не все инструменты, перечисленные выше. Та же панель разработчика предусматривает возможность лишь очищать ленту. А потому предстоит обращаться за помощью или к эмуляторам, или к SMM-планировщикам со встроенным редактором.
Как запланировать пост в «Инстаграме» с компьютера
Социальная сеть официально не поддерживает технологию отложенного постинга и не предлагает ни в настройках, ни в новостной ленте распределять контент по дням и часам. Расширять возможности Instagram предстоит с помощью тематических сервисов-планировщиков, вроде SMMPlanner или Creator Studio от Facebook. После пройденной авторизации появится шанс выбрать, когда и в каком формате добавлять фотографии и видеоролики, какие метки прикреплять и стоит ли ограничивать просмотр дополнительными параметрами конфиденциальности. Перечисленные функции по большей части доступны даже без оформления подписок и совершения платежей.
Сколько фотографий можно добавить в Инстаграм за день
Правила социальной сети Instagram формально не ограничивают творческие порывы пользователей и не запрещают публиковать сотни фотографий и видеороликов ежедневно. Но с точки зрения продвижения и расширения информационного охвата чрезмерная активность принесет лишь вред.
Проблемы возникнут и с лояльной аудиторией, едва ли способной выдержать беспрерывный поток контента, и с алгоритмами социальной сети: Instagram попытается защитить новостную ленту и скроет лишние публикации от потенциальных зрителей, а потому потраченные силы останутся незамеченными (знаменитый «Теневой бан»).
Редкий случай – программные ограничения, накладываемые на доступ к некоторым функциям. При попытке поставить рекорд социальной активности порой появляется сообщение: «Действие заблокировано, попробуйте позже».
А потому специалисты (и блогеры) рекомендуют не превышать разумную планку в 5-10 постов за час и в 30-50 за день. Наращивать дополнительные объемы рекомендуется лишь в том случае, если статистика просмотров, лайков и комментариев изменяется в положительную сторону, а не стоит на месте.
Как разместить в Instagram фото в полном размере
Вертикально вытянутые фотографии редактор социальной сети Инстаграм не пытается адаптировать под новостную ленту автоматически, а обрезает сверху и снизу и публикует в более «квадратном» формате. Вернуть исходникам оригинальный размер несложно: достаточно воспользоваться специальный кнопкой, расположенной на панели быстрого доступа встроенного графического редактора. Фотографии вытянутся и появятся в ленте в исходном виде.
Разместить снимок в полном размере
Как сделать пост в Инстаграме?
Есть несколько простых правил создания постов в Инстаграме:
1. Разбивайте ваш текст на абзацы. Пользователи плохо усваивают сплошной текст.
Однако стоит знать, что простым пробелом не получится создать абзац, так как система его просто удалит. Вам нужно будет заменить пробел каким-нибудь символом. К примеру, можете использовать белый смайлик или поставить простую точку.
2. Не вставляйте в описании ссылки, они всё равно не будут активными, то есть некликабельны.
Все полезные ссылку лучше всего вставлять в описание к вашему профилю, а конкретнее вписывать их в графу «веб-сайт». Именно в этом случае ссылками можно будет пользоваться, то есть кликать на них и переходить на сайт.
3. По желанию. Дополняйте ваши посты разными смайликами. Такое украшение по вкусу очень многим пользователям.
Старайтесь не переборщить, и использовать только те смайлики, которые подходят к теме поста.
4. Если вы хотите написать что-то умное под фотографией или видео, но не знаете, что именно, лучше ничего не пишите.
С компьютера
Тут мы рассмотрим два варианта это с помощью приложения с Microsoft Store и браузерную версию Инстаграма.
Через браузер
- Найдите пост в котором нужно удалить комментарий, чтобы открыть его кликните мышкой. Возле поля «Добавить комментарий» кликните на «три точки».
- После клика появится дополнительное меню. Нужно выбрать «Удалить комментарий»
- Теперь напротив каждого комментария должны появится серые крестики. Нажмите на крестик который находится на против ненужного комментария.
- В появившемся окне нажмите «Удалить комментарий»
- После того как все комменты будут удалены, снова нажмите на три точки и завершите удаление комментариев.
Через приложение с Microsoft Store
Для компьютеров, на которых установлена Windows 8 и выше есть приложение инсты, загрузить его можно в Microsoft Store, далее для удаления комментария выполните следующее:
- Запустите программу Инстаграм и авторизуйтесь.
- Перейдите к нужному посту и откройте все комментарии.
- Найдите коммент, который следует удалить.
- Кликните по нему левой кнопкой мыши и потяните влево, пока комментарий не удалится.
Этот же способ работает, если необходимо убрать плохие комменты под своим постом. Также есть кнопка пожаловаться, чтобы сообщить администрации о пользователе, который нарушает правила.
Теперь вы знаете, как удалить коммент в инстаграме. Такая функция присутствует для всех приложений инсты на разных операционных системах. Нужно либо зажать пальцем нужный коммент либо провести им справа налево и выбрать соответствующую функцию.
Что можно еще сделать с вашей публикацией в ленте Инстаграма
Например, можно удалить пост в Инстаграме, для этого выберите нужную публикацию в общей ленте, нажмите на три точки в верхнем правом углу и выберите пункт «Удалить»:
В этом же меню можно произвести другие действия с вашим постом в Инстаграме
Например, можно скопировать пост или поделиться им – неважно, выбираете вы свой или чужой. Но есть нюанс для своего поста – см
выше на скрине. В русском переводе нет разницы между двумя последними пунктами, кроме троеточия 😉 В обоих написано – «Поделиться». Но во втором пункте появляется список аккаунтов других соцсетей для шеринга, а в первом варианте – открывается меню смартфона.
В меню поста (где три точки) нажмите пункт «Поделиться» либо «Cкопировать ссылку». В веб-версии Инстаграма вообще возможно скопировать код для вставки поста на сайт:
Встроенная публикация из Инстаграма на вашем сайте выглядит красиво, но будьте осторожны – при удалении поста на сайте он также исчезнет
Сделать репост публикации можно с помощью инструкции в нашем блоге.Сохранить пост в Инстаграме можно с помощью флажка – добавить его в раздел «Сохраненное».
Флажок изменит цвет с белого на черный, вам останется выбрать нужную подборку или создать новую
Еще я использую бот в Телеграме (@instasavegrambot): он сохраняет и описание поста, и фото/видео.
Чтобы скачать и сохранить пост, скопируйте ссылку и отправьте боту
Бот ограничивает скачивание галерей, к сожалению, и не сохраняет контент в исходном хорошем качестве. Но это и к лучшему – если дело касается использования чужого контента в коммерческих целях! Ведь авторские права в соцсетях это вам не баран чихнул 🙂 Почитайте нашу статью, Александр Ларионов детально все описал.
Если хотите отредактировать пост после публикации в ленте, то нажмите кнопку «Изменить». После публикации вам доступны следующие элементы редактирования: поменять геометку, альтернативный текст (отображается только для специальных программ, которые распознают такие тексты и вслух описывают содержание фотографии для пользователей с проблемами зрения) , отметить людей на фото, изменить текст описания к посту:
Как изменить пост в Инстаграме
А еще вы можете добавить пост в архив: выберите в меню публикации пункт «Архивировать». Чтобы разархивировать его, нужно зайти в раздел настроек профиля и выбрать «Архив»:
Чтобы разархивировать пост, выберите «Показать в профиле»
На этом все. Все нюансы публикации постов в ленте Инстаграма на июль 2021 год изложены в статье. Обновлять руководство будем по мере появления обновлений фотосети, удачи в создании контента для Инстаграма!
Как отредактировать комментарии
Данная функция до сих пор не появилась ни в приложении для смартфонов, ни на сайте. Все, что можно сделать: ответить на свое же сообщение и обозначить исправление или удалить ошибочный текст и повторно отправить его после правок.
Ответ на свой комментарий избавит вас от необходимости набирать заново сообщение (особенно это важно, если он объемный). Однако исправление может затеряться среди мнений других пользователей. В зависимости от устройства порядок действий немного разнится
В зависимости от устройства порядок действий немного разнится.
На Android
Владельцы смартфонов на “Андроиде” могут вносить корректировки через приложение “Инстаграм”, доступное для скачивания в Google Play.
Удаление в приложении на “Андроиде”:
- заходим в аккаунт, с которого оставлен комментарий;
- находим пост, под которым расположен ответ с ошибкой;
- нажимаем на свое сообщение;
- выбираем иконку с мусорной корзиной в правом верхнем углу;
- отклик удален, можно выкладывать его заново в измененном виде.
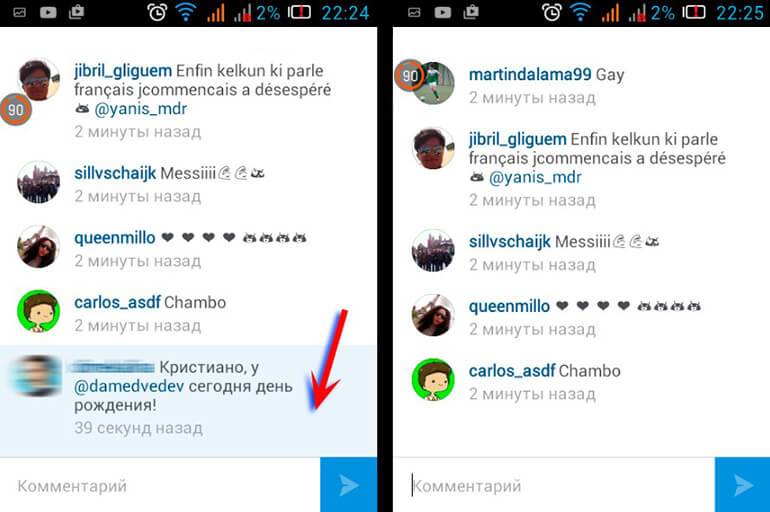 На Android можно вносить корректировки в комментарии.
На Android можно вносить корректировки в комментарии.
Отвечаем на свой комментарий на “Андроиде”:
- открываем приложение;
- находим пост с нужным сообщением;
- нажимаем под ним “Ответить” или Reply;
- указываем исправление под звездочкой (*).
На iPhone
Для “Айфона” тоже существует оригинальное приложение, сходное с версией на “Андроиде”. Найти его можно в App Store.
Удаление в приложении на “Айфоне”:
- заходим в аккаунт, с которого оставлен комментарий;
- находим пост, под которым расположено сообщение с ошибкой;
- смахиваем свой ответ влево;
- щелкаем по появившейся справа иконке мусорной корзины;
- отклик удален, можно выкладывать его заново в измененном виде.
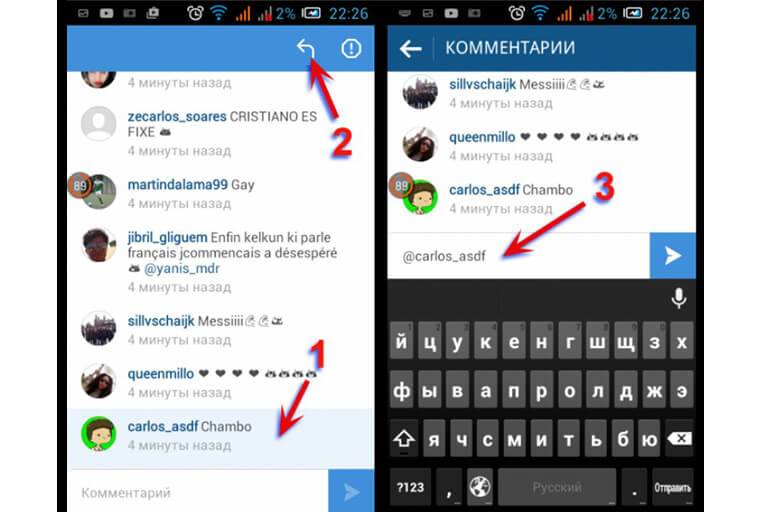 На iPhone существует специальное приложение.
На iPhone существует специальное приложение.
Отвечаем на свой комментарий на “Айфоне”:
- открываем приложение;
- находим пост с нужным комментарием;
- нажимаем под ним “Ответить” или Reply;
- указываем исправление под звездочкой (*).
На компьютере
Для ПК не разработано официальное приложение “Инстаграма”, но существует версия для браузера – она незначительно отличается от программ для смартфонов. Порядок действий здесь примерно тот же.
Удаление в браузере на компьютере:
- открываем сайт “Инстаграма” в любом установленном браузере;
- заходим в аккаунт, с которого оставлен отклик;
- находим сообщение с ошибкой;
- наводим на него курсор и щелкаем на появившиеся справа 3 точки;
- в открывшемся меню нажимаем “Удалить”;
- теперь можно выкладывать его заново в измененном виде.
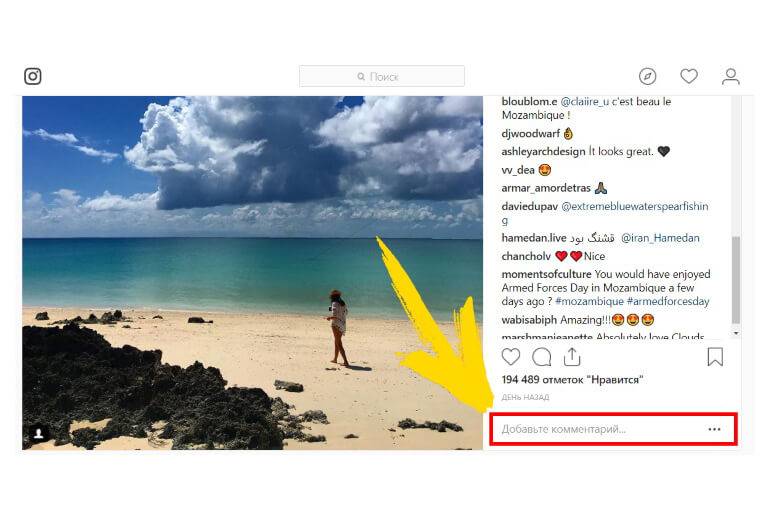 Используйте версию приложения для браузера.
Используйте версию приложения для браузера.
Отвечаем на свой комментарий на компьютере:
- открываем сайт “Инстаграма” в любом установленном браузере;
- заходим в аккаунт, с которого оставлен отклик;
- находим пост с нужным комментарием;
- нажимаем под ним “Ответить”;
- указываем исправление под звездочкой (*).
Программы для загрузки фото в Инстаграм с компьютера
Постоянно держать открытые вкладки в браузере для просмотра новостей, подготовки новых материалов или публикации фотографий в Instagram неудобно: приходится то и дело переключаться и искать подходящие кнопки в интерфейсе.
Разработчики стороннего ПО предлагают оставить в покое Google Chrome, Mozilla Firefox, Microsoft Edge и Opera и переключиться на специальные инструменты для операционной системы от Microsoft.
App for Instagram: View, Upload Photo Windows 10
Неофициальный клиент социальной сети Инстаграм, представленный в магазин Microsoft Edge и предназначенный для загрузки фотографий и видеороликов в ленту, просмотра новостей, добавления комментариев и обращения к Direct и Stories.
Поддерживается программа операционной системой Windows 10 (а еще частично доступно на Xbox One), запускается в окне настраиваемого размера и предлагает схожий с эмуляторами способ взаимодействия с функционалом.
Программа App for Instagram
Найти и установить программу можно из приложение Mirosofr Stor, которое есть в во всех версиях Windows 10
Socialkit
Мультифункциональный программный комплекс, формально предназначенный для продвижения страниц в социальной сети Instagram.
Распространяется сервис SocialKit по подписке стоимостью 29 рублей в день. Сумма фиксированная и не зависит от того, сколько аккаунтов продвигается, или сколько времени приходится тратить на настройку отложенного постинга или обработку фотографий или видеороликов перед добавлением в ленту.
Следы «накрутки» специалисты из SocialKit разрешает всячески скрывать – предусмотрен обход спам-блокировок (если выбрана модель продвижения через массовые подписки и просмотры), анализ активности для защиты от превышения статистических показателей.
Скачать программу — Socialkit
SocTool
SocTool – инструмент для Instagram, вновь ориентированный на раскрутку аккаунтов и страниц.
Распространяется сервис SocTool по подписке: пробный период – 3 дня (подойдет для тестирования функционала), а вот дальше предстоит подключать наборы Optimal или Pro. В последнем случае предусмотрен доступ к курсам, кейсам и стратегиям продвижения, а платеж станет разовым (8000 рублей).
Скачать программу — SocTool
Как редактировать пост в Инстаграме с телефона
Приведём пару общих рекомендаций по изменению записи:
С Андроида
Теперь об алгоритме внесения правок с телефона, работающего благодаря ОС Гугла:
- откройте собственноручно созданный пост;
- коснитесь троеточия;
- выберите команду «Редактировать»;
- измените текстовое сопровождение (непосредственное описание, упоминания людей, хештеги);
- сохраните проделанные изменения.
Ранее нельзя было редактировать публикации, с момента появления которых прошло некоторое время. Но сейчас подобное ограничение снято, и человек в любой момент волен вернуться и поправить описание.
С Айфона
Отличие мобильной версии iOS от Андроида в плане изменения записей незначительно:
- кликните троеточие (для Айфона – горизонтальное);
- нажмите «Редактировать»;
- скорректируйте тексты;
- тапните «Готово».
Участникам медиаплощадки доступна правка ранее оставленных собственных комментариев. Свайпните по интересующему отзыву слева направо и выберите пиктограмму карандаша. Потом закрепите совершённое редактирование.
Под собственными фотографиями нельзя менять чужие отзывы – можно лишь стирать оные.
Как загрузить фото в Инстаграм с компьютера?
Есть несколько способов загрузить фотографию в Инстаграм через компьютер:
Способ I
Пользуемся браузером
1. Откройте свой браузер и зайдите в свой аккаунт в Инстаграме.
2. Нажмите сочетание клавиш Ctrl+Shift+i и вам откроется окно разработчика. Это окно также можно открыть, нажав мышкой правую кнопку в любом месте экрана и в меню выбрав «Просмотр кода элемента» или «Просмотреть код».
3. Найдите иконку мобильных устройств (для Chrome иконка с планшетом и смартфоном в верхнем левом углу, для Firefox иконка справа по центру) и кликните на неё. Можно выбрать любую модель мобильного устройства. Теперь вы активировали имитацию смартфона и внизу экрана появилась кнопка для добавления фото с компьютера.
Способ II
Пользуемся приложением Gramblr (Windows, Mac OS)
Вот, что позволяет делать это приложение:
2. Редактировать изображения с помощью более 50 фильтров.
3. Планировать посты.
Как пользоваться приложением
1. Скачайте приложение с официального сайта и установите его.
2. Внимательно прочитайте инструкции. Вам нужно перенести фотографию, а потом можете её редактировать.
Способ III
Пользуемся приложением BlueStacks
1. Скачайте приложение
.
Это приложение имитирует систему Андроид на компьютере. Просто скачайте и установите программу. Можете пройти программу обучения.
2. Войдите в свой аккаунт Google.
Нажмите «Продолжить» и войдите в свой аккаунт Google. Далее можно убрать все галочки и нажать «Далее» (Next). Введите своё имя, которое понадобится лишь для персонализации некоторых приложений.
3. Установите приложение.
Теперь у вас мобильная версия из Google Play. Найдите в поиске Instagram (поисковая строка вверху экрана), выберите его и установите. Спустя некоторое время иконка Инстаграма появиться под вкладкой «Мои приложения». Нажмите её, чтобы запустить приложение.
4. Загружайте фото, добавляйте фильтры и делитесь.
Используя Инстаграм на компьютере так же, как и на смартфоне, вы можете добавлять фото и видео, нажимая на «+» в нижней части экрана. Далее можно редактировать ваши материалы, добавлять текст и отмечать людей на фото.
Способ IV
Пользуемся официальным приложением для Windows
Здесь вы используете официальное (бесплатное) приложение Instagram на вашем компьютере.
Минусы этого приложения:
1. Вы можете загружать только фотографии, сделанные с камеры компьютера или ноутбука.
2. Вы не можете редактировать фотографию.
Редактирование сторис в приложении
Истории хранятся 24 часа, если их не архивировать. Чтобы поделиться чем-то с подписчиками в Stories, нужно:
- зайти в приложение;
- в ленте новостей найти знак + и щелкнуть по нему;
- для открытия камеры смахнуть слева направо по экрану;
- снять новый контент или выбрать готовое фото или видео из галереи;
- редактировать: добавить фильтры, эмодзи, текст.
Основные возможности редактора
В сторис существует несколько режимов:
- Стандартный. Открывается по умолчанию. При быстром нажатии на кружок внизу экрана получается фото, при удержании – видео.
- Коллаж. Фотографии (моментальные или подобранные из галереи) соединяются в одну картинку.
- Text. Выбираем шрифт и пишем текст.
- Бумеранг. Создает зацикленное видео.
- Прямой эфир. Включается общение с аудиторией в режиме онлайн.
- Суперзум. Запись видео со спецэффектами и музыкой.
- Свободные руки. Дает возможность записать ролик без удержания кнопки.
- Обратная связь. Отличается от Boomerang тем, что видео транслируется в обратном режиме.
- Библиотека. Публикация мультимедиа из памяти вашего устройства.
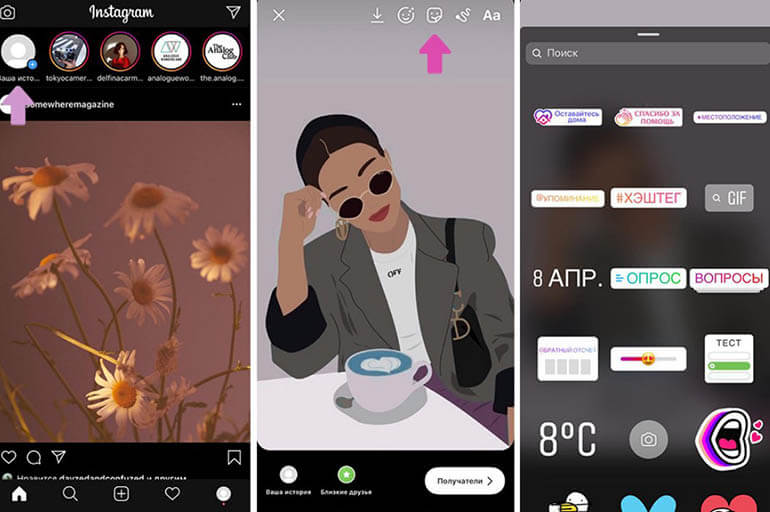 Редактор имеет несколько режимов.
Редактор имеет несколько режимов.
Большую популярность в Инсте набрали маски, количество которых постоянно растет.
Существуют различные инструменты, чтобы редактировать сторис в “Инстаграме”. В интерфейсе представлено 6 значков, которыми можно воспользоваться для улучшения своих историй. Их функции:
- сохранить изображение (значок выглядит как стрелочка, указывающая вниз);
- воспользоваться фильтром (смайл);
- привязать ссылку в Stories, по которой можно перейти на сторонний ресурс (значок в виде звеньев цепи);
- прикрепить наклейки (квадратный смайл): здесь можно поэкспериментировать с такими фишками, как хештег, геоданные, дата/время, вопрос/ответ, нравится/не нравится, наклейки, погода и др.;
- добавить рисунок или рукописный текст, используя кисть и ластик (зигзагообразный значок);
- сделать надпись в любом месте экрана (кнопка Аа), доступно несколько десятков шрифтов.
Замена фона в сторис
Чтобы поменять фон истории, неопытному пользователю лучше следовать такому алгоритму:
- Создать фото или видеозапись в стандартном режиме.
- В меню редактирования нажать на значок в виде змейки.
- Выбрать нужный оттенок (иконка в верхнем углу экрана) и инструмент.
- Нажать пальцем в любом месте дисплея и держать несколько секунд. Заливка будет выполнена поверх картинки.
- Чтобы проявить изображение, воспользоваться ластиком (размер можно выбрать).
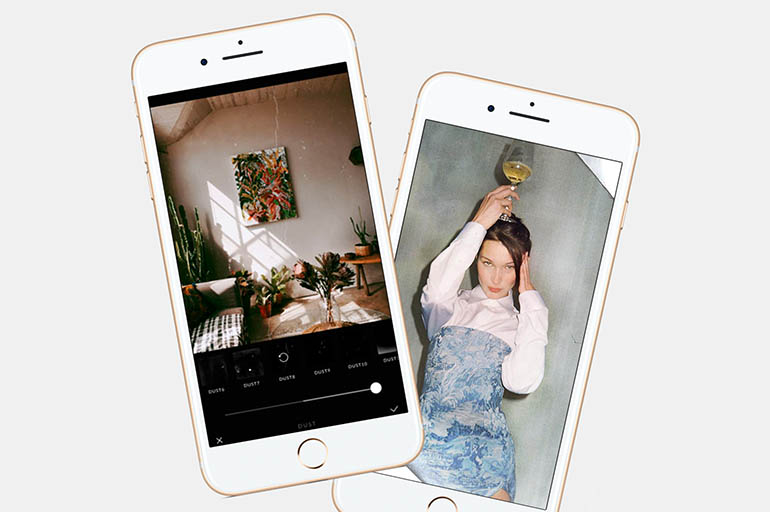 Замена фона в сторис происходит по алгоритму.
Замена фона в сторис происходит по алгоритму.
Если требуется полупрозрачный фон, нужно выбрать маркер и его цвет в панели инструментов, затем приложить палец к экрану на несколько секунд.
Для создания фона с градиентом нужно перейти в тестовую сторис, выбрать необходимые оттенки и написать слово. После нажатия “Далее” текст удалить – получится пустой фон с градиентом. Чтобы поработать с расширенной палитрой, нужно выбрать инструмент “Кисть” и зажать оттенки градиентов.
Можно ли отредактировать после публикации без удаления
Все эти редакции работают во время создания поста, а не после публикации. Рассмотрим, как отредактировать историю в “Инстаграме”, не удаляя ее. Для этого необходима отправка созданного в раздел “Актуальное”:
- Создаем сторис.
- Редактируем.
- Сохраняем изменения.
- Публикуем в разделе Highlight Stories.
- Нажимаем на плюс.
- Добавляем, если нужно, коррективы.
- Сохраняем и опубликовываем.
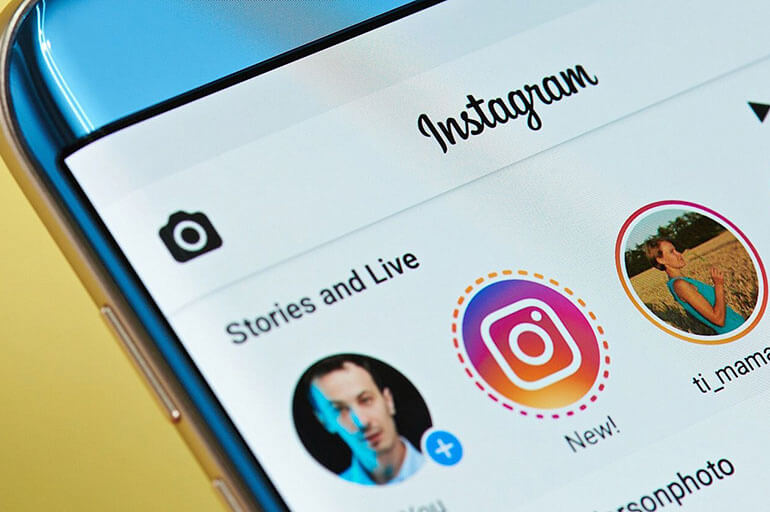 Отредактировать сторис после публикации без удаления невозможно.
Отредактировать сторис после публикации без удаления невозможно.
Как отредактировать пост в инстаграме?

Перед редактированием нужно в первую очередь создать сам контент. Сделать это легко:
- На главной странице нажимается значок с плюсиком. Он создает новый элемент соцсети.
- Вносятся нужные данные.
- Нажимается опция по размещению.
С компьютера

Через компьютер также нет возможности добавлять фото. Но это ограничение можно обойти. Решая, как редактировать пост в инстаграм, потребуется произвести такие манипуляции:
Несмотря на подобную исключительную возможность, изменять уже опубликованные посты не получится.
С телефона
Отредактировать или изменить публикацию со смартфона легко. Действовать потребуется через значок с тремя точками. Далее выполняются такие операции:
- В меню выбирается Редактирование. Здесь же можно удалять.
- Меняется текст под постом.
- Осуществляется дополнительная проверка нового материала.



