Как изменить профиль в инстаграме?
Содержание:
- Insta MSK
- Что еще можно редактировать в instagram-профиле с компьютера/телефона
- Как добавить фото в Инстаграме – пошагово
- Способ 3: эмулятор Android
- Как поменять аву в Инстаграме с телефона
- Как создать второй аккаунт в Инстаграм на одном телефоне и сделать общий пароль
- Требования к аватарке
- Как добавить материалы в сторис
- Как сменить имя пользователя со смартфона и компьютера
- Как отредактировать имя пользователя в Инстраграме
- Какие данные можно редактировать
- Удалить категорию в Инстаграме
Insta MSK
Но это не единственный способ, который я для себя открыл. Можно и вовсе не скачивать никаких дополнительных приложений, а просто воспользоваться специальным интернет сервисом instmsk.ru.
- Войдите на сайт instmsk.ru и нажмите кнопку «Войти». Но, здесь вы входите не в сам аккаунт инстаграма, а просто входите в сервис инстмск через любую социальную сеть. Например я выбрал фейсбук и меня пустили в сервис уже под моим именем и фамилией.
- Далее вы окажитесь в своем личном окне, и перед тем как работать дальше, вам нужно будет подключить на сей раз свой существующий аккаунт instagram. Для этого нажмите на «Добавить аккаунт» и введите свой реальный логин и пароль.
- Теперь, когда ваш аккаунт загружен, вы со спокойной совестью можете заливать свои фотки через компьютер. Для этого нажмите на значок фотоаппарата в верхнем меню.
- Ну а дальше вам предложат выбрать фон для фотографии (я бы не стал ставить) и загрузить само изображение с компьютера. Жмем на «Выбрать файл» и ищем в проводнике то, что нам надо. И после того, как мы всё выбрали, нажимаем на «Загрузить в (ваш логин)».
- После этого вам предлагают обрезать фотку (чего нельзя было делать в предыдущем способе) до состояния квадрата. Но можно довериться сервису, он сам обрежет, оставив центральную часть.
- И в заключительном шаге нам предлагают выбрать один из фильтров и забацать описание. Хочу сказать, что фильтров здесь больше, чем в первом способов, но это ничего страшного. Так что выбираем, пишем описание и нажимаем «Опубликовать в instagram».
Всё. Такой вот простой способ. Фотка публикуется моментально! Правда был один нюанс. Сервис ооочень функциональный, но небесплатный. Бесплатно вы сможете загрузить всего две фотографии для ознакомления, а потом будьте добры раскошелиться. Но если вам этот функционал необходим, то я не думаю, что 100 рублей в месяц ударят вам по карману. Это просто мизерная цена — всего 3,3 рубля в день.
Что еще можно редактировать в instagram-профиле с компьютера/телефона
Не всем инстаграмерам известно о том, что менять можно не только личные данные и имя пользователя в Инстаграме. Пароль от аккаунта тоже подлежит изменению. Более того, мы рекомендуем менять его не менее двух раз в год, а лучше еще чаще. Внесение правок в insta-блог также включает предоставление доступа к нему сторонним приложениям. Делается это точно так же, в настройках.
Пользователь, не знающий, как редактировать профиль в Instagram, может удалять устаревшие контакты, и добавлять новые. Этой опцией часто пользуются владельцы коммерческих страниц и SMM-щики. Любой желающий может оформить подписку на рассылку системных сообщений от социальной сети. Для этого нужно поставить галочки напротив тех действий подписчиков, о которых хотим знать. Это могут быть комментарии, лайки, подписки, сообщения и т.д.
К слову, комменты тоже можно редактировать. Такую полезную опцию инстаграмеры используют для ограничения доступа юзерам, рассылающим спам. Алгоритм, который встроен в систему фотохостинга, срабатывает, как только спамер зайдет в ваш блог. Он не пропустит комментарии, которые покажутся ему подозрительными.
Как добавить фото в Инстаграме – пошагово
Как правильно выложить фото в пост в Инстаграме
Шаг 1. Заходим в приложение. Нажимаем на кнопку с плюсом в верхнем правом углу.
Добавляем фото в Инстаграм
Кстати: добавить фото можно альтернативным способом – сделайте свайп вправо из ленты Инстаграма и выберите пункт «Опубликовать».
Шаг 2. Выбираем фото. Выбираем готовое фото из Галереи или делаем новое, кликнув на значок с фотоаппаратом.
Нажимаем «Далее» – стрелочка находится в верхнем правом углу.
Выбираем фото из Галереи или делаем новый снимок
Шаг 3. Редактируем фото. После выбора изображения откроется редактор. Можно наложить фильтр и с помощью ползунков настроить свет, контрастность, яркость, теплоту кадра. Нажимаем «Далее».
Можно выбрать только один фильтр, а во вкладке «Редактировать» настроить фото под себя: затемнить, повысить детализацию или поменять цвет
Шаг 4. Выкладываем фото в ленту. Пишем текст, ставим место, отмечаем аккаунты, указываем хештеги – в общем, финально оформляем пост. Выкладываем – нажимаем на галочку в верхнем правом углу.
Публикуем фото в ленту Инстаграма
Можно ли отредактировать фото после публикации? К сожалению, нет. При редактировании вы можете только изменить текст и отмеченные аккаунты:
- Нажмите на три точки над постом.
- Выберите пункт «Редактировать».
- Поменяйте текст, место или отмеченные аккаунты на фото.
- Опубликуйте.
Как отредактировать пост в Инстаграме после публикации
Обратите внимание: после изменения текста пост останется в ленте на прежнем месте, не будет опубликован заново. Если вы хотите поменять изображение в посте – придется удалить и выложить заново
Как правильно выложить фото в Историю в Инстаграме
Шаг 1. Заходим в приложение. Нажимаем на плюсик в верхнем правом углу, чтобы добавить сторис.
Шаг 2. Выбираем пункт «История». По умолчанию откроется меню для создания поста – листание влево, чтобы попасть в редактор сторис. Сделайте фото или выберите изображение из Галереи устройства.
Как добавить фото в сторис
Шаг 3. Добавьте стикеры, текст и другие дополнительные вещи. Можно публиковать.
Как правильно выложить несколько фото в Инстаграм
Несколько фото в одном посте в Инстаграме называют каруселью. Это удобный формат для постинга тематических фотографий и постов-подборок.
Шаг 1. Заходим в приложение. Нажимаем на плюсик в верхнем правом углу.
Шаг 2. Выбираем фото. Нажимаем на значок со слайдами и выбираем фотографии из Галереи.
Можно собрать до 10 фото или видео в один пост
Шаг 3. Редактируем. Можно наложить общий фильтр на все фото, а если нажать на снимок, то откроется индивидуальный редактор для изображения.
Редактируем несколько фото
Шаг 4. Прописываем пост. Добавляем описание, ставим место, отмечаем аккаунты. Публикуем.
Кстати: чтобы поменять фото местами, зажмите изображение и переместите в нужное место. Также можно удалить фото из списка.
Чтобы сделать коллаж, потребуется установить приложение Layout от Инстаграм или воспользоваться специальными сервисами и инструментами. Подробнее – в статье «Как сделать коллаж в Инстаграме».
Для Историй есть специальный стикер.
Как выставить фото в Инстаграме в полном размере
Во время выбора снимка для поста нажмите на значок с рамками. Он находится в нижнем левом углу фотографии.
Как увеличить фото в Инстаграме
После клика по нему фото вернется в исходный размер. Вы можете зажать изображение двумя пальцами и откадрировать его: растянуть, стянуть или переместить по полю.
Если зажать снимок, то можно поменять масштаб
Лучше всего в Инстаграме смотрятся картинки с соотношением сторон 1:1 (квадратные) или 4:5 (вертикальный прямоугольник). А вот картинки с компьютеров формата 16:9 получаются узкими и визуально занимают меньше места в ленте соцсети.
Масштаб картинок и сколько места они занимают в ленте
Удобно обрезать кадры поможет встроенный графический редактор в SMMplanner – вы можете отредактировать фото там и выложить их с таймером на нужное время. Подробнее – в статье «Инструкция по выкладке фото в Инстаграм через SMMplanner».
Способ 3: эмулятор Android
Эмулятор Android – это программа для компьютера (ноутбука), которая имитирует работу смартфона. Фактически вы получаете телефон с системой Андроид на своем ПК и можете пользоваться всеми приложениями и играми.
Это значит, что можно установить полноценную версию Инстаграма и пользоваться ею также, как на телефоне. В том числе добавлять фотографии с компьютера.
Как добавить фото в Инстаграм с компьютера через эмулятор
Чтобы пользоваться Инстой через эмулятор, сначала нужно установить на компьютер NoxPlayer. Потом открыть его и добавить внутрь приложение Instagram. Ну, а после этого можно пользоваться соцсетью точно так же, как на телефоне. В том числе загружать фото и видео без потери качества.
Сейчас я покажу, как это сделать. Начнем с установки и настройки эмулятора. Эту процедуру нужно выполнить всего один раз.
Как установить и настроить эмулятор:
1. Перейдите на сайт ru.bignox.com и скачайте эмулятор.
2. Откройте полученный файл и установите программу.
Обычно скачанный файл находится в папке «Загрузки». Установка стандартная: нажимаем «Установить» и ждем окончания процесса.
3. Запустите эмулятор Nox и перейдите на главную страницу (кнопка Домой – внизу справа).
Если в верхней части программы написано Android 7 и выше, переходите сразу к пункту 8.
4. Закройте программу и запустите Multi-Drive. Иконка для запуска есть на Рабочем столе или в Пуске.
5. Удалите эмулятор из списка, щелкнув по иконке корзины.
6. Нажмите кнопку «Добавить эмулятор» (внизу) и выберите Android 7 или выше.
Затем подождите, пока он полностью загрузится/разблокируется, и закройте программу.
7. Откройте Nox с Рабочего стола или из Пуска и перейдите на главную.
8. Нажмите на папку Google и откройте Play Market.
9. Выполните вход в свой аккаунт Гугл.
10. Затем на главной странице снова откройте Google -> Play Market. В строке поиска напечатайте инстаграм и выберите приложение.
11. Нажмите «Установить» и ожидайте окончания процесса.
12. Перейдите на главную (Домой) и нажмите на иконку компьютера с правой стороны. В окошке с вопросом про root-права нажмите «Установить».
13. В окне настроек поставьте птичку на «Рут» и сохраните изменения.
Если появится маленькое окошко с просьбой о перезагрузке, нажмите «Перезагрузить». Программа закроется и через пару секунд запустится снова.
Как добавить фото с компьютера через эмулятор:
1. Перетащите фотографию из папки компьютера в эмулятор.
2. В появившемся окошке, в части «Файл изображения» нажмите на «Открыть папку ПК».
3. Откроется еще одно окошко (папка). В нем будет скопированная фотография. Закройте все лишние окна – оставьте только главную страницу эмулятора.
4. Запустите приложение Instagram с главной страницы и выполните вход в свой Инстаграм через ссылку «Войдите» (внизу).
5. Нажмите на кнопку добавления фотографии в нижней части приложения.
6. Выберите фото и опубликуйте его.
Таким образом можно добавлять фотографии с компьютера в Инстаграм. Кроме того, этот способ позволяет использовать все функции приложения – точно так же, как на обычном мобильном телефоне.
На заметку. В этой статье я показал, как пользоваться эмулятором NoxPlayer. Это не единственная программа подобного рода — есть еще BlueStacks. Но в последней версии BlueStacks отсутствуют общие папки с компьютером. А, значит, для загрузки фотографий придется использовать сторонние расширения, что не очень удобно.
Как поменять аву в Инстаграме с телефона
Удобнее всего настраивать свой профиль именно со смартфона или планшета, так как Инстаграм – это в первую очередь мобильное приложение. Ниже мы пошагово опишем, как поменять аву в Инсте в разных версиях программы – для Андроид и для iOS.
Android
Если у вас гаджет на базе Андроид, то поменять фото профиля в Инстаграме можно следующим образом:
- Открываем приложение.
- В правом нижнем углу нажимаем на значок свой аватарки, чтобы перейти на главную страницу профиля.
- Тапаем на надпись «Редактировать профиль», которая находится под строкой с количеством публикаций, подписчиков и подписок.
- В открывшемся окне жмем на круглый значок со своей фотографией профиля в Инстаграме (под ним расположена надпись «Другое фото).
- В меню жмем на «Новое фото профиля».
- Выбираем из галереи новую фотографию для своего аккаунта и тапаем на «Далее».
- По желанию обрабатываем снимок фильтрами или используем коррекцию цвета, затем сова кликаем на «Далее».
Готово! После этого в вашем Инстаграме будет установлена новая аватарка.
iPhone
В мобильном приложении для устройств на базе iOS также можно в свой профиль в Инстаграме загрузить новую фотографию. Это делается так:
- Открываем Инстаграм.
- Нажимаем на символ человечка в правом нижем углу.
- В меню своего аккаунта тапаем на «Редактировать профиль».
- Переходим по надписи «Сменить фото профиля».
- Кликаем на «Выбрать из коллекции», чтобы загрузить снимок из фотопленки».
- Выбираем изображение и жмем на «Готово».
Готово! После этих действий в вашем Инстаграм-аккаунте будет установлено новое фото.
Как создать второй аккаунт в Инстаграм на одном телефоне и сделать общий пароль
Создать второй аккаунт в Инстаграме на одном телефоне возможно через функцию: «Добавить профиль». Пользователю доступно пять ячеек для регистрации по одному номеру.
Сколько аккаунтов можно создать в Инстаграме
Максимальное количество страниц, которые может зарегистрировать пользователь по одному номеру телефона – 5. Все они расположены в верхней вкладке, нажав по которой – появляется список доступных профилей. Выбрав одну из страниц, пользователь переходит в раздел: «Мой аккаунт».
Как создать вторую страницу в Инстаграме:
- Зайти в Instagram – авторизоваться.
- Перейти в раздел: «Настройки».
- Пролистать список – Добавить аккаунт.
Далее, пользователь будет переброшен на страницу авторизации и регистрации. Нужно указать номер телефона, ввести название профиля. После создания учетной записи, сверху появится выпадающее меню.
При размещении публикаций нужно следить за прогрузкой. Если автор опубликовал запись в одном профиле – переключение на второй недоступно. Или, если перейти в другой аккаунт – публикация загрузится не до конца.
Переключение между аккаунтами: инструкция
Добавив второй профиль, становится доступен список активных профилей. При регистрации рекомендуется указывать разные наименования, чтобы не спутать при переключении.
Как открыть второй аккаунт:
- Зайти в Инстаграм – авторизоваться.
- Нажать сверху по списку – выбрать одну из страниц.
- Нажать по её названию – подождать прогрузки
При работе с несколькими учетными записями, уведомления будут приходить в формате: «название страницы: оповещение». Владелец может указать отдельные параметры: отключить на еще одном аккаунте в Инстаграме оповещения и оставить на первом. Или, установить другой тип профессиональных функций: первая страница – личная, вторая – бизнес.
В зависимости от версии, могут различаться доступные опции. Так, на учетной записи зарегистрированной более года назад, отсутствует функция «Мои действия». На новой, ранее полугода, она есть в списке «Настройки».
Общие данные для входа в Инстаграм
Одна из опций, добавленных с обновлениями – «Общие данные входа». С её помощью пользователь может указать одинаковый пароль для авторизации в обеих страницах.
Как закрыть бизнес-аккаунт в Инстаграме
Как настроить общие данные:
- Зайти в Инстаграм – перейти в Настройки.
- Вход в несколько аккаунтов – ввести пароль.
- Подтвердить действия.
Далее, при переходе в одну из страниц в Инстаграме, пользователь будет автоматически подключен и ко второму. Таким образом, можно сразу использоваться две страницы без дополнительной авторизации.
Чтобы связать несколько аккаунтов, у них должна быть общая электронная почта или номер телефона. Социальная сеть потребует подтверждение по номеру мобильного.
Чтобы выйти из одной страницы, но остаться во второй:
- Зайти в Настройки.
- Пролистать список до конца – Выйти из аккаунта «никнейм».
- Пользователь будет перенаправлен на оставшийся профиль.
Пункт: «Выйти из всех аккаунтов» необходим, чтобы разлогиниться из выбранных учетных записей. При регистрации двух страниц по номеру телефона, отследить кто является владельцем нельзя. Единственное, что может выдать – страна регистрации и предыдущие никнеймы.
Особенности регистрации второй страницы
Создав 2 аккаунта на 1 телефоне в Инстаграме, пользователь должен следить за тем, на какой странице находится. К примеру, опубликовав в одном профиле заметку – перенести в другой не получится. Нужно заново копировать информацию и добавлять изображения.
Сложнее с удалением и временной блокировкой. Если нужно удалить одну учетную запись из двух, владелец должен убедиться, что указан правильный никнейм.
Другие особенности работы учетных записей:
- разные имена. Пользователь должен указать различные названия, вписав символы или дополнительные знаки;
- один номер, но разные адреса электронной почты;
- одинаковый IP-адрес для входа. Ошибка: «Подтвердите вход» блокирует доступ к списку профилей;
- отсутствие блокировки на одной из страниц.
Если блокировку получила одна учетная запись, чтобы зайти во вторую нужно удалить Инстаграм и установить заново. Системные ошибки закрывают доступ к переключению между аккаунтами.
Требования к аватарке
Теперь давайте рассмотрим технические требования к аватарке, потому что они также играют немаловажную роль. Ведь если вы загрузите слишком большую или маленькую картинку, то она автоматически будет сжата до подходящего разрешения, а это всё прямым образом отразится на качестве. Как заявляют разработчики, то оптимальный размер для изображения профиля – 150 на 150 пикселей.

Можно заказать создание логотипа у дизайнеров, предварительно попросив сделать его круглым на прозрачном фоне. Тогда он отлично будет смотреться с любого устройства, начиная от компьютера и заканчивая смартфоном. Лучше не брать фотографии очень большого разрешения, потому что они автоматически будут сжиматься, а исходное качество – ухудшаться.
Как добавить материалы в сторис
Как я уже рассказывал выше, можно добавлять материалы в истории со своего смартфона. Размер сторис при этом так же ограничивается 15 секундами. Для того чтобы добавить готовое фото или видео, нужно:
- открыть приложение Instagram на своем телефоне;
- перейти в ленту;
- нажать на круглый значок с человеком (или аватаркой) и плюсиком, который находится сверху слева;
- слева внизу находится квадратная кнопка с миниатюрой вашей фотографии, нажмите на нее;
- откроется галерея, где надо выбрать фото, которое пойдет в сторис;
- отредактируйте фотографию так, как вам хочется;
- нажмите кнопку «Получатели»;
выберите, где будет публиковаться сторис.
О том, как делать истории в Инстаграм вы теперь знаете. Хочется отдельно рассказать о некоторых элементах редактирования:
Инструменты в приложении довольно примитивные, но их хватает для того чтобы сделать качественный материал и интересную сторис.
Как сменить имя пользователя со смартфона и компьютера
Как изменить имя пользователя в Инстаграме? Социальная сеть предлагает два пути:
На компьютере. Первый шаг – авторизоваться в системе на официальном сайте Instagram (зайти на указанную страницу можно из любого браузера с любой операционкой – подойдет и Windows, и Mac и Linux). Нажать на значок перехода на страницу личного профиля, который расположен в правом верхнем углу. Дальше остается лишь нажать на пункт «Редактировать профиль» и, в пункте «Имя пользователя», ввести новое значение
Важно помнить – система не сможет принять уже повторяющиеся ники, а потому иногда понравившееся слово придется разбавлять дополнительными символами и цифрами. На смартфоне или планшете
Вариантов два – точно так же воспользоваться браузером и перейти на официальную страницу социальной сети Instagram (или через Safari или через Google Chrome, или через любой понравившийся вариант). На экране тут же отобразится мобильная версия сайта, которая позволит точно так же авторизоваться в сети, а затем заглянуть в настройки и поменять прозвище. Процедура займет не больше десяти секунд, главное – не забыть пароль! Если же на смартфоне установлен официальный клиент социальной сети, то действия примерно те же – пройти авторизацию, заглянуть в настройки, но уже не из браузера, а из приложения. Как результат – все прекрасно работает, особенно, если действовать согласно инструкции, не отходить от выданного алгоритма.
Как отредактировать имя пользователя в Инстраграме
Отредактировать имя, под которым владельца аккаунта будут видеть другие пользователи, можно через приложение Инстаграм, которое доступно как на телефоне, так и на компьютере. Нужно зайти в приложение, найти кнопку «Изменить», а затем нажать туда, где написано «имя пользователя». Его нужно будет вводить при авторизации.
Социальная сеть предлагает три способа, как изменить никнейм:
- через смартфон. На ОС Android и iOS;
- на компьютере: браузерная версия;
- через приложение для Windows 10.
К никнейму применимы требования оформления: символы, которые можно использовать, количество и соответствие правилам Инстаграма. К примеру, указывать оскорбительные никнеймы запрещено.
Поменять имя через iPhone
Чтобы сменить его, пользователю потребуется выполнить ряд последовательных действий:
- Авторизоваться в приложении Инстаграм.
- Нажать «Изменить». Кнопка находится рядом с аватаркой.
- В строке «Имя» указать его.
- Сохранить можно, если нажать «Готово».
В шапке профиля можно рассказать о себе, интересах и занятиях. Максимальное количество знаков – 16 с пробелами. Шрифт лучше использовать обычный – жирный, потому что не все телефоны поддерживают сторонние шрифты. При изменении названия аккаунта человека невозможно будет найти по старым данным.
Изменить свое имя через Android
В телефонах, которые поддерживают операционную систему Android ник легко изменяется, делается это почти как на Айфонах.
Чтобы поменять название профиля через Android нужно:
- Открыть приложение, пройти авторизацию.
- Нажать на изображение человека в правом нижнем углу.
- Найти функцию «Редактировать профиль» или «Изменить».
- Ввести новый ник и нажать «Сохранить».
Нужно понимать, что не всегда удается переименовать аккаунт с первого раза, потому что выбранное имя может быть несвободно. Предупреждение выскакивает о том, что никнейм занят, и необходимо выбрать другое.
Создание и добавление геолокации в Инстаграме
Смена имени через мобильный браузер
Если вход в приложение осуществляется с браузера, то для его изменения нужно найти миниатюрку, похожую на силуэт человечка и кликнуть туда.
Мобильная браузерная версия отличается от приложения:
- Вписать в поиске Инстаграм – выбрать: «Открыть через браузер».
- Авторизоваться – нажать по «Мой профиль».
- Выбрать «Редактировать» – в строку «Имя» вписать новую комбинацию.
- Сохранить.
Смена имени через ПК
Инстаграм был предназначен и создавался для мобильных приложений, поэтому различия в функционале в мобильном приложении и в ПК присутствуют.
Но поменять название аккаунта можно на компьютере:
- В адресную строку вбить название сайта.
- Авторизоваться и открыть главную страницу.
- Нажать на «Редактировать профиль».
- При нажатии откроется окошко с личной информацией. Здесь нужно отредактировать «Имя пользователя».
- Далее необходимо ввести новое название профиля и нажать на «Отправить».
Все результаты сохранятся, и имя будет сменено успешно, оно будет уникально.
Какие данные можно редактировать
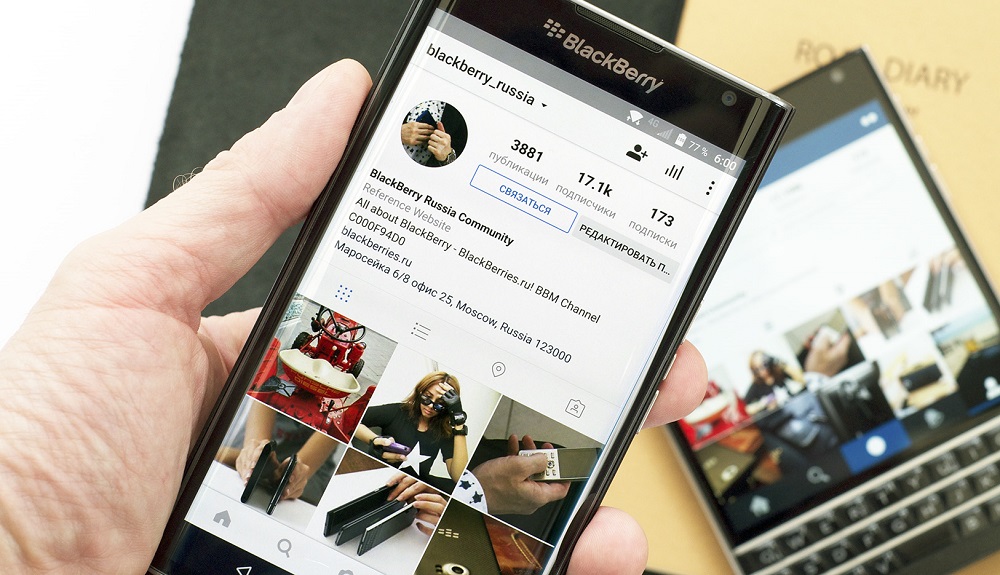
Для начала рассмотрим, какие данные можно отредактировать в своём профиле. Это:
- Аватар. Это ваша главная фотография. Её будут видеть пользователи в ленте, в директе, на вашем аккаунте и т.п.
- Имя и фамилия (строчка «Name). Для личной страницы здесь указывается имя и фамилия, для коммерческого – наименование компании или бренда.
- Имя пользователя (строчка «Username»). Не стоит путать её с первой. Имя пользователя – это никнейм, по которому клиенты смогут вас найти через строчку поиска. Он может быть использован в качестве логина при авторизации на учётной записи в социальной сети.
- Сайт (строчка «Website»). Сюда добавляется url-ссылка на ваш личный веб-ресурс.
- Информация о пользователе (строчка «О себе»). Тут можно написать самые основные сведения о вашем блоге или вашей компании.
Если у вас профессиональный аккаунт, то вам также будут доступны следующие строчки:
- «Категория». Здесь выбираете ваше направление в бизнесе. Например, «Музыкант/группа».
- «Способы связи». В ней необходимо отметить адрес электронного почтового ящика, номер мобильного телефона или адрес компании. Благодаря этому ваши клиенты смогут «Позвонить» вам или «Написать».
Ещё чуть ниже находится «скрытая» информация, которая не отображается на вашей обложке:
- пол;
- почта или мобильный номер, привязанный к данной учётной записи.
Все эти данные можно поменять в любое время. Рассмотрим, как это сделать.
Удалить категорию в Инстаграме
Если владелец принял решение закрыть бизнес-аккаунт, исчезает статистика и сведения о посещениях, но такой способ позволит удалить категорию в Инстаграм:
- Открыть меню настроек учетной записи.
- Перейти в категорию «Аккаунт» — Вернуться на личный профиль.
- Подтвердить переход.
Страница будет обновлена, категория в описании удалится автоматически.
Если убрать категорию в Инстаграме не получается:
- проверить актуальность версии приложения;
- перезагрузить, используя: Настройки смартфона – Приложения – выбрать из списка Instagram – Принудительная остановка;
- удалить и установить заново Instagram;
- перезагрузить телефон.
В остальных случаях, проблем с переходом на личный профиль возникнуть не должно. Функция доступна вне зависимости от деятельности владельца. Второй, радикальный способ, как убрать категорию и информацию о странице – деактивация учетной записи.



