Как работать с постами в инстаграм с компьютера: выкладываем, редактируем, удаляем
Содержание:
- Как отредактировать видео для сторис в других приложениях
- Можно ли добавлять публикации в Инстаграм с компьютера?
- Как выложить несколько роликов сразу
- Через Android
- Как добавить полноразмерное фото
- Как загрузить фото в Instagram в полном размере без потери качества
- Постинг в Инстаграме с Creator Studio
- Как добавить фото в Инстаграм историю из галереи телефона
- Как добавить публикацию в историю Инстаграм с телефона и ПК
- Обработка фото
- Как опубликовать фото или видео с телефона?
- Создание иконок с помощью графических редакторов
- Приложение в магазине Windows 10
- В заключение
Как отредактировать видео для сторис в других приложениях
Если возможностей стандартного редактора недостаточно, то на помощь приходят приложения. В них вы сможете смонтировать видеоролик самостоятельно из нескольких файлов, наложить музыку и добавить новые эффекты.
Cap Cut
Скачать на айфон.Скачать на Андроид.Цена: бесплатно.
Cap Cut
Минималистичный видеоредактор с возможностью загрузки стоковых видео прямо из приложения. Функционал стандартный, но есть интересные фишки – возможность извлечь звук из видео и наложить аудиоэффекты. Главное преимущество – полностью бесплатно и без рекламы.
Viva Video
Скачать на айфон.Скачать на Андроид.Цена: от 449 рублей в месяц. В бесплатной версии ограниченные функции, ватермарка и максимальная длина видео до 5 минут.
Viva Video
Мощный фото- и видеоредактор, где можно смонтировать ролик из несколько файлов, наложить текст, эффекты и музыку. Сервис удобен тем, что сохраняет проекты, к которым всегда можно вернуться.
InShot
Скачать на айфон.Скачать на Андроид.Цена: от 209 рублей в месяц. В бесплатной версии водный знак и реклама.
InShot
Фото- и видеоредактор с полным набором функций: обрезка и кадрирование клипов, наложение музыки, эффектов и текста. Можно прикрепить стикеры и гифки из готовой базы. Есть режим создания проектов и совмещение видеорядов. Внутри есть встроенная справка – разберетесь быстро.
VN
Скачать на айфон.Скачать на Андроид.Цена: бесплатно.
VN
Редактирование в несколько потоков: аудио, видео, изображение. Скорость воспроизведения можно настроить с помощью кривых, также есть много фильтров и библиотека с музыкой. В приложение встроено руководство, есть проекты и шаблоны. Аккаунты могут делиться друг с другом видео – видеоредактор работает как соцсеть. Приложение бесплатное, но есть реклама на главной странице.
VLLO
Скачать на айфон.Скачать на Андроид.Цена: от 369 рублей в месяц. В бесплатной версии ограниченные функции.
Vllo
Видеоредактор в несколько потоков с бесплатной библиотекой музыки и звуков. В сравнении с остальными редакторами у VLLO самый удобный интерфейс для монтажа, который занимает большую часть экрана. В остальном – стандартный набор функций: обрезка, ускорение, эффекты, стикеры.
Можно ли добавлять публикации в Инстаграм с компьютера?
Почему возникает ситуация, когда откройте программу с ПК:
- главная причина – нет мобильного соединения на IPhone или Android;
- пользователи хотят сбросить профессиональные фотографии в профиль;
- в работе Smm-специалиста, который разрабатывает контент-план, сбрасывает фотографии с ПК.
Если относитесь к данной категории людей, обратите внимание на краткие советы. Простые рекомендации помогут разобраться в вопросе
- смотреть контент блоггера, ставить лайки и писать комменты;
- вносить данные в настройки профиля;
- изучать сторис пользователей;
- подписываться на новые страницы или отменять подписку, блокировать людей.
Множество опций отсутствуют. С помощью браузера нельзя выкладывать фотографии и видео, снимать истории, писать сообщения. Эти функции доступны при наличии дополнительных виджетов.
Если необходимо сбросить фотографию через браузер, используйте инструкцию:
После легко сможете добавить фото из «Галереи» компьютера.
Как выложить несколько роликов сразу
Для единовременной публикации нескольких видеоклипов можно воспользоваться вкладкой “Карусель”. Допустимое количество роликов – 10, длительность каждого не должна превышать 1 минуту. Для загрузки нужно нажать кнопку меню “Создание контента”, затем открыть “Галерею” и выбрать клипы. Установив фильтры (при желании), необходимо кликнуть по строке “Продолжить”, разместить контент в ленте.
В “Сториз” длина 1 ролика не может превышать 15 секунд, для удобства в видео можно выделять нужные фрагменты для дальнейшей публикации. Просматривать несколько клипов в “Карусели” пользователи смогут, проводя по изображению вправо или влево.
Через Android
В версии приложения для смартфонов и планшетов на базе Андроид все очень просто. Действия выполняются прямо из социальной сети. Алгоритм следующий:
- Запускаем приложение.
- Нажимаем на значок создания нового поста – плюс, который расположен прямо по центру нижней панели инструментов.
- Тапаем на символ загрузки нескольких фотографий (он находится в правом углу изображения).
- Отмечаем касаниями до 10 снимков, которые хотим загрузить одновременно.
- Жмем на «Далее» и выполняем все стандартные действия по обработке фото. Каждое из выбранных изображений можно обработать отдельно: добавить фильтр, настроить яркость, контрастность и т.д.
После того, как вы кликните на «Поделиться» ваш пост с фотографиями будет загружен в профиль в Инстаграме. Просмотреть все снимки можно пролистывая их влево.
Видео
Как добавить полноразмерное фото
Если же наоборот, хотите избавиться от белых полей, то вам подойдёт данный раздел. Вам нужно:
- Запустить приложение социальной сети Инстаграм.
- Через «плюс» в меню прикрепить картинку из галереи.
- Кликнуть на значок в виде двух стрелок по углам в левом нижнем углу фотки. Это позволит вернуть изображение в первоначальный вид.
- Щёлкните «Далее» и поделитесь новинкой в ленте.
Альтернативный способ (через NoCrop):
- Загрузите утилиту NoCrop.
- Щёлкните на опцию «Edit» на главной.
- Выберите фотку из галереи.
- Тапните на иконку «квадрата», которая находится слева в меню.
- Поделитесь через значок сверху в Instagram – Feed.
Благодаря этим действиям публикация станет полноразмерной без обрезок.
Как загрузить фото в Instagram в полном размере без потери качества
В ранее выпускаемых вариантах социальной сети присутствовали опции, предназначенные для отключения операции сжатия. Позднее она была убрана. Это не вызывало сложностей.
Пользователь мог публиковать снимки в параметрах тех разрешений, что поддерживаются инстой. Кадры сжиматься не будут, потому не будет снижаться качество. Чтобы добиться положенного результата, потребуется при помощи утилит обработать кадр и потом решать, как загружать фото в Instagram в полном размере. Делается это так:
- Программа No Crop устанавливается на гаджет.
- Утилита запускается.
- Осуществляется переход в меню.
- Активируется пункт, связанный с сохранением размера.
- В меню выбирается первый пункт для инсты.
- Производится переход на главное окно приложения.
- Нажимается Edit. После этого снимок загружается.
- В рамке регулируется кадр так, как требуется. Необходимо задействовать жесты масштабирования.
После выполнения подобных манипуляций изображение сохраняется. Его можно публиковать в социальной сети Instagram с телефона.
Постинг в Инстаграме с Creator Studio
В Creator Studio вы сможете запланировать несколько типов контента:
- Сообщения в ленте Инстаграма – изображения и видео.
- Карусели.
- Видео IGTV.
Увы, опубликовать или запланировать Историю в Инстаграме из Creator Studio невозможно. С мая 2021 года планирование Историй доступно через Facebook Business Suite, но пока что не всем пользователям.
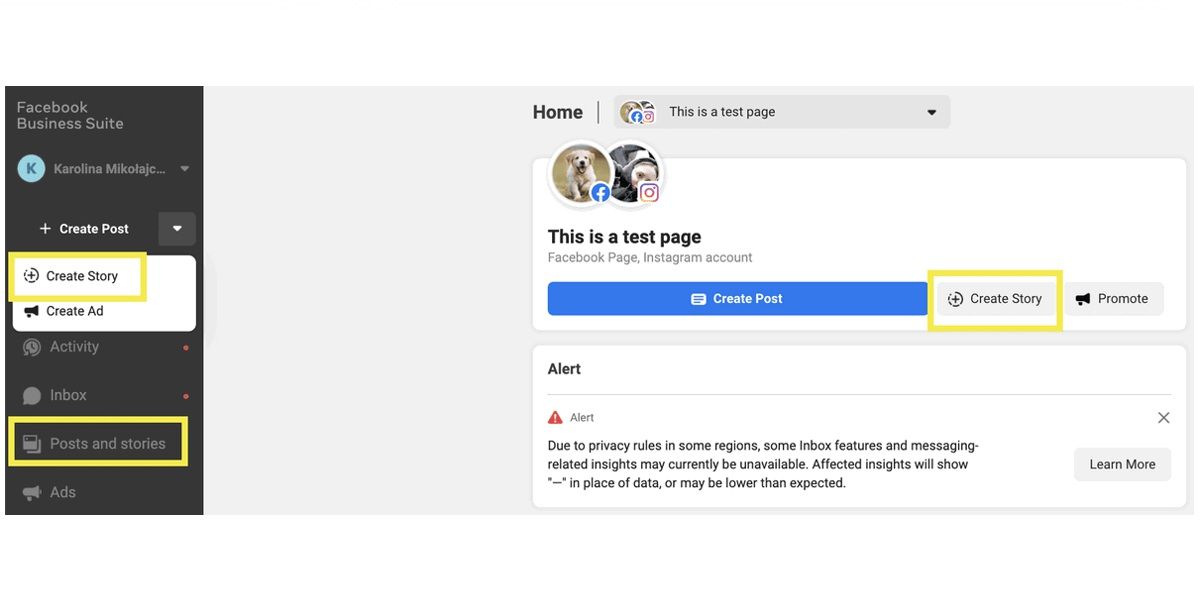 Так это выглядит у пользователей из США: создать и запланировать сторис можно из бокового меню и в центре панели инструментов
Так это выглядит у пользователей из США: создать и запланировать сторис можно из бокового меню и в центре панели инструментов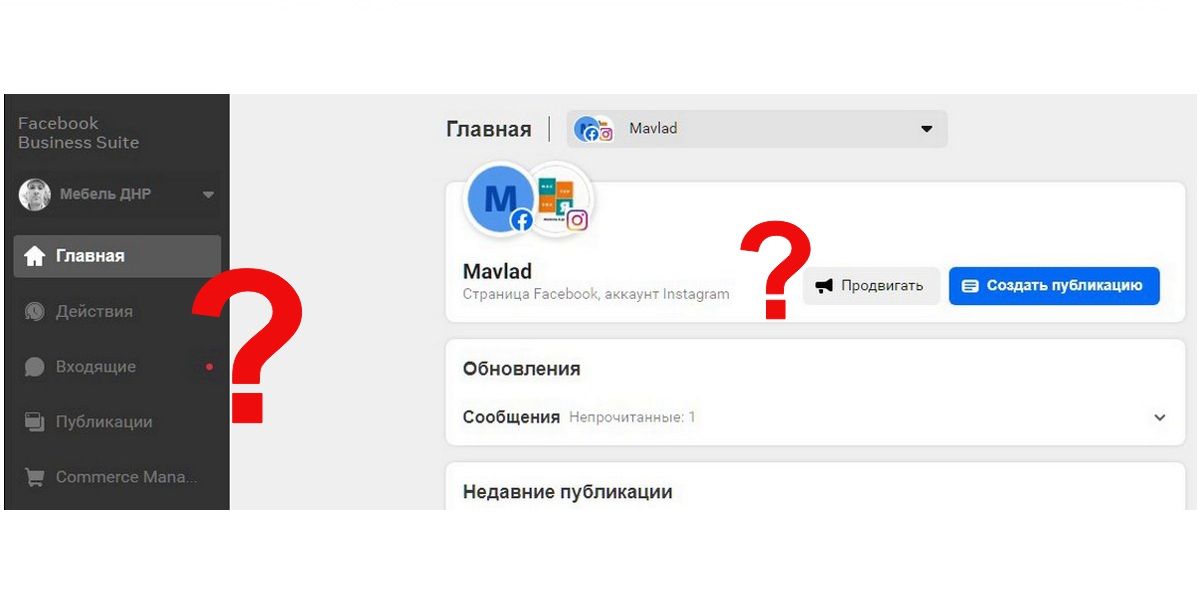 А вот так выглядит у меня. Возможность отсутствует
А вот так выглядит у меня. Возможность отсутствует
Но даже если опция станет доступна, параметры редактирования Историй в Business Suite очень ограничены по сравнению с тем, что вы можете делать в Инстаграме. Здесь получится только обрезать файл, добавить текст и стикеры.
Вернемся к Creator Studio. Вот краткий обзор того, как запланировать публикации в Инстаграме:
- Преобразуйте свой аккаунт в бизнес-профиль.
- Свяжите учетную запись Инстаграма с Creator Studio.
- Нажмите «Создать публикацию».
- Загрузите свои файлы.
- Создайте пост – добавьте подпись, хештеги, упоминания.
- Кликните стрелку рядом с синей кнопкой «Опубликовать» и выберите «Расписание».
Подробнее о каждом шаге процесса ниже.
Преобразуйте аккаунт в бизнес-профиль
В Инстаграме это делается довольно просто:
- Зайдите в приложение с телефона и перейдите в свой профиль.
- Кликните на значок «гамбургер» – три параллельные линии в правом верхнем углу.
- Коснитесь «Настройки», затем «Аккаунт».
- Выберите «Перейти к профессиональной учетной записи» и «Бизнес».
- Добавьте общедоступную контактную информацию своей компании.
- Коснитесь «Готово».
Вам придется выбрать категорию бизнеса, например: личный блог, продуктовый магазин, искусство и так далее. Учтите, что она будет видна всем в вашем профиле, и не путайте пользователей – выберите правильную категорию. Как-то в ленте мне встретился фотограф, у которого в профиле красовалось «Геймер». Наверняка, это так и есть, но не имеет никакого отношения к его бизнесу. Это значит, что люди, которые ищут фотографа через поиск в приложении, найдут только его конкурентов.
Свяжите учетную запись Инстаграма с Creator Studio
Перейдите в Creator Studio и следуйте инструкциям. Или воспользуйтесь инструкциями Фейсбука.
Ваши действия будут отличаться в зависимости от того, связана ваша учетная запись в Инстаграме со страницей Фейсбука или нет.
Нажмите «Создать публикацию»
Как только закончите с настройками, щелкните значок Инстаграма на верхней панели, затем – «Создать публикацию».
Выберите ленту Инстаграма или IGTV.
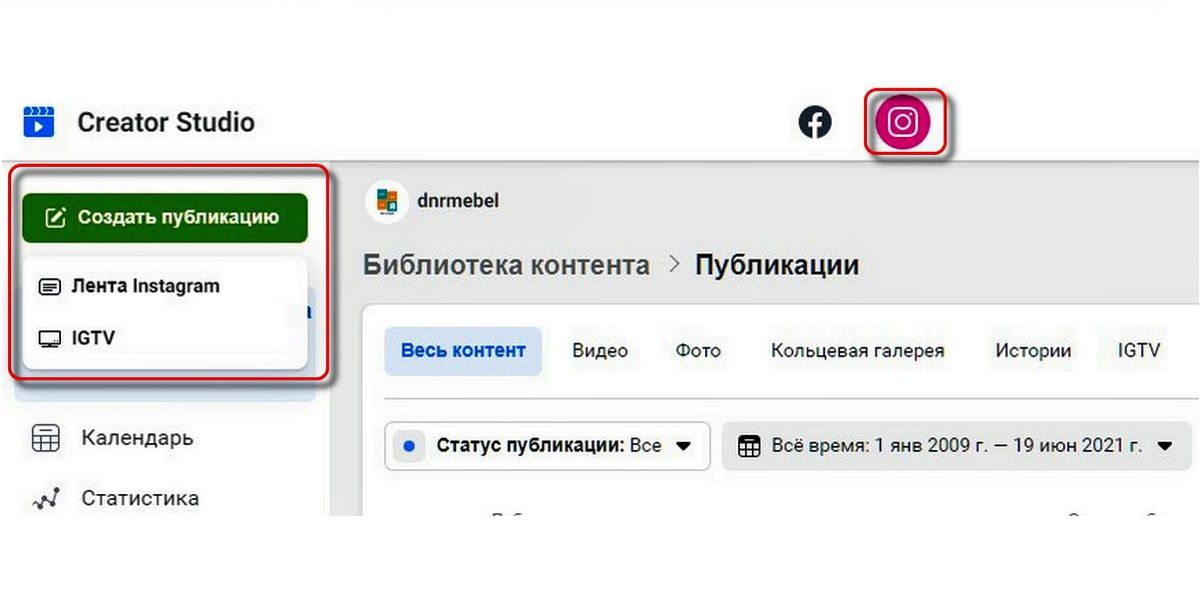 Дальше будем действовать на примере ленты Инстаграма
Дальше будем действовать на примере ленты Инстаграма
Загрузите изображения
Вы можете выбрать одну фотографию для публикации, загрузить много фото и сделать карусель или добавить видео.
Для этого кликните на ссылку «Добавить контент» в сером поле и выберите файл для загрузки.
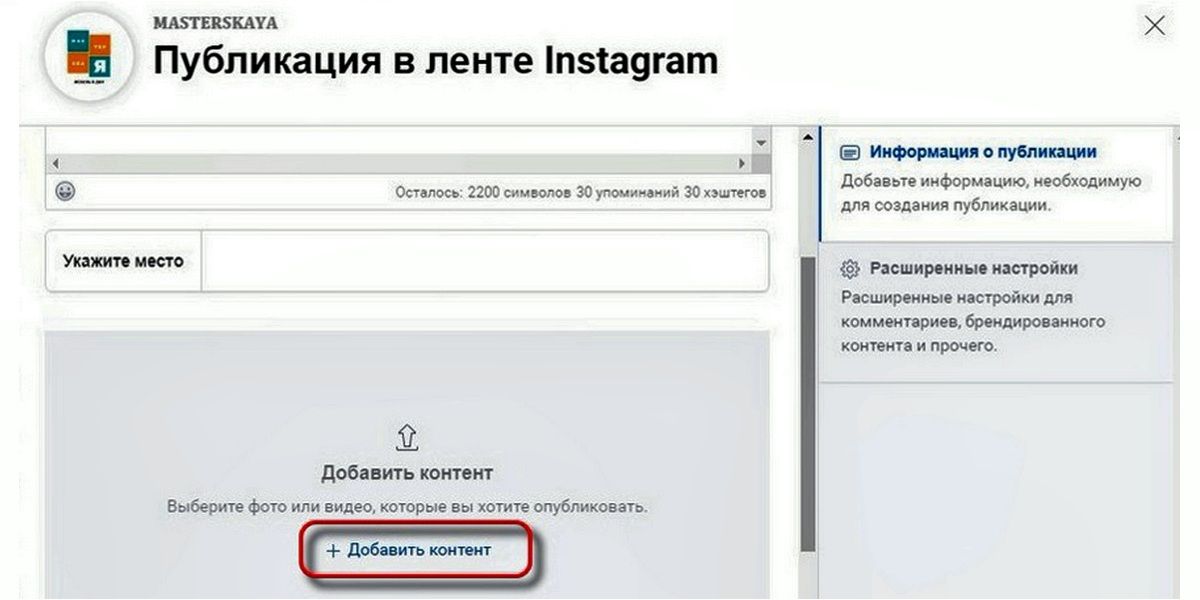 Вы можете загрузить файл с компьютера или выбрать фотографию, которой хотите поделиться, из Фейсбука
Вы можете загрузить файл с компьютера или выбрать фотографию, которой хотите поделиться, из Фейсбука
Если хотите добавить несколько фотографий или видео, обратите внимание, что после загрузки одного файла кнопка «Добавить контент» переехала в верхний правый угол. Вот где она теперь притаилась
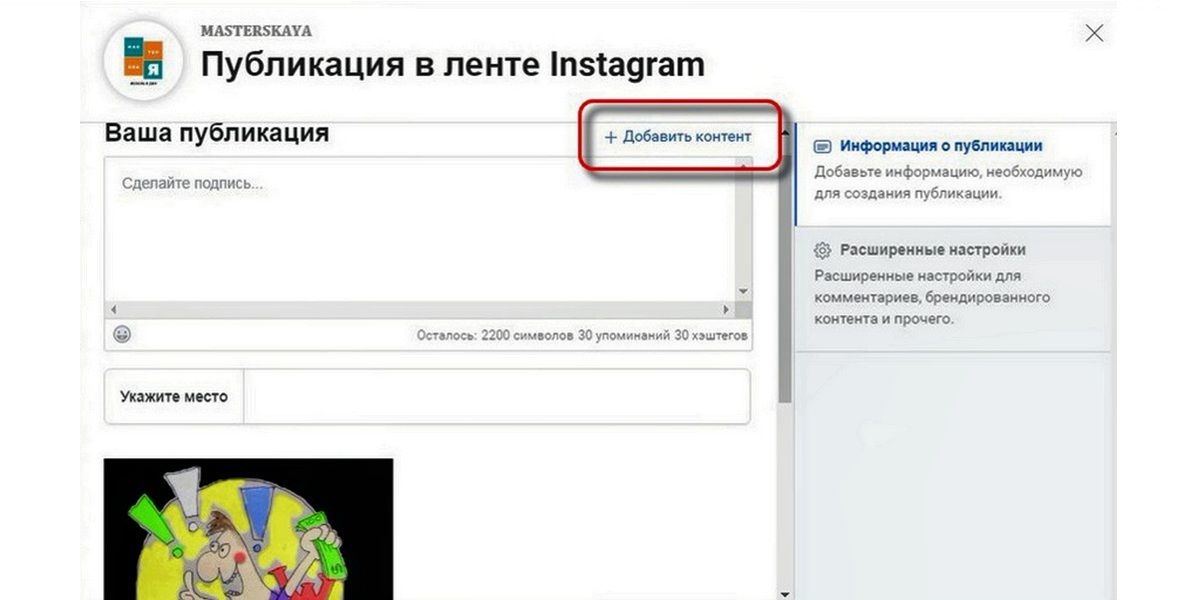 Вот где она теперь притаилась
Вот где она теперь притаилась
Создайте пост
Теперь добавьте текст, правильные хештеги, отметьте до 30 учетных записей и, если хотите, укажите местоположение.
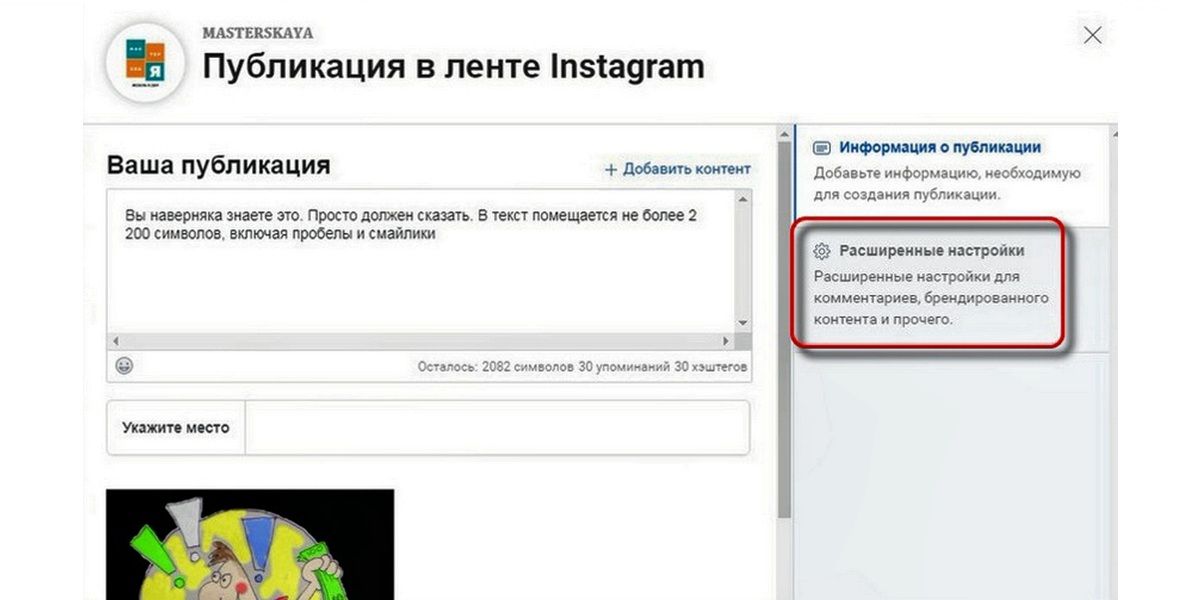 Справа от поля ввода текста находятся расширенные настройки. Здесь вы можете отключить комментарии и добавить альтернативный текст для людей с нарушением зрения
Справа от поля ввода текста находятся расширенные настройки. Здесь вы можете отключить комментарии и добавить альтернативный текст для людей с нарушением зрения
Запланируйте публикацию
Теперь можно составить график. В правом нижнем углу кликните стрелку рядом с синей кнопкой «Опубликовать» и выберите «Расписание».
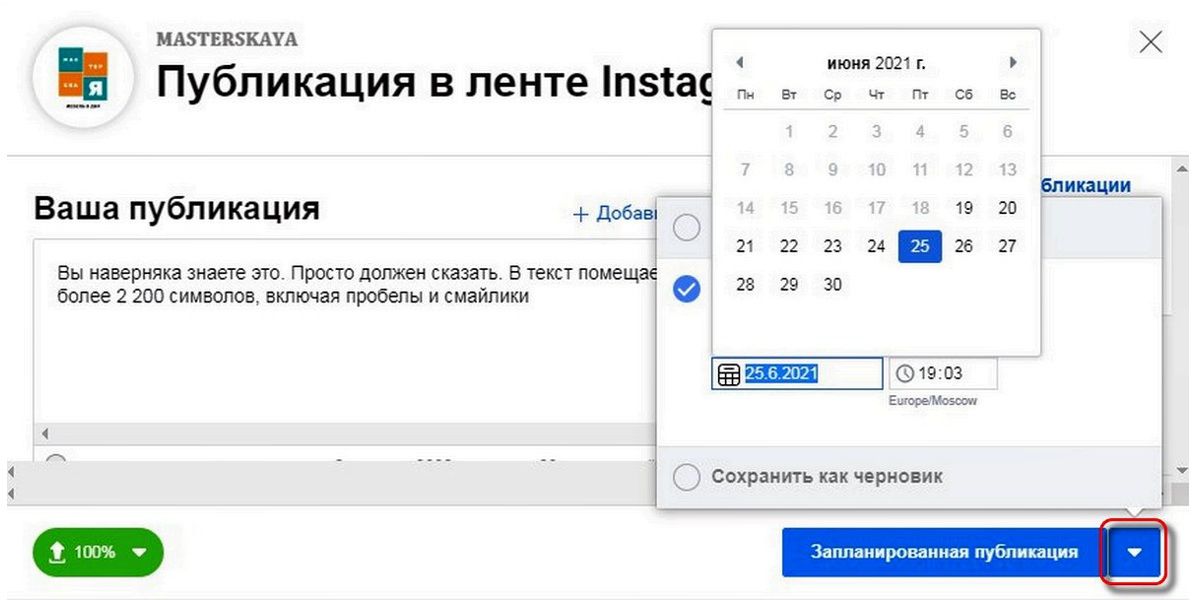 Также можете выбрать «Опубликовать сейчас» или «Сохранить как черновик»
Также можете выбрать «Опубликовать сейчас» или «Сохранить как черновик»
Это все, ничего сложного.
Если захотите отредактировать уже опубликованную запись, получится добавить место, изменить описание, хештеги, но не картинки. Просто кликните на любой пост и выберите внизу «Редактировать публикацию».
Инстаграм разработал этот инструмент с учетом интересов блогеров. Это значит, что его бесплатные функции нацелены на простоту использования для авторов, которые планируют развивать свой аккаунт, не слишком погружаясь в бизнес-процессы.
Если вы владелец собственного бизнеса или опытный SMM-щик, который хочет сэкономить время, то можете выбирать между Creator Studio и другими сервисами автопостинга с большим количеством дополнительных инструментов и более надежными и дальнобойными функциями. Если это вы, переходите к следующему разделу.
Как добавить фото в Инстаграм историю из галереи телефона
Порядок действий при размещении фотографий в сторис из галереи, на смартфонах работающих под разными операционными системами, практически одинаков. Различия могут быть не существенными, по этому, описанный ниже алгоритм подойдёт как для Android–смартфонов, так и для Iphone.
- Зайдите в социальную сеть и нажмите на значок камеры, либо листните пальцем вправо.
- Сделайте движение пальцем снизу вверх, чтобы стало видно окно галереи.
- Выберите фото, добавьте стикеры, текст, фильтры.
- Нажмите на кнопку «ваша история», определите, для кого предназначается этот контент.
 Добавить фото из галереи
Добавить фото из галереи
Обратите внимание! При публикации фото сделанных ранее, т.е. из галереи, на снимок добавляется дата съёмки
Чтобы удалить дату из сторис, нужно нажать на неё, и переместить в корзину.
Чтобы изменить цвет даты нужно однократно нажать на неё;
Чтобы изменить размер и положение даты на экране, нужно нажать на нее двумя пальцами, переместить, растянуть или уменьшить;
При этом саму дату изменить нельзя.
 Удалить дату с фото
Удалить дату с фото
Как добавить публикацию в историю Инстаграм с телефона и ПК
Разберёмся, как добавить публикацию в историю Инстаграм в мобильном приложении:
Открываем Instagram, нажимаем на символ «фотокамера», который расположен в верхней левой части экрана, или проводим пальцем вправо по любому месту ленты;
Касаемся белой круглой кнопки внизу, чтобы снять фотографию, а для съёмки видео удерживаем её;
Или достаём фото из памяти телефона, для этого проводим вверх на любой части экрана;
Затем создаём историю, используя новые опции: нажимаем на спецзначки; «карандашик» делает рисунок, «Аа» — для наложения текста, «квадратный смайл» добавляет наклейки;
Если необходимо что-либо убрать, перетаскиваем объект в «корзину», значок находится внизу экрана;
После того, как завершим оформление истории, касаемся слов «Ваша история», они слева и снизу экрана.
Если ваш рассказ будет длинным, можно выложить ряд фотографий. Снимки во время просмотра будут показываться по очереди.
Загружаем BlueStacks с официльного сайта на компьютер и запускаем;
Входим в раздел «Мои приложения», в поиске вставляем «Instagram»;
Устанавливаем на компьютер имитацию мобильного приложения;
Входим в свой аккаунт;
Вверху и справа кликаем на «фотокамеру» для сотворения истории, далее всё выполняем, как в мобильном приложении.
Вы узнали о разных способах для размещения публикаций в Инстаграм, в том числе и в Stories. Как вы поняли, вовсе не обязательно делать это с телефона, подойдёт и компьютер.
Обработка фото
1. Facetune
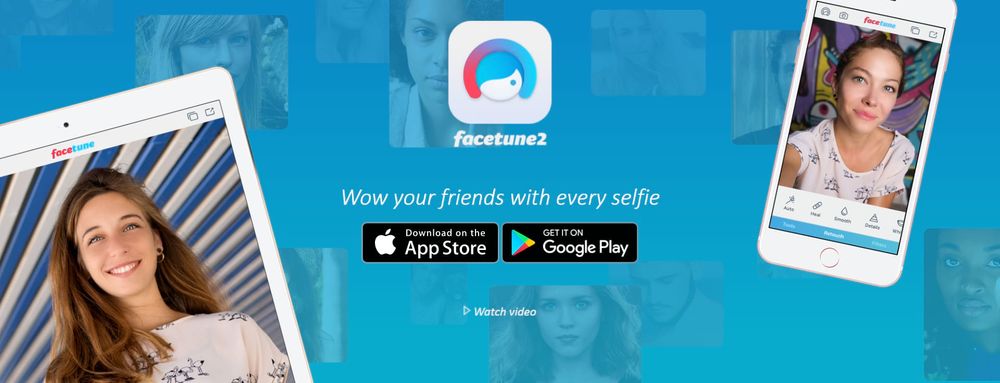
Сервис для обработки фото Facetune
Приложение, которое помогает редактировать фотографии (контрастность, экспозиция, работа со светлыми и темными участками, зернистость, цвет), а также ретушировать их. Можно изменить свою внешность с помощью раздела «пластика».
Также приложение обладает большой галереей встроенный модных фильтров с индивидуальной настройкой.
Цена: бесплатно, есть платные функции. VIP-аккаунт стоит 7,99$ в месяц, 35,99$ в год или 84,99$ на неограниченное время использования. При желании можно сделать снимок экрана и не платить за VIP-аккаунт.
Сложность использования: 2/5.
2. VSCO
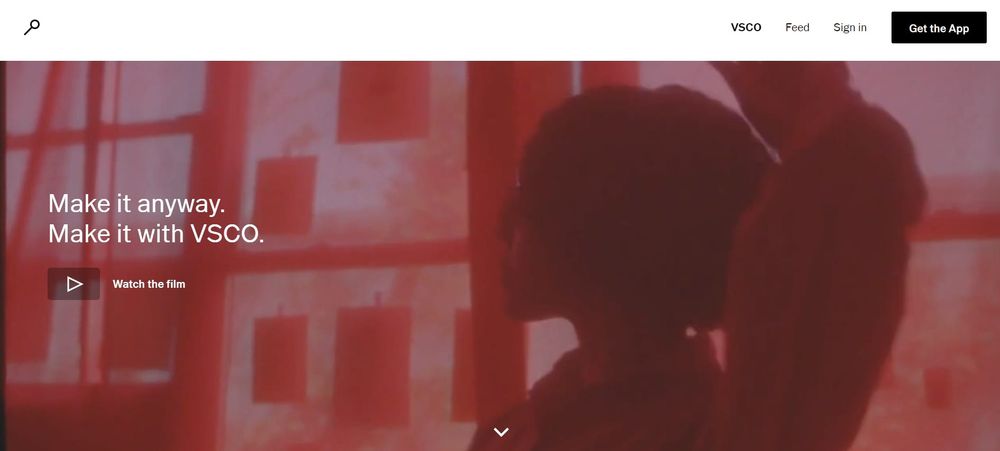
Сервис для обработки фото VSCO
Приложение, полюбившееся многим блогерам благодаря разнообразию фильтров для фотографий и видео. Здесь же можно работать с цветом, яркостью, тенями и светлыми областями, контрастностью и так далее.
Цена: бесплатно, но некоторые фильтры нужно покупать.
Сложность использования: 1/5.
3. Canva
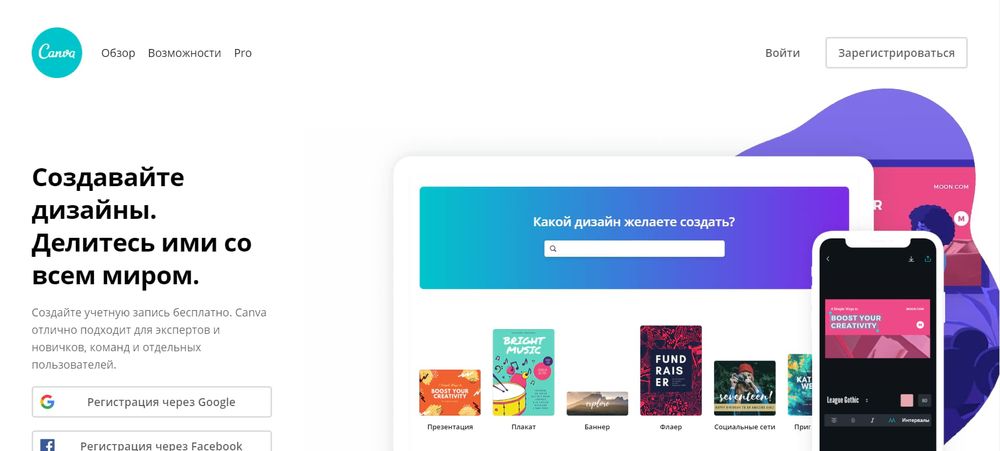
Сервис для обработки фото Canva
Отличное приложение для дизайна оригинальных изображений. Можно использовать встроенные шаблоны, стоковые изображения, стикеры, рамки, шрифты и многое другое. Кроме того, есть возможность создавать анимацию и видео без водяных знаков.
Цена: бесплатно, есть платные элементы, шаблоны и фото.
Сложность использования: 3/5.
4. Crello
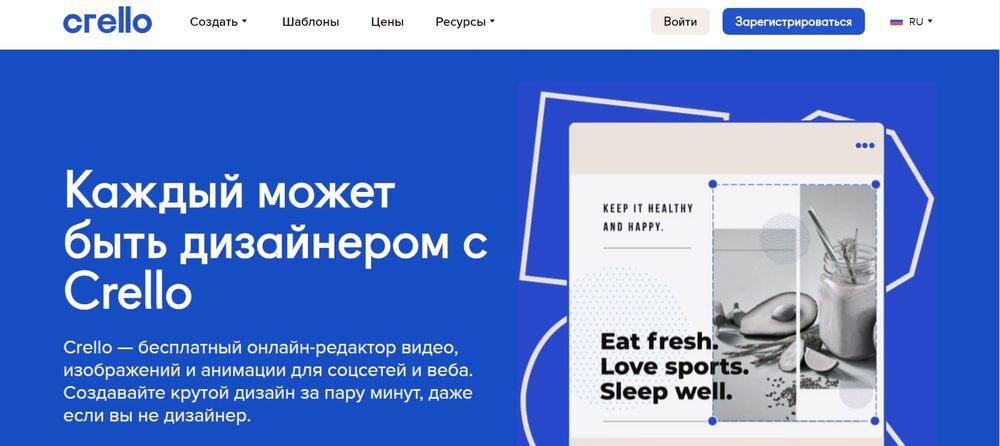
Сервис для обработки фото Crello
Инструмент, позволяющий создавать изображения, анимацию и видео для публикаций, Историй. Различные форматы и размеры, варианты оформления, фильтры и пресеты. Подойдет не только для создания контента в социальные сети, но и для рекламы онлайн и офлайн. Узнайте, как создать свой неповторимый стиль публикаций, пройдя бесплатный курс Дизайн в соцсетях с Crello от SMM.school.
Цена: бесплатно с логотипом ресурса, 7.99 $ в месяц без логотипа на материалах.
Сложность использования: 2/5.
Как опубликовать фото или видео с телефона?
Первый вопрос, который задают новые пользователи: «Что такое публикации в Инстаграме?»
Публикация – это:
- запись, которая видна в ленте пользователя;
- запись может содержать как видео, так и фото – одно или несколько;
- может быть видна всем пользователям сети или ограниченному кругу людей;
- может иметь подпись – описание, геотеги, хэштеги, отметки людей.

Надо заметить, что сервис ориентирован на мобильные устройства, поэтому с телефона приложение использовать легче, чем с компьютера. Начинать надо с установки приложения – оно доступно в App Store и Google Play.
Перед тем как добавить публикацию в Инстаграм, стоит ясно представить, что именно будет опубликовано: фото или видео, одно или несколько, каким будет текст подписи. Когда в голове сложится цельная картинка, можно сделать публикацию:
Открыть приложение в телефоне и нажать плюсик на нижней панели.
Откроется окно, в котором можно сформировать и опубликовать запись. Вкладки на нижней панели определяют источник медиа – доступны такие варианты, как галерея телефона, снимок камеры или новая видеозапись с помощью камеры.
Для работы с файлами из галереи телефона надо:
Выбрать соответствующую вкладку и найти нужное видео или фото.
Пиктограмма бесконечности предложит установить и загрузить расширение Бумеранг – его используют, когда надо сделать короткие зацикленные видео. Каждый раз при нажатии на значок бесконечности будет открываться Бумеранг и автоматически запускаться камера – центральная большая кнопка используется как play/stop, круговые стрелки нужны для смены между лицевой и фронтальной камерой телефона, а молния в верхнем углу включает подсветку. Чтобы сделать видео, надо нажать Play, после нажатия кнопки «Далее» открывается меню предпубликации.
Следующий значок коллажа – расширение Layout – используется, чтобы сделать из нескольких снимков одно изображение. При нажатии на эту пиктограмму открывается расширение – надо выбрать нужные снимки из галереи, а в верхней части выбрать готовый коллаж, отредактировать и нажать «Далее», чтобы попасть в меню предпубликации.
Можно выбрать несколько фото и нажать «Далее», чтобы попасть в меню предпубликации
Важно: дальше все выбранные снимки будут обрабатываться одновременно – если используется фильтр, то для всех один, если обрезается изображение, то все одинаково
Для того чтобы опубликовать снимок, потребуется выбрать вкладку «Фото» и нажать большую круглую кнопку. Круговые стрелки предназначены для смены камер телефона – фронтальной и лицевой, а пиктограмма молнии включает вспышку. Чтобы попасть в меню предпубликации достаточно сделать снимок.
Чтобы сделать видео-публикацию, надо воспользоваться вкладкой «Видео» — нажать и удерживать кнопку Play. По завершении съемки потребуется нажать «Далее», чтобы чтобы попасть в меню предпубликации.
Неважно, откуда возьмет пользователь фото и видео, чтобы опубликовать – в итоге откроется меню предпубликации:
Для видео из Бумеранга и галереи телефона отобразится пункт «Обрезка видео», с помощью пиктограммы в левом нижнем углу можно сделать обрезанный видеоролик или вернуть его к исходному размеру. Нажать «Далее».

Для фото и видео будут предложены стандартные фильтры.
Последний шаг перед тем, как публиковать в Инстаграм – поле «Введите подпись»; его можно заполнить описанием, хэштегами, эмодзи и ссылками на другие аккаунты Инстаграм. Также в разделе «Добавить место» можно выбрать геотег из предложенных или сделать новый. С помощью флажков можно сделать репост в другую соцсеть. Нажать «Поделиться».
Приложение для iPhone схоже по функционалу с версией для Android, однако дополнительно на яблочных телефонах можно сделать публикацию напрямую из галереи:
Открыть галерею и выбрать фото (видео) или сделать снимок.
- Зайти в меню «Поделиться».
- Найти среди иконок значок Инстаграм.
- Добавить подпись.
- Нажать кнопку «Поделиться».
Ну и обещанные советы от опытных пользователей.
Создание иконок с помощью графических редакторов
Сделать картинки для актуального в Инстаграм есть возможность используя графические редакторы. При этом обложка получается стильной, продуманной и гармоничной. Можно использовать программу Фотошоп, если вы ее продвинутый пользователь. С помощью нее можно даже добавлять макияж, делать маникюр, менять фон фотографии и много чего еще. Есть и более простые приложения, о которым мы расскажем ниже.
Canva – бесплатный графический редактор с огромным выбором шаблонов и тем. Именно благодаря этому он стал популярен среди пользователей Instagram. К тому же редактор прост в управлении и работает на всех устройствах.
Как же сделать обложку для актуального в Инстаграм в приложении Canva? Приведем пошаговую инструкцию:
- Скачайте программу себе на мобильное устройство и установите ее.
- Запустите приложение и пройдите этап регистрации.
- Найдите в меню пункт «Пустой дизайн».
- Щелкните по плюсу в нижнем правом углу. Появятся варианты фонов.
- Выберите среди них наиболее понравившийся.
- Добавьте к фону такие элементы как текст, графика, шаблоны, логотипы и другое.
- После окончательного формирования шаблона кликните по кнопке «Поделиться» и выберите социальную сеть Inatagram.
- Можно не создавать шаблон с нуля, а выбрать его из имеющихся.
Помните, что социальная сеть Instagram загружает только снимки формата 9 к 16. Поэтому, если ваша фотография не соответствует данному формату, поставьте по центру ее или обрежьте.
Чтобы использовать анимацию или изображение, наберите в поиске приложения нужный запрос. Конечно, некоторые элементы не бесплатные. В среднем 1 уникальный элемент стоит 85 рублей. Но если постараться, можно найти красочные, и при этом бесплатные фишки.
Эдоб Скетч
Создать уникальную обложку не корректируя ее под формат 9 к 16 можно с помощью приложения Adobe Sketch. Для этого необходимо:
- Скачать программу, установить ее на свой гаджет и открыть.
- Кликнуть по значку плюсик.
- Прокрутить все вниз и выбрать пункт «Мой формат».
- Сделать новый формат 9 на 16.
- Сохранить созданный формат.
- После этого появится рабочая поверхность, где будет виден плюс в кружке. Необходимо щелкнуть по нему и добавить в программу свой шаблон или эскиз.
- Выбрать любую фигуру и оформить ее на свой вкус.
- Наложить любимую фотографию или картинку на фигуру.
- Скинуть обложку на устройство или сразу использовать для сторис.
Объединение обложек
Чтобы объединить все иконки в одну линию, можно воспользоваться приложением Phonto. Оно доступно для скачивания на Айфон и Андроид.
Сделать заставку с помощью этой программы нужно так:
- Скачать приложение, установить его и открыть.
- Кликнуть по иконке фотоаппарат и выбрать надпись «Фотоальбомы».
- Загрузить в программу нужный фон и отредактировать размер фона.
- Кликнуть по значку из трех полосочек в левом углу снизу.
- Выбрать из пункт «Добавить картинку».
- Нажать на вторую картинку и выберите удобные характеристики редактирования.
- Сохраните сделанный шаблон.
- Загрузить его в социальную сеть.
Создание обложки для актуального требует от пользователя немного времени и креативного мышления. Есть возможность научиться создавать неповторимые иконки используя популярные программы совершенно бесплатно. Главное – не боятся экспериментировать с различными элементами, и тогда можно добиться собственного стиля в визуале профи
Приложение в магазине Windows 10
Пользователям Windows 10 легче остальных загрузить фото с ноутбука в Инстаграм, для этого в официальном магазине есть приложение для доступа к социальной сети.
- Откройте приложение, пройдите авторизацию.
- В левом верхнем углу найдите кнопку с изображением фотоаппарата.

- Предоставьте разрешение на использование устройств.


- Добавьте фильтры и подпись, кликните по кнопке «Опубликовать».
Так через приложение добавляются истории, загрузить материалы в профиль не получится.
Чтобы выложить видеоролики или фотографии в Инстаграм через компьютер не обязательно использовать сторонние программы или онлайн-сервисы.

Благодарю!
лучшее обьяснение, спасибо огромное
через win 10 не получается. Скачала программу, но значка фото нет(
В приложении для Windows 10 значка нет! И вообще, какую то хрень сделали.
А что, разработчикам трудно сделать чтобы ве работало не через жопу?
спасибо. для хром все работает
Дружище, спасибо, очень помог. У тебя оказалась САМАЯ ценная инфа по этому вопросу.
мальчишки а давайте сфоткатьемся другой раз
никита златоуст
У меня в Firefox на Win7 не работает.
dj lp mix музыку слушать
В заключение
Несколько наблюдений из личного опыта по съемке видео в сторис.
Следите за светом. Хорошее освещение способно спасти даже плохую камеру на телефоне, поэтому старайтесь снимать днем с естественным светом
Также обратите внимание на источник – если снимать против света, то видео получится темным
Даже слабый ветер может испортить звук. Микрофоны на телефонах очень чувствительны к сильному шуму – даже небольшой ветер может заглушить ваш голос, поэтому стараетесь не снимать «говорящие сторис» во время сильного ветра.
Если на телефоне нет стабилизации, то лучше снимать видео с места. Цифровая стабилизация есть на многих телефонах – она позволяет снизить вибрацию картинки при ходьбе, но даже ее иногда не хватает для ровной съемки. Поэтому, если вы видите, что ваши видео для сторис получаются слишком дрожащими, в следующий раз попробуйте снять их стоя на месте или при очень медленной ходьбе. На айфонах, начиная с седьмой модели, такой проблемы нет – камера достаточно хорошо стабилизирует кадр.



