Как настроить родительский контроль для существующего аккаунта google
Содержание:
- Насколько это серьезные неприятности
- Инструкции
- Примеры
- Какие меры применяются к нарушителям
- Отслеживание действий в аккаунте Google ребенка
- Редактирование информации, доступной в аккаунте Google ребенка
- Как избежать нарушения правил
- Как добавить пользователя
- Пробуем безопасный режим
- Для чего нужно подтверждение аккаунта?
- Как подтверждается аккаунт
- Требования
- Как включить показ рекламы в видео
- Как включить показ рекламы в отдельном видео
- Как включить показ рекламы сразу в нескольких роликах
- Инструкция
- Как рекламировать на канале сувенирную продукцию
- Инструкция
- Как включить Суперчат и суперстикеры
- Новая версия Творческой студии
- Как узнать, подавались ли заявки Content ID в отношении ваших видео
- Как связать канал с аккаунтом AdSense в системе управления контентом
- У одного пользователя несколько аккаунтов AdSense
- Требуется подтвердить адрес с помощью PIN-кода
- Как установить или отменить связь с каналами YouTube в Google Рекламе
- Очистка кэша для решения проблемы
- Шаг 2. Подтвердите личность одним из способов
- Как проверить платеж, ожидающий подтверждения
- Что необходимо?
Насколько это серьезные неприятности
Не слишком. Заявка Content ID обычно значит только то, что мы нашли чужой контент на вашем канале.
Правообладатели сами решают, могут ли другие пользователи добавлять их оригинальный контент в свои видео. Часто такое разрешение дается в обмен на размещение в роликах рекламы. Она показывается перед или во время видео, если его продолжительность больше восьми минут.
Если правообладатели не хотят, чтобы кто-то другой использовал их контент, они могут выбрать один из следующих вариантов:
-
Заблокировать видео для просмотра во всех странах или только в некоторых из них.
-
Ограничить просмотр видео на отдельных платформах, например в приложениях или на сайтах. При этом на YouTube ролик будет по-прежнему доступен.
Инструкции
Как связать аккаунт Google Рекламы с каналом YouTube
- Войдите в аккаунт YouTube и откройте Творческую студию.
- Нажмите Настройки, а затем – Канал.
- Перейдите на вкладку Расширенные настройки.
- Нажмите Связать аккаунты.
- Укажите название связи и идентификатор клиента Google Рекламы, а затем выберите, какие разрешения предоставить подключенному аккаунту.
- Нажмите Готово.
- Нажмите Сохранить.
- Когда владелец аккаунта Google Рекламы одобрит ваш запрос, канал YouTube будет связан с этим аккаунтом.
Как отменить связь аккаунта Google Рекламы с каналом YouTube
- Войдите в аккаунт YouTube и откройте Творческую студию.
- Нажмите Настройки, а затем – Канал.
- Перейдите на вкладку Расширенные настройки.
- Нажмите Отменить связь рядом с нужным аккаунтом.
- В открывшемся окне выберите Отменить связь.
- Нажмите Сохранить.
Примеры
Вот несколько примеров запрещенного контента:
- Видео сексуального характера, в описании которого содержится ссылка на порнографический сайт и надпись «Перейдите по этой ссылке и посмотрите контент, который запрещен на YouTube».
- Ролик о видеоигре, в описание которого добавлена ссылка на сайт, содержащий вредоносное ПО. Такой URL может быть размещен под видом ссылки на ресурс, где предлагается бесплатно получить игровую валюту или кредит.
- Ссылка на фишинговый сайт, где похищаются пользовательские учетные данные для входа в интернет-банк.
- Видео, в котором содержится неактивная ссылка на сайт со спамом или порнографией и призыв вставить ее в адресную строку.
- Ссылка на сайт, хостинг или другой ресурс, где можно найти или скачать контент с изображением несовершеннолетних в сексуальном контексте.
Это лишь некоторые примеры недопустимого контента. Если вы считаете, что ваше видео может нарушать наши правила, не публикуйте его.
Какие меры применяются к нарушителям
Если вы опубликуете контент, который не соответствует нашим правилам сообщества, мы удалим его и сообщим вам об этом по электронной почте. Первое нарушение повлечет за собой только уведомление, но в следующий раз мы можем вынести вам предупреждение. Если вы получите три предупреждения за 90 дней, ваш канал будет удален. Узнать больше о предупреждениях можно из этой статьи.
Отслеживание действий в аккаунте Google ребенка
В зависимости от настроек отслеживания действий, которые вы задали для ребенка, в его аккаунте Google может сохраняться информация об определенных действиях.
Если вы запретите сохранять такую информацию, это может привести к тому, что некоторые функции Family Link и сервисы Google перестанут работать.
Как задать настройки отслеживания действий в Google
- Откройте приложение Family Link .
- Нажмите Настройки Настройки конфиденциальности Настройки сохранения данных в аккаунте.
- Следуйте инструкциям на экране, чтобы изменить настройки.
Как разрешить или запретить ребенку менять настройки отслеживания действий в Google
Вы и ваш ребенок можете изменить настройки отслеживания действий в Google. Кроме того, вы можете изменить свои настройки таким образом, чтобы настройки отслеживания действий могли менять только родители.
- Откройте приложение Family Link и выберите профиль ребенка.
- Нажмите Настройки Настройки конфиденциальности Настройки сохранения данных в аккаунте.
- В разделе «Отслеживание действий» можно разрешить ребенку менять эти настройки.
Совет. Управлять аккаунтом ребенка также можно в его профиле на сайте g.co/YourFamily.
Как найти или удалить сохраненную информацию о действиях ребенка
Важно! Если у ребенка уже был аккаунт Google до того, как вы настроили родительский контроль, то вам потребуется его помощь, чтобы выполнить действия, указанные ниже
- На устройстве ребенка откройте страницу Мои действия.
- Найдите нужное приложение.
- В правом верхнем углу экрана нажмите на значок «Ещё» .
- Чтобы посмотреть информацию о действиях ребенка, нажмите Подробные сведения.
- Чтобы удалить эту информацию, нажмите Удалить.
Редактирование информации, доступной в аккаунте Google ребенка
Примечание. Эти функции доступны только в том случае, если вашему ребенку ещё не исполнилось 13 лет (возрастное ограничение может быть другим в зависимости от страны) и он не управляет своим аккаунтом самостоятельно.
Как изменить имя, пол или дату рождения ребенка в аккаунте
- Откройте приложение Family Link .
- Выберите профиль ребенка.
- На карточке «Настройки» нажмите Настройки Информация об аккаунте.
- В правом верхнем углу нажмите на значок «Изменить» .
- Внесите необходимые изменения.
- В правом верхнем углу нажмите Сохранить.
Совет. Управлять аккаунтом ребенка также можно в его профиле на сайте g.co/YourFamily.
Как изменить фотографию ребенка
Примечание. Эта возможность недоступна, если у ребенка уже был аккаунт Google до того, как для него настроили родительский контроль.
- Откройте приложение Family Link .
- Выберите профиль ребенка.
- На фотографии профиля нажмите значок «Фото» .
- Выберите другую фотографию или сделайте новую.
Как сбросить пароль от аккаунта ребенка
Примечание. Эта возможность недоступна, если у ребенка уже был аккаунт Google до того, как для него настроили родительский контроль.
Смена пароля может привести к автоматическому выходу из аккаунта на всех устройствах ребенка. Настройки родительского контроля не будут действовать до тех пор, пока ребенок снова не войдет в аккаунт.
- Откройте приложение Family Link .
- Выберите профиль ребенка.
- На карточке «Настройки» нажмите Настройки Информация об аккаунте Изменить пароль.
- Войдите в свой аккаунт Google.
- Введите новый пароль для аккаунта ребенка.
- Нажмите Изменить.
- Если для аккаунта ребенка включена двухэтапная аутентификация, во всплывающем уведомлении нажмите «ОК».
Совет. Управлять аккаунтом ребенка также можно в его профиле на сайте g.co/YourFamily.
Двухэтапная аутентификация для аккаунта Google ребенка
-
Если вы измените пароль от аккаунта ребенка, в котором включена двухэтапная аутентификация, она будет отключена, и уровень защиты аккаунта будет снижен.
-
Вы и ваш ребенок получите электронное письмо с уведомлением о том, что двухэтапная аутентификация отключена.
- Ребенок может снова включить двухэтапную аутентификацию. Для этого ему нужно войти в аккаунт. Подробнее…
Как избежать нарушения правил
Информация для авторов
Мы запрещаем размещать ссылки на следующие ресурсы:
- порнографические сайты;
- сайты и приложения, содержащие вредоносное ПО;
- фишинговые сайты и приложения, на которых могут быть похищены учетные данные пользователя, финансовая информация или другие сведения;
- сайты, приложения и другие сервисы, позволяющие незаконно получить бесплатный доступ к аудио- или аудиовизуальному контенту, полным версиям видеоигр, программному обеспечению или стриминговым сервисам, за которые обычно взимается плата;
- сайты, на которых пропагандируется вступление в террористические организации или собираются средства в их пользу;
- сайты, содержащие изображения несовершеннолетних в сексуальном контексте;
- сервисы, где осуществляется продажа товаров, оборот которых регулируется специальными законами.
Учтите, что правила распространяются не только на видео, но и на метаданные, комментарии, прямые трансляции и другой контент во всех сервисах YouTube. Приведенный выше список не является исчерпывающим.
Примечание. Публикация контента с каналов партнеров не является нарушением Условий использования YouTube. Однако если вы будете добавлять большие объемы таких материалов на отдельные каналы, ваши действия могут быть расценены как спам. Подробнее о правилах в отношении спама, обмана и мошенничества…
Как добавить пользователя
Если вы являетесь администратором или владельцем платежного профиля юридического лица или продавца, следуйте этой инструкции:
- Войдите в платежный профиль.
- Нажмите Настройки вверху экрана.
- В разделе «Пользователи платежных аккаунтов» выберите Управление платежными аккаунтами.
- Нажмите Добавить пользователя.
- Введите имя и адрес электронной почты пользователя.
- Нажмите «Разрешения» и выберите уровень доступа.
- В разделе «Личные настройки электронной почты» определите, какие уведомления будет получать пользователь.
- Нажмите кнопку Пригласить. Приглашение действует в течение двух недель. Чтобы принять его, пользователю нужно:
- Открыть письмо с приглашением.
- Нажать Ознакомиться и принять.
- В нижней части открывшейся страницы выбрать Принять.
Вот как отправить приглашение повторно:
- Войдите в платежный профиль.
- Нажмите Настройки вверху экрана.
- В разделе «Пользователи платежных аккаунтов» выберите Управление платежными аккаунтами.
- Найдите нужного пользователя.
- Откройте запись пользователя, нажав на значок стрелки вниз .
- Выберите Пригласить повторно.
Подробнее о том, …
Пробуем безопасный режим
На каждом смартфоне установлены десятки различных программ. Они могут работать стабильно, но при этом осуществлять блокировку входа в Google аккаунт. Чтобы не удалять все приложения, которые могут блокировать вход, можно воспользоваться «Безопасным режимом».
Существует три актуальных способа входа в зависимости от производителя:
Первый способ:
- Удерживайте кнопку блокировки (выключения), до появления окошка.
- Нажмите на строку «Отключение устройства» и удерживайте до тех пор, пока не откроется дополнительное меню с предложением перехода в безопасный режим.
- Нажмите «Ок» и устройство перейдёт в безопасный режим.
Второй способ:
- Выключите смартфон;
- Зажмите кнопку включения аппарата. Когда на дисплее покажется значок марки телефона, отпустите кнопку и зажмите кнопку увеличения громкости.
- Телефон включится в «Безопасном режиме», о чём будет соответствовать надпись внизу экрана.
Третий способ:
- Выключите аппарат;
- Начните включать устройство и зажмите «уменьшение громкости»;
- Устройство должно запуститься в «Безопасном режиме»
В «Безопасном режиме» попробуйте произвести вход в учётную запись. Если зайти получилось, соответственно проблема в каком-то стороннем установленном ПО.
Для чего нужно подтверждение аккаунта?
Таким образом, подтвердив свои намерения заниматься каналом, вы автоматически открываете новые функции, которые раньше не были доступны:
- Возможность загрузки видео на канал дольше 15 минут.
- Теперь вы можете подключить монетизацию канала. Но пока не стоит этого делать, расскажу почему в следующих статьях.
- Открылась возможность добавлять аннотации на внешние ресурсы.
- Загрузка своих значков для видеороликов.
- Управление доступом к видео.
- Доступ к редактору Ютуб, с помощью которого можно редактировать свои видеоролики.
В разделе «Статус и функции» вы всё это можете увидеть. Некоторые функции остались неподключенными, так как имеют дополнительные условия, которые нужно выполнить. Например, платный контент.

На Ютубе существуют платные каналы, которые можно смотреть за ежемесячную плату. Но в России пока нет такой функции
Поэтому на неё можно не обращать внимание
Также там вы можете вручную включить возможность создавать прямые трансляции, нажав на кнопку «Включить».
Главное, что всё самое нужное и необходимое теперь нам доступно. Двигаемся к следующему шагу, в котором я расскажу, как изменить название канала.
Рядовой пользователь телефона с Андроид версий 5.1 и выше чаще всего не знает, что делать, если он забыл данные от своего аккаунта, а после полного сброса настроек смартфон с новой защитной функцией Device Protection начинает требовать подтвердить учетную запись в Гугле и не позволяет войти в систему. Опишем несколько способов решения этой актуальной для современных гугл-девайсов проблемы.
Как подтверждается аккаунт
Каким образом действовать, чтобы избежать проблемы с подтверждением аккаунта в ютубе? Напомним, что понадобится связь с интернетом. Кроме того, ютуб не подтверждает данные пользователя без активного номера телефона.
Порядок действий выглядит таким образом:
- выполняется переход на главную ютубовскую страничку, нажимается профильная аватарка, выбираются «настройки»;
- в пункте «аккаунт» кликаем меню «статус и функции»;
- возле изображения профиля есть клавиша «подтвердить», на которую нажимаем. Можно найти карточку «более длинные видео» и кликнуть по кнопке «включить»;
- указываем регион проживания, выбираем способ для идентификации;
- определившись, в появившемся окошке жмем «подтвердить»;
- возвратившись на страничку с выбором региона, в специальное поле вводим телефонный номер, нажимаем «отправить»;
- получив код из шести знаков, вписываем его в соответствующую графу и жмем «отправить».
Если все выполнено правильно, ошибка при подтверждении аккаунта на ютубе исключена.
Останется задействовать клавишу «продолжить», осуществить возврат в «статус и функции» и уточнить результат проверки – возле заглавия видеоканала появляется флажок зеленого цвета и слово «подтверждено».
Требования
Прежде чем настраивать для аккаунта Google ребенка родительский контроль, необходимый согласно законодательству, убедитесь, что вы соответствуете следующим требованиям:
- у вас есть аккаунт Google (если нет, вы можете создать его бесплатно).
- Вам уже исполнилось 18 лет (возрастное ограничение может быть иным в зависимости от страны).
- Вы живете в той же стране, что и ваш ребенок.
В отношении ребенка, для аккаунта которого настраивается родительский контроль, должны выполняться следующие требования:
- Ребенок согласен предоставить вам право управлять его аккаунтом.
- Ребенок проживает в той же стране, что и родитель.
Как включить показ рекламы в видео
Ролики на YouTube можно монетизировать только в том случае, если вы обладаете необходимыми правами на все видео- и аудиоматериалы в них.
Как включить показ рекламы в отдельном видео
- Войдите в аккаунт.
- Откройте Творческую студию YouTube.
- В меню слева нажмите Контент.
- Выберите видео.
- В меню слева нажмите Монетизация.
- Выберите нужные типы объявлений.
- Нажмите Сохранить.
Как включить показ рекламы сразу в нескольких роликах
Вот как включить показ рекламы для роликов, которые вы уже загрузили:
- Войдите в аккаунт.
- Откройте Творческую студию YouTube.
- В меню слева нажмите Контент.
- Установите флажки слева от значков всех видео, которые вы хотите монетизировать.
- На черной выпадающей панели, которая появится в верхней части страницы, нажмите Изменить и выберите Монетизация.
- Нажмите Включена
Чтобы включить показ рекламы сразу в нескольких видео, выберите Добавить изменение.
.
- Выберите Сохранить изменения. В появившемся окне установите флажок «Я осознаю последствия этого действия», а затем нажмите Сохранить изменения.
Инструкция
- Откройте сайт YouTube на компьютере и войдите в свой аккаунт Google.
- Перейдите на страницу Спонсорство.
- Нажмите Включить функцию и следуйте инструкциям на экране.
Как рекламировать на канале сувенирную продукцию
Партнеры могут продвигать на YouTube товары с символикой канала. Если вы добавите раздел с ними, то реклама продукции будет появляться прямо под окном проигрывателя (но не для всех видео).
Инструкция
- Войдите в Творческую студию YouTube.
- Откройте раздел Монетизация.
- Перейдите на вкладку Продажа фирменных товаров. Если ее нет, значит ваш канал не соответствует требованиям.
- Следуйте инструкциям на экране.
Как включить Суперчат и суперстикеры
Функция «Суперчат» позволяет зрителям оставлять платные комментарии во время трансляций. Также поклонники могут отправлять в чат суперстикеры – анимированные изображения, доступные за отдельную плату.
Новая версия Творческой студии
- Откройте сайт studio.youtube.com и войдите в аккаунт.
- В меню слева нажмите Монетизация.
- Выберите Чат > Попробовать в меню вверху главной панели и следуйте инструкциям на экране.
- Когда вы выполните все необходимые действия, то увидите сообщение «Суперчат включен» или «Суперстикеры включены» рядом с переключателем синего цвета.
Как узнать, подавались ли заявки Content ID в отношении ваших видео
Если на ваше видео поступит заявка Content ID, вы получите уведомление об этом по электронной почте. Посмотреть более подробную информацию о претензии вы можете в Творческой студии YouTube. Вот как это сделать:
- Войдите в Творческую студию YouTube.
- В меню слева выберите Контент.
- Если на ваше видео подана заявка, то в столбце Ограничения вы увидите надпись Жалоба: авторские права.
- Наведите указатель на надпись Жалоба: авторские права и выберите Подробнее.
- Чтобы посмотреть подробные сведения о заявке, нажмите на стрелку вниз .
- Чтобы воспроизвести фрагмент, на который были заявлены права, нажмите на временную метку в разделе Где обнаружен контент.
Также вы можете посмотреть список всех своих видео, в отношении которых поданы заявки. Для этого выберите Фильтр Жалобы на нарушение авторских прав.
Как связать канал с аккаунтом AdSense в системе управления контентом
Если вы администратор аккаунта в системе управления контентом, то с AdSense нужно связать именно его.
- Войдите в аккаунт системы управления контентом.
- Откройте настройки.
- Найдите пункт AdSense в разделе «Обзор». Возможно, для этого вам потребуется прокрутить страницу вниз.
- Выберите «Изменить».
- Нажмите «Перейти в AdSense».
- Введите пароль и пройдите повторную аутентификацию. Подробнее…
- Выберите аккаунт Google, который нужно использовать для входа в AdSense. Если вы издатель AdSense, выполните вход с аккаунтом Google, связанным с вашим аккаунтом AdSense.
- Введите пароль этого аккаунта. В некоторых случаях учетные данные могут отличаться от тех, что вы указываете для входа на YouTube.
- Подтвердите канал YouTube, с которым устанавливаете связь, и выберите для него основной язык. Несмотря на то что вы выбираете один канал YouTube для связи с аккаунтом AdSense, объявления будут показываться на всех каналах, связанных с системой управления контентом.
- Нажмите «Принять связь» и при необходимости укажите платежные данные.
Распространенные проблемы
Ниже вы найдете список проблем, которые могут возникнуть при настройке связи между аккаунтами, а также варианты их решения.
У одного пользователя несколько аккаунтов AdSense
Согласно Условиям использования AdSense на одного получателя платежей можно зарегистрировать только один аккаунт. Если вы создадите дополнительный аккаунт, мы его отклоним.
Чтобы посмотреть информацию о существующей учетной записи, поищите в списке входящих электронное письмо от отправителя AdSense с темой You already have an AdSense account (У вас уже есть аккаунт AdSense). Решить проблему можно двумя способами.
Во-первых, вы можете использовать существующий аккаунт AdSense. Для этого:
- Перейдите в Творческую студию YouTube и нажмите Изменить связь.
- В меню выбора аккаунта укажите аккаунт Google, который используется для входа в существующий аккаунт AdSense.
- Нажмите Принять связь.
Откроется Творческая студия YouTube, где будет указан связанный с каналом аккаунт AdSense.
Второй вариант – использовать недавно созданный аккаунт AdSense.
В этом случае сначала нужно отменить связь со старым аккаунтом. Вот как это сделать:
- Войдите в старый аккаунт AdSense.
- Удалите аккаунт, следуя этим инструкциям.
Затем выполните вход в новый аккаунт AdSense и подтвердите, что вы удалили старый аккаунт.
Примечание. На то, чтобы одобрить новый аккаунт и связать его с каналом, может уйти несколько дней.
Требуется подтвердить адрес с помощью PIN-кода
Чтобы монетизировать свой контент и получать выплаты, необходимо подтвердить адрес в AdSense. Это делается с помощью PIN-кода, который мы отправляем обычной почтой.
Если вы связали с каналом новый аккаунт AdSense, карточка с PIN-кодом будет отправлена вам, как только ваш доход достигнет 10 долларов США. Полученный код нужно будет ввести в аккаунте AdSense, чтобы подтвердить свой адрес.
Если вы установили связь со старым аккаунтом AdSense и порог оплаты в нем уже достигнут, карточка с PIN-кодом будет отправлена сразу. Доставка может занять более трех недель. Если спустя это время карточка так и не придет, можете запросить новый PIN-код.
Чтобы карточку могли доставить, формат адреса в аккаунте AdSense должен соответствовать требованиям вашей почтовой службы. Подробнее о том, как изменить платежный адрес…
Если у вас не получается подтвердить адрес с помощью PIN-кода, воспользуйтесь этим ресурсами:
- Проблемы с PIN-кодом
- Инструмент устранения неполадок, связанных с PIN-кодом
Что произойдет, если не подтвердить адрес
Если вы не подтвердите адрес в течение четырех месяцев, монетизация на вашем канале будет приостановлена. Это касается в том числе спонсорства и Суперчата. Монетизация будет восстановлена, как только вы подтвердите адрес.
Как установить или отменить связь с каналами YouTube в Google Рекламе
Чтобы установить связь с каналом YouTube, у вас должен быть доступ с правами администратора к аккаунту Google Рекламы. В противном случае вы не сможете выполнить это действие. Чтобы посмотреть, какой уровень доступа у вас или у других пользователей, откройте страницу «Доступ к аккаунту». Подробнее об уровнях доступа к аккаунту Google Рекламы…
Как связать канал YouTube с аккаунтом Google Рекламы
- Войдите в аккаунт Google Рекламы.
- Нажмите на значок инструментов в правом верхнем углу страницы.
- В разделе «Настройка» нажмите Связанные аккаунты.
- Найдите раздел «YouTube» и нажмите Подробности.
- Нажмите кнопку с плюсом .
- В окне «Связь с каналом YouTube» найдите канал или укажите его URL.
- Выполните одно из следующих действий:
- Если вы являетесь владельцем канала, выберите вариант Этот канал принадлежит мне и нажмите Перейти на YouTube.
- Если вы не являетесь владельцем канала:
- Выберите вариант Этот канал принадлежит другому пользователю и укажите адрес электронной почты владельца канала.
- Чтобы увидеть сообщение, которое будет ему отправлено, нажмите на стрелку вниз рядом с пунктом «Посмотреть запрос».
- Нажмите Отправить запрос. Как только владелец подтвердит его, связь между каналом YouTube и вашим аккаунтом Google Рекламы будет установлена.
Как отменить связь канала YouTube с аккаунтом Google Рекламы
- Войдите в аккаунт Google Рекламы.
- Нажмите на значок инструментов в правом верхнем углу страницы.
- В разделе «Настройка» нажмите Связанные аккаунты.
- Найдите раздел «YouTube» и нажмите Подробности.
- В столбце «Действие» рядом с нужным каналом нажмите Отменить связь.
Как отменить запрос на связывание
- Войдите в аккаунт Google Рекламы.
- Нажмите на значок инструментов в правом верхнем углу страницы.
- В разделе «Настройка» нажмите Связанные аккаунты.
- Найдите раздел «YouTube» и нажмите Подробности.
- В столбце «Действие» рядом с нужным каналом нажмите Отменить запрос.
Как подтвердить полученный запрос
- Войдите в аккаунт Google Рекламы.
- Нажмите на значок инструментов в правом верхнем углу страницы.
- В разделе «Настройка» нажмите Связанные аккаунты.
- Найдите раздел «YouTube» и нажмите Подробности.
- В разделе «Запросы на установление связи» выберите канал, от которого поступил запрос. В столбце «Статус» будет указано значение «Требует вашего подтверждения».
- Чтобы посмотреть дополнительные сведения о запросе, нажмите Открыть запрос.
- Чтобы связать аккаунты, нажмите Одобрить.
- Чтобы отклонить запрос, нажмите Отклонить.
Очистка кэша для решения проблемы
Одно из стандартных действий, способное устранить проблему – это очистка кэша . Если вы еще ни разу этого не делали, сейчас дадим подробную инструкцию.
Рассмотрим на примере Яндекс.Браузера, но в других обозревателях принцип действий остается таким же:
- Нажимаем на 3 горизонтальных полоски в правом верхнем углу браузера (в других это может быть 3 точки).

Настройки в Яндекс.Браузере Наводим курсор на “ Дополнительно ”.
Меню «Дополнительно» в настройках В открывшемся меню выбираем “ Очистить историю ” (для выбора этого меню можно так же зажать одновременно клавиши ctrl + shift + delete ).

Очистить историю браузера В новой вкладке появится меню очистки истории.

Меню очистки истории
Здесь снимаем все флажки (если нужно, то оставляем), кроме “ Файлы, сохраненные в кэше ”.
Нажимаем “ Очистить ”.
Ждем завершения процесса, перезапускаем браузер и пробуем снова войти на YouTube-канал.
Шаг 2. Подтвердите личность одним из способов
|
Способ подтверждения |
Время оказания услуги |
Преимущества |
Недостатки |
|
Онлайн Банкинг |
5 – 10 минут |
|
|
|
Почта России |
2 недели |
|
|
|
Электронная подпись |
5 – 10 минут |
|
|
|
Центр обслуживания |
10 – 15 минут |
Вариант 1. Онлайн, через аккаунты банков
Если вы являетесь клиентом одного из этих банков: Сбербанк, Тинькофф, Почта Банк, то можете как подтвердить уже имеющуюся стандартную запись на Госуслугах, так и сразу создать подтверждённую учётную запись. Второй вариант значительно сэкономит время, так как не понадобится вводить данные паспорта и номер СНИЛС в свой профиль на портале Госуслуг, а также ждать проверки данных. Процедура одинакова в обоих случаях и займёт несколько минут.
Порядок подтверждения личности на примере банка Тинькофф:
- Войдите в свой аккаунт банка .
- Откройте раздел «Платежи
». - Перейдите на вкладку «Госуслуги
». - Выберите «Регистрация на Госуслугах
». - Проверьте свои данные и кликните «Зарегистрироваться
». - На экране появится информация, что ваш запрос принят. Если вы регистрируетесь на Госуслугах, а не подтверждаете личность, то получите пароль в СМС. Для входа на портал нужно будет использовать свой номер телефона (указанный в Тинькофф) или номер СНИЛС и присланный пароль.
- Теперь у вас подтверждённая учётная запись (готова через несколько минут после отправки запроса).
Вариант 4. Личное посещение центра обслуживания
Подтвердить личность можно, обратившись в один из центров обслуживания и предъявив свой паспорт и СНИЛС. Центром обслуживания может быть отделение МВД, банк, МФЦ, библиотека и т. п.

Как проверить платеж, ожидающий подтверждения
- Откройте выписку по счету или Google Pay. Если нажать на транзакцию в Google Pay, будет показано, завершен ли платеж или он ожидает подтверждения (статус «Выполняется»).
- Посмотрите, пришла ли вам квитанция по электронной почте. Если платеж будет обработан, вы получите квитанцию YouTube по электронной почте.
- Следите за уведомлениями в аккаунте Google Pay. В них приводится информация о возникших проблемах. Например, вам может потребоваться подтвердить свою личность. Если в Google Pay нет уведомлений об ошибках, значит платеж, ожидающий подтверждения, будет списан в течение 14 рабочих дней. Также он может быть отклонен поставщиком платежных услуг. Тогда запись о нем просто исчезнет из вашего аккаунта. Если спустя 14 рабочих дней статус транзакции не изменится, обратитесь к своему поставщику платежных услуг.
Что необходимо?
Все, что требуется для выполнения процедуры – это рабочий номер контактного телефона, через который подтверждается личность.
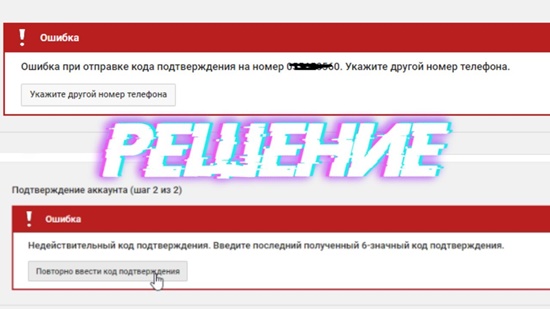
Правда, проверка совсем не означает обладание значком на подлинность видеоканала – они резервируются, когда число подписавшихся зрителей превысило сто тысяч. Только при соблюдении данного условия платформа относит автора к разряду «подлинных». Однако такая отметка в действительности не открывает доступ к дополнительным опциям хостинга.
Требуется просто подтвердить собственные учетные данные на ютубе и получить право на использование открывшихся возможностей.



