Как вести инстаграм с компьютера
Содержание:
- С помощью эмулятора Андроида на компьютере
- Какой способ выбрать
- Приложения для Windows или Mac
- Как можно добавить любое фото в Инстаграм со своего компьютера
- Чем помогут виртуальные устройства
- Другие сторонние приложения
- Как открыть свой Инстаграм для посетителей
- Как установить Instagram на компьютер
- Как открыть директ в Инстаграм на компьютере через браузер
- Вариант 3: Creator Studio
- Подборка других способов для обнаружения аккаунта в Инстаграме
С помощью эмулятора Андроида на компьютере
Работать с Инстаграмом на мониторе компьютера так же, как со смартфона, возможно с помощью эмулятора Андроид-приложений. Установив его на компьютер, вы добавите в Истории заранее отснятый контент.
Рассмотрим BlueStacks.
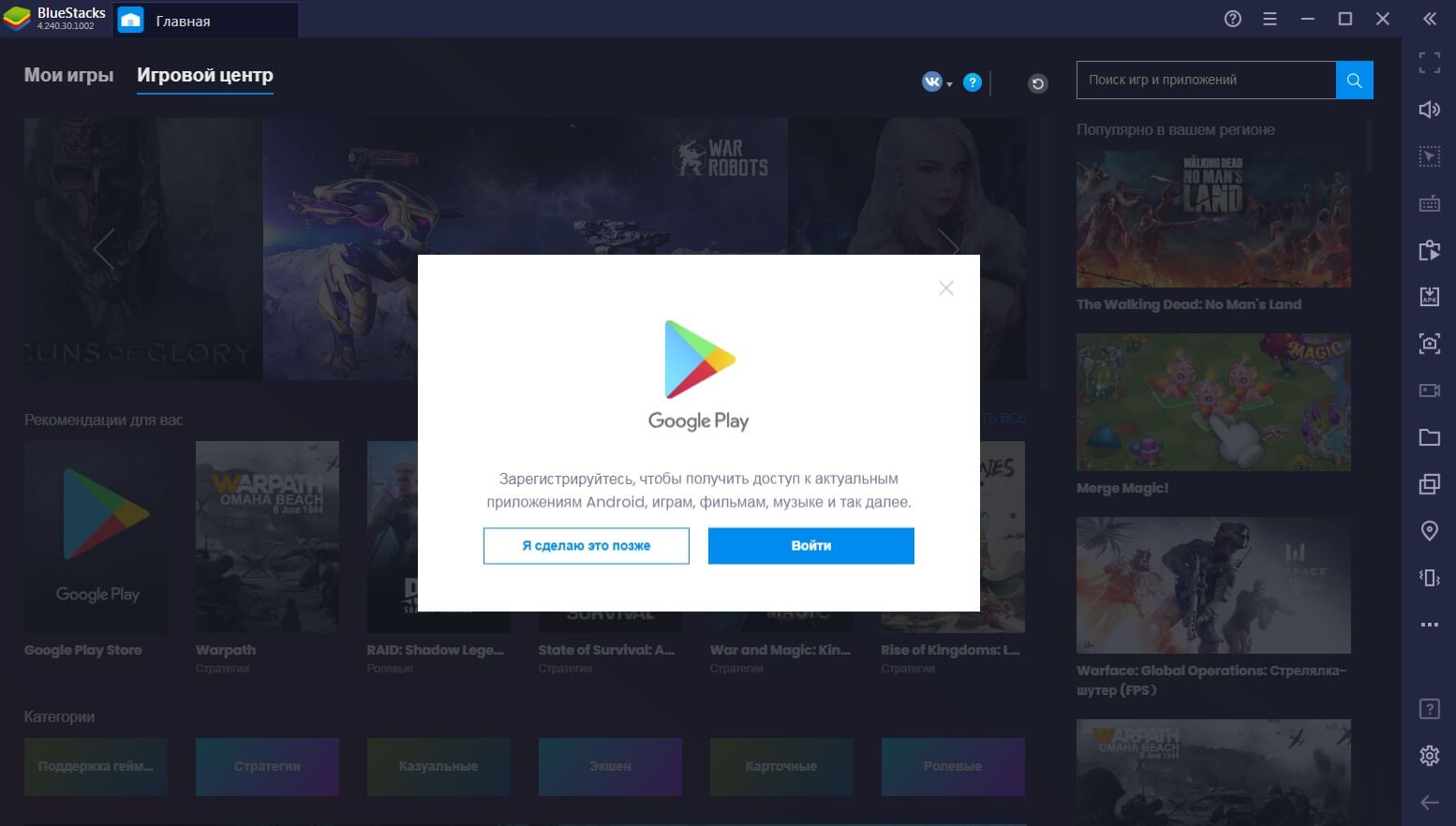 Установив приложение, авторизуйтесь в учетной записи Google Play
Установив приложение, авторизуйтесь в учетной записи Google Play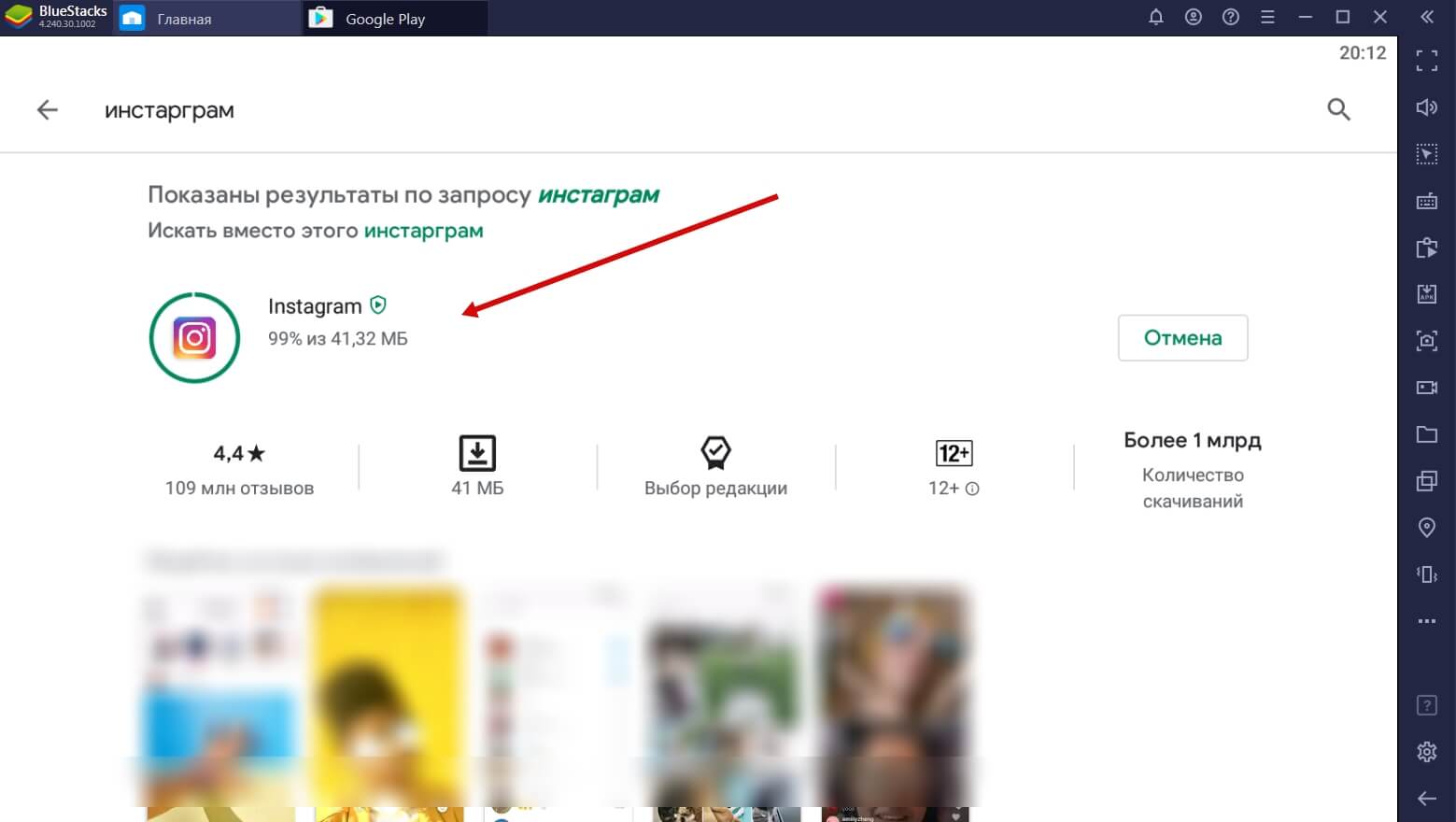 В поиске введите слово «Инстаграм» и установите приложение
В поиске введите слово «Инстаграм» и установите приложение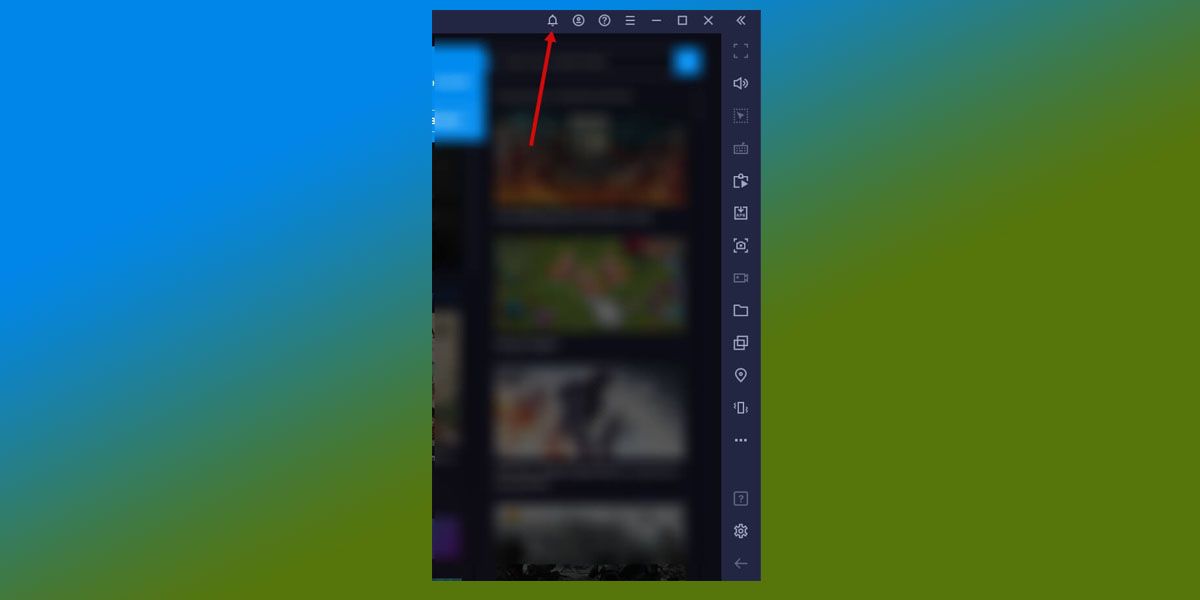 Вы можете войти в Инстаграм, кликнув по значку Уведомлений…
Вы можете войти в Инстаграм, кликнув по значку Уведомлений…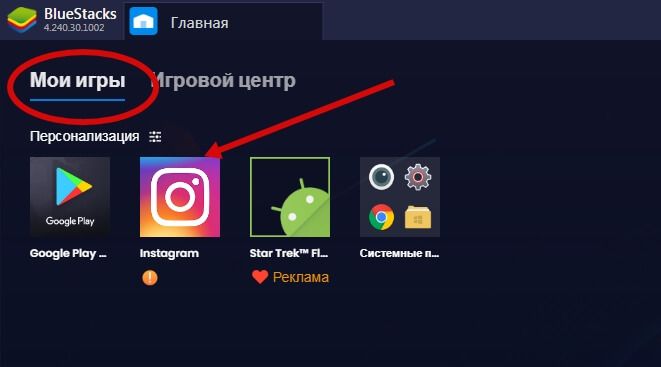 … или при следующем входе в программу найти его в разделе Мои игры
… или при следующем входе в программу найти его в разделе Мои игры
Чтобы загрузить Историю в Инстаграм, сначала необходимо добавить фото или видео в библиотеку эмулятора. Просто так на жестком диске компьютера Инстаграм через эмулятор их не увидит.
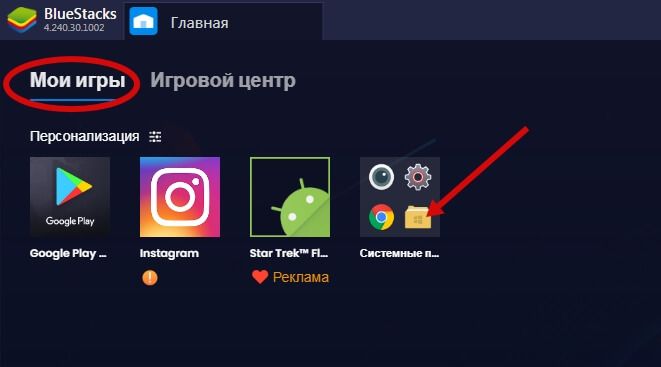 Войдите в Медиа-менеджер, желтый значок в Моих играх
Войдите в Медиа-менеджер, желтый значок в Моих играх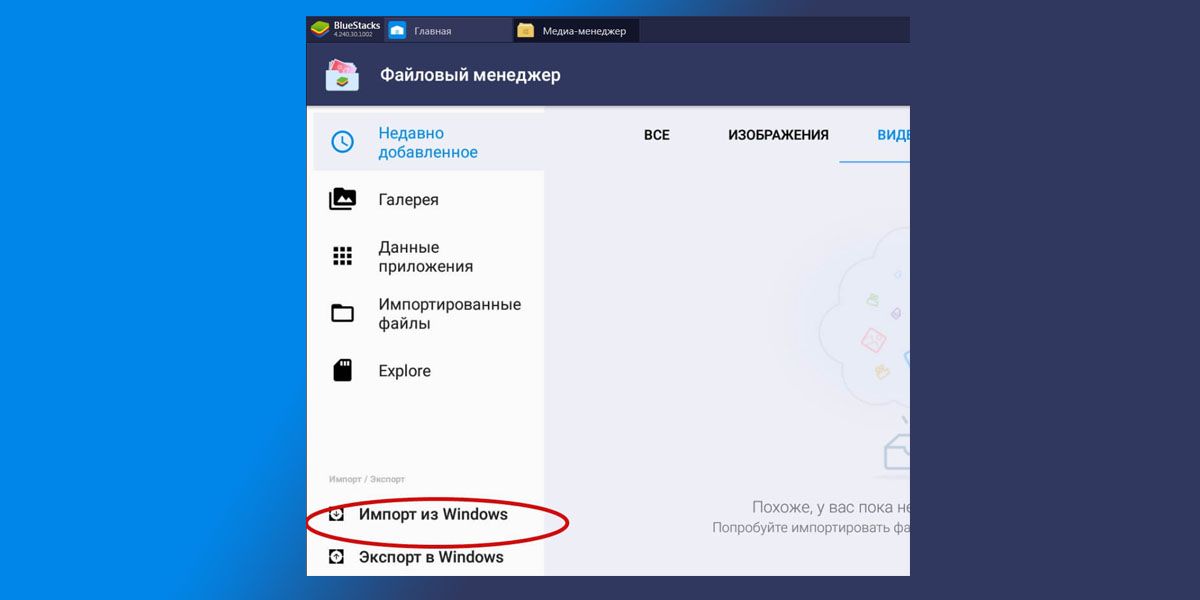 Нажмите «Импорт из Windows» и выберите нужные фото и видео
Нажмите «Импорт из Windows» и выберите нужные фото и видео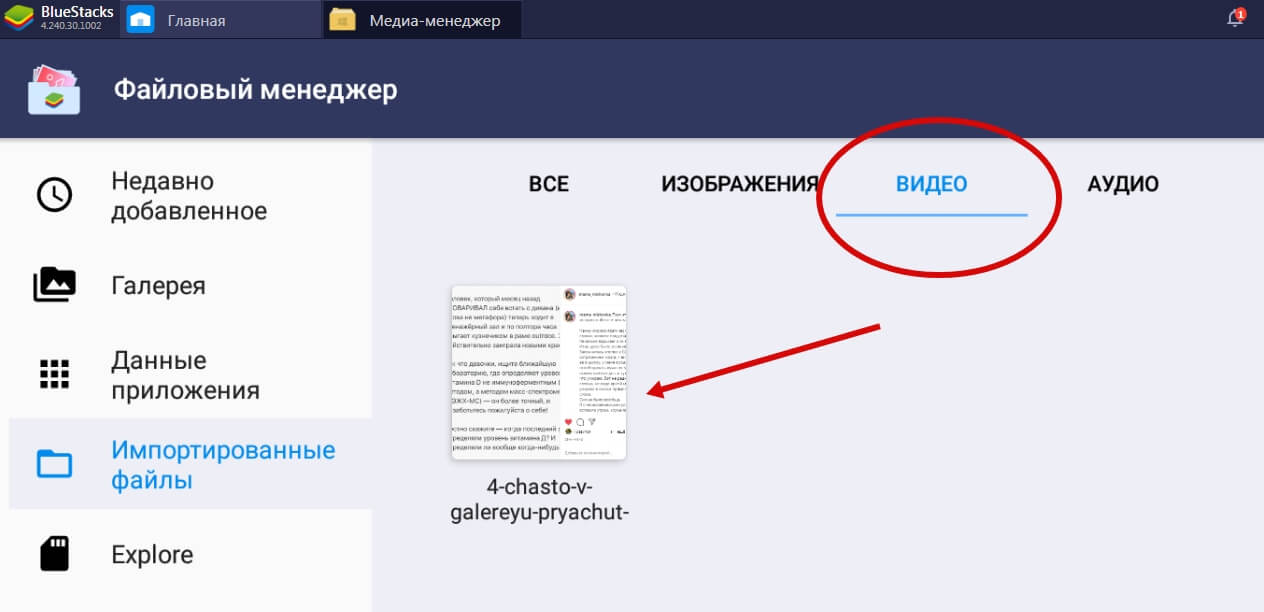 Вы увидите их в импортированных файлах здесь же
Вы увидите их в импортированных файлах здесь же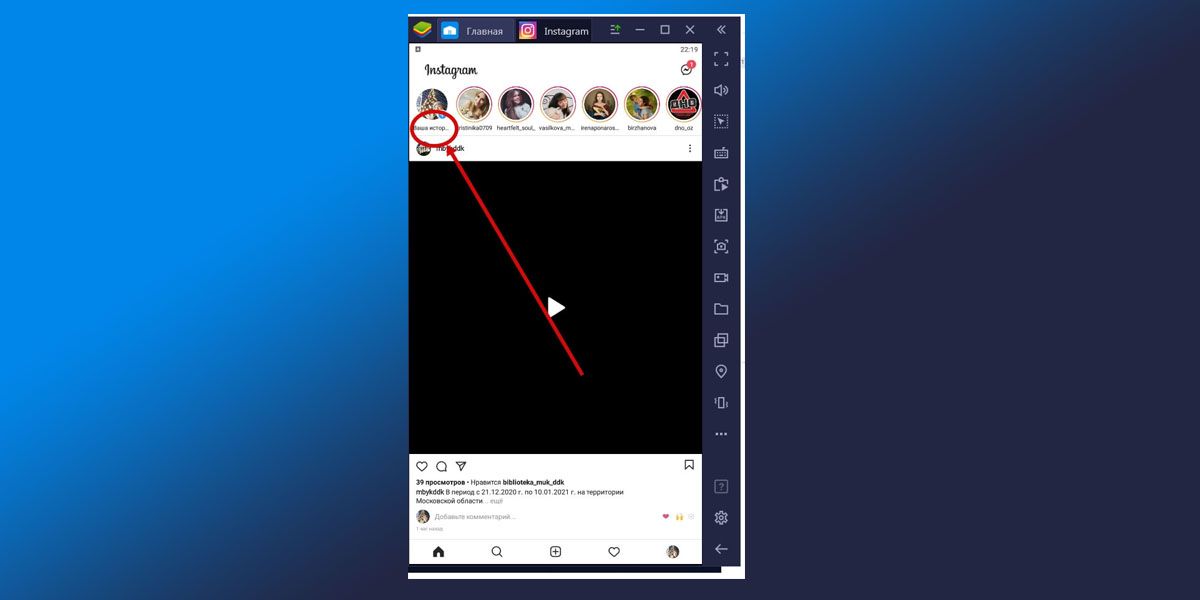 Теперь заходите в эмуляторе в Инстаграм и загружайте фото или видео так же, как вы сделали бы это на телефоне
Теперь заходите в эмуляторе в Инстаграм и загружайте фото или видео так же, как вы сделали бы это на телефоне
Данный способ имеет свои плюсы и минусы. Плюсы в том, что можно загрузить и фото, и видео контент, не прибегая к долгим ухищрениям. Минус же вот в чем. Имея 4 Гб оперативной памяти и меньше, каждый процесс в эмуляторе отнимет у вас существенное количество времени; проще говоря – все будет тормозить, очень тормозить, и даже так сильно тормозить, что откажется загружаться вовсе.
Какой способ выбрать
Мобильная версия Инстаграма работает и на компьютере. Для ее запуска можно воспользоваться эмулятором Android, консолью веб-браузера или расширением. При выборе подходящего способа стоит учитывать не только характеристики компьютера, но опыт пользователя.
Для работы с полноценным мобильным Instagram лучше установить эмулятор, однако такой вариант не подойдет владельцам старых ПК, которые часто зависают. Продвинутые пользователи могут постоянно переключаться на мобильный Инстаграм через консоль браузера. Если хочется в пару кликов открывать нужную версию социальной сети – установите бесплатное расширение для браузера.
Вход в телефонную версию Инстаграма можно осуществить с помощью нескольких способов. Попробуйте каждый из рассмотренных вариантов и выберите лучший.
Приложения для Windows или Mac
Для компьютеров на виндовс или мак есть официальные и неофициальные программы для входа в instagram.
Не рекомендуется скачивать на компьютер и пользоваться неизвестным неофициальным софтом, чтобы не подцепить вирус.
Мы рассказываем только о проверенных приложениях, использовать которые – безопасно. Использовать телефонную версию инстаграм на компьютере – просто.
Instagram для Mac
Зайти в инстаграм с макбука можно с помощью программы PhotoDesk. У этого приложения огромное множество функций, но самый главный его минус перекрывает все плюсы. ФотоДеск не позволяет загружать свои снимки в инстаграм. Да и оригинальная версия стоит довольно дорого.
Лучший способ, как открыть мобильную версию инсты на mac – пользоваться 1 способом, описанным в этой статье.
Instagram для Windows 7
Установить инстаграм для Windows 7 на ноутбук или ПК можно с помощью неофициального клиента RuInsta. Скачать его на компьютер можно совершенно бесплатно, он мало весит и не занимает много памяти. В программе легко разобраться – у нее интуитивно понятный интерфейс. Кроме основных функций, есть еще и дополнительные, которых нет даже в самой инсте. Например, в РуИнсте можно скачивать фото и видео из инстаграма на компьютер.
В видео-инструкции вы узнаете где скачать, и как установить эту программу.
Instagram для Windows 10
В компьютерную версию инстаграм на виндовс 10 можной зайти через официальное приложение. Скачать инстаграм на ПК можно в магазине Microsoft srore.
Эту программу сделали для планшетов, но и на ноутбуке она работает. Здесь также есть все возможности инстаграм. Для того, чтобы загрузить свой снимок с компьютера, нужно знать одну хитрость. В меню нет «+» для загрузки изображения, но в правом верхнем углу есть значок фотоаппарата, чтобы загрузить фото с веб-камеры.
- Кликните на иконку фотоаппарата.
- Предоставьте доступ к камере.
- На экране будет то, что видно на камере ноутбука. Но в нижнем левом углу есть значок картинок.
- Нажав на него можно загрузить фото из папки «альбом камеры». Найти ее можно по схеме «компьютер», далее «изображения», после – «альбом камеры». Перед публикацией поместите в эту папку нужный снимок и публикуйте его!
Как можно добавить любое фото в Инстаграм со своего компьютера
Многие сталкивались с такой проблемой: когда есть надобность выложить классные фотографии с вашего отдыха, праздника или обычного отпуска в Инстаграм, а все самые впечатляющие фотографии на компьютере.Что же делать, если совсем не хочется тратить лишнее время на подсоединение USB и перекидывание нужных вам фотографий на телефон?
Возможен ли такой вариант: выложить фотографии с компьютера? Конечно, возможен.
Давайте рассмотрим один из таких способов, который с помощью различных браузеров, таких как Google Chrome, Яндекс, Opera и т.д позволит вам управлять вашими фотографиями прямо с компьютера.
- Для начала нужно зайти на ваш аккаунт в Instagram, используя один из выше представленных браузеров.
- В ленте или же на странице своего профиля зажмите клавиши Ctrl+Shift+I.
- Теперь вы можете видеть свою страничку на левой половине экрана, а на правой половине должна открыться панель «разработчика». Главное здесь: переключиться на отображение с мобильного устройства (этот значок вы сможете найти на самой панели разработчика, а именно левый верхний угол, а там второй значок слева). Этот значок позволит вам зайти с мобильной версии приложения, ведь только в мобильной версии можно выкладывать фотографии. Оно то нам и нужно.
- После этого на вашем аккаунте, в нижней части среди стандартных значков, появляется та самая заветная кнопка, с помощью которой вы теперь сможете выкладывать свои фотографии. (Если вдруг иконка не появилась, то попробуйте переставить в панели мобильного устройства на “Responsive” и обновите страницу).
- Кликните по новой иконке «фотоаппарата» и выкладывайте свою фотографию, выбрав нужную вам папку и саму фотографию. Если вы заметили, что ваша фотография не разместилась в вашем аккаунте, то без паники. Вам нужно лишь снова обновить страницу браузера.
Другие браузера
Но что делать, если вы пользуетесь другим браузером? И можно ли выкладывать фотографии с браузера Mozilla Firefox? Можно!
- Для этого мы, как обычно, заходим на свою страничку в инстаграм, зажимая ту же комбинацию Ctrl+Shift+I (так же можете кликнуть в любом месте правой кнопкой мыши и выбрать “исследовать элемент”)
- Нам нужно нажать на иконку телефона, которая находится в панели разработчика (правая половина вашего экрана), в верхней строке (пятый справа значок).
- После этого страница должна обновиться, в худшем случае вы должны обновить страницу сами.
- Теперь вы можете заметить появление иконки “фотоаппарата”, что теперь позволит вам выложить ваши фотографии.
Пожалуй, единственными недостатками этого способа (публикация фотографий через компьютер) являются:
а) недоступность фильтров. Поэтому в этом случае фотографии придется обрабатывать самим. Но если фильтры вам не так важны, то такой способ вполне позволит вам в дальнейшем без проблем делиться своими фотографиями в вашем аккаунте, при этом не растрачивая большое количество времени и нервов на перекачку фотографий.
б) можно выложить лишь одну фотку. По сравнению с телефоном, версия на компьютере не сможет вам позволить выкладывать одним постом несколько фоток сразу. Поэтому придется выкладывать по одной фотографии разными постами, что тоже не особо таки и удобно.
Исключая эти не такие уж и большие минусы, сама публикация с компьютера может предоставить вам всю ту же стандартную обработку, а именно:
- ) Подогнать вашу фотографию под нужный вам размер.
- ) Повернуть ее.
- ) Написать описание, комментарии или отзывы о своих впечатлениях, путешествии, праздники, да о чем угодно!
Множество различных эмуляторов
Помимо этих способов вы можете использовать эмуляторы для Андроид и IOS, которые будут являться виртуальными смартфонами на вашем компьютере. Это очень удобная замена, если вы не до конца разобрались с предыдущими способами. Также совсем недавно появилась новое приложение Инстаграм специально для компьютеров, где есть почти все то, что присутствует в мобильной версии:
- Личные сообщения.
- Прямой эфир и комментарии.
- Лайки и подписки.
- Настройка вашего профиля (фотография, описание, личная информация, статус).
- А так же это актуально для обладателей бизнес аккаунта, так как там присутствует статистика для подобных аккаунтов.
- Ну и, конечно же, публикация ваших фото, которая будет доступна всем пользователям.
Можно подвести итог, что публикация фотографий с вашего рабочего компьютера возможна и для этого не обязательно заходить на какие-то специальные сайты или же все-таки тратить время с перекачиванием фотографий на ваше мобильное устройство.
Чем помогут виртуальные устройства
При помощи эмуляторов вы облегчите свою работу в Инстаграме, если вам нужно:
- вставлять в публикации большое количество хэштегов;
- делать больше 5 постов в день;
- отвечать на множество комментариев;
- перед публикацией картинки нужно обрабатывать в Фотошопе;
- фотографировать на фотоаппарате и только потом публиковать в Инсте.
Если вы являетесь администратором нескольких аккаунтов, без Андроид эмуляторов не обойтись.
Кроме этого, виртуальные устройства решат проблему использования Инстаграм онлайн с компьютера, если у вас смартфон под Windows Mobile, Symbian или под другой, закрытой «операционкой».
Другие сторонние приложения
Чтобы разместить фото в Инстаграм с компьютера можно воспользоваться дополнительными программами или утилитами от сторонних разработчиков. Наиболее безопасным способом является установка специальных расширений для браузера. Они подойдут в тех случаях, когда вы собираетесь пользоваться социальной сетью постоянно, поскольку позволяют опубликовывать контент в несколько кликов.
Наиболее популярными и эффективными являются следующие плагины:
User Agent Switcher – универсальное расширение, совместимое со всеми известными веб-обозревателями. В его основные функции входит быстрое переключение на мобильную версию сайта и использование всего функционала Instagram, в том числе добавление фото и видеозаписей.
«Скачать с Инстаграм (+Загрузить фото)» — расширение, позволяющее не только загружать фотографии в социальную сеть, но и скачивать их оттуда. Кроме того, плагин совместим со всеми популярными интернет-обозревателями. После установки дополнения при посещении официальной веб-версии Instagram появятся дополнительные значки на главной странице профиля: иконка мобильного телефона и фотоаппарата. Во втором случае, возможно добавлять фото в Инстаграм с компьютера только в формате JPEG.
Gramblr
Существует специальная программа для компьютеров, работающих на операционных системах Windows и MacOS, которая не требует установки – Gramblr. Перед тем, как добавить фото в Инстаграм с компьютера, необходимо скачать приложение с официального сайта. После запуска сделайте следующее:
Введите логин и пароль от учетной записи, чтобы войти в профиль.
Чтобы загрузить фотографию, кликните по полю в интерфейсе программы или просто перетащите нужный фотоснимок в окно.
Затем добавьте описание и хештеги, а также есть возможность применять фильтры и анимацию к изображению.
Получившийся пост вы можете опубликовать сразу или отложить на определенное время, посредством кнопки «Schedule».
Эмулятор Android
Загружать фото в Инстаграм с компьютера можно через эмулятор операционной системы Андроид. Одной из самых известных программ является Bluestacks. Она позволяет не только использовать приложения, предназначенные для мобильных устройств на базе Android, но и играть в игры, используя клавиатуру и мышь.
Чтобы залить фото в Инстаграм с компьютера, скачайте эмулятор с официального сайта или проверенного ресурса и установите его на ПК. После чего следуйте пошаговой инструкции.
- Аналогичным с мобильным устройством способом скачайте Instagram из магазина приложений Google.
- После установки запустите Инстаграм и введите данные своей учетной записи.
На панели, расположенной внизу главного окна, нажмите на иконку в виду плюса.
В появившемся окне раскройте меню пункта «Галерея» и нажмите на строку «Другие», затем «Выбрать из Windows».
Щелкните на нужное изображение в проводнике операционной системы.
Как открыть свой Инстаграм для посетителей
Если заблокировали свою страницу от посторонних лиц, то в любой момент можете провести обратное действие и открыть ее. Для этого достаточно сделать всего несколько кликов. Следует помнить, что после установки приложения и регистрации в сервисе, учетная запись по умолчанию становится прозрачной. Ниже рассмотрим, как сделать Инстаграм открытым на разных видах устройств – на телефоне и персональном компьютере.
На компьютере
Социальная сеть Инстаграм доступна для владельцев ПК в нескольких вариациях. Можете использовать стандартную веб-версию сайта, скачать официальное приложение для Windows 8, 10. Если же ваша операционная система устарела и является ниже 8 версии, то придется пользоваться сторонними сервисами, расширениями и утилитами, например, эмуляторами Андроид, которые позволяют работать в мобильной сборке сервиса на компьютере. При этом необходимо иметь постоянный доступ к интернету.
Несмотря на значительное количество ограничений и недостатков браузерной версии, функция открыта для пользователей. Рассмотрим, как разблокировать страницу через компьютер при помощи веб-вариации социальной сети:
- Запустите любой браузер на персональном компьютере.
- Найдите официальный портал Инстаграм и выполните авторизацию под своей учетной записью, введите логин и пароль.
- Оказавшись в главном меню, перейдите на персональную страницу.
- Откройте раздел настроек, кликнув на иконку в виде шестеренки на верхней части экрана.
- Появится дополнительное окно, в котором нужно выбрать пункт конфиденциальности и безопасности данных.
- На первой строчке уберите галочку с пункта активации закрытого профиля.
- Подтвердите действия, нажав «Ок».
- Сохраните изменения.
Владельцы ПК с операционной системой Windows 10 могут скачать в магазине программного обеспечения, установить и пользоваться официальным приложением Инстаграм. Порядок изменения конфиденциальности сведений выглядит следующим образом:
- Авторизуйтесь в социальной сети под своим логином и паролем.
- На новостной ленте кликните на иконку в виде силуэта, чтобы перейти на личную страницу.
- Укажите на раздел настроек в виде шестеренки.
- Откроется новое окно, на левой панели найдите параметр конфиденциальности и переведите ползунок закрытия аккаунта в выключенное состояние.
- Подтвердите операцию.
- Сохраните изменения.
После этого любые ваши публикации будут доступны для всех посетителей. При использовании эмулятора телефона Андроид порядок настройки выглядит, как на любом мобильном устройстве.
На телефоне
Если пользуетесь мобильным приложением на смартфоне, то порядок действий выглядит следующим образом:
- Запустите утилиту на телефоне.
- В главном меню перейдите в персональный раздел.
- На верхней панели кликните на значок в виде трех горизонтальных линий.
- Появится дополнительное окно, в котором нужно выбрать вкладку настроек в виде шестерни.
- На экране отобразится список параметров для изменения. Перейдите в раздел конфиденциальность.
- В следующем окне нужно открыть пункт конфиденциальности аккаунта.
- Переведите ползунок в неактивное состояние.
- Сохраните параметры.
В любой момент можете обратно заблокировать страницу от посторонних глаз аналогичным способом. Следует помнить, что при закрытии учетной записи, все подписчики сохранят за собой возможность смотреть ваши посты. На всех мобильных устройствах и операционных системах алгоритм выглядит одинаково.
Как установить Instagram на компьютер
Для начала вам нужно определиться, зачем вам нужен на компьютере Instagram. Если просто требуется время от времени смотреть новости друзей, комментировать их и ставить лайки, то вполне можно обойтись самой обычной браузерной версией. Её не нужно устанавливать, вы просто запускаете Instagram в браузере, проходите авторизацию в своём профиле и можете пользоваться всеми функциями социальной сети.
Правда, про все функции это не совсем правда. Дело в том, что версия Instagram для браузеров имеет урезанный функционал по сравнению с классическими приложениями для смартфонов. Например, у вас возникнут проблемы с загрузкой фотографий, их удалением и редактированием через браузер. Если вам нужен полноценный Instagram на компьютере, то рекомендуется найти в сети и скачать специальное приложение для Windows, у которого есть разные вариации.
Вариант 1: Запуск через эмулятор Andy
Andy – это эмулятор операционной системы Android для смартфонов и планшетов. Её скачивание, установка и настройка могут показаться средним пользователям слишком сложными, но зато в конечном итоге вы получите полноценную Android-систему у себя на компьютере, следовательно, сможете запуска не только Instagram, но и другие мобильные приложения.
В нашем случае рассмотрим, как и где скачать эмулятор Andy для компьютера, а также как на нём установить приложение Instagram. Вот так будет выглядеть пошаговая инструкция:
Несмотря на то, что вам доступны все функции «классического» приложения Instagram, с загрузкой и публикацией фотографий могут возникнуть проблемы, так как доступ к папкам на компьютере ни приложение, ни эмулятор иметь не будут. Вам изначально придётся добавлять нужные фотографии в библиотеку эмулятора, а потом загружать их в Instagram.
Использование эмулятора подойдёт далеко не всем пользователям, поэтому рассмотрим и другие способы запуска Instagram на компьютере.
Вариант 2: Программа RuInsta
RuInsta – неофициальное приложение Instagram, адаптированное под операционную систему Windows 7 и выше. Она позволяет полностью использовать функционал социальной сети. Правда, пользователи сталкиваются с проблемами при публикации фотографий, но в поддерживаемом функционале программы они имеются. Возможно, исправление будет в новых версиях.
Работа с этим инструментом производится по следующей инструкции:
Вариант 3: Официальное приложение для Windows
Разработчики Instagram выпустили официальное приложение для Windows 8 и 10. Его можно загрузить из встроенного Магазина приложений этой операционной системы. Данное приложение является урезанной версией мобильных аналогов. Его вполне будет достаточно для просмотра ленты и некоторой социальной активности.
Установка и запуск приложения Instagram выглядит следующим образом:
- Откройте Магазин приложений Windows. В поисковую строку введите наименование искомого приложения.

Среди списка этих приложений найдите Instagram и под ним нажмите на кнопку «Получить». Вам придётся подождать некоторое время, пока приложение загрузится и установится на ваш компьютер.

После этого воспользуйтесь кнопкой «Открыть» прямо из интерфейса Магазина.
Теперь вам нужно только ввести данные своего аккаунта в Instagram и войти в свою учётную запись.
Если поиска в сети, то можно найти ещё несколько приложений, которые исполняют роль Instagram, однако есть некоторые сомнения в их благонадёжности. Предложенные варианты являются наиболее оптимальным решением.
Как открыть директ в Инстаграм на компьютере через браузер
Такой неочевидный способ позволяет пользоваться Директом через обычный браузер на компьютере
Неважно, какая версия Windows установлена – подойдет даже другая ОС, и дополнительные программы не нужны. Способ безопасный, но не совсем удобный
На фото показан пример на браузере Chrome, но подойдет и любой другой:
- Нужно перейти на страницу Инстаграм, при необходимости ввести логин и пароль от аккаунта.
- Instagram откроется – в этой версии можно просматривать ленту, свои фото, комментарии, а директом пользоваться нельзя. Чтобы это исправить, нажмите правой кнопкой мыши на любом пустом месте страницы, а затем — «Просмотреть код», это в Google Chrome, а, например, в Mozilla Firefox будет «Исследовать элемент».
- В открывшейся панели разработчика надо найти и нажать на кнопку эмуляции мобильных устройств , выбрать любое мобильное устройство. Для удобства можно скорректировать масштаб, а затем обновить страницу — это обязательно! Благодаря этому Инстаграм откроется в мобильном виде, появится значок Директа. Выглядит эта версия как и на смартфонах – сложностей с освоением интерфейса не возникнет.
Способ простой, но, чтобы использовать директ на ПК или ноутбуке, вид мобильного устройства придется включать каждый раз заново.
Установка расширения Direct Message for Instagram
После скачивания и нажатия на «Установить» может потребоваться дать разрешение или доступ к определенным данным. Это безопасно – логины и пароли не будут похищены.
После установки в правом верхнем углу браузера появится значок директа. Нажав на него, вы увидите отдельное окно, где потребуется авторизоваться – после этого можно пользоваться Direct так же, как и на смартфоне.
Принцип работы расширения прост: оно запускает новое окно с открытым Инстаграмом в мобильном виде – инструкция, как его включить, указана в предыдущем пункте статьи. Плюс этого расширения в том, что вам не придется постоянно делать все самостоятельно.
Использование эмуляторов Android
Эмуляторы позволяют запускать на ПК и ноутбуках программы с Android, в том числе и Инстаграм. Интерфейс эмулятора такой же, как на смартфонах и планшетах с Андроид.
Лучшие бесплатные эмуляторы:
- BlueStacks;
- MEmu;
- NoxPlayer;
- Andy;
- Gameloop.
Рассмотрим пример использования Инстаграм на компьютере в BlueStacks.
В поисковой строке BlueStacks нужно найти приложение Instagram и установить его, дать разрешение на доступ к некоторым данным и функциям устройства. Иконка приложения появится на рабочем столе эмулятора.
Теперь Инстаграм можно открыть, ввести свои логин и пароль. Выглядеть приложение будет так же, как на смартфоне. Кнопка директа находится в верхнем правом углу. Других популярных и безопасных способов, как открыть директ в Инстаграм на компьютере пока нет – в них вряд ли есть необходимость, поскольку достаточно и перечисленных выше.
Мы не рекомендуем устанавливать подозрительные ПО для использования Инстаграм и тем более вводить в предложенные поля свои данные. Это чревато потерей доступа к аккаунту или заражением компьютера вирусом.
Вариант 3: Creator Studio
С помощью онлайн-сервиса Creator Studio от Facebook можно производить множество манипуляций над учетной записью в Instagram, предварительно привязав страницы друг к другу. Такое решение станет отличной и относительно более удобной альтернативой эмулятору мобильной версии веб-сайта.
- Воспользуетесь представленной выше ссылкой и выполните авторизацию в профиле на Facebook. После этого на верхней панели кликните по значку Instagram и нажмите кнопку «Привязать аккаунт».
Через всплывающее окно выполните авторизацию в Инстаграме и впоследствии нажмите «Продолжить как».
Для завершения процедуры потребуется воспользоваться мобильным приложением, следуя рекомендациям сервиса.
Разобравшись с настройкой, можно приступать к использованию сервиса, основной возможностью которого является публикация записи в Instagram по аналогии с Facebook. Для перехода к редактору разверните выпадающее меню «Создать публикацию» в левой колонке и выберите один из вариантов.
При настройке доступно несколько блоков для контента и описания, а также ряд дополнительных параметров. С каждым элементом лучше ознакомиться самостоятельно, изучив соответствующую справку.
Так как сервис в первую очередь нацелен на обладателей рекламных аккаунтов, вполне можно воспользоваться инструментами анализа учетной записи и отдельных публикаций или монетизации. Лучше всего комбинировать средство с далее рассмотренным бизнес-менеджером.
Подборка других способов для обнаружения аккаунта в Инстаграме
Стоит ли опускать руки, если розыск человека по фотографии не увенчался успехом? Нет. Сейчас мы вкратце расскажем о нескольких методах, позволяющих отыскать пользователя и без его изображения.
1. По номеру телефона
Этот способ окажется рабочим, если номер искомого юзера использовался им же при регистрации профиля. Или же если пользователь указал его в способах связи на своей странице. Перед тем, как искать инстаграмера, проверьте, внесен ли этот номер в адресную книгу вашего смартфона. Далее выполняем такие действия:
- заходим на страницу своего аккаунта;
- в верхнем углу справа кликаем на три горизонтальных линии;
- в открывшейся вкладке находим строку «Discover people» («Интересные люди») – «Контакты»;
- здесь просматриваем список юзеров, чьи контакты внесены в вашу адресную книгу.
Это первый «запасной» метод, к которому мы советуем прибегнуть, если не удалось найти по фото в Инстаграме. Все номера будут неподписанными, поэтому нужный профиль ищем по аве, юзернейму или разделу «О себе».
2. Через перечень рекомендованных пользователей
Разработчики приложения регулярно обновляют его, стараясь облегчить пользователям поиск интересующих аккаунтов. Алгоритм фотохсотинга для каждого инстаграмера составляет список постов и блогеров, которые могут вызвать у него интерес.
Принцип, по которому формируются рекомендации, разработчики не разглашают. Но мы смеем предположить, что сюда попадают люди, с которыми у вас общие интересы и подписки. Также может быть совпадение по геолокации, хэштегам и т.д. Все эти пункты влияют на то, найдете вы нужного блогера в перечне «Рекомендованное» или нет. Чтобы просмотреть список, нужно перейти на страницу любого инстаграмера и нажать клавишу с треугольником, направленным вниз. Она находится возле кнопки «Подписаться».
3. Через контакты в Facebook
При неудавшейся попытке найти Инстаграм по фото, можно воспользоваться поиском через своих друзей на Фейсбуке. Две эти социальных сети тесно связаны друг с другом, поэтому обнаружить человека можно в несколько кликов. Но есть одно условие – этот юзер должен быть в списке ваших друзей на Facebook.
Переходим в свою учетную запись, в раздел с настройками. Здесь открываем вкладку «Интересные люди», и выбираем пункт «Начните читать своих друзей из Фейсбука». При нажатии на эту строку высветится окно для прохождения авторизации. Вводим входные данные от своей страницы и разрешаем софту Instagram доступ к ней. При последовательном выполнении действий на экране откроется перечень ваших друзей на Facebook, у которых есть профиль в инсте. Выбирайте того, кого искали, и нажимайте «Подписаться».
4. По инста-тегам
Наименее эффективный способ решить проблему неудавшегося поиска по фото в Инстаграм – это хэштеги. Если вы владеете информацией о том, какие теги использует искомый блогер, то можно обнаружить его по этой метке.
Здесь все просто: на нижней панели ленты новостей нажимаем на иконку лупы, вводим слово и вверху выбираем вкладку «Теги». Пишем слово или фразу, выбираем вариант из высветившегося перечня. Такой способ розыска не зря называют самым сложным. Система, в зависимости от введенного слова, может выдать несколько десятков тысяч постов с таким хештегом. Сработает это, только если вы знаете персональную метку блогера, место его работы или проживания.
Мы выяснили, что решение вопроса о том, как найти Инстаграм человека по фото, довольно простое. Для этого понадобится только поисковик Гугл или Яндекс, или же сторонний сервис. Все инструкции по работе, предоставленные нами, способны облегчить вам задачу. Если же разыскать блогера по картинке не вышло, пробуем один из методов, описанных нами в статье.



