Как отключить автовоспроизведение видео в youtube
Содержание:
- Отключение автовоспроизведения с помощью расширений
- Инструкция, как настроить качество видео на Ютубе
- Отключаем autoplay через браузер
- Соотношение сторон видео для YouTube
- Настройка на Ютубе автовоспроизведения следующего видео
- Отключение автовоспроизведения в браузере
- Через телефон
- Отключение автовоспроизведения в браузере
- Выключаем функцию автовоспроизведения видео на Ютуб
- Вопросы о жалобах на нарушение авторских прав и удалении контента
- Почему не удается отключить автовоспроизведение
- Проверяем Flash-плеер
- Где искать в Youtube контент высокого качества?
- Как отключить автовоспроизведение на Ютуб: способы для телефона и ПК
- Возможные трудности и их решение
Отключение автовоспроизведения с помощью расширений
Существует множество расширений, которые создаются с целью облегчить жизнь обычным интернет-пользователям. Все они работают по схожему принципу, поэтому нет разницы, какое именно выбрать.
Автовоспроизведение можно отключить с помощью расширений
Расширение Описание Disable Autoplay for YouTube Это расширение позволяет легко отключать автовоспроизведение видео на YouTube. Кнопка на панели инструментов, которая появится после установки расширения, служит в качестве переключателя. Другими словами, вы можете просто нажать кнопку на панели инструментов, чтобы включить или отключить расширение. Значок изменит цвет соответствующим образом. Зеленый цвет показывает активное состояние, а темно-серый — отключенное. Просто добавьте это расширение в свой браузер и начните просмотр видео на YouTube.
Это расширение работает для всех видеороликов YouTube независимо от того, встроены они или нет. Однако эту функцию можно отключить на странице настроек
Stop Youtube Autoplay Это расширение автоматически отключает автовоспроизведение на Youtube. Это расширение работает в точности так же, как и предыдущее Stop Autoplay for Youtube Extended С помощью этого расширения видео начинают воспроизводиться только при фактическом переходе пользователя на страницу с этим видео. Оно никак не влияет на скорость загрузки видео Stop AutoPlay Next for YouTube Stop AutoPlayNext for YouTube навсегда отключает автоматическое воспроизведение следующего предложенного видео дорожки, отклоняя доступ к модулю, который отвечает за загрузку следующих предлагаемых видео
Обратите внимание, что после установки этого расширения окно выбора следующей дорожки размывается, и в поле больше не будет стандартного переключателя
Шаг 1. Установите расширение. Для этого нажмите на соответствующую кнопку и подтвердите свое согласие на установку. В качестве примера рассмотрим последнее расширение. Для начала найдите его в магазине расширений Chrome.
Нажимаем на три полоски, в открытой вкладке кликаем на «Дополнительные инструменты», далее выбираем «Расширения» Кликаем на «Расширения» В самом низу кликаем на ссылку «магазин Chrome» Нажимаем «Установить»
Шаг 2. Перейдите на сайт YouTube, начните смотреть видео
Обратите внимание на изменения:
- во-первых, на панели инструментов появится значок расширения с соответствующим именем, которое появляется при наведении курсора на иконку;
В верхней панели браузера появился значок расширения, которое отключило автовоспроизведение автоматически
- во-вторых, видео, которое предполагалось для следующего воспроизведение станет слегка засветленным и сама кнопка переключения режима воспроизведения исчезнет;
Видео, которое предполагалось для следующего воспроизведение стало слегка засветленным и кнопка «Автовоспроизведения» неактивна
- в-третьих, по завершении просмотра вам не будет предложено просмотреть другое видео. На своем экране вы увидите нечто наподобие того, что на скриншоте ниже.
После воспроизведения видео закончится и остановится
Инструкция, как настроить качество видео на Ютубе
Теперь расскажем по пунктам как сделать, чтобы ролик загрузился с высоким разрешением:
- Проверьте соединение с интернетом.
- Если есть возможность, используйте для просмотра новую технику: компьютеры, ноутбуки, телефоны.
- Заходите в Youtube через Google Chrome или Mozilla.
- Найдите ролик.
- На панели управления проигрывателя есть раздел «Еще» (обозначается тремя точками), зайдите в него.
- Выберите нужное качество: 240, 360, 480, 720 или 1080р. Возможность выбрать просмотр видео в 4К есть только на самых современных устройствах и то не на всех. Кроме этого стоит учитывать, что не у всех авторов каналов есть возможность предоставлять контент в новых форматах.
Отключаем autoplay через браузер
Можно убрать нежелательную автопрокрутку роликов и трейлеров при посещении YouTube и других ресурсов через используемый браузер. Ролики на различных сайтах могут воспроизводится посредством плагина Flash или средствами HTML5. Для первого варианта следует в настройках обозревателя деактивировать Flash-плагин. Второй вариант предполагает установку стандартными средствами браузера подходящего стороннего расширения.
Opera и другие
Для Opera и других браузеров подходит представленное выше расширение. Кроме того, можно попробовать такие продукты, как Video Autoplay Blocker или Yotube AutoPlay Killer. Механизм установки аналогичен описанному для обозревателя Google Chrome.
Соотношение сторон видео для YouTube
Еще одним важным аспектом, на который следует обратить внимание при поиске идеального размера видео для YouTube, является соотношение сторон. Соотношение сторон видео определяет его пропорции на экране и обеспечивает профессиональный вид на YouTube
Соотношение сторон – это соотношение видео по ширине и высоте
Соотношение сторон видео определяет его пропорции на экране и обеспечивает профессиональный вид на YouTube. Соотношение сторон – это соотношение видео по ширине и высоте.
По умолчанию существует три соотношения сторон:
1:1 – главной особенностью является равенство длины и ширины кадра. Этот «квадратный» тип соотношения сторон широко используется в видеороликах для социальных сетей, например, в Инстаграм.
4:3 – отличается большей шириной кадра по сравнению с предыдущим. При таком соотношении сторон ширина кадра составляет 4 дюйма (10,16 см), а длина – 3 дюйма (7,62 см). На заре развития телевидения — это соотношение сторон считалось стандартом видео.
16:9 – это наиболее распространенный тип соотношения сторон. Ширина кадра составляет 16 дюймов (40,64 см), а длина – 9 дюймов (22,86 см). Этот формат файлов также известен как широкоэкранный. В настоящее время такое сочетание является стандартным и обеспечивает наилучшие впечатления от просмотра.
Представленное ниже изображение покажет вам, как видео выглядит при разных соотношениях сторон.

Соотношение сторон 16:9 является наилучшим вариантом для создания любого профессионального видеоконтента. На YouTube это соотношение также встречается чаще всего.
Каждый раз, когда вы загружаете видео в формате 4:3 или 1:1 на платформу YouTube, система будет менять отображение и добавлять черные полосы по бокам, чтобы заполнить пустые места с обеих сторон видео. Такое видео не выглядит привлекательным для зрителей.
Вот почему всегда лучше использовать соотношение 16:9 для создания видео.
Настройка на Ютубе автовоспроизведения следующего видео
Эта функция удобна тем, что помогает экономить время на поиск подходящих по теме видео. То есть, фильмы можно смотреть без перерывов. Иногда автовоспроизведение только мешает, тогда его можно отключать, а при необходимости – запускать снова. Для этого обычно применяют несколько разных способов. Что выбирать – решать пользователю.
При включенном автовоспроизведении видео после окончания просмотра в плеере появляется кнопка с пиктограммой треугольника. Сверху можно прочитать название следующего ролика. При нажатии на нее начинается показ видео. При отсутствии действий воспроизведение начнется через несколько секунд.
Превью найденных видео
На время можно приостановить запуск при помощи прокрутки страницы вниз, введения поискового запроса или комментария. Полная остановка возможна при нажатии кнопки «Отмена» на экране обратного отсчета. Кроме этого, если интернет работает от мобильного оператора, при отсутствии активности со стороны пользователя автовоспроизведение отключится через 30 минут. При подключении через Wi-Fi – через 4 часа.
Как только закончен просмотр одного ролика, панель списка автовоспроизведения тут же предлагает найденное превью. Если это не мешает, все оставляют без изменений. Но при необходимости настройки можно поменять.
На панели списка автовоспроизведения
Некоторые пользователи меняют неподходящие параметры в настройках, расположенных над списком файлов с правой стороны. Настройки применятся ко всем видео из списка. Исключение – плейлисты, созданные самим пользователем.
Настройки меняются следующим образом:
- Перейти в список «Следующее»в правом верхнем углу страницы браузера;
- Поменятьзначение ползунка на «Выкл».
Отключение автовоспроизведения в списке предложенных видео
В плеере
Изменить настройки можно через плеер. Настройки будут применены к одному видео, а не всему плейлисту. Очень удобно, например, при просмотре серии мастер-классов или уроков.
Это делают следующим образом:
- Переходят в настройки, кликнув на шестеренку в нижнем правом углу плеера.
- Меняют значение переключателя на «Выкл». Это остановит автовоспроизведение. Запуск возобновляют включением ползунка.
Отключение автовоспроизведения через плеер
С помощью расширений
Если нет желания менять настройки на самом сайте, можно поступить проще. Например, воспользоваться специальными расширениями. Их действие аналогично, поэтому особые сложности в использовании отсутствуют.
Отключить или включить автовоспроизведение очень простопри помощи кнопки, расположенной на панели инструментов. Она появляется рядом с адресной строкой браузера сразу после установки расширения. При этом понять, работает приложение или нет, можно по цвету кнопки – он меняется в зависимости от проделанных действий. Например, при включении кнопка становится зеленой, а при выключении – красной или серой.
Расширение для отключения автовоспроизведения в работающем режиме
Процесс установки приложений:
- Для начала необходимо перейти в магазин Google Chrome. Кликают на три полоски в правом верхнем углу браузера, в открывшемся окне переходят в «Дополнительные инструменты» и нажимают на кнопку «Расширения».
- Указать в строке поиска название расширения. В открывшемся списке перейти по нужной ссылке.
- Для скачивания нажать на кнопку «Загрузить» и после согласиться с установкой.
Когда расширение установлено, на панели инструментов отображается соответствующий значок. Кроме этого, когда просмотр закончен, превью похожих роликов не показывается. Для многих зрителей подходит именно этот вариант.
Самые популярные расширения:
-
stopYoutubeAutoplay. Удобен, если речь идет о плейлистах. Работа осуществляется при помощи одной кнопки;
-
stopAutoplayforYoutube Extended. Благодаря использованию приложения автовоспроизведение видео начинается лишь в том случае, если посетитель находится на странице с видео;
Отключение автовоспроизведения в браузере
В браузерах Mozilla Firefox и Google Chrome тоже есть функция отключения автовоспроизведения. Для этого изменяют настройки в самих браузерах. Это один из самых удобных способов.
Mozilla Firefox
Отключение автовоспроизведения происходит за счет возможностей браузера. Настройки применяются сразу ко всем роликам на сайте
Важно быть внимательным и строго придерживаться инструкции
Необходимо проделать следующие действия:
В поле поиска ввести «autoplay» и переключить «media.autoplay.enabled» на «false».
Двойной клик мыши по параметру «true» позволит изменить опцию – появится параметр «false».
Перезапустить браузер.
Google Chrome
Так же, как и в предыдущем браузере, изменить функцию автовоспроизведения можно при использовании специального скрипта.
Чтобы изменить настройки, необходимо:
В строке адреса вставить «chromeflags#autoplay-policy»;
Кликнуть на «Default» в разделе «Autoplay policy»;
Выбрать «Documentuseractivationisrequired», после чего можно перезапускать браузер.
Отключить или включить автовоспроизведение на Ютубе не так сложно, как может показаться на первый взгляд
Самое важное – использовать наиболее подходящий для себя способ и четко придерживаться инструкций. Благодаря этому просмотр видео на YouTube будет приносить одно удовольствие
Источник
Через телефон
С компьютерной версией закончили. Теперь перейдем к мобильным приложениям YouTube. Будем разбирать два различных приложения – одно на Android устройстве, другое на Iphone.
Android
Чтобы отключить автовоспроизведение в ютуб на смартфоне, нужно будет выполнить несколько действий:
- Открываем приложение на главной странице. В правой верхней части страницы увидим маленькую фотографию нашего аккаунта. Кликаем один раз по ней.
- В появившемся окне, в самом низу страницы, найдем пункт «Настройки». Открываем его при помощи клика.
- В следующем окошке нам нужна будет графа «Автовоспроизведение». Жмем один раз по ней.
- После этих действий будет открыта страница, в которой можно будет отключить данную функцию. Если точка горит синим цветом, то по ней нужно будет кликнуть, тогда она поменяет свой цвет на серый. Если она изначально была серого цвета, то ничего изменять не нужно, функция автовоспроизведения в данной ситуации отключена.
Второй способ
Есть ещё один способ, как отключить автовоспроизведение в ютубе с мобильного приложения. Чтобы это сделать, выполним пару элементарных шагов:
- Запускаем приложение YouTube. Кликаем по любому видео.
- После этого откроется страница с видеороликом. Ниже кнопки «Подписаться» будет строчка «Автовоспроизведение». Если точка в данной графе выделена синим цветом, то это означает активность функции.
- Жмем один раз по данной точке. Если она передвинулась и изменила свой цвет, то видео не будут переключаться автоматически.
iPhone
На айфоне все делается точно так же, как и на андроид устройстве. Но все же разберемся, как отключить функцию автоматического воспроизведения видеозаписей в YouTube:
- На главной странице ютуба, в правой верхней части экрана, найдем небольшую фотографию нашего профиля. Жмем на неё один раз.
- Нас перебросит на страницу с различными разделами и функциями приложения. Листаем вниз до того момента, пока не увидим раздел «Настройки». Кликаем по данному пункту.
- После этого откроется раздел со всевозможными настройками. Спускаемся вниз по странице до графы «Автовоспроизведение». Синяя точка будет означать активность этой функции в приложении.
- Для отключения автоматического воспроизведения видеозаписей, кликаем один раз по точке. Она станет белого цвета, что будет говорить о правильности наших действий. После этого можно будет выходить из раздела настроек, так как на этом все закончено.
Переходим ко второму способу по отключению автовоспроизведения в youtube на телефоне:
- Включаем какое-нибудь видео в ютубе.
- Откроется страница, внизу которой будет графа «Автовоспроизведение». Если точка там выделена синим цветом, то кликаем по ней.
- Точка должна стать серого цвета. Если так произошло, то функция автоматического воспроизведения видеороликов отключена.
Благодаря сегодняшней инструкции, вы узнали, как отключить автовоспроизведение в youtube с различных устройств. Сделать это можно будет двумя способами, каким именно воспользоваться, решать только вам.
Отключение автовоспроизведения в браузере
В браузерах Mozilla Firefox и Google Chrome тоже есть функция отключения автовоспроизведения. Для этого изменяют настройки в самих браузерах. Это один из самых удобных способов.
Mozilla Firefox
Отключение автовоспроизведения происходит за счет возможностей браузера. Настройки применяются сразу ко всем роликам на сайте
Важно быть внимательным и строго придерживаться инструкции
Необходимо проделать следующие действия:
Google Chrome
Так же, как и в предыдущем браузере, изменить функцию автовоспроизведения можно при использовании специального скрипта.
Чтобы изменить настройки, необходимо:
Отключить или включить автовоспроизведение на Ютубе не так сложно, как может показаться на первый взгляд
Самое важное – использовать наиболее подходящий для себя способ и четко придерживаться инструкций. Благодаря этому просмотр видео на YouTube будет приносить одно удовольствие
Выключаем функцию автовоспроизведения видео на Ютуб
Функция автоматического перехода на следующее видео часто доставляет неудобство, особенно тем людям, кто привык смотреть ролики перед сном или во время работы. Сервис предоставляет возможность отключить данную возможность на постоянной основе или же каждый раз выбирать наиболее подходящий вариант.
Способ 1: ПК-версия
Для отключения автовоспроизведения в десктопной версии необходимо предпринять всего несколько шагов.
- Зайдите на сайт YouTube и выберите любой ролик, который хотите посмотреть.

На странице с видео в правой части найдите строку «Автовоспроизведение» и кликните на кнопку в виде ползунка, чтобы деактивировать функцию. Теперь перехода на страницу следующего видео с его воспроизведением не будет.</li>

Учтите, что это не работает в плейлистах — там после завершения ролика по-прежнему сразу же будет осуществляться переход на следующий.
Способ 2: Мобильные приложения
Официальные мобильные приложения, доступные на сегодняшний день для Android и iOS, по функциональности в плане просмотра ничем не уступают сайту. Если у вас еще нет аккаунта, прочтите статью, как это можно сделать.

Android
Приложение YouTube на Андроид практически всегда бывает предустановленно заранее. Исключением являются некоторые модифицированные версии прошивки от некоторых производителей. Возможность постоянно пользоваться любимым сервисом, а также вносить поправки в настройки в зависимости от собственных предпочтений, не может не радовать. В отличие от веб-версии Ютуба, в приложениях есть два способа отключения рассматриваемой сегодня функции. Мы рассмотрим их оба, чтобы у пользователя была возможность выбрать наиболее предпочтительный.
Вариант 1: Временно
Такой метод подойдет для тех, кто не хочет навсегда отключать функцию. Стоит учесть, что сохраненный параметр действует только в пределах сеанса.
- Запускаем приложение и выбираем любой ролик.

Под роликом находим параметр «Автовоспроизведение» и отключаем его.</li>
Вариант 2: Постоянно
Отключение функции из настроек позволит больше не совершать данные действия каждый раз. Если во время использования приложения вам захочется включить опцию, просто воспользуйтесь инструкцией выше.
- Заходим в приложение Ютуб и авторизируемся в своем аккаунте. В правом верхнем углу находим кружок с аватаркой и нажимаем на него. Переходим в раздел «Настройки».

В настройках нажимаем на кнопку «Автовоспроизведение».</li>

В строке «Следующее видео» отключаем параметр.</li>

После этого вам больше не придется постоянно выключать функцию. Если же при просмотре каких-либо роликов вам захочется вернуть работу данного параметра, используйте инструкцию для временного отключения/включения.
iOS
Приложение YouTube для iPhone/iPad немного отличается от своих аналогов. Если в его первых версиях многие дополнительные функции были недоступны, то сейчас вне зависимости от того, пользуетесь ли вы смартфоном или компьютером, можно менять все нужные параметры. Как и в случае с Андроид, приложение позволяет отключить автовоспроизведение в двух вариантах: временно или на постоянной основе. Каждый пользователь сам должен выбрать, какой из вариантов подойдет ему больше.
Вариант 1: Временно
Временное отключение опции автоматического перехода на следующее видео позволит не смотреть ролики в очереди до первого закрытия приложения.
- Запускаем приложение и выбираем видео для просмотра.

Под видео находим строку «Автовоспроизведение» и передвигаем ползунок, таким образом отключая функцию.</li>

Вариант 2: Постоянно
Постоянное отключение необходимо тем людям, кто предпочитает выбирать видео каждый раз самостоятельно.
- Открываем приложение и в правом верхнем углу нажимаем на свою аватарку. Если у вас не установлена аватарка, вместо нее отобразится кружок с первой буквой своего имени. Переходим в «Настройки».

Далее прокручиваем страницу до раздела «Автовоспроизведение» и отключаем ползунок напротив первой строки.</li>

Чтобы обратно вернуть этот параметр впоследствии, необходимо будет просто передвинуть ползунок в изначальное положение.</li></ol>
Вот такими быстрыми методами вы сможете надолго решить проблему включения ненужных видео. Если правильно выполнить все вышеуказанные действия, сложностей с управлением автоматическим воспроизведением не будет.
Мы рады, что смогли помочь Вам в решении проблемы.
Опишите, что у вас не получилось. Наши специалисты постараются ответить максимально быстро.
Вопросы о жалобах на нарушение авторских прав и удалении контента
Могу ли я подать запрос на удаление всего канала или плейлиста?
Нет, подавая запрос на удаление, нужно указать URL всех видео, в которых содержатся нарушения.
Вот как получить ссылку на отдельный ролик:
- Найдите нужное видео на YouTube.
- В адресной строке в верхней части браузера вы увидите URL видео, который выглядит так: www.youtube.com/watch?v=xxxxxxxxxxx.
Чтобы отправить жалобу, войдите в свой аккаунт YouTube и воспользуйтесь формой на этой странице.
Почему сотрудники YouTube попросили меня предоставить дополнительную информацию в связи с поданным запросом о нарушении авторских прав?
Такие запросы – это официальные юридические документы. Для их исполнения требуется определенная информация.
Если жалоба на нарушение авторских прав или встречное уведомление оформлены неправильно или содержат неполные данные, мы сообщаем заявителю о необходимости что-то добавить или изменить.
Если вы получили такое сообщение, внимательно изучите его и предоставьте нам нужные сведения. Как правило, без них мы не можем рассмотреть запрос и принять решение.
Почему при подаче нового запроса мне нужно заново указывать всю информацию о себе?
В соответствии с законодательством о защите авторских прав, в каждом уведомлении о нарушении нужно указывать полную информацию.
Проще всего отправить новую жалобу, воспользовавшись специальной веб-формой в аккаунте YouTube.
Если вам часто приходится выполнять операции по управлению правами, подайте заявку на участие в Программе проверки контента и использование системы Content ID.
После моего уведомления о ролике, в котором нарушены мои авторские права, он был удален с YouTube. Почему теперь мне пришло сообщение о том, что этот ролик может быть восстановлен?
Вероятно, мы получили встречное уведомление в отношении вашего запроса на удаление. Спорное видео будет восстановлено, если вы в течение десяти дней не представите нам подтверждение того, что оспариваете в суде действия предполагаемого нарушителя.
Я нахожу ролики, в которых содержатся пароли и генераторы ключей для несанкционированного доступа к моим материалам. Что делать в таком случае?
Если видео содержит информацию, позволяющую обойти ограничения доступа, включая пароли, генераторы ключей и данные для взлома, подайте запрос через эту форму.
Копия моего видео на YouTube размещена на другом сайте. Как ее удалить?
Чтобы удалить свой ролик с другого ресурса, нужно действовать в соответствии с правилами, установленными на нем. В этом специалисты YouTube никак не могут вам помочь.
Большинство сайтов, на которые пользователям разрешено добавлять видео, действуют в соответствии с положением о «надежном убежище» закона США «Об авторском праве в цифровую эпоху» (DMCA). Согласно этому положению, если от владельца контента поступает действительная жалоба о нарушении авторских прав, контент должен быть удален с сайта. В отдельных случаях предусмотрены , но если вы уверены, что эта копия вашей работы не защищена положениями о добросовестном использовании, то можете требовать ее удаления.
Перед тем как отправлять уведомление о нарушении авторских прав, ознакомьтесь с требованиями к его оформлению.
Большинство сайтов запрашивает у владельца контента URL оригинального видео. Чтобы узнать адрес, откройте страницу с роликом и нажмите на него правой кнопкой мыши.
Если сайт действует в соответствии с законом США «Об авторском праве в цифровую эпоху» (DMCA), на нем должны быть указаны контактные данные уполномоченного представителя Бюро регистрации авторских прав. Ниже приведен список адресов электронной почты, на которые нужно отправлять жалобы, если ваши авторские права будут нарушены на соответствующих сайтах. Если интересующего вас сайта нет в списке, найдите его самостоятельно в реестре Бюро регистрации авторских прав.
Dailymotion: notifications@dailymotion.com.
Facebook: ip@fb.com.
Instagram: ip@instagram.com.
Periscope: copyright@periscope.tv.
Твиттер: .
Vimeo: dmca@vimeo.com.
Отказ от обязательств. Мы не уполномочены давать юридические консультации. Информация выше приведена только для справки. Если вам нужна консультация, обратитесь к юристу.
Почему не удается отключить автовоспроизведение
Иногда, хотя вы делаете всё как надо, Instagram продолжает запускать клипы без приказа. С чем это вообще может быть связано? Причины могут быть следующие:
- Вы пользуетесь Wi-Fi. К сожалению, автозапуск при использовании беспроводного интернета отключить невозможно. С этим придётся мириться и убавлять громкость, если звук будет мешать. А с трафиком в таком случае проблем никаких не будет – обычно через Wi-Fi никаких проблем с объёмом интернета нет.
- Старая версия приложения. Чтобы не было никаких ошибок в приложениях, которые вы используете, регулярно обновляйте их. Конечно, редко сбои от старого клиента распространяются на отключение функций – скорее их обычно невозможно включить. Тем не менее, есть вариант, что и с отсутствием автовоспроизведения возникнут сложности.
- Баги приложения. Иногда из-за ошибок в официальном клиенте Instagram то, что вы меняете в настройках, может не сохраняться. Обычно помогает чистка памяти или переустановка.
Разработчики добавляют в официальные клиенты для социальных сетей множество функций, позволяющих использовать ресурсы удобнее. Однако делают они эти опции исходя из того, что у всех есть хороший интернет и неплохое устройство. Но иногда этого нет, из-за чего использование максимума возможностей приложений невозможно. В таком случае полезные фишки приходится отключать. Теперь вы знаете, как это сделать в случае с автовоспроизведением роликов Instagram.
https://youtube.com/watch?v=DZ8FlIVIHIQ
1
Проверяем Flash-плеер
Следуя подсказкам программы установки, завершаем инсталляцию. Благо, что для этого нужно только пару раз кликнуть левой клавишей мыши по кнопке «Далее». Перезапускаем браузер, вновь заходим на сайт и наслаждаемся просмотром роликов.
Можно поступить еще проще. Если вы совсем не уверены в своих пользовательских талантах, предлагаем вам скачать браузер Google Chrome. В чем его преимущества? Во-первых, он автоматически обновляется, так что за актуальностью версий можно не следить совсем. Во-вторых, что намного важнее, в нем уже имеется встроенный Flash, так что и эта проблема отпадает сама собой.
Но почему в «Одноклассниках» не показывает видео, если плеер в вашей системе уже имеется?
Где искать в Youtube контент высокого качества?
Чтобы не тратить свое время и нервы на просмотр некачественных публикаций, при поиске можно установить настройки. Например, с мобильного устройства это выглядит так:
- Открываете приложение, и в поиске вбиваете запрос.
- Теперь перейдите в меню настроек.
- Пролистайте экран до раздела «Функции». В нем установите галочки напротив пунктов: 4К и HD. Этого будет достаточно для поиска качественных роликов.
- Перейдите назад в результаты поиска. Теперь в нем остались файлы с высоким разрешением.
На компьютере настройки выставляются следующим образом:
- Вбейте запрос в строку поиска.
- Перейдите в раздел «Фильтры».
- В подразделе «Особенности» отметьте пункты 4К и HD.
Как отключить автовоспроизведение на Ютуб: способы для телефона и ПК
Подходы к отключению опции на компьютере и телефоне отличаются, ведь на мобильном устройстве предусмотрено приложение с иным функционалом. Чтобы избежать путаницы, приведем инструкции для разных устройств отдельно.
На ПК
Многие люди продолжают пользоваться ПК для просмотра видеоконтента и применяют разные веб-проводники — Гугл Хром, Firefox, Яндекс Браузер и другие. Вне зависимости от применяемого ПО, вы можете отключить автоматическое воспроизведение видео на YouTube. Сделайте следующие шаги:
- Войдите на сайт и выберите ролик, который вам интересен.
- В проигрывателе YouTube жмите на шестеренку (настройки).
- Переведите переключатель автовоспроизведения в левую сторону.
Существует еще один вариант:
- Перейдите на файл с видеоконтентом.
- Найдите с правой стороны надпись Следующее.
- Возле нее отыщите нужный тумблер и переместите ползунок в левую сторону.
С помощью приведенных выше методов можно отменить автовоспроизведение видео на Ютубе до момента, пока оно снова не будет включено.
На телефоне с Андроид
Приложение YouTube на Андроид почти всегда устанавливается производителем смартфона. Исключением являются ситуации, когда на мобильном устройстве стоит модифицированная прошивка. Вне зависимости от типа установки функциональность приложения в обоих случаях одинаковая. Пользователи могут вносить изменения с учетом собственных предпочтений. При желании они вправе отключить следующее видео в YouTube и самостоятельно управлять процессом.
В мобильном телефоне имеется два пути, как деактивировать опцию автовоспроизведения.
Способ №1:
- Запустите интересующий ролик YouTube.
- Найдите надпись Следующее, а возле нее тумблер Автовоспроизведение.
- Переведите его в левую сторону.
Такое действие отключает функцию до тех пор, пока пользователь ее не включит снова. Здесь мы расскажем как загрузить видео с с телефона.
Способ №2:
- Войдите в YouTube и авторизуйтесь в аккаунте.
- Вверху жмите на кружок с аватаркой. (как сменить аватарку мы расскажем в другой инструкции)
- Перейдите в раздел Настройки.
- Кликните на кнопку Автовоспроизведение.
- В строке Следующее видео выключите параметр автоматического воспроизведения.
С помощью последнего метода можно отключить навсегда автовоспроизведение видео в Ютубе при открытии. В дальнейшем можно пользоваться YouTube и не перемещать ползунок. Если при просмотре ролика вы заходите включить или отключить эту опцию, лучше выбрать первый способ. Он позволяет быстрей регулировать необходимые параметры.
На телефоне Iphone
Отдельного внимания заслуживает вопрос, как в Ютубе отключить автовоспроизведение на телефоне с iOS. Здесь приложение немного отличается от версии для Андроид. В первых версиях многие опции были недоступны, но сегодня на смартфонах устанавливается софт с удобной настройкой. Как и в случае с Android-устройствами включение и отключение возможно на временной или постоянной основе.
Способ №1:
- Войдите в интересующее видео.
- В верхней части раздела поставьте тумблер в положение, позволяющее отключить опцию.
В дальнейшем можно в любой момент внести изменения и вернуть автоматическое воспроизведение на YouTube.
Способ №2:
- Откройте программу, и справа вверху жмите на свою аватарку. Если у вас не установлена картинка, система выдает первую букву имени в кружке.
- Войдите в раздел Настройки, а далее переместите ползунок до пункта Автовоспроизведение.
- Переместите тумблер в нужную сторону.
С помощью рассмотренного выше способа можно выключить автовоспроизведение следующего ролика на YouTube и больше не тратить время на выполнение работы. О том, как включить комментарии мы расскажем здесь.
Возможные трудности и их решение
В некоторых случаях видеоролик в Яндекс Браузере может вовсе не отображаться в отдельном окне или воспроизводиться с ошибками. К распространенным причинам нарушения работы относится:
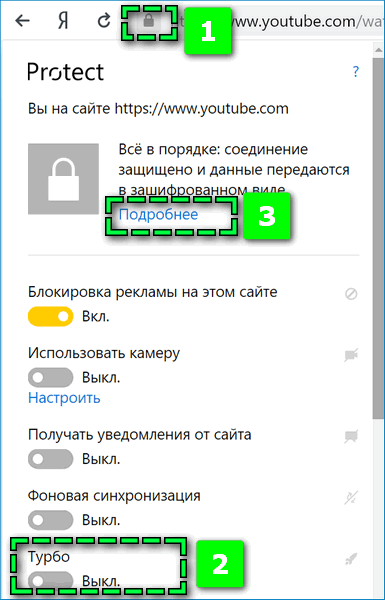
Турбо режим. При просмотре в этом режиме сокращается потребление ресурсов, поэтому файл может вовсе не открываться. Чтобы отключить опцию, кликните на иконку в виде замка слева от поисковой строки и передвиньте нужный ползунок.
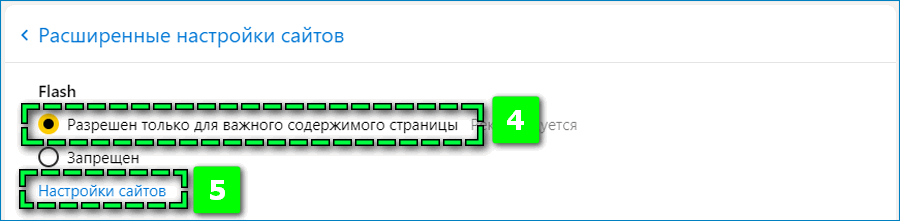

Обеспечение безопасности встроенным расширением. Перейдите в «Дополнения» и отключите параметр «Блокировка флеш-данных».
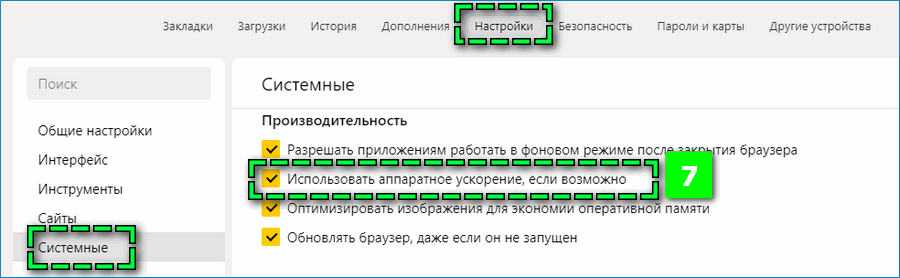
Аппаратное ускорение. Найдите в «Настройках» — «Системное» пункт «Использовать аппаратное ускорение». В зависимости от исходного состояния включите или отключите опцию. После может потребоваться перезапустить Яндекс Браузер.
Функция автовоспроизведения расширяет возможности видеоплееров. Благодаря нововведению Яндекс Браузера можно продолжить просмотр онлайн-роликов при переходе на другие вкладки или открытии других программ на ПК.



