C чего начать новичку вести свой канал на ютуб
Содержание:
- Шаг 3. Обзор интерфейса
- Описание и внешние ссылки
- Информационное оформление ютуб канала
- Как создать канал на YouTube
- Настройка канала: изменим описание
- На телефоне
- Где взять картинки для ютуба на канал
- Маркетинговая составляющая юзабилити YouTube канала
- Создание и изменение изображения для шапки канала
- Как открыть канал на Youtube
- Несколько слов о фирменном стиле
- Как правильно настроить YouTube-канал
- Оформляем канал Ютуб
- 4 – Заставка для видео
- Создание канала и его юзабилити
- Как создать канал на Ютубе для заработка
- Как подтвердить канал
- Как изменить уровень спонсорства
- Вставляем готовое описание канала на Ютуб
- Как создать канал на Ютубе?
- Заключение
Шаг 3. Обзор интерфейса
Часть настроек относится исключительно к Google-аккаунту, их мы рассматривать не будем. Разберем именно те менюшки, которые понадобятся нам при работе с каналом и заработка на нем.
Страницы канала
Страницы канала – это то, что видите вы и другие пользователи, когда переходите на него. У только созданного канала все страницы пустые:

Важно понимать, что это то, что будут видеть зрители при переходе на ваш канал.
На «Главной» располагаются видео с канала. Однако это расположение можно настроить – добавить тематические плейлисты, загрузить трейлер (как это сделать – читайте в Шаге 5). Если эта страница пустая или видео разбросаны на ней в хаотичном порядке, то зрителя это вряд ли заинтересует. Вот пример с другого канала, как выглядит красиво оформленная «Главная»:

Во вкладке «Видео» показаны все видеоролики канала (можно упорядочить):

Плейлисты – это «подборка» видео на одну тему. Например, канал с уроками по программированию может иметь плейлисты «Уроки по языку Python», «Уроки по языку C++» и так далее. Плейлисты рекомендуется организовывать, чтобы зрителям было легче ориентироваться:

Сообщество – место, где автор канала может оставлять какие-либо записи. Например, анонсы новых видео, рекомендации к просмотру других каналов (как на картинке ниже), какие-либо объявления, вопросы к зрителям.

Каналы – ссылка на другие каналы (также отображаются на главной в правой стороне). Здесь вы можете разместить каналы друзей или продавать эти места другим владельцам:

О канале – сводная информация о вашем канале. Статистика (дата основания и количество просмотров) собирается автоматически, а поля «Описание», «Дополнительно» и «Ссылки» необходимо заполнить самостоятельно. Там обычно описывают тематику канала, контактные данные, какие типы роликов выходят и как часто:

Меню «Настроить вид канала»
Для перехода в меню жмем кнопку на вашем канале:

Здесь можно настроить то, о чем я рассказал в предыдущих подпунктах. Добавить оформление канала, аватарку, настроить разделы, загрузить видео, оставить ссылки на друзей или интересные каналы. Отображается количество подписчиков.

Интерфейс этого меню интуитивно понятен, а пользоваться мы им будем в процессе загрузки видео и оформления канала (см. соответствующие пункты ниже).
Без наличия хотя бы одного видео мы можем добавить каналы других пользователей и написать что-нибудь в «Обсуждении»:


Оставим информацию «О канале». Предположим, что у нас будет канал с тематикой «Смешные и абсурдные видео». Добавим соответствующее описание:

Также дополнительно добавим почту для рекламодателей (ту, которая создалась одновременно с Google-аккаунтом) и укажем ссылку (например, на группу канала в социальной сети Вконтакте):

После того, как вы внесли описание и сохранили настройки — можно посмотреть полученные изменения в трех ролях: со стороны владельца, гостя или подписчика. Это удобно, чтобы понять, как будет отображаться указанная вами информация для посетителей вашего канала.


Описание и внешние ссылки
После оформления внешнего вида нужно добавить описание и указать ссылки на социальные сети владельца. Окошко для описания находится в разделе «О канале» в настройках YouTube. Текст должен быть полезен зрителям, а также хорошо адаптирован под поисковые системы. Используйте ключевые запросы, но не жертвуйте при этом читабельностью.
Вкладка «Внешние ссылки» находится внизу, сразу после описания. В неё следует добавить сайт владельца, социальные сети, а также контактные данные для сотрудничества. После раскрутки блога во вкладке со внешними ссылками можно продавать места под сайты или каналы партнёров и спонсоров.
Вкладка описания и ссылок
Информационное оформление ютуб канала

Прежде всего, если вы хотите, чтобы вас воспринимали всерьез, оформление ютуб канала должно содержать полезную информацию о том, что это за канал, какой контент здесь публикуется, как часто выходят новые выпуски и не только. В случае, если это, к примеру, ваш личный блог, то в шапке канала нужно разместить информацию о том, кто вы такой, чем вы занимаетесь, в какой области вы являетесь любителем, специалистом или экспертом. Разместите информацию о том, чего вы добились на поприще своей работы или своего хобби. Напишите о своих достижениях, в каких тренингах, семинарах или конференциях участвовали, какие возможно проводили сами. В каких турнирах или соревнованиях принимали участие, где эти турниры проходили и какие вы занимали места.
Эти простые правила оформления канала применимы к любой области деятельности, в которой вы достаточно преуспели, чтобы создать свой канал. Если вы занимаетесь бизнесом, укажите целевой аудитории зрителей на то, какой конкретно бизнес вы описываете, и для каких специалистов в этой сфере ваш контент может быть полезным. Если вы ведете канал про выпекание кондитерских изделий, оформите его таким образом, чтобы зритель понимал, что полезного он сможет для себя почерпнуть и чему он сможет здесь научиться. Указывая информацию о себе и о своих достижениях, вы показываете, насколько вы авторитетны в этой области, а показывая в своих видео результаты своей работы, вы подтверждаете, что не только разбираетесь в теории, но еще и владеете практикой.
Как создать канал на YouTube
Создание канала начинается с регистрации в почте Google. Если пользователь владеет гугл-аккаунтом, то нужно просто зайти на сайт youtube.com и ввести данные от почты. После входа вверху страницы нужно нажать на иконку с фотографией аккаунта, а затем на вкладку «Ваш канал». При нажатии на кнопку создания перед пользователем откроется окно, в которое вводится имя канала. Существует 3 варианта названия:
- имя и фамилия владельца. Такое название подойдёт для ведения блогов о личной жизни;
- название проекта, шоу, компании или фирмы, для которых создается канал;
- использование популярных поисковых запросов.
После введения имени канал на Ютубе создается автоматически. Затем приступаем к его оформлению.
Создание канала
Настройка канала: изменим описание
Пробежавшись по каналу, хочу отметить, что видео и плейлистов пока нет, и соответственно о настройках видео и плейлистов поговорим в следующих материалах, а они будут скоро, так же на этот канал будет добавлено много смешных видеороликов, так что если хотите, можете подписаться на канал «Анти стресс».
В разделе О канале давайте изменим описание, так как в прошлый раз, для примера был введен произвольный текст. В вашем случае там не будет ничего, а заполнение описания важная часть оформления канала. Чтобы изменить описание нажмем на кнопку Изменить вид страницы «обзор», и введем желаемый текст, в моем случае это будет название и слоган канала, хотя текста можно вписать побольше, например добавить предложение подписаться на канал.
Так же, по желанию, можно изменить страну в настройках раздела О канале и нажмем кнопку Готово.
На телефоне
Переходим к мобильному приложению YouTube. Теперь разберемся, как добавить или изменить описание на ютубе через телефон.
Android
Начнем нашу инструкцию с мобильного приложения на базе андроид. Чтобы добавить описание в программе YouTube, нужно будет выполнить следующие действия:
- Запускаем рассматриваемое приложение на основной странице. Кликаем один раз по маленькой фотографии, расположенной в правой верхней части экрана.
- После этого откроется страница с нашим ютуб аккаунтом. Жмем по строчке «Ваш канал».
- На следующей странице увидим значок в виде шестеренки. Кликаем один раз по нему.
- После этих действий нас перебросит на страницу с редактированием профиля YouTube. Ближе к центру экрана увидим строку «Добавить описание». Правее данной надписи будет значок в виде карандаша. Жмем по этой иконке.
- Появится небольшое окошко, в которое можно будет вписать любой необходимый текст. Пишем то, что нам необходимо, и жмем на графу «ОК». Стоит понимать, что набранный текст не должен быть более 1000 символов.
- Готово! После этих действий, описание будет добавлено на наш профиль в ютубе. Его можно будет увидеть здесь:
Добавленное описание можно будет изменить. Делается это очень просто, нужно лишь воспользоваться определенной последовательностью действий:
- Кликаем вновь по значку в виде шестеренки.
- В открывшейся странице увидим раздел с описанием нашего ютуб аккаунта. В правой части данного пункта будет значок в виде карандаша. Кликаем по нему.
- Появится небольшое окошко с редактированием описания. Пишем новый текст и жмем на кнопку «ОК». Теперь раздел с описанием будет иметь следующий вид.
- Таким образом, мы редактировали старое описание канала YouTube.
iPhone
Переходим к смартфону с операционной системой Ios. Стоит сказать, что добавить или изменить описание в приложении ютуб, можно точно так же, как и на устройстве на базе Android. Но все же более детально разберем данный вопрос. Добавить описание в YouTube можно таким способом:
- Переходим в раздел с функциями ютуб аккаунта. Для этого на главной странице приложения жмем по фотографии профиля в правой верхней части экрана.
- Нас перебросит на страницу, где нужно будет кликнуть на строчку «Ваш канал».
- После этого откроется страница, на которой нужно будет нажать на значок в виде шестеренки.
- Как это сделали, будет открыта вкладка с настройкой профиля ютуб. Ближе к центру экрана увидим надпись «Добавить описание». Жмем один раз по ней.
- В появившейся строчке нужно будет ввести текст, который послужит в будущем описанием канала на YouTube. Как все написали, кликаем по галочке в правой верхней части экрана.
- Готово! Теперь раздел с описанием будет содержать текст, который мы написали ранее. Каждый пользователь, зашедший на ваш ютуб канал, будет его видеть.
Теперь разберем способ, как изменить его. Для этого воспользуемся следующим методом:
- Переходим в настройки нашего ютуб канала. Находим раздел с описанием и жмем прямо по нему.
- После этого откроется страница, где нужно будет добавить новое описание. Переписываем текст, либо его редактируем, и жмем на галочку вверху экрана.
- Готово! Таким методом, мы легко изменили описание на нашем канале в ютуб.
Из сегодняшней инструкции вы узнали, как добавить или изменить описание на ютубе с различных устройств. Делается все очень просто, нужно лишь действовать всем действиям из моей статьи.
Где взять картинки для ютуба на канал
Картинки для шапки или в превью должны быть уникальными, поэтому их надо делать самостоятельно. Иногда для этой цели стоит прибегать к услугам дизайнера. Это нужно даже молодому каналу. Скачивая картинки с Яндекса или Гугла, можно нарваться на проблемы с лицензией. Поэтому готовую картинку лучше покупать на фотостоках, делать самому или заказывать на биржах. Для оформления шапки картинку надо обрезать до размера 2560*1440.
Для картинки иконки канала нет требований по размеру, но она также должна быть уникальна.
Логотип, или значок – еще одна визитная карточка канала. Он отображается в виде водяного знака на самом видео в верхнем или нижнем углу и подтверждает его уникальность. В интернет есть много сервисов, которые позволяют сделать лого для ютуб и не нанимать для этой цели дизайнера или осваивать фотошоп.
Маркетинговая составляющая юзабилити YouTube канала
Для хозяина будут плюсом и другие инструменты сервиса, которые делают его больше похожим на социальную сеть. Каждый зарегистрировавшийся пользователь может оставлять комментарий к видео. Есть голосование, которое позволяет высказать свое отношение к определенному видео путем клика на “лайк” и “дислайк”. Заинтересованные в получении нового материала и просмотре видео люди будут готовы подписаться на канал. Это даст владельцу, еще один, инструмент — возможность поддерживать с людьми обратную связь. Принцип ее действия — незамедлительное уведомление подписчиков о новых видео и комментариях. К сведению, их можно настраивать самостоятельно.
Знающие люди на своих каналах используют аннотации (всплывающие таблички). Часто можно встретить призывы из серии “Поставь лайк”, “Подпишись на канал”, “Посмотри видео” и другие. Они призваны проинформировать о времени выхода нового ролика, увеличить количество просмотров других роликов, получить больше подписчиков. Человек, просматривая видео, находится в расслабленном состоянии, а значитим легче управлять. Отличный способ повысить конверсию.
Создание и изменение изображения для шапки канала
Загруженная картинка меня немного не устраивает, и я хочу ее изменить. Для этого в фотошопе было создано изображение, состоящее из различных слоев: фон, который я сделал ранее для канала Компьютерапия, были добавлены полупрозрачные фигуры-подложки, текст и слоган канала. Я хочу добавить несколько смайликов и расположить их в пределах горизонтальных границ слева и справа от названия канала. Сделав несколько дубликатов слоев смайлика, расположу их, сделаю небольшой поворот и отображу их по горизонтали.
Затем сохраню рисунок, нажав в меню Файл-> Сохранить для Web и устройств в формате JPEG с размером изображения 2560*1440, данный размер картинки рекомендован YouTube при оформлении канала.
Как открыть канал на Youtube
В правом верхнем углу нажмите на эмблемку в виде квадратика и нажмите на иконку Youtube.
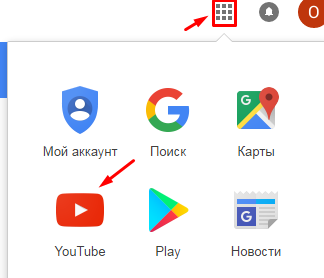
Далее снова кнопочка Войти.
Вас перекинет в следующее окно, где вы увидите надпись Теперь вы зарегистрированы на YouTube.

Дальше опять же в правом верхнем углу нажмите на аватарку, которая пока еще без фотографии, и на кнопочку Творческая студия.
В следующем окне на ссылочку – Создать канал.

На этом этапе важно определиться с названием вашего канала. По умолчанию выводится ваше Имя и Фамилия, но вы можете это изменить
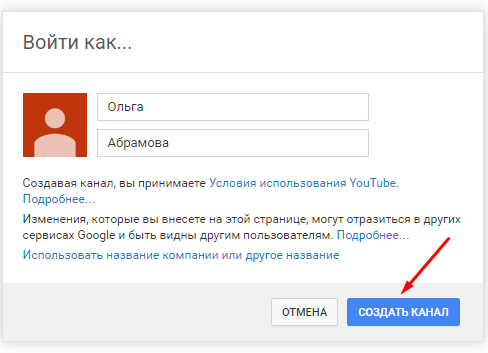
Хотя это не так принципиально: название канала можно будет поменять и через Google+. Далее я расскажу, как это можно сделать.
Если канал авторский, то логично оставить свое Имя и Фамилию.
Поздравляю, теперь вы владелец собственного канала на Ютуб.
Для того, чтобы посмотреть на свой канал, слева выберите функцию Панель управления.
Далее – Посмотреть канал.
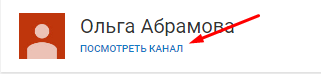
Вот так вот на первом этапе будет выглядеть ваш новоиспеченный канал на Youtube.
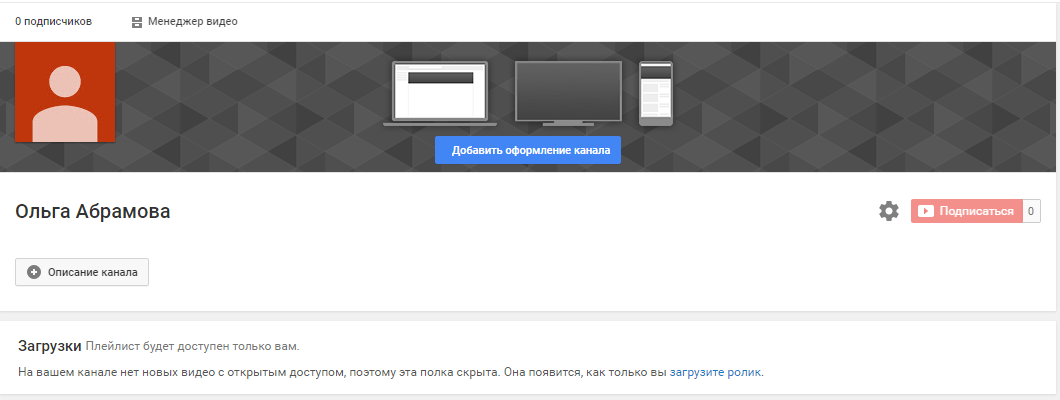
И на этом я могла бы закончить статью на тему Как создать канал на ютубе инструкция, но мне хочется уделить внимание еще двум вопросам: как на ютубе поменять имя канала и какое сделать описание канала
Несколько слов о фирменном стиле
Если вы хотите продвигать свой канал, быть в топе интересных влогеров, то подумайте о персональном фирменном стиле, изюминке, которая выделяла бы вас среди всех остальных профилей.
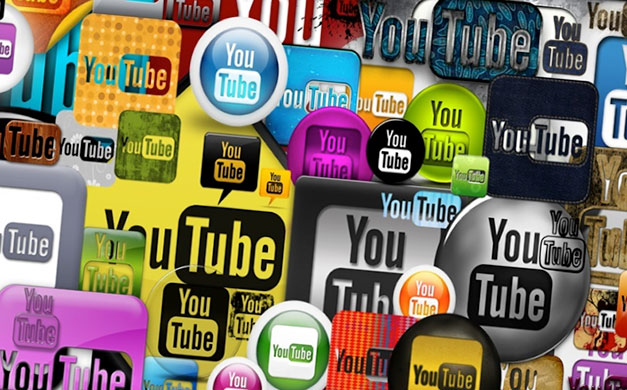
Все новоиспеченные компании и крупные корпорации пользуются такой фишкой, с ее помощью проводят активные маркетинговые мероприятия и пиарят свой бизнес на всех фронтах деятельности
Вот и вы уделите внимание своим особенностям. Добавьте в свои работы что-то неординарное, интересное, возможно забавное
Для начала я думаю вам хватит моих советов. Не бойтесь экспериментировать, творить и воплощать новые идеи в жизнь. Ведь никто не знает, что на следующее утро станет мейнстримом. А я жду вас в сообществе моих подписчиков. Не забывайте делиться понравившимися публикациями с друзьями. Пока-пока!
Прочитано: 305 раз
Как правильно настроить YouTube-канал
Шаг 3:
Аватар для канала
Чтобы аватар для канала, нравилась и Вам и Вашим зрителям, нужно её поменять, а не оставлять дефаултной.
Для этого наводим курсор мыши на иконку человечка и нажимаем на карандаш.
Появится окно «Изменить значок канала», нажимаем «Изменить» и переходим в Google+, где необходимо загрузить фото, которое будет аватаром канала.
В качестве аватара стоит использовать личную фотографию, стилизованную иллюстрацию своего фото, логотип компании или бренда.
Подробнее:Как сделать аватар канала на YouTube
Шаг 4:
Шапка канала
Далее сделаем красивое оформление канала YouTube. Для этого нажимаем «Добавить оформление канала».
В качестве изображения, которое будет являться оформлением (шапкой) канала YouTube, можно использовать любую картинку или фотографию, которую Вы создадите сами или выбрать из галереи YouTube. Рекомендуемый размер для изображения 2048 на 1152 пикселя.
Мы пока выбрали по умолчанию, но эту картинку лучше использовать, как площадь, где будет описан Ваш канал или размещён какой-то оффер, если это коммерческий канал.
Шаг 5:
Вид страницы
Теперь переходим к настройкам вида. Чтобы настроить канал нажимаем на шестерёнку, рядом с кнопкой подписаться.
Здесь главное включить вид страницы «Обзор». Благодаря этому на Вашем канале появятся вкладки: главная, видео, плейлисты, каналы и о канале.
Шаг 6:
Описание
Зайдя в раздел «О канале», можно сделать описание канала, добавить электронную почту для коммерческих запросов, ссылки на сайт или социальные сети. Максимум можно добавить 5 ссылок. Подробнее:Как сделать хорошее описание YouTube-канала.
Шаг 7:
Логотип
Так же можно добавить логотип канала, для этого снова нажимаем на шестерёнку, и там выбираем «расширенные настройки». Далее заходим в «Фирменный стиль» и нажимаем «Добавить логотип канала». Лучше использовать контрастное изображение в формате .png. Затем выбираем, когда это лого будет показываться: в начале видео, в конце или на всём протяжении.
После этого на Ваших видео будет показываться логотип канала.
В этом же разделе, заходим в раздел «Статус и функции», чтобы подтвердить свой канал. Это делается с помощью подтверждения по SMS.
Далее по теме:Как настроить логотип канала
Шаг 8:
Как сделать канал закрытым и открытым
- Заходим на страницу своего канала и переходим в менеджер видео.
- Рядом с роликом, которые необходимо скрыть жмём кнопу «Изменить».
Шаг 9:
Как добавить первое видео
Ну и на десерт самое сладкое — как добавить видео. Нажимаем стрелочку в правом верхнем углу и выбираем видео на компьютере.
Начинается загрузка. Пока идёт этот процесс, мы можем выбрать название, сделать описание и задать теги.
Затем, если необходима более тонкая настройка, заходим в раздел Расширенные настройки. Здесь можно разрешить или закрыть комментарии (по умолчанию они открыты), разрешить или закрыть доступ к статистики просмотров видео (по умолчанию открыты), выбрать категорию для ролика, поставить возрастные ограничения и прочее.
Теперь нажимаем опубликовать.
Статистика созданного канала и видео
Через некоторое время, когда будет опубликовано несколько роликов, канал начнётся набирать популярность, будут приходить новые подписчики, какие-то из видео начнут «заходить», а другие нет, появится необходимость в изучении статистика канала.
Чтобы перейти в раздел статистики по каналу, на главной страницы канала нажимаем соответствующую кнопку вверху.
В просмотре статистики можно:
- посмотреть статистику за определённый временной отрезок (день, неделя, месяц, год или произвольно);
- общее время просмотра;
- среднее время просмотра;
- количество просмотров;
- комментарии, отметки нравится и не нравится;
- регионы, в которых чаще всего просматривали видео;
- с каких площадок запускалось воспроизведение (с Ютуба или с других сайтов);
- демографические данные аудитории (пол, возраст и прочее.
Детально изучив статистику по всему каналу, можно выявить ролики какого формата интересуют аудиторию, какие ошибки допускаются при создании роликов и под какую аудиторию необходимо создавать контент.
Оформляем канал Ютуб
Возможны два варианта: либо вы добавляете оформление на канал в первый раз, либо меняете оформление на новое. Рассмотрим оба.
Чтобы добавить обложку впервые, нужно нажать на значок канала, находящийся в правом верхнем углу страницы, и там выбрать вариант «Ваш канал».

После этого появится страница с двумя синими кнопками. Вам нужна кнопка «Настроить вид канала».

На появившейся странице вы увидите баннер с вариантами обложки для разных устройств. Нажмите на кнопку «Добавить оформление канала». Либо нажмите на кнопку с карандашиком в правом верхнем углу баннера, выберите «Изменить оформление канала» и загрузите с компьютера заранее подготовленную картинку.

Ютуб покажет вам, как будет выглядеть обложка на ПК, телевизоре и мобильном устройстве. Также он предложит кадрировать изображение: уменьшить или сдвинуть его. Сделайте это, если необходимо, или сразу нажмите «Выбрать».

Если вы в будущем захотите поменять обложку на новую, действуйте по той же схеме.
Чтобы загрузить аватар (неважно, впервые или повторно), нажмите на кнопку в левом верхнем углу на прямоугольном значке канала

Далее нажмите на кнопку «Изменить» и загрузите с компьютера созданный аватар.

Не забудьте обновить страницу, чтобы изменения вступили в силу. В итоге у вас должно получиться так:

Чтобы выйти из режима редактирования и посмотреть, как будут видеть ваш дизайн зрители канала, нажмите на вкладку «Мой канал», которая у вас сейчас находится в левом меню между вкладками «Главная» и «В тренде». Аватар канала при этом переместится под баннер и будет уже вписан в круг.

В дальнейшем если захотите изменить дизайн, необязательно будет входить в настройки. Достаточно нажать на значок фотоаппарата, который появляется при наведении на баннер или аватар.
Основное оформление сделано. Далее, по мере создания и загрузки роликов, вы сможете делать превью к каждому из них, и таким образом формировать гармоничный и узнаваемый внешний вид канала.
4 – Заставка для видео
Важная составляющая каждого ролика – его заставка. Она делает ролики узнаваемыми в общей массе, хорошо оформленная заставка может привлечь больше зрителей, чем название и описание. Конечно же, она должна перекликаться с общим оформлением страницы, демонстрировать направленность ролика, быть короткой и лаконичной, не напоминать титры к сериалу с перечислением всех участников и событий, рекомендуемая длительность – не более 10 секунд. На каналах с большим количеством роликов, тем и авторов, под каждый формат создается своя заставка, так пользователям будет легче ориентироваться в контенте.

Создание канала и его юзабилити
Главная задача любого владельца — оформить ютуб канал правильно. Человек, заходя на сторонний ресурс, должен видеть новые добавленные видео, находить их по интересующей тематике, иначе он просто уйдет. Красиво оформленный канал станет визитной карточкой владельца.
Сейчас YouTube является собственность компании Google, поэтому в целях улучшения эффективности создается Google почта. Есть возможность использовать сторонние ресурсы. Такие как Маил, Яндекс, Майкрософт и другие.
Краткая инструкция:
После регистрации зайти в аккаунт. Нажать на имя и в открывшемся списке выбрать опцию “Мой канал”.
Далее, найти ссылку “Изменить канал” и нажать по ней.
Добавить картинку и выбрать цвет будущего фона.
И во вкладке “Информация и настройки”. Ввести название канала, краткое описание и вставить нужные теги
Очень важно поставить птичку рядом с ячейкой “Сделать мой канал видимым на YouTube”.
Выбрать вкладку по умолчанию “Продвигаемые”. Включить опцию “Блогер” и нажать “Готово”.
Как создать канал на Ютубе для заработка
Регистрация аккаунта Ютуба
Доступ ко всем сервисам Google происходит через единый аккаунт. Чтобы получить аккаунт Google, достаточно зарегистрировать почтовый ящик на gmail.com
Перейдите на gmail.com, выберите Создать аккаунт, введите имя и фамилию, придумайте логин, который ещё никем не занят и длинный сложный пароль. Пароль рекомендую составлять из случайного набора латинских букв, цифр и символов. Сначала его нужно записать в блокнот, а уже потом по буквам набрать в поле для пароля, два раза.
На втором шаге Google попросит указать пол, дату рождения и другие сведения — не скрывайте, от Гугля ничего не скроешь.
Также нужно будет подтвердить свой телефон — ввести код, который придёт на СМС.
Создание канала на Youtube
Когда у вас уже есть аккаунт Google, зайдите на youtube.com и в верхнем правом углу нажмите Войти.
Введите ваш логин и пароль от аккаунта Google.
Теперь вы сможете смотреть, лайкать, комментировать чужие видео. Но, чтобы загружать свои видео, нужно создать канал. Для этого слева нажмите Мой канал.
Откроется окошко Войти как. Если вы создаёте личный канал для продвижения себя, как эксперта, то стоит в качестве названия канала использовать свои имя и фамилию.
Если канал тематический — придумайте название из 2-3 коротких слов, которое будет точно отражать тематику канала и содержать ключевую фразу.
Например, один из моих каналов называется «Приключения на байдарке».
Нажмите Войти. Всё, канал создан, можно заняться его оформлением и настройкой.
Оформление канала
Ваш канал должен выглядеть профессионально. Для этого добавьте на него логотип, шапку и трейлер.
Если канал предназначен для продвижения себя, как эксперта — в качестве лого используйте своё профессиональное фото. Если тематический — выберите изображение, отражающее суть канала и учитывайте, что лого будет круглым.
Лого можно добавить в разделе Канал > Фирменный стиль. Нажмите кнопку Добавить логотип канала и выберите картинку на компьютере.
Для шапки нужна качественная картинка размером 2560 x 1440 пикселей, раскрывающая тематику канала. Учитывайте, что на компьютерах и смартфонах будет видна только средняя часть изображения размером 1546 x 423 пикселей, причём на разных мониторах по-разному.
Трейлер нужен для того, чтобы кратко рассказать зрителю, впервые попавшему на ваш канал, о чём ваш видеоконтент и побудить подписаться. Трейлер канала похож на трейлер к фильму: он нужен для того, чтобы заинтересовать зрителей.
Сначала нужно загрузить видео продолжительностью не более 2 минут. Потом в разделе Канал > Рекомендованный контент нажмите кнопку Выбрать рекламное видео канала. На всплывшем окне поставьте галочку Разрешить участие моих каналов и видео в программе и нажмите кнопку Принять.
Затем выберите видео короче 2 минут и нажмите кнопку Сохранить.
Трейлер увидят только пользователи, которые ещё не подписаны на ваш канал. Подписчикам предлагается к просмотру рекомендованный видеоролик.
Настройка канала
Создайте плейлисты — это разделы или рубрики ваших видео.
Зайдите в раздел Менеджер видео > Плейлисты и нажмите Новый плейлист. Введите название и описание плейлиста, стараясь использовать ключевые слова. Для канала достаточно от 5 до 10 плейлистов.
Можно выбрать настройки канала, которые упростят загрузку видео. Зайдите в раздел Канал > Дополнительно > Сведения об аккаунте, укажите страну и перечислите через пробел ключевые слова, которые отражают тему канала. Они помогут привлекать на канал целевых посетителей. Нажмите Сохранить внизу страницы.
В разделе Канал > Загрузка видео укажите категорию, к которой относятся видео.
В поле Название введите часть названия, общую для всех видео. Можно использовать название канала или ключевые слова.
В поле Описание можно ввести общую часть описания видео. Здесь может быть, например, перечень ваших плейлистов со ссылками на них, ссылки на ваши другие каналы, аккаунты в соцсетях, сайты и т.д.
В поле Теги перечислите ключевые фразы и слова по теме канала. Фразы из двух и более слов нужно заключать в кавычки.
Затем проставьте все галочки и нажмите Сохранить вверху страницы.
В общем, канал готов к запуску. Теперь нужно снимать и публиковать не реже 2-3 раз в неделю и не чаще 2-3 раз в день интересные, увлекательные ролики и заниматься раскруткой (не путать с накруткой!) канала.
Три способа заработка на Ютубе
Как подтвердить канал
Для подтверждения прав на канал переходим в творческую студию и обнаружим, что пока не доступны пользовательские значки видео, которые также влияют на оформление канала в целом и на популярность видео в частности, ведь красивая картинка привлекает больше зрителей и потенциальных подписчиков. Так же не включена опция внешние аннотации — это ссылки, которые можно добавить в шапку или видео на ваш сайт или социальные сети для увеличения числа просмотров с внешних источников.
Теоретически, монетизацию канала включить можно, но пока на канале нет видео и подписчиков, и на канале меньше 10000 просмотров по всем видео, подавать заявку в Google AdSence смысла не имеет, об этом поговорим в следующих статьях и видео.
Итак, чтобы подтвердить канал, нажимаем на синюю кнопку подтвердить,
выберу страну в которой я нахожусь, выберу пункт получить SMS, укажу реальный номер телефона и нажму на кнопку отправить.
Через некоторое время на указанный номер придет SMS сообщение с 6-ти значным кодом подтверждения, после чего нажму кнопку отправить.
Вас поздравят с подтверждением аккаунта YouTube, нажимаем Продолжить,
и теперь стали доступны пользовательские значки видео и внешние аннотации, о которых поговорим в следующих статьях и видео.
Рекомендуем смотреть видео в полноэкранном режиме, в настойках качества выбирайте 1080 HD, не забывайте подписываться на канал в YouTube, там Вы найдете много интересного видео, которое выходит достаточно часто. Приятного просмотра!
Новые статьи
- 12 Советов Как работать с ютубом — начало, контент, монтаж видео — 05/02/2019 07:38
- Как добавить видео на канал в YouTube — 30/09/2017 07:49
Как изменить уровень спонсорства
Как перейти на более высокий уровень
- Откройте страницу канала, который вы спонсируете, и нажмите Все бонусы.
- Выберите нужный уровень Перейти на другой уровень.
- Нажмите Обновить.
- Вы сразу же получите доступ к новому уровню.
- Примечание. Плата будет списана только за количество дней, которое осталось до даты следующего платежа.
- Пример. Допустим, плата за первый уровень спонсорства составляет 299 рублей в месяц, а за второй – 599 рублей. С вашего счета была списана ежемесячная плата за первый уровень, но спустя полмесяца после этого вы решили перейти на второй уровень. В таком случае с вашего счета будет списана сумма в размере 150 рублей: (599 — 299) x 0,5.
- Дата списания ежемесячных платежей останется такой же.
Как перейти на более низкий уровень
- Откройте страницу канала, который вы спонсируете, и нажмите Все бонусы.
- Выберите нужный уровень Перейти на другой уровень.
Оплата и доступ к бонусам
- Дата списания ежемесячных платежей останется такой же.
- Доступ к возможностям более высокого уровня сохранится до даты следующего платежа.
- Стоимость спонсорства изменится со следующей оплаты.
- Если на более высоком уровне у вас был особый значок спонсора, он сохранится.
Как перестать спонсировать канал
Это можно сделать на странице настроек спонсорства. На странице канала выберите Все бонусы «Настройки» Перестать спонсировать.
Есть и другой способ отказаться от спонсорства:
- Войдите в аккаунт YouTube.
- Перейдите на страницу youtube.com/paid_memberships.
- Найдите нужный канал и нажмите Изменить подписку.
- Выберите Отменить.
- Нажмите Отменить подписку.
- Откроется окно подтверждения.
Вставляем готовое описание канала на Ютуб
Остался небольшой технический момент и пара настроек. У кого совсем только что созданный канал и пройдены все предыдущие шаги настройки, о которых я рассказывал, вы увидите такую картину:

Вам нужно зайти вот в эту настройку на главной странице и включить вид страницы «Обзор».

Эта настройка позволяет просматривать свой канал в 3-х режимах:
- Как администратор.
- Как гость.
- Как подписчик.
Теперь на главной странице у вас появятся нужные вкладки. Сразу заходим во вкладку «О канале».

Нажимаем на кнопку «Описание канала» и вставляем наш готовый текст с описанием. Редактируем его красиво и готово.

Всё, с этим разобрались. В следующем уроке добавим ссылки на дополнительные ресурсы (соц. сети) и перейдём к оформлению.
Как создать канал на Ютубе?
Открыть канал на Ютубе настолько же просто, как очистить кэш браузера или просмотреть историю действий на компьютере: будущему владельцу странички нужно начать с начала — зарегистрироваться в системе, указав своё имя и номер телефона, ознакомиться с политикой конфиденциальности и правилами поведения на YouTube и заполнить профиль. Аккуратно следуя приведённой ниже инструкции, можно завершить подготовительные работы за полчаса-час и приступить к гораздо более интересному занятию — съёмке видео.
Регистрация в Гугле
Первый шаг к созданию канала на YouTube — регистрация в Гугле. Пользователю нужно подготовить телефон с активной сим-картой, после чего:
В полях новой страницы ввести свои имя и фамилию (можно использовать выдуманные, однако тогда возникнут сложности с верифицированием аккаунта), придумать адрес электронной почты (система сама предложит несколько вариантов — использовать их необязательно) и дважды повторить пароль. Последний должен состоять из цифр, букв латиницы и специальных символов — точек, запятых, пробелов, нижних подчёркиваний, дефисов и так далее. Проверив правильность внесённых данных, кликнуть по кнопке «Далее».
На следующей — указать свой номер телефона, адрес резервной электронной почты, пол и дату рождения.
Запросить подтверждение сотового номера, нажав на кнопку «Отправить».
Дождаться прихода SMS и ввести в текстовом поле содержащийся в нём шестизначный пароль.
Указать, должен ли привязанный к аккаунту номер использоваться для совершения звонков и приёма сообщений.
Ещё раз ознакомиться с политикой конфиденциальности Гугла и кликнуть по кнопке «Принимаю» — других вариантов у пользователя всё равно нет.
Отлично! Учётная запись Google создана. Теперь можно переходить к регистрации канала на Ютубе.
Создание канала
Чтобы завести канал на YouTube, нужно:
Выбрать в выпадающем меню пункт «Мой канал».
На новой странице указать, под каким именем будет зарегистрирована страница, если нужно — ещё раз ознакомиться с правилами пользования сервисами Google и политикой конфиденциальности, а затем — нажать на кнопку «Создать канал».
На этом всё. Канал открыт и готов к настройке и загрузке первого видео.
Настройка аккаунта
Первичная настройка аккаунта проводится в следующем порядке:
Щёлкнув по кнопке «Настроить вид канала», владелец учётной записи оказывается на новой странице. Наведя указатель мыши на профиль слева и кликнув по появившейся пиктограмме карандаша.
Он может обновить свою аватарку.
Нажав на «карандаш» в правом верхнем углу страницы.
- Хозяин аккаунта задаст фотографию, служащую «шапкой» страницы.
- Щёлкнув по «шестерёнке» справа, пользователь сможет указать, должны ли другие владельцы аккаунтов видеть сведения о понравившихся ему роликах, и настроить перевод описания канала на другие языки. Чтобы сделанные изменения вступили в силу, необходимо нажать на кнопку «Сохранить».
На вкладке «Фирменный стиль» создатель учётной записи, уже успевший обзавестись логотипом, сможет загрузить его — в дальнейшем изображение автоматически будет добавляться на все загруженные видео.
Если владелец аккаунта уже узнал, как создать сайт, и воспользовался своими умениями, он может добавить его адрес в описание канала — тогда раскручивать свои ролики будет проще.
Заключение
Оформление ютуб канала это не какое-то одно конкретное действие, а целый комплекс мер, поэтому нужно понимать, что от вас требуется не просто один раз создать красивую шапку и забыть про оформление, а делать это постоянно. Оформление, в том числе требует тщательного подхода к созданию обложек к каждому новому видео. В свою очередь, каждая отдельно взятая обложка должна быть сделана в соответствии с двумя взаимоисключающими правилами. Первое – все обложки должны быть разными. Второе – все обложки должны быть одинаковыми. Это нужно понимать так, что обложки, как картины художника, все должны отличаться друг от друга, но должны быть выполнены в рамках одного стилистического направления. А оформление ютуб канала это, по сути, тоже искусство.
Давиденко Феликс – автор блога crusfit.com



