Раскрутка в твиттере: о чем писать и как набрать много фолловеров
Содержание:
- Справочная информация
- Далее возникает следующий вопрос — «Как написать в Твиттере пост?»
- Как опубликовать твит?
- Как написать личное сообщение в Twitter
- Еще несколько советов
- Твиттер как написать в техподдержку
- Скрытые комментарии: что это и как прочесть
- Как набирать фолловеров
- Презентуйте себя
- Консоль
- Подключаемся к твиттеру с помощью телефона
- Регистрация и вход в Twitter
- Написание сообщений в Твиттере
- Из приложения на мобильном устройстве
- Публикация фотографий в твиттер
- Регистрация в Твиттер: пошаговая инструкция
- Отправка почты и проверка: все методы
- Как отключить комментарии в Твиттере
Справочная информация
Большинство возникших проблем, повторяются у многих пользователей. Для их решения созданы справочные материалы. В них Вы можете найти решение.
Для перехода к этому разделу на русском языке, воспользуйтесь ссылкой ниже:
Вы увидите перед собой навигатор по ответам. В левой части экрана основные разделы:
- Использование Твиттера
- Управление учетной записью
- Безопасность
- Правила и политики
 Справочный центр Твиттера
Справочный центр Твиттера
Перейдите в нужный, и в списке откройте соответствующую инструкцию. Например, нам нужно разобраться в том, как добавлять пользователей в черный список.
Для этого идем в раздел «Использование Твиттера», и в списке находим ссылку «Внесение в черный список и игнорирование». На следующей странице нам нужен пункт «Внесение учетных записей Твиттера в черный список».
Ознакомьтесь с представленной информацией, и выполните указанные действия.
Далее возникает следующий вопрос — «Как написать в Твиттере пост?»
У этой социальной сети имеется функция публичного ответа и для остальных подписчиков. Это означает то, что каждый пользователь сможет прочитать пост (твит). На отдельное публичное сообщение отвечают при помощи кнопки «Ответить», так комментируют твиты все пользователи, а ответы отображаются в новостной ленте пользователя и ответчика.
Кнопка «Ретвит» необходима для того, чтобы можно было поделиться информацией со своими подписчиками. Такая кнопка располагается около клавиши «Ответ». Ретвит отличается от поста в Твиттере тем, что возле него указывают логин первоначального создателя твита. Ретвитнуть информацию в профиле имеет право каждый подписчик, о чём сразу же появится информация. Если вам необходимо получить как можно больше ретвитов, под вашим постом – рекомендую использовать сервисы для накрутки ретвитов.
Как опубликовать твит?
Делается это очень просто. Пробуем два варианта.
С компьютера
Заходим в свой аккаунт (как это сделать?). В правом углу экрана нажимаем кнопку «Твитнуть».
Откроется всплывающее окно. Здесь пишем нужный текст. При необходимости вставляем дополнительный контент — фото, видео, опросы и т.д. Для этого используем значки в нижнем меню. Когда форма будет заполнена, жмем «Твитнуть».
После этого новая запись появится в ленте. Это видно в примере выше.
Теперь с телефона
Будем считать, что вы уже зарегистрировали страницу в Твиттер, вошли в приложение на телефоне. Дальше процесс отличается только тем, что значок для публикации располагается в правом нижнем углу, и выглядит как кружочек с нарисованным пером и знаком плюс.
Процесс показан ниже.
Как написать личное сообщение в Twitter
Процесс будет немного различаться в зависимости от того, какую версию социальной сети вы используете: обычную браузерную или мобильное приложение для Android и iOS (внешний вид интерфейса обоих похож).
Рассмотрим оба варианта.
Вариант 1: Для компьютеров
В этом случае взаимодействие ведется с самим сайтом Twitter через любой веб-браузер на компьютере. Алгоритм действий выглядит так:
- Выполните авторизацию в своем профиле Twitter, если не сделали этого ранее.
- Теперь вам требуется найти пользователя, которому собираетесь адресовать сообщение. Это можно сделать:
- Через поиск по социальной сети, если помните имя/логин пользователя. Логин записывается следующего вида @login.
- Найти пользователя в ваших списках «Читаемые» или «Читатели», если вы ранее добавляли его туда.
- Переключиться в профиль к пользователю из ленты новостей.
- В левой части страницы пользователя найдите кнопку «Сообщение» и воспользуйтесь ею. Данной кнопки может не быть, если пользователь отключил или ограничил прием личных сообщений.

Откроется окошко, в которое вы можете напечатать личное сообщение пользователю. Напишите там ваше сообщение. Туда можно писать более 280 символов, плюс, сообщение можно сопроводить дополнительными файлами: фотографиями, GIF-анимацией. Закончив писать нажмите «Отправить».
Отследить новые сообщения от этого и других пользователей можно через верхнее меню в соответствующем блоке.

Перейдите в раздел «Сообщения», чтобы продолжить переписку.
Вариант 2: Через мобильное приложение
Взаимодействовать с Twitter с мобильного удобнее через специальное приложение. Разработчики социальной сети создали и адаптировали его под большинство платформ. Есть версия приложения как для Android, так и iOS. Между ними имеются незначительные различия, но они непринципиальные.
Связаться в личных сообщениях с другим пользователем Twitter через личные сообщения в интерфейсе мобильного приложения можно следующим образом:
- Откройте приложение Twitter и выполните в нем авторизацию в своем аккаунте, прописав логин и пароль.
- По аналогии с браузером воспользуйтесь одним из трех вариантов поиска нужного пользователя, но с особенностями мобильного приложения:
- Для поиска воспользуйтесь иконкой лупы в нижней части интерфейса;
- Открыть список читателей и читаемых можно сделав жест влево или нажав на иконку меню и выбрав там соответствующий пункт;
- Найдите ссылку на нужный аккаунт в своей новостной ленте.
- В верхней части воспользуйтесь иконкой письма, чтобы написать сообщение. Если ее нет, значит человек выставил ограничения в разделе приватности.

Откроется окошко ввода сообщения. Пропишите туда текст и прикрепите к нему дополнительный файл при необходимости.

Закончив писать письмо нажмите кнопку отправки, обозначенную бумажным самолетиком.
В мобильной версии Twitter значок переписки расположен в нижней части интерфейса. С его помощью можно открыть активные переписки.
Еще несколько советов
— Употребление слов «взаимный фолловинг», «секс», «followback» и некоторых других в описании профиля и в самих сообщениях прибавляет вам читателей, правда, массфолловеров;
— Для поиска тематических читателей можно использовать хэш-тег #teamfollowback;
— Для удержания читателей фолловьте в ответ;
— Пользуйтесь многочисленными группами Вконтакте.ру, посвященными Твиттеру, для рекламы вашего профиля;
— Не обходите стороной тему ИТ — в Твиттере в основном сидят айтишники;
— Пишите грамотно. Не употребляйте много смайликов, восклицательных и вопросительных знаков;
— Старайтесь придерживаться баланса: читает = читатели;
— Регулярно отписывайтесь от тех, кто за вами не следует.
Твиттер как написать в техподдержку
client is not permitted to perform this action из браузера с телефона рабротает. из приложения нет
Мне удалось решить данную проблему!
Рассказываю как это сделать:
1. Необходимо не сдаваться и регулярно писать в техпотдержку.
2. Необходимо писать в техподдержку правильно. Есть не большая малозаметная хитрость со стороны Твиттера. Когда вы пишите сообщение через сайт первый раз, да и сто десятый раз – вам приходит ответ от бота: переведу “вполне культурный ответ” на “фактический” не сразу понятный – (вы уже обращались к нам дождитесь ответа по первому запросу, до этих пор ваше сообщение не будет рассмотрено). Первый запрос это самое первое письмо, которое уведомляет вас о том что ваша страница получила ограничения в связи с повышенной активностью, или по другой причине, и где требуется ввести ваш телефон что бы получить звонок
Важно, что только через это сообщение вы можете написать в Твиттер на прямую через свою почту, а не через форму на сайте! Если же вы попробуете написать в Твиттер через почту на ответы бота (приведено выше), вам будет приходить сообщение (дождитесь рассмотрения первой заявки, сообщения на данный адрес не рассматриваются). Таким образом: 1
Все десятки сообщений оставленных через форму не доходят до техподдержки. 2. В следствии этого вы думаете что техподдержка рассматривает ваши заявки, но она все еще ждет вашего возможного ответа на первый тикет, в котором она вас уверила о ограничении страницы.
3. Необходимо найти первое сообщение от Твиттера по данной проблеме на почте, и написать непосредственно на тот адрес, продолжив историю сообщений по данной теме, прямо через почту!
4. Когда техподдержка вам ответит, она извинится и уберет необходимость запрашивать звонок с Твиттера для продиктовки кода.
Читая форумы и отзывы по данной проблеме была на 90% уверена что проблему не решить)Желаю всем не сдаваться
Источник статьи: http://vk.com/topic-32757866_25909049?offset=900
Скрытые комментарии: что это и как прочесть
Скрытыми комментариями зовут ответы трёх видов:
- Ответ, скрытый автором поста
- Ответы, написанные пользователями защищённых аккаунтов
- Ответы пользователей, которых заблокировали вы или которые заблокировали вас
Ответы, скрытые автором
Если под твитом есть мини-иконка текстового документа со знаком минус, значит у него присутствуют скрытые комментарии. Туда автор поста внёс ответы, которые не захотел видеть в реплаях к посту.
В главной новостной ленте скрытый комментарий из чужой беседы будет помечен как недоступный для чтения.
Посмотреть комментарии, которые скрыты, не трудно ‒ достаточно нажать на иконку, и откроется вкладка со всеми убранными ответами.
Ответы с защищённых аккаунтов
Некоторые пользователи Твиттера предпочитают закрывать аккаунты от сторонних просмотров. Комментарии таких людей нельзя увидеть, если вы не являетесь их подписчиков. Вместо ответа окажется серая плашка с уведомлением, что пользователь ограничил доступ к просмотру своих комментариев.
Ответы на такой комментарий всё ещё доступны, если их пишут пользователи открытых аккаунтов.
Ответы пользователей после блокировки
Если пользователь находится в вашем чёрном списке, вы не увидите его комментариев под чужим постом, также он не сможет читать и комментировать ваши посты.
Если у пользователя в чёрном списке вы, то вместо комментария будет уведомление, что этот твит недоступен.
Скрытые материалы
Иногда вместо комментария с вложением выпадает предупреждение, что «материалы могут носить деликатный характер». Обычно под деликатным подразумевают материалы 18+, но иногда вложенным файлом оказывается совершенно безвредный контент.
Как набирать фолловеров
После заполнения профиля, оставьте 5 твитов (сообщений длиной до 140 символов). Напишите, типа: я в твиттере, привет всем и прочее. Это нужно для того, чтобы люди поняли, что Ваш аккаунт живой.
Набор фолловеров не такой легкий процесс, как кажется на первый взгляд. Трудно набрать первые 50 фолловеров, но потом набирать станет намного проще. Выбирайте взаимных фоллеверов и на вас начнут сами подписываться читать другие пользователи. А Вам останется только нажать читать в ответ.
Поиск первых фолловеров и подписка на них:
Введите в поиск фразу — взаимный фолловинг и нажмите поиск. Далее, как на картинке, выберите люди. Откроется список людей, в профиле, которых указано взаимный фоллловинг, но не стоит нажимать на кнопку читать всех подряд. Многие хитрят, набирая таким образом читателей, и не фолловят в ответ! Это иллюстрирует следующая картинка. Первый человек в результатах поиска, не читает в ответ пользователей, потому что у него число читателей больше числа людей, которых он читает. Такой аккаунт я не советую читать. Но его можно использовать для поиска первых фолловеров. Каким же образом это можно сделать? Нажмите Читатели над кнопкой Читать. И откроется список людей, которые читают этого человека.
По началу старайтесь читать тех у кого читателей пару сотен, и у которых число фолловеров меньше числа людей людей, которых читает этот человек. Ищите людей к которых много читателей и которые фолловят в ответ. А также людей, у которых дата последнего твита не давняя, это значит что аккаунт активный.
Подпишитесь на 10 -15 человек. В ответ должно подписаться человек 5-10. От остальных нужно будет отписаться, как это удобно сделать с помощью специального сайта, я расскажу ниже.
Удаление не взаимных фолловеров
В этом Вам поможет сайт friendorfollow.com. Он показывает список людей, которые не читают Вас, но которых Вы читаете и позволяет легко удалить их из списка читаемых.
Ведите в специальное поле на сайте friendorfollow.com свое имя в твиттер и нажмите подтвердить. (имя имеет следующий формат @name)
В открывшемся окне нажмите подключить.
Далее просто наведите курсор мишки на аватар человека, от которого Вы хотите отписаться и нажмите отмена:
Подведем итоги. На первом этапе нужно набрать минимум 100 фолловеров и сделать от 100 твитов. — это обязательное условие, которое нужно выполнить, чтобы начать зарабатывать в твиттере. Теме заработка в твиттере будет посвящена отдельная статья. А пока набирайте фолловеров и пишите твиты и чем больше тем лучше.
Презентуйте себя
Будьте честным. Несмотря на то, что роль клише «просто быть самим собой» несколько преувеличена, оно всё же остаётся применимым и в отношении Твиттера
Важно понимать: многочисленная твиттер-аудитория рассчитывает на то, что вы презентуете свою жизнь, свои хобби и увлечения искренне. Как и в жизни за пределами интернета, нужно стараться быть интересным и проявлять заинтересованность в других людях
Укажите своё настоящее имя, представьте свой род занятий или опишите интересы. Это создаст представление о том, каким вы есть на самом деле.

Необычный фон в Твиттере смотрится намного привлекательней стандартного и позволяет вам выгодно себя презентовать
Консоль
Давайте обсудим, как в «Майнкрафт» написать в личку. Все любители Minecraft видели и пользовались консолью. Она отображает все сообщения игроков. Естественно, если один человек захочет написать сообщение определенному участнику, то текст будут видеть все. Это очень неудобно. Соответственно, приходится приглашать своего партнера в Skype или подобную систему. Для некоторых компьютеров это непосильная ноша, особенно для слабых машин. Как же писать личные сообщения только одному игроку в самом проекте? Как сэкономить ресурсы своего компьютера и сделать процесс приятным и интересным?
Подключаемся к твиттеру с помощью телефона
Процесс создания аккаунта в твиттере с помощью компьютера мы рассмотрели выше. Теперь перейдем к вопросу, как зарегистрироваться в твиттере с телефона.
Сейчас все больше развиваются информационные технологии, и в связи с этим люди переносят свою рабочую деятельность на мобильные телефоны, чтобы всегда под рукой держать рабочие инструменты.
Регистрация ничем не отличается от алгоритма, выполняемого на компьютере.
Она будет выглядеть, как показано на рисунке ниже.
Тут тоже нет больших премудростей.
Во-первых, начать необходимо со скачивания официального приложения из Google Play или AppStore. Приложение предоставляется пользователям абсолютно бесплатно, и к тому же полностью русифицировано.
Во-вторых, в приложении регистрация упрощена до минимума и сопровождается подсказками. Процесс регистрации заключается в введении в конкретные поля регистрационной формы логина, номера телефона и подтверждении создания профиля твиттер, чтобы начать вести свой микроблог.
Регистрация и вход в Twitter
Если до этого Твиттером вы еще не пользовались или и вовсе видите его в первый раз, следует начать с азов. Первым делом нужно знать, как зарегистрироваться и авторизоваться в соцсети.
Создаем аккаунт в сервисе
Чтобы начать читать и публиковать твиты в Твиттере, для начала нужно завести профиль в данной соцсети. Сделать это совсем не сложно и не требует много времени.

Но здесь вопрос регистрации в сервисе микроблогов рассматриваться не будет. На нашем сайте уже есть соответствующая статья, где подробно рассказано о процессе создания учетной записи Twitter.
Урок: Как создать аккаунт в Твиттер
Выполняем вход
Процедура авторизации в сервисе микроблогов ничем не отличается от таковой в любой другой социальной сети.
- Для осуществления входа в Твиттер, переходим на главную страницу сайта или к отдельной форме аутентификации.
- Здесь в первом поле указываем привязанный к учетной записи имейл, телефон или имя пользователя, выбранное при регистрации.
Затем вводим пароль и жмем на кнопку «Войти».
Написание сообщений в Твиттере
Как и все современные соцсети, Twitter представлен в виде веб-сайта и мобильного приложения. Получить доступ к первому можно из любого браузера (на любом ПК, ноутбуке, смартфоне или планшете). Второе доступно к использованию в среде Android и iOS. Мы не будем рассуждать на тему того, какой из способов использования данного сервиса наиболее популярен, а просто рассмотрим то, как написать личное сообщение пользователю в обеих версиях Твиттера.
Вариант 1: Браузер
Вне зависимости от того, под управлением какой операционной системы работает ваш компьютер или ноутбук и каким браузером вы пользуетесь, для отправки сообщения пользователю соцсети Твиттер перейдите по представленной ниже ссылке и выполните следующие действия:

Если вы знаете, кому хотите написать, подписаны на него, но не знаете, как правильно пишется его имя или никнейм, перейдите на свою страницу, нажав по имени (справа от фото профиля), а затем откройте вкладку «Читаемые» и найдите там того человека, которому планируете отправить сообщение. Нажмите по его имени для перехода на соответствующую страницу.

Если вы хотите написать случайному человеку, на чью запись или комментарий вы наткнулись в собственной ленте (или на чьей-то странице), комментариях или рекомендациях, кликните по его имени, чтобы перейти к профилю.

Каким бы образом вы не попали на страницу пользователя, которому хотели написать, нажмите по кнопке «Сообщение», расположенной под кратким описанием профиля, ниже фото (левая треть страницы).





«Сообщения»
Вариант 2: Мобильное приложение
Как мы уже написали во вступлении, в среде мобильных операционных систем iOS и Android соцсеть Twitter представлена в виде отдельного приложения. Интерфейс обеих версий практически не отличается, по крайней мере, в том, что касается решения нашей сегодняшней задачи.
- Воспользуйтесь одной из представленных выше ссылок для установки клиентского приложения социальной сети, если этого не было сделано ранее.
Запустите его и войдите в свой аккаунт.

Далее найдите пользователя, которому вы хотите отправить личное сообщение. Как и в случае с браузером, действовать необходимо по одному из трех алгоритмов:
- Воспользуйтесь поиском, для которого в мобильном Твиттере предусмотрена отдельная вкладка, если вы знаете имя или никнейм будущего получателя.

Найдите его в списке тех, кого вы читаете (сначала потребуется перейти на страницу собственного профиля), если вы подписаны на него, или в списке своих читателей, если только он читает вас.

Если это пользователь, которого вы просто встретили на просторах социальной сети (в ленте, рекомендациях или комментариях), тапните на его имя или аватар для перехода на страницу профиля.

Оказавшись на странице нужного пользователя, нажмите на изображение конверта, облаченного в круг.

Введите свое сообщение в специально предназначенное для этого поле, при необходимости дополнив его мультимедийными файлами.

Нажмите по кнопке отправки, выполненной в виде самолетика.


Из приложения на мобильном устройстве
Интерфейсы мобильных клиентов Android и iOS немного отличаются от представления на страницах сайта. Тем не менее, принцип работы остается аналогичным. После запуска программы Twitter, внизу ее окна можно увидеть лупу и конверт. Первый значок скрывает под собой «Поиск», второй «Сообщения».

С разделами интерфейса программы следует поступать по аналогии подобных им страницам сайта. То есть, если ранее были диалоги с человеком, то найти его можно посмотрев историю предыдущих переписок в «Сообщения». Для начала первой беседы — воспользоваться поиском.
К примеру:
- Пользователь жмет на лупу первого экрана. Попадает в поиск. Вводит первые буквы ника искомого адресата с которым желает начать переписку. Одновременно с набором букв, список найденных позиций сокращается, приближаясь к требуемому слову. Если результат поиска удовлетворяет, то жмем на интересующий никнейм.
- Открывается маленькая страничка с примечаниями, оставленными ее владельцем. Далее следует тапнуть (нажать пальцем) на ссылку после символа «@», рядом с ником.
- Будет осуществлен переход на профиль конкретного абонента, где вверху можно увидеть активную кнопку с конвертом. При нажатии на нее сработает функция отправки личного сообщения.
Если все сделано по инструкции, то открылась страница профиля, а конверта на ней нет — тут два варианта. Или пользователь закрыл беседы с собой в настройках, или заблокирован в теневой бан.
Публикация фотографий в твиттер
Обычный способ публикации фото.
Напечатайте твит в поле ленты на Главной странице или нажмите на клавишу “Твитнуть”.
Кликните на кнопке с изображением камеры, для того, чтобы загрузить фото или гиф-файл с компьютере.
Чтобы осуществить поиск и загрузку гиф-файла из библиотеки гиф-файлов кликните на значок GIF
Важно знать, что анимированные GIF-файлы нельзя опубликовать в твите, в котором содержится сразу несколько картинок, один твит – одно фото.
После того, как выберите нужный файл, он прикрепится к твиту в полном размере. К одному твиту можно прикрепить сразу четыре обычных фотографии.
Когда все будет готово, кликните по кнопке “Твитнуть”, и твит опубликуется
Фото и другие файлы можно переслать и с помощью обычного сообщения.

Расширенные возможности публикации фотографий.
Редактирование фотоснимков. Если вы используете Твиттер для iOS или на устройствах Андроид, сможете подкорректировать выбранные файлы, использовать фильтры или же кадрировать изображение и добавить стикеры.
Добавление стикера к фото. Используя Твиттер на устройствах Андроид к выбраному фото можно прикрепить 25 разных стикеров. Чтобы добавить стикер к изображению необходимо сделать следующее:
- Кликните на значок “Твитнуть”.
- Нажмите на иконку в виде фотографии, так можно сделать снимок или выбрать уже готовый из Галереи фото.
- После выбора фото, кликните на значок стикера, для осуществления выбора нужного значка.
- После размещения стикера на фото, нажмите на него и удерживайте его, чтобы переместить в нужное место.
- Для изменения положения и размера нужно сделать следующее: положите пальцы на края стикера и поверните его по часовой стрелке или наоборот, таким образом положение смайла изменится. Чтобы поменять его размер, сведите или разведите пальцы.
- Для удаления стикера с фото переместите его в нижний угол дисплея, здесь должен появится значок удаления.
Важно знать! Когда опубликуете фото со стикером, отредактировать его уже будет невозможно. Также нельзя редактировать стикеры, если будете делать ретвит фотоснимка другого человека
Как добавить отметку людей на фотоснимке.
После того, как нажмете на надпись “Кто на этой фотографии?”, сможете указать имя конкретного человека. Когда все сделаете, кликните по кнопке “Готово”. Учитывайте тот факт, что на анимированых GIF-изображениях отметить человека нельзя.

Как добавить отметку местоположения.
После выбора фото или гиф-файла под ними может отображаться надпись “Добавить местоположение”. После нажатия на кнопку можно будет выбрать из представленного списка местоположение человека. По желанию можно также указать где именно был сделан снимок.
Обратите внимание! Для удаления выбранного изображения нужно нажать на значок крестика “х”, расположенного на эскизе данного изображения или рядом с именем файла. Для удаления отметки нужно нажать на нее, а после этого нажать на кнопку BACKSPACE или DELETE
Такие действия можно выполнить только до передачи твита с изображением. После того, как фото будет опубликовано, удалить отметки нельзя
Для удаления отметки нужно нажать на нее, а после этого нажать на кнопку BACKSPACE или DELETE. Такие действия можно выполнить только до передачи твита с изображением. После того, как фото будет опубликовано, удалить отметки нельзя.
Теперь вы знаете все что нужно для осуществления правильной переписки, и сможете без проблем общаться со своими друзьями.
https://youtube.com/watch?v=sHSr2r3HJF8
Регистрация в Твиттер: пошаговая инструкция
Как войти на «мою страницу» в Твиттере? Для этого вам необходимо, в первую очередь, пройти процесс регистрации. Делается это очень быстро и просто: для начала перейдите на главную страницу сервиса и нажмите кнопку «Регистрация».
На заметку. Сегодня вы можете пройти регистрацию на Твиттер на русском языке. При этом еще несколько лет назад такой возможности у пользователей из России не было.
После нажатия клавиши «Регистрация» перейдите к пункту «Создать учетную запись». Перед вами откроется форма регистрации, которую нужно будет заполнить. Дальнейшие шаги для регистрации в Твиттер:
На втором шаге снимите или оставьте галочки у предложенных пунктов настройки:
На третьем шаге подтверждаем правильность ввода данных:
После клика по кнопке «Зарегистрироваться» на вашу электронную почту будет отправлено письмо с проверочным кодом, ищите его с примерно таким названием «468518 — Ваш код подтверждения в Твиттере»:
После этого вам предложат выбрать изображение профиля. Можно этот шаг пропустить. Следующим вам предложат описать себя — Describe yourself, пропускаем, клинув Scip for now.
Чтобы зайти в Твиттер, введите имейл и пароль. Вот и все – теперь вы авторизованы в социальной сети. После этого можете изучать все тонкости того, как пользоваться Твиттером.
Настройка аккаунта
Здесь вам доступны настройки учетной записи, безопасности, уведомлений и контента.
Чтобы изменить данные отображаемые в профиле. В меню слева выберите «Профиль». Откроется страница с вашим профилем и теперь нажмите на кнопку с надписью «Изменить профиль». В этих настройках вы можете указать:
- имя;
- информацию о себе;
- местоположение;
- веб-сайт.
Заполните поля информацией. Скачайте из интернета подходящую картинку для аватара, или загрузите реальное фото. Заполните поле о себе. Рекомендую в поле о себе добавить еще предложение Взаимный фолловинг. Followback. Добавив эти фразы, Вы говорите, что будете подписываться в ответ на людей, которые подписались на Вас. Это поможет быстрее набрать фолловеров. Можно использовать хэштеги: #Читаювзаимно, #folowback, #rufollowback.
Отправка почты и проверка: все методы
Начнем с самого простого, как посмотреть личные сообщения на YouTube. ↓↓↓
1.
Во-первых
, вы можете получать уведомления не только от пользователей, но и подписчиков канала.
В последнем случае необходимо зайти на канал и нажать «Обсуждения
«.
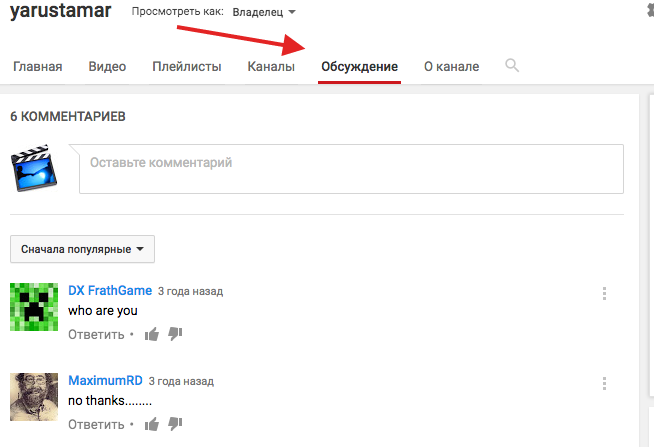
Здесь находятся общедоступные сообщения от ваших зрителей. В дальнейшем вы можете давать ответы прямо в этой форме или перейти на личные послания.
Или в «Творческую студию» — «Сообщество», после чего в «Сообщения».
→ Теперь перейдём непосредственно к тому — как отправить сообщение пользователю на YouTube: ⇓⇓⇓
Метод 1
. Из страницы другого пользователя
В первую очередь, необходимо перейти на канал получателя
Для этого кликните на название канала под видео или, если вы уже подписаны, выберите нужный аккаунт в разделе «Подписки».
Справа вы должны отыскать вкладку «О канале
«, после чего появится кнопка для отправки сообщений.
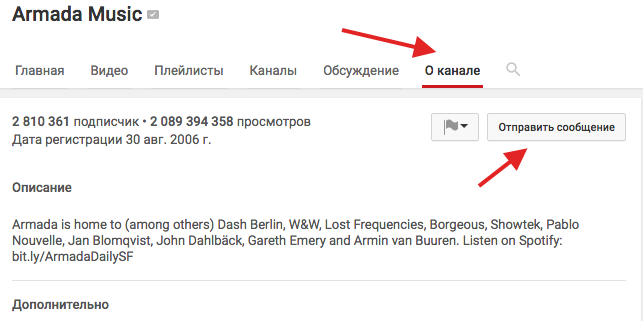
Теперь дело остаётся за малым
— просто заполните форму, прикрепите при необходимости видео и отправьте данные.
Метод 2
. Из вашей почты
→ Чтобы написать сообщение на YouTube этим способом, необходимо перейти в раздел «Творческая студия
» затем в «Сообщество
» и выберите соответствующий пункт…
Теперь на экране в верхней его части, можно заметить кнопку создать. Нажмите на неё и внесите имя пользователя.
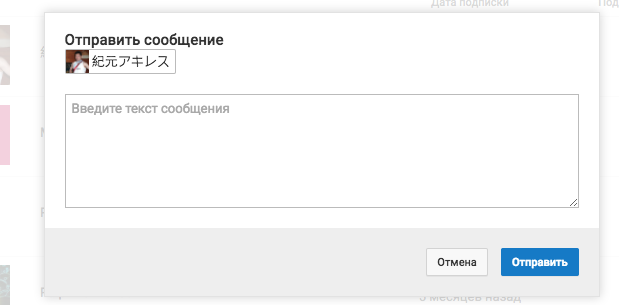
Теперь можно смело отправлять ваше послание.
Метод 3
. Отослать через форму ответа
CЭтот способ актуален, если вы уже вступили в диалог с пользователем. По аналогии с прошлыми способами необходимо перейти в раздел с персональными сообщениями.
Теперь нужно открыть папку «Входящие
» и открыть последнее уведомление пользователя, которому вы хотите ответить. После чего, нажимаем на «Ответить
» и пишем необходимый текст. После этого можно отправлять.
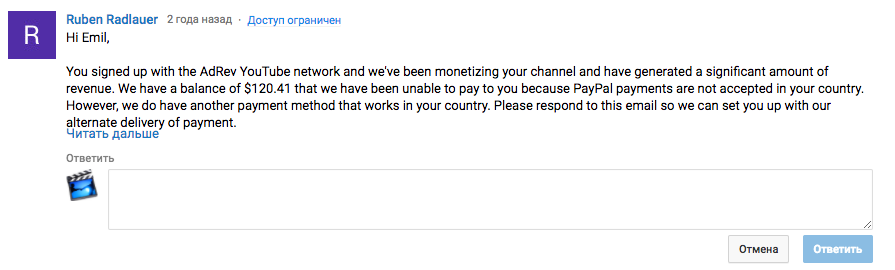
Таким образом, в статье мы освятили основные вопросы, касающиеся отправки сообщений.
Как написать сообщение в Твиттере
Переписка в этой сети может быть общей и частной. Перед отправкой сообщения (Твита) пользователь выбирает способ в своем профиле, из ленты новостей или списка сообщений.
Например, чтобы отправить Твит конкретному адресату, надо отыскать его (читайте поиск_людей
) или выбрать из перечня новостей, кликнуть по аватару или нику в профиле — произойдет переход на нужную страницу. Там справа вверху есть слово «читаю» и рядом кнопка «человек со стрелкой». Нажатие этой кнопки выводит меню, где следует выбрать вариант «отправить личное сообщение», набрать Твит и отправить его.
Качественная и не дорогая
накрутка читателей в Твиттере
Личные сообщения в Твиттере
отправляются совсем просто
Регистрация и весь интерфейс давно переведены на русский язык, чтобы пользователям было удобно не только читать и писать сообщения в Твиттере
, но и разбираться в опциях, искать самое интересное в списках, с пользой проводить время в сети. Поменять язык интерфейса можно в настройках, также с переводом помогают Твиттер-клиенты (автоматические переводчики).
Отправить прямой запрос закрывшему доступ к своей ленте, чтобы он добавил вас в друзья, либо попросить его друзей ответить взаимностью.
И напоследок о том, как написать сообщение в Твиттере
без мышки. Форма для текста появится при нажатии клавиши N, после набора сообщения для отправки нажимают TAB и Enter. Перед тем, как в Твиттере написать личное сообщение
кому-либо, надо проверить, не закрыта ли приватная переписка адресатом для тех, кого он сам не читает. Как закрыть свой аккаунт, читайте в этом
А сегодня я вам расскажу о том, и скорее всего, это будет большим открытием для многих пользователей, что на Ютбе есть личка — т.е. возможность писать личные сообщения друг другу!
Пользуясь Ютубом около трех лет, я меньше года назад узнала, что можно еще и переписываться в личке с авторами других каналов. Была удивлена, т.к. кнопка с Сообщениями спрятана так, что ее нелегко найти.
И сегодня я вам раскрою этот маленький секрет, и еще парочку фишек по поводу личку на Ютубе. Поэтому, читайте статью до конца, и если будет такая необходимость, ознакомьтесь с дополнительными статьями в рублике «Все о YouTube».
Напомню, что в 90% своих статей я всегда в самом конце публикую видео на тему статьи для удобства читателей. Видео скоро появится, не пропустите, для этого подпишитесь на новости блога в правой части сайта.
Как отключить комментарии в Твиттере
Одно из последних дополнений Твиттера позволяет пользователям настроить под себя соцсеть самым комфортным образом. Возможность закрыть комментарии позволяет контролировать и ограничивать общение под постом, не закрывая аккаунт целиком.
Есть несколько уровней ограничения доступа:
- Доступ всем
- Доступ группе лиц
- Тем, кто упомянут
Первый вариант стоит по умолчанию и не закрывает комментарии ни от кого. На втором отвечать смогут лишь те, на кого вы подписаны. А на третьем ‒ только пользователи, чьи аккаунты были упомянуты в твите через @.
Стоит учесть, что эти ограничения не скроют ваш твит и переписку с участниками из чужих лент. К сожалению, функция новая и на сегодняшний день доступна не каждому пользователю Твиттера.
Если вы хотите привлечь внимание к своим твитам и получить больше комментариев, вы можете их накрутить или просто начните увеличить количество читателей, ретвитов и лайков под записями. Все эти действия увеличивают охват аудитории



