Как сообщения из директа без фона добавить в сторис? простой способ
Содержание:
- Функции Директа
- Как добавлять новые фильтры и маски в Instagram
- Как исправить ошибку
- 3 причины начать пользоваться Reels прямо сейчас
- Добавление движущихся элементов
- Как скопировать текст в Инстаграме?
- Как сделать надпись на фото в Инстаграме
- Видео для таргетированной рекламы в Facebook
- Поле с блоком документа
- Стандартные методы наложения музыки на фото
- Как загрузить видео в сторис из галереи телефона
- Приложения для добавления анимированного текста к видео
- Как удалить аккаунт в Инстаграме?
- Использование сторонних сервисов
- Как быстро закрасить Историю
Функции Директа
Функции личных сообщений в Инстаграм не сводятся к банальному «написали цену в директ» .
Instagram активно развивает функцию директа, в 2020 году Facebook объединил личные сообщения в Instagram и Messenger. Это было сделано для удобства пользователей, чтобы те могли общаться друг с другом в одном приложении.
К старому функционалу добавились возможности прикреплять анимированные наклейки и ГИФ, отправлять реакции. Можно выбирать цветовую схему чатов, доступно более 20 цветовых решений. Помимо прочего, пользователи теперь могут отвечать на сообщения в директ, проведя пальцем по экрану.
Даже сам значок директа изменился. Раньше это был самолетик, а теперь иконка больше напоминает значок мессенджера из Facebook.
Если вы еще не обновили настройки Instagram, советуем сделать это уже сейчас и идти в ногу со временем.
Чтобы обновить директ в вашем профиле, сделайте следующее:
- Войдите в вашу ученую запись Instagram. Нажмите на три точки или три полоски (в зависимости от типа вашего устройства) в правом верхнем углу экрана;
- Перейдите в раздел «Настройки» во всплывающем окне;
- На новой открывшейся вкладке первой строчкой будет опция «Обновить обмен сообщениями», выберите ее;
- Система откроет перед вами новую страницу с информацией об обновлении, подтвердите свое согласие, нажав на кнопку «Перейти» внизу экрана;
- Интегрируйте ваши аккаунты Instagram и Facebook.
Групповые чаты
Еще одна прекрасная возможность, которую дает директ – создание групповых чатов. Вы можете пригласить в общую беседу нескольких друзей, либо коллег.
Чтобы создать групповой чат сделайте следующее:
- Войдите в свою учетную запись Инстаграм и нажмите на значок директ в правом верхнем углу.
- Нажмите на кнопку «Новое сообщение». Кнопка находится в правом верхнем углу экрана;
- Найдите первого участника группового чата по поиску, нажмите на кружок напротив имени пользователя, чтобы добавить его в беседу;
- Выберите опцию «Создать чат» в правом верхнем углу экрана;
- Добавьте остальных участников диалога.
Групповые чаты в директе
Все пользователи, включенные в групповой чат, смогут читать и отправлять сообщения. Если хотите создать несколько групповых чатов, для каждого можно выбрать отдельное название, чтобы не путаться.
Быстрые ответы
Эта функция значительно упростит работу магазинов в Инстаграм.
Как правило, пользователи задают одни и те же вопросы – о товарах в наличии, способах и сроках доставки.
Необходимо создать пул самых популярных вопросов и составить шаблонные ответы на каждый из них. Затем сделайте следующее:
- Войдите в вашу ученую запись Instagram. Нажмите на три точки или три полоски (в зависимости от типа вашего устройства) в правом верхнем углу экрана;
- Перейдите в раздел «Настройки» во всплывающем окне;
- На новой странице выберите пункт «Компания»;
- Выберите строку «Быстрые ответы» на IPhone или «Сохраненные ответы» на Android;
- На новой странице вы увидите список сохраненных ответов. Добавить новый ответ можно кнопкой «+» в правом верхнем углу.
Настройка быстрых ответов
Каждому быстрому ответу присваивается цифра. При общении в директ с клиентами, просто напишите определенное цифру, под которой сохранен ваш ответ и система предложит отправить текст.
Например, можно сохранить адрес и подробное описание, как добраться до офиса вашей компании под цифрой 1. Таким образом, на вопрос клиента «Где мне вас искать?» вы сможете нажать цифру 1 и выбрать готовый ответ.
Эта функция позволяет отвечать клиентам еще быстрее и сокращает время на ведение деловой переписки.
Исчезающие сообщения
Особый вид сообщений в директ – исчезающие. Это может быть фото или видео, их можно отправлять как в личные, так и в групповые чаты. Информация пропадает сразу после просмотра, и увидеть ее повторно невозможно.
Чтобы отправить исчезающие сообщения с фотографией:
- Откройте директ и выберите диалог с пользователем, либо групповой чат;
- Нажмите на иконку в виде фотоаппарата. Перед вами откроется режим камеры. Сделайте фото, при необходимости наложите эффект;
- Двигайте строку под фото, чтобы выбрать режим просмотра «Разовый просмотр», «Разрешить повторный просмотр» или «Оставить в чате».
Чтобы отправить исчезающие сообщения с текстом:
- Перейдите в диалог с пользователем;
- Проведите по экрану снизу вверх;
- Напишите и отправьте сообщение.
При отправке фото с разовым просмотром, пользователь сможет посмотреть изображение один раз, повторно оно уже не откроется, хотя надпись останется. В случае с текстом исчезающее сообщение доступно только один раз при повторном открытии диалога его не будет.
Исчезающие сообщения
Как добавлять новые фильтры и маски в Instagram
Кроме шаблонов, предложенных разработчиками Instagram, существует множество отличных масок и фильтров, созданных пользователями.
Для того чтобы перейти в галерею пользовательских эффектов, пролистайте все имеющиеся маски вправо до кнопки Еще эффекты.
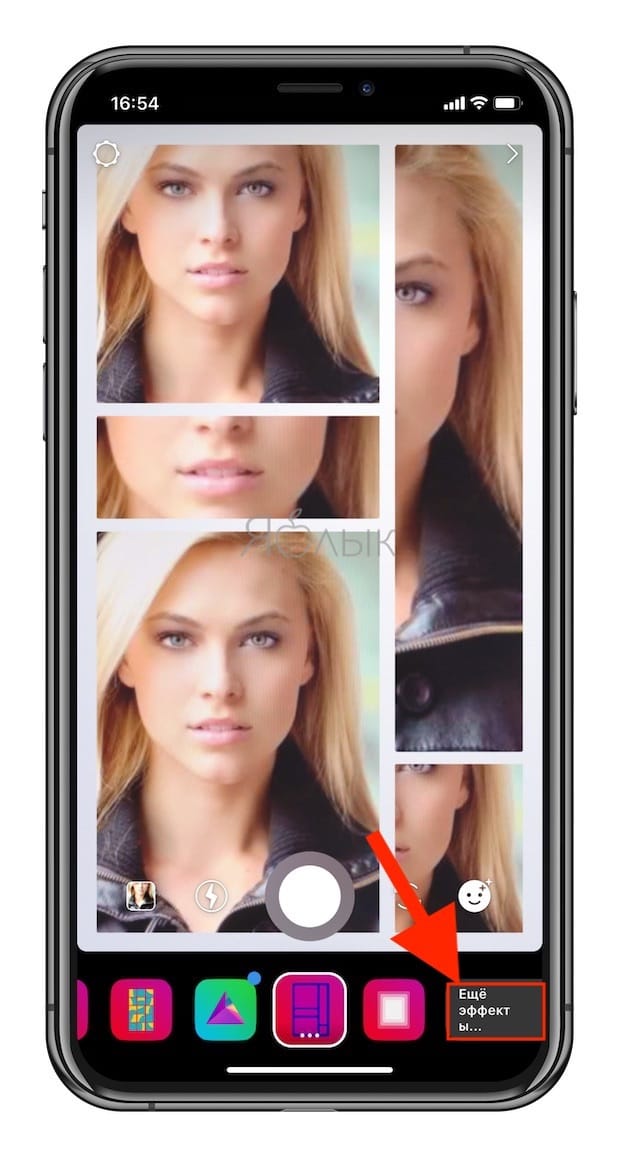
Тоже самое можно сделать нажав на любую маску и в появившемся меню выбрать вариант Просмотр эффектов.
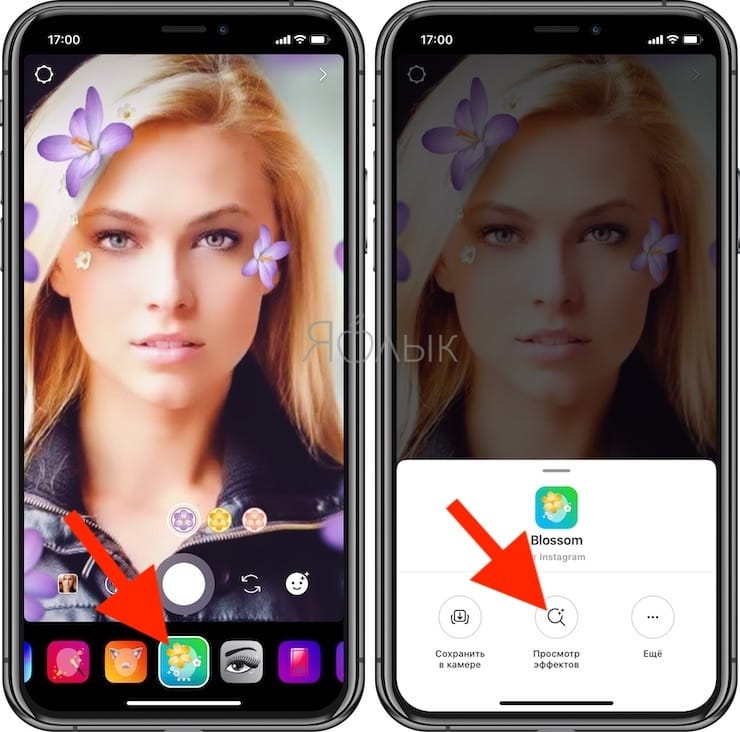
Галерея эффектов разделена на множество тематических категорий, которые без труда помогут найти желаемый вариант.
Здесь же можно просмотреть действие каждого эффекта и при желании опробовать его, нажав соответствующую кнопку. Для того чтобы сохранить эффект в камере (в меню, где расположены маски по умолчанию), нажмите кнопку с изображением стрелки вниз в квадрате.
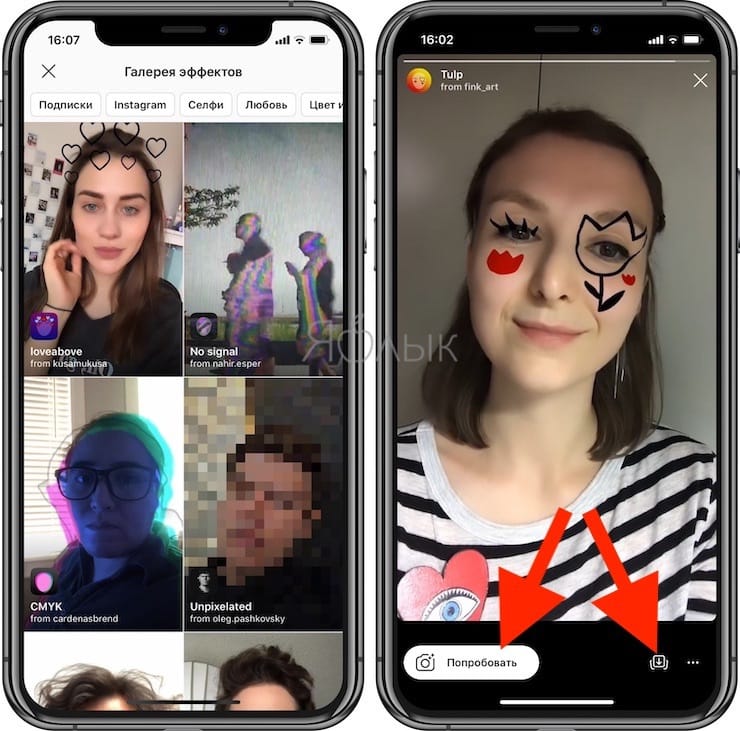
Маски, о которых мы говорим, предлагаются также пользователями совершенно бесплатно на своих страницах. Если на странице профиля пользователя имеется раздел с изображением смайлика, значит он является разработчиком эффектов для Instagram.
Перейдите в раздел эффектов на странице пользователя и выберите предложенную маску.
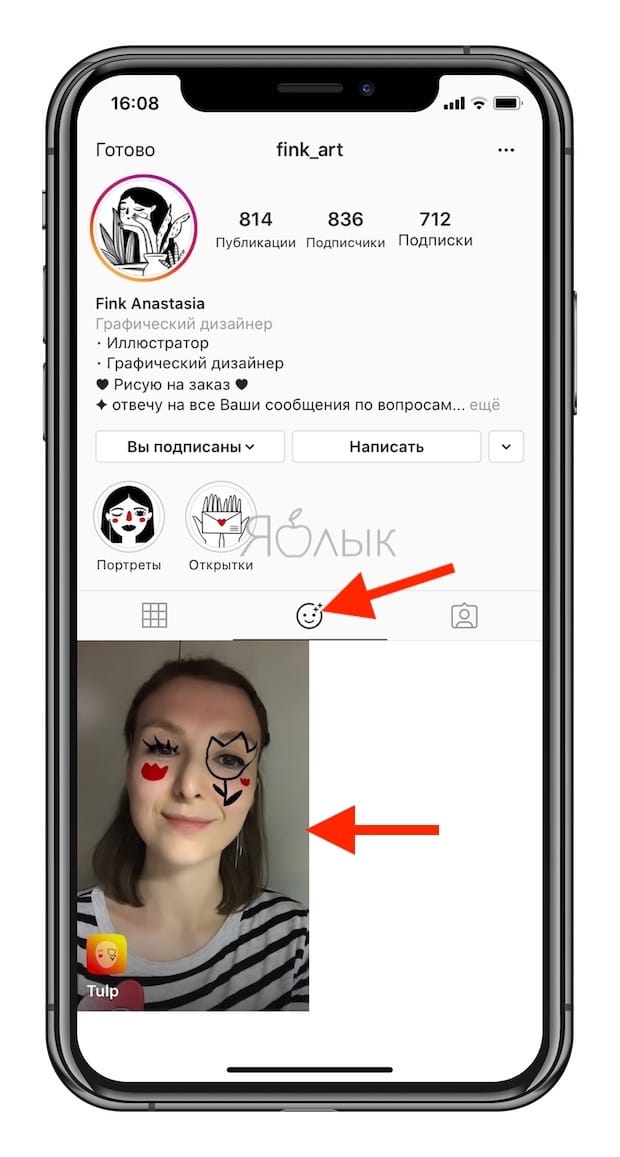
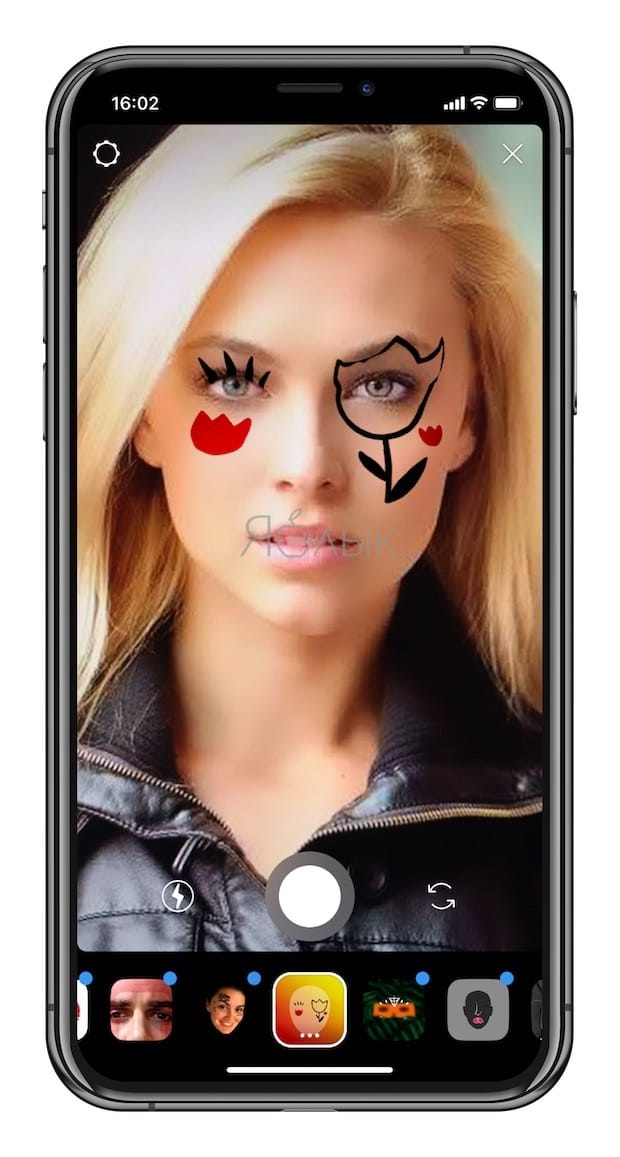 Если чьи-то работы вам пришлись по душе, рекомендуем подписаться на понравившийся аккаунт, таким образом вы будете получать новые маски сразу после их публикации.
Если чьи-то работы вам пришлись по душе, рекомендуем подписаться на понравившийся аккаунт, таким образом вы будете получать новые маски сразу после их публикации.
Популярные разработчики фильтров для Instagram
- Johwska
- George Kedenburg III
- allanberger
- Amanda Cerny
- Blagovest Dimitrov
- Chris Pelk
В ассортименте каждого из них можно найти не один десяток довольно интересных AR-масок.
Кроме того, можно попробовать находить маски вручную при помощи поиска по некоторым характерным хэштегам. Вам могут пригодиться следующие:
- #Effects
- #Filter
- #Followforfilters
- #Instafilters
- #Instalenses
- #Instamask
- #Sparkar
- #Sparkarcreators

Как исправить ошибку
Важное значение в вопросах внесения надписей на фотографиях в фотосети является исправление допущенных ошибок. Чтобы разобраться в особенностях изменения текста, стоит рассмотреть два возможных случая:
- если требуется наложить изменения на изображение;
- когда описка допущена в описании.
Первая ситуация неисправима. Изменить уже опубликованный снимок невозможно, владелец аккаунта имеет возможность лишь удалить его и опубликовать заново. Но в подобном случае исчезнут все имевшиеся под ним лайки и комментарии.
Вторая ситуация не требует переживаний и радикальных действий. Для исправления ошибки достаточно открыть меню под фотографией и выбрать пункт «редактировать». После чего останется удалить ненужные символы и слова, дописать предложения, вставить теги или поменять запись полностью.
3 причины начать пользоваться Reels прямо сейчас
Возможности для творчества в новом разделе Инстаграма воистину не ограничены ничем, кроме ваших умелых рук, телефона и фантазии. Но перед принятием хочется как-то обосновать необходимость нового формата для бизнеса, для себя или для клиента, если ты SММ-щик.
Меньше конкурентов при раскачке новой функции. Как и любой новый формат Инстаграма, Reels на старте получат больше преимуществ. Лучше начать сейчас, освоить и занять свою нишу.
- Новые возможности для рекламодателей. Сейчас рекламировать Reels можно только с помощью размещения ссылок через работу в ADS Manager, пишет справка Фейсбука. Не за горами тот день, когда в разделе можно будет создавать рекламу. Обещают добавить возможность отмечать в Reels шопинг-теги, так что ждем-с.
- Повышенная виральность коротких видеороликов в эпоху быстрого потребления контента. Плюс ремиксы помогут расшариванию, как и в ТикТоке. В целом неплохо было бы получить хотя бы часть преимуществ ТикТока в новом разделе Инстаграма.
Использовать новые форматы в Инстаграме для продвижения бизнеса или личного бренда – всегда ок. Особенно если приносит вам удовольствие, а не «потому что надо». А сэкономить время и запланировать выход ваших Reels можно через сервис отложенного постинга SMMplanner . Там же можно поменять обложку, кадрировать, прикрепить стикеры или обрезать ваш видеоролик. Удачи!
Добавление движущихся элементов
Для информационного сопровождения фильмов и роликов хочется располагать не только статичным вариантом, но и динамичным. Instagram дает такую возможность. Чтобы заставить надпись передвигаться, выполните ряд операций:
- дополните сториз видеорядом;
- сделайте подпись;
- зажмите текст, это действие вызовет появление шкалы времени;
- выберите нужный момент;
- установите словосочетание рядом с объектом;
- подтвердите операцию галочкой в правом верхнем углу.
Такой формат работы позволит выполнить работу по тому, как прикрепить текст в истории в инсте к объекту. Теперь слово будет двигаться вместе с главным объектом.
Анимированные подписи
Еще больше возможностей по управлению динамикой символов в словах позволяют обеспечить специальные дополнительные программы и приложения. В качестве примера – сервис от Hype Type. Здесь представлен более широкий ассортимент шрифтов, эффектов и оформления. Файл сохраняется в разрежении, поддерживаемом социальной сетью. За использование не придется платить, однако, в утилите есть реклама.
Стикеры
Дополнительная возможность создать движущийся текстовый блок – использование предустановленных либо специально скачанных стикеров. Эти анимированные картинки в большом количестве представлены в Интернете и пользуются любовью среди пользователей из-за простоты и эффектного внешнего вида.
Самый простой способ поиска – раздел «GIF» в инструментарии самого Инстарама. Редактирование таких файлов ничем не отличается от стандартного набора букв: их можно растягивать, переворачивать, прикреплять к объектам и т.п.
Разноцветные письма
Существенное ограничение описанных ранее инструкциях – отсутствие возможности гибкого управления палитрой. Цветной документ возможно сделать через функцию из стандартных настроек. Если выделять символ или несколько слогов, то появляется возможность варьировать цвет внутри фразы и даже одного слова.
Чтобы сделать радужный эффект, придется попрактиковаться. Главная тонкость в том, чтобы удерживать одним пальцем буквы, а вторым – цвета на палитре. Если в таком положении провести в разные стороны одновременно, то создастся эффект радуги.
Дополнительные эффекты
Акцент на письменном блоке можно сделать не только за счет цвета, анимации или масштаба. Инста предлагает еще и возможности по оформлению трехмерных надписей. Проще всего это получается за счет наложения двух одинаковых надписей с небольшим смещением.
Как скопировать текст в Инстаграме?
Скопировать текст довольно просто, всё зависит от того, чем вы пользуетесь, смартфоном или компьютером.
Копируем текст в Инстаграм с компьютера
На персональном компьютере или ноутбуке намного удобнее работать с текстом, чем на смартфоне. Поэтому скопировать текст очень удобно и просто.
Вы просто открываете любое видео или фото, выделяете текст и копируете.
Копируем текст в Инстаграм со смартфона
Android OS
1. Откройте пост.
2. Нажмите на три вертикальные точки наверху экрана справа. В открытом меню появится несколько вариантов: пожаловаться на пост, скопировать ссылку, включить уведомления о публикациях. Вам нужно выбрать второй («Копировать ссылку»).
3. Теперь закройте приложение в телефоне и откройте браузер (это может быть браузер Chrome, Opera или другое).
4. Вставьте скопированную ссылку в окно поиска в браузере на вашем устройстве.
4. Теперь очень просто скопировать из окна поиска текст из поста в Инстаграме – выделить его, удерживая пальцем слова и скопировать, отпустив палец и выбрав в меню «Копировать».
iOS (iPhone, iPad)
Здесь можно применить те же шаги, что и выше.
Кроме этого, можно воспользоваться мессенджером «Телеграм». Причем этот метод подходит также и для Android устройств.
Данный мессенджер кроме всего прочего предусматривает применение ботов, и одним из них является InstaSave. Если дать в поиске Телеграма это название, то вы без труда найдете данного бесплатного бота.
Вот, что стоит делать дальше:
1. Откройте диалог с ботом и при желании прочитайте инструкцию по его использованию.
2. Вставьте вашу скопированную из Инстаграма ссылку в диалоговое окно и отправьте эту ссылку боту.
3. Бот самостоятельно извлечет данные из Инстаграма и пришлет вам два сообщения и передаст вам саму фотографию или видео из поста вместе с описанием.
Как сделать надпись на фото в Инстаграме
Пользователи часто изменяют шрифты, цвета букв и подрисовывают фигуры или вставляют эмодзи, чтобы привлечь внимание подписчиков. Чтобы сделать надпись на фотографии в Instagram, можно скачать фоторедакторы
Разберем пошагово доступные и удобные варианты:
- PicsArt — простое и функциональное приложение, можно выбирать разные шрифты и эффекты для тексты. Подходит и для наложения на уже готовую картинку, так и для создания с нуля.
-
Canva — одно из самых популярных и любимых нами приложений за простой и понятный функционал. Огромное количество шрифтов и возможность добавлять собственные.
- AppforType — приложение с уже готовыми надписями, словами и фразочками. Красивые каллиграфические слова, которые подойдут к любому фото и настроению. Большой выбор в бесплатной версии и возможность докупать эксклюзивные наборы стикеров за небольшую стоимость.
- Snapseed — популярный редактор для ретуши фото, но там же вы найдете отличный функционал для текста.
- Storyart — этот фоторедактор больше направлен на создание красивых сторис. Большая галерея шаблонов в бесплатной версии и за небольшую стоимость больше открывается больше вариаций.
- Tezza — приложение для добавления фильтров на любой контент, но есть и раздел для добавления субтитров. Доступны в бесплатной пробной версии, однозначно, стоит присмотреться и попробовать.
- Text on photo — не только улучшатель фото, но и приложение с красивыми возможностями для добавления текста на картинку. Много русских шрифтов.
Раздел с редактированием сторис тоже поможет проявить креативность — для этого выбранную картинку загрузите в Инстаграм. При редактировании нажмите кнопку Аа в верхней строке и добавьте надпись. Там же можно сделать радужную надпись для Stories.
Там же вы можете изменить шрифт, в конце 2020 года Instagram добавил новые красивые вариации. В конце сохраните изображение на телефон или опубликуйте в качестве сторис, а потом сохраните в галерею.
Видео для таргетированной рекламы в Facebook
Видеореклама может быть размещена в ленте Facebook, моментальных статьях, маркете, в In-Stream, сторис и в результатах поиска. Поддержка типов файлов точно такая же, как и у Instagram. Минимальная ширина – 120 пикселей, вес – до 4 гигабайт.
Сколько можно ставить текста в креативе: смотрите комментарий в главе «Видео для таргетированной рекламы в ленте Инстаграм и Сторис». Объем отображаемого текста с поста составляет 125 символов (остальное обрезается).
Примеры видеорекламы Facebook: сервис стокового контента Shutterstock использует собственные креативы из библиотеки ресурса. Ролик получился насыщенным, хоть и представляет с собой обычное анимированное слайд-шоу.
Школа Education Nation совместно с кинокомпанией Good Story media сделали большой (более минуты) видеоролик с презентацией курса сценарного мастерства от ведущего. В рекламе кратко рассказывают про основы создания хороших историй. Съемка происходит в студии.
А вот STORYLAND сделали неплохую анимированную рекламу, но совсем забыли про плейсменты: формат 9:16 запущен на все соцсети и в итоге в мобильной ленте Facebook видео оказалось обрезаным. Такие ошибки мы подробнее разберем в последней части статьи.
Как добавить видео для таргета в Facebook. Система точно такая же, как и в Инстаграм – через Ads Manager и выбранный плейсмент (место, где будет реклама) в настройках РК. Можно конечно, ставить рекламу на все соцсети, но тогда видео формата 1:1 будет не на весь экран в сторис. Раньше для каждого формата нужно было создавать группы объявлений через дублирование.
Теперь у Facebook появилась функция «Индивидуальная настройка ресурсов». Находится кнопка в настройках плейсментов: если ее включить и выбрать места размещения (сторис, лента, In-Stream), то рекламная кампания сама определит, куда отправлять креатив. Т. е. таргетолог загружает в кампанию сразу все видео нужных форматов, указывает соцсети, а система дальше сама подставляет файлы. Удобно.
Требования к видео. Основное отличие от Instagram – это возможность рекламировать продолжительные видео длинной до четырех часов. Для сторис Facebook ограничение стоит в 120 секунд, а для In-Stream – от 5 до 15 секунд. Подробная таблица к требованию видео представлена ниже.
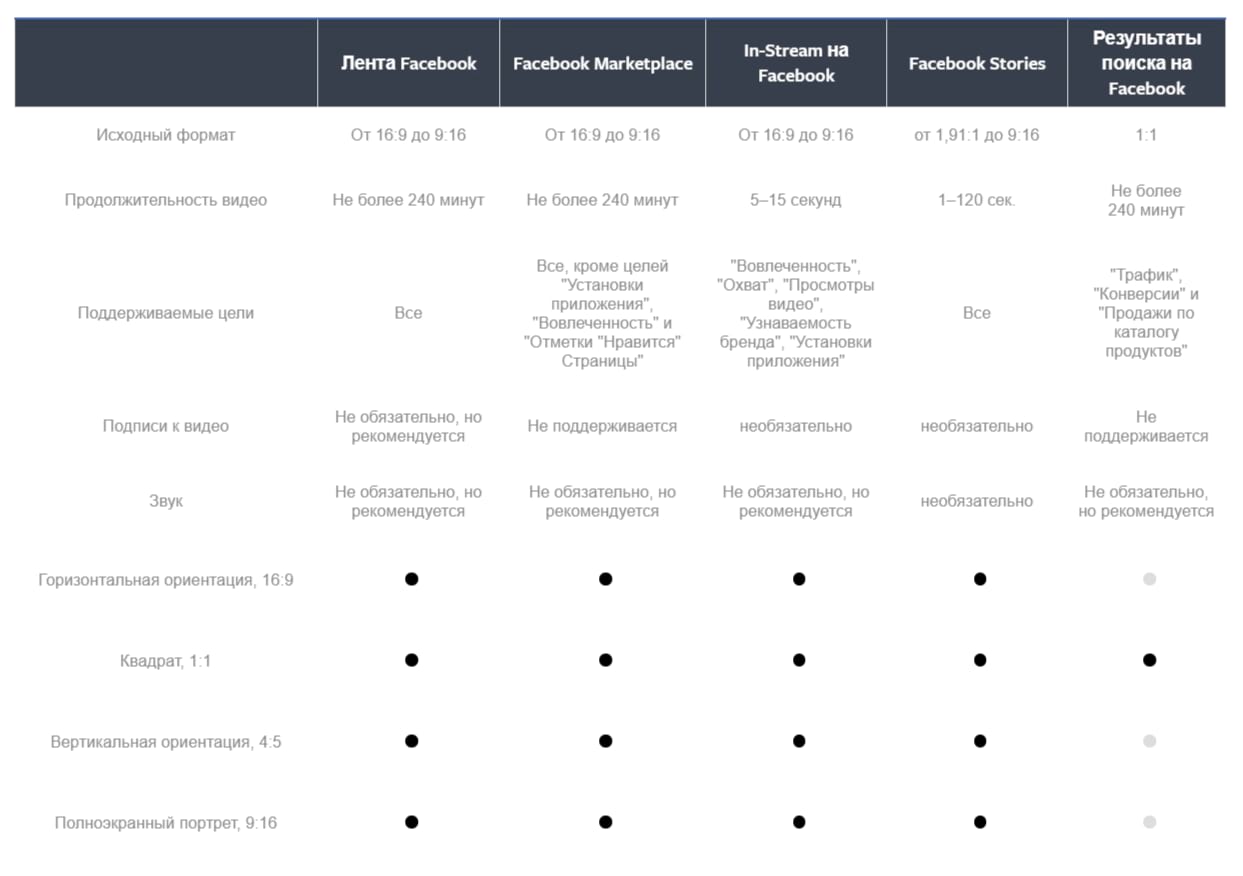 Требования Facebook к размещению видеорекламы для таргета
Требования Facebook к размещению видеорекламы для таргета
Поле с блоком документа
Первым способом для того, чтобы в истории появились печатные слова, является функция «создать». Которая появляется при старте работы со сторис в режиме камеры (находится между возможностями «обычный режим» и «прямой эфир»).
При вводе информации будет предложен набор из вариантов оформления публикации:
- модерн (автоматически подбирает размер шрифта исходя из сообщения, имеет выравнивание по ширине, при этом строки могут быть набраны разным по размеру символами);
- неон (придает эффект сияния, выстраивает сообщение в узки столбик, выровненный по ширине);
- печатная машинка (самый простой в плане форматирования инструмент с выравниванием по левому краю);
- жирный (увеличивает шрифт и обеспечиваем полужирное начертание).
При решении задачи, как прикрепить текст в истории в инсте, актуален также выбор цвета букв. Его можно выбрать на стадии редактирования. Доступны 27 вариантов цветов, 9 из которых автоматически подстраиваются под цвет фона через опцию «пипетка» (расположена слева в ряду палитры).
Работа с фоном
Следующий этап оформления – выбор соответствующего сопровождения надписи. По умолчанию подложка под текст для истории в инстаграм выставляется в виде градиента. Сменить цветовую гамму этого элемента возможно через соответствующую кнопку, которая расположена в верхней панели инструментов второй слева (круг аналогичного цвета). Нужно отметить, что выбор простых сплошных заливок ограничен и не может удовлетворить все требования пользователей.

Стандартные методы наложения музыки на фото
В Инстаграм предложен способ с размещением фотографии в Stories. Доступно только на Айфоне, где при создании «Истории» появляется раздел «Music» в стикерах. Пользователю доступен каталог музыкальных файлов, с уже подключенным авторским правом. Длительность стандартная – 15 секунд. Функция не была добавлена в Android, поэтому искать в стикерах «Музыку» не стоит.
Еще один способ, как добавить музыку в Истории – включить композицию на мобильном устройстве. Рекомендуется воспроизводить в наушниках, чтобы избежать окружающего шума.
Для этого следует:
- Авторизоваться в социальной сети.
- Вторым окном открыть любой музыкальный проигрыватель: Apple Music, Play, Яндекс или Spotify.
- Поставить на проигрывание и вернуться в Instagram.
- Нажать на значок «Историй» и начать запись.
Важно, чтобы мобильное устройство поддерживало одновременный запуск музыки и записи видео. Проверить можно с помощью стандартной функции «Камера» и запуска плеера
Через компьютер
Программы для редактирования и наложения музыки на фото в Инстаграм включают: стандартные расширения Windows, сторонние утилиты. По окончанию создания, пользователь должен указать формат, соответствующий видео в Instagram – MP4. Приложение не распознает WMP, поэтому такие файлы необходимо конвертировать в соответствующий тип.
В список программ для редактирования входят:
- Встроенный редактор на Windows 10.
- Movavi и AVS.
- Corel Video и Adobe Premiere.
Прежде чем приступать к редактированию, нужно скачать музыку. После – открыть программу и создать новый проект. Если необходимо вставить длинную композицию – фотографию дублируют несколько раз.
Чтобы добавить музыку в Инстаграм на стандартном редакторе:
- Вписать в строке «Пуск» — Видеоредактор.
- Нажать сверху «Новый проект».
- Указать «Пользовательское видео».
- Выбрать объект и подождать загрузки.
- На верхней панели нажать «Звук» — Музыка – Выбрать файлы из папки.
- По окончанию, выбрать три точки в верхнем правом углу «Экспорт или отправить».
На экране появится надпись, что файл сохранен в хранилище. Формат созданного проекта – MP4. Пользователь может настраивать длительность, выбирать длину музыкальной дорожки и выбирать момент, с которого будет начинаться видео.
Примерно такая же система при работе с Movavi, AVS и другими программами. Особенность состоит в сохранении файлов, где пользователь может указать расширение объекта, размеры и качество.
Через iPhone
На iOS в список стандартных приложений входит iMovie. С его помощью доступно создание и редактирование проектов.
Инструкция, как создать изображение с музыкой в Инстаграм на Айфоне:
- Запустить iMovie – нажать на «Плюс» — Создать проект.
- Из списка выбрать фотографию – Создать фильм.
- Нажать на плюс в верхней части экрана – в выпадающем списке указать «Аудио».
- Выбрать композицию, отредактировать длину дорожки.
Добавление музыки возможно через сторонние приложения. В этом помогут: Flipagram, Shuttersong. Скачать и установить можно в AppStore, а добавить аудио даже в бесплатной версии.
После создания слайд-шоу, его следует разместить в социальной сети. Для этого предусмотрены функции «Поделиться» и «Сохранить на мобильное устройство». В первом случае, пользователю предложены История и Лента. Во втором – можно разместить видеофайл через стандартное создание публикаций.
Через Android
На Андроид предложены только утилиты, которые доступны в Play Market. В этот список вошли:
- Маджисто. Редактирование, добавление музыки и 3D-эффектов.
- VideoMarket. С возможностью создавать слайд-шоу.
- StoryBeat. Предназначено для создания видео в Instagram Stories и Ленту.
Инструкция, на примере последнего приложения – Маджисто:
- Установить приложение – нажать на кнопку «Создать».
- Выбрать из списка фильтры Инстаграм, если они не нужны – Без фильтра.
- Указать музыкальную дорожку из списка или выбрать с хранилища мобильного устройства.
- Настроить длину, нажать на кнопку «Сохранить».
- В выпадающем списке «Личный альбом».
- Подождать окончания загрузки и выбрать созданный фильм.
- В настройках «Поделиться» — Загрузить.
Созданный клип можно сразу отправить в Инстаграм, используя соответствующий значок приложения. Пользователю доступна бесплатная версия Маджисто и пробный период, с открытыми премиальными возможностями. Клип будет сохранен в профиле, откуда его можно перенести на мобильное устройство.

Как загрузить видео в сторис из галереи телефона
В социальной сети Инстаграм пользователи имеют возможность заливать в историю уже записанное видео любой давности.
Как добавить ролик из галереи:
- Запустить мобильное приложение.
- Войти в профиль и кликнуть иконку плюсика на аватарке, либо изображение камеры в верхней части дисплея слева.
- Зайти в галерею, нажав соответствующую кнопку внизу слева, либо просто провести по дисплею снизу вверх.
- Выбрать видео, которое желаете залить в сторис.
- Нажать кнопку «Далее».
- Кликнуть в открывшемся меню кнопку «Поделиться».
 Загрузка видео в сторис из галереи телефона
Загрузка видео в сторис из галереи телефона
 Удалите дату со старых видео
Удалите дату со старых видео
При загрузке ролика с камеры телефона, Instagram по умолчанию проставляет дату съемки. Если указание даты съёмки видео не обязательно, её можно удалить, если пользователь, к примеру, хочет выдать старую запись за новую.
Если длительность видеоролика для сторис из галереи будет больше 15 сек, то приложение автоматически разделит его на части
При этом стоит обратить внимание что редактировать т.е. добавлять скикеры и хэштеги придётся для каждой части видео по отдельности

Приложения для добавления анимированного текста к видео
Видео, сделанное из фото и клипов, — это уже хорошо. А что, если хочется добавить к такому видео красивые вступление и заключение, да ещё и сделать это прямо на телефоне? Это, оказывается, тоже не проблема! Приложений нынче столько придумали, что вряд ли найдётся задача, на которую ещё не создали решение А для ИнстаграмТВ такие вещи уж точно необходимы!
Adobe Spark Post
- Ссылка для iOS
- Ссылка для Android
Цена: бесплатно, есть подписка на сервис
Adobe Spark Post — это, на самом деле, не совсем редактор, а приложение для дизайна красивых изображений для соц. сетей. Тем не менее, с помощью этой программки вы можете создавать 4-х секундные анимированные клипы с текстом, которые затем можно использовать как переходы, а также начало или конец видео.
Дополнение. Заметила, что у Adobe Spark теперь есть отдельное приложение для видео под названием Adobe Spark Video. Сама его пока не тестировала, но если хотите попробовать, то вот ссылочка. В этом приложении вы сможете создавать видео с возможностью редактировать трек, создавать видео нужного формата под разные соц. сети, добавлять к видео музыку, а также голос за кадром. К сожалению, программка именно для видео существует только для устройств iOS. Пользователям Андроид пока придётся пользоваться Adobe Spark Post.
Кстати, если вы уже являетесь подписчиком на услуги от Адоба (Photoshop, Lightroom) или подписаны на специальный пакет программ для фотографов, то вы автоматически имеете доступ к премиум-версии Adobe Spark.
Я занимаюсь фотографией на любительском уровне, поэтому подписана на Фотошоп. Когда Спарк только появился, на базе фото из рецептов, я создала несколько видео-рецептов для моего сайта Смузик. Возможно, что это не самые красивые на свете видео, но зато такой контент можно создать за считанные минуты Самое классное — это то, что Спарк сохраняет ваши видео, которые потом можно дублировать и использовать, как базовый шаблон. Это экономит массу времени, если часто пользоваться этим инструментом. Ниже приведу пример моего видео, созданного с помощью Adobe Spark.
Ripl
- Ссылка для iOS
- Ссылка для Android
Цена: бесплатно, есть подписка на сервис
Ripl — похожее на Adobe Spark Post приложение для дизайна, в котором можно соединить воедино около 12 изображений и добавить к ним красивые переходы. Что касается анимированных переходов, то у Ripl’а они намного симпатичнее, конечно. Единственная проблема в том, что выбор кириллических шрифтов, как всегда, небольшой, да и для доступа к хорошим функциям придётся оформлять подписку.
Canva
- Ссылка для iOS
- Ссылка для Android
Цена: бесплатно, есть встроенные покупки и подписка на сервис
Canva — достаточно известный инструмент среди многих пользователей интернета, но всё равно добавлю его в статью, если вдруг кто-то не в курсе. Приложение Канва, конечно, предназначено для создания изображений, а не видео. Тем не менее, с его помощью можно создавать красивые заставки с текстом и потом добавлять их как слайд в ваши видео.
Я лично постоянно пользуюсь компьютерной Канвой (canva.com) и подписана на её платную версию, куда можно загружать свои собственные шрифты и логотипы. Подписка, возможно, дороговата, но если постоянно пользоваться этой программой, то она себя окупает.
Как удалить аккаунт в Инстаграме?
Если вы удаляете ваш аккаунт в Инстаграме, то вместе с ним удаляются навсегда и все ваши фотографии, видеоролики, комментарии, подписчики, а также отметки «Нравится».
Если вы ещё сомневаетесь, то есть возможность временной блокировки аккаунта (об этом чуть ниже).
Когда вы удалили свой профиль, то у вас больше нет возможность использовать то же самое имя пользователя при новой регистрации. Вы также должны знать, что повторно вам удалённый аккаунт не активируют.
Вот, что нужно сделать, чтобы удалить навсегда свой профиль в Инстаграме:
1. Для начала зайдите на с компьютера. Из приложения вы не можете его удалить.
* Если вы ещё не вошли в свой аккаунт, то войдите.
2. Вам нужно выбрать причину удаления. Перед вами появится несколько вариантов в меню рядом с пунктом «Почему вы удаляете свой аккаунт?«. После этого вам нужно снова ввести свой пароль. Удалить свой профиль вы сможете только после того, как выберите причину удаления.
3. Теперь нажмите на пункт «Полное удаление аккаунта».
Как удалить другой профиль в Инстаграме
* В случае, если вы желаете удалить другой профиль, вам нужно:
А) Зайти на страницу удаления аккаунта, и коснуться имени пользователя, которое находится в верхнем правом углу.
Б) Нажать иконку гайки, которая находится рядом с именем и нажать «Выход».
В) Зайти от имени другого аккаунта, и повторить вышеуказанные шаги по удалению.
Инстаграм не будет удалять ваш аккаунт по вашей просьбе, вам нужно это сделать самостоятельно.
Использование сторонних сервисов
Оригинальные эффекты, позволяющие напечатать движущийся текст в сторис Инстаграм, предусмотрены в мобильных редакторах и онлайн-сервисах для обработки. Примеры рабочих приложений представлены далее.
Hype Text
Добавить цитату поверх фотографии или видео с интересным визуальным эффектом поможет Hype Text. Во внутреннем функционале сервиса предусмотрены различные инструменты для проработки текста, в том числе шрифты, фильтры, обводки, анимации.
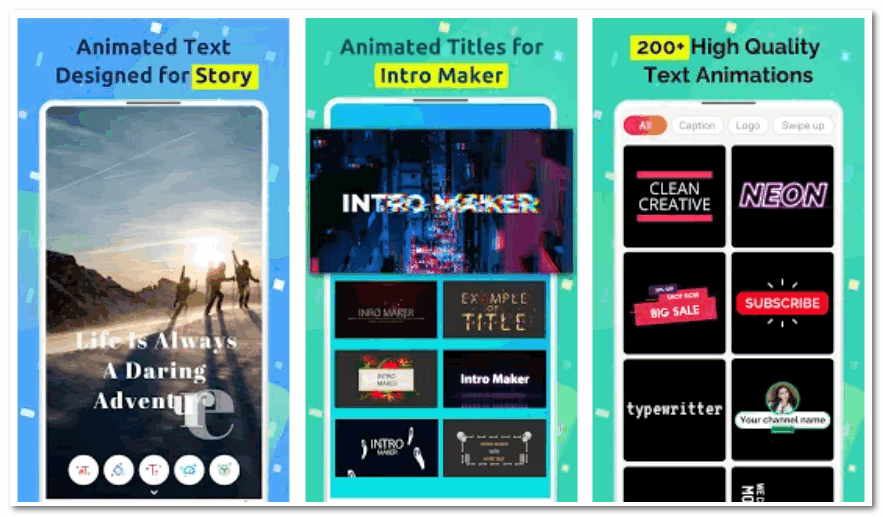
Можно выбрать готовый шаблон и изменить исходя из персональных предпочтений. Момент отображения того или иного эффекта можно вручную определить в рамках монтажа. Разнообразить публикацию удастся также музыкальным сопровождением – в редакторе представлена большая библиотека треков.
Плюсы и минусы
детальная настройка текста и анимации;
более 200 визуальных эффектов;
тематические шаблоны для быстрой обработки;
встроенный каталог аудиозаписей.
не поддерживается на устройствах iOS.
Скачать Hype Text
Text Animation Maker
Оригинальные фильтры для текста сторис Instagram представлены в Text Animation Maker. Редактор также адаптирован только для смартфонов на базе Android. Количество доступных шаблонов сравнительно меньше, однако функционала сервиса будет вполне достаточно для создания красивой истории.

Пользователям также доступно изменить каждый элемент текста – шрифт, обводки, цветовые схемы, рамки, размер, тип анимации. Для применения визуального эффекта потребуется ввести нужную фразу и задать через панель управления необходимые параметры.
Плюсы и минусы
два формата сохранения – MP4 или GIF;
моментальная отправка в Instagram;
порядка 25 текстовых анимации;
простой и понятный интерфейс.
англоязычный интерфейс;
не адаптирован под операционную систему iOS.
Скачать Text Animation Maker
Hype Type
Активные пользователи iOS устройств могут загрузить на смартфон или планшет программу Hype Type. Созданные в редакторе сторис будут выгодно выделяться на фоне других публикаций в общей ленте социальной сети. Участники могут добавить не только личную фразу, также ознакомиться с каталогом цитат по разным тематикам и настроению.
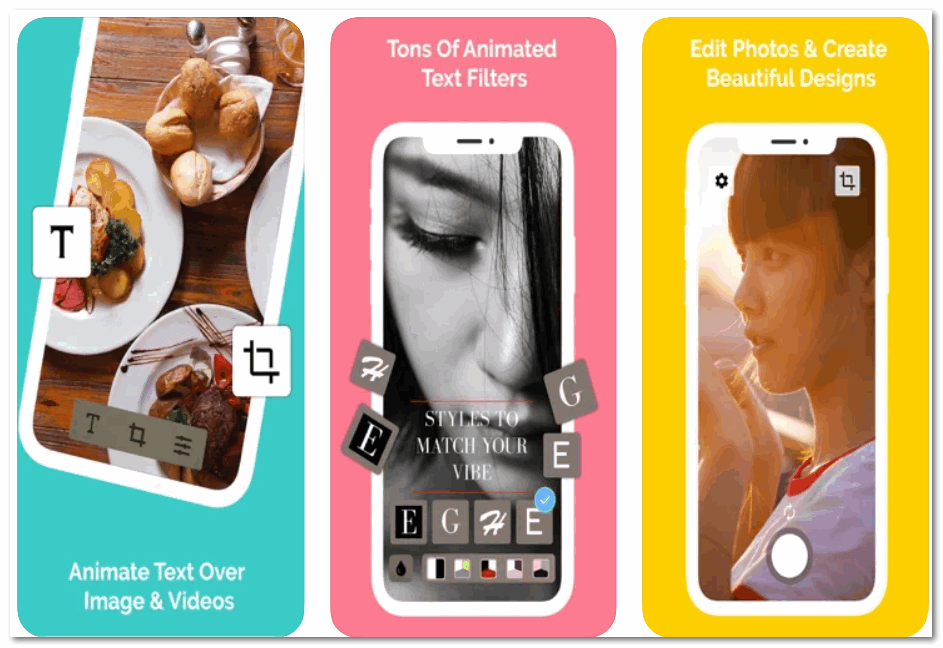
Анимационный эффект, применяемый к тексту, можно обработать с помощью встроенных инструмент. В первую очередь доступно определить общий облик предложений. Специальные опции также позволяют отрегулировать, где и как долго в публикации будет отображаться тот или иной фильтр.
Плюсы и минусы
экспорт истории в Instagram непосредственно в редакторе;
множество тематических цитат;
удобные инструменты для обработки изображений и клипов.
нет официальной версии для Android;
встроены платные услуги.
Скачать Hype Type
Legend
Большой ассортимент современных шаблонов разнообразного назначения можно найти в редакторе Legend. Сервис подойдет как для оформления повседневных публикаций, также для историй в рамках маркетинговых кампаний. При желании можно применить готовый макет или создать собственный вариант с нуля.
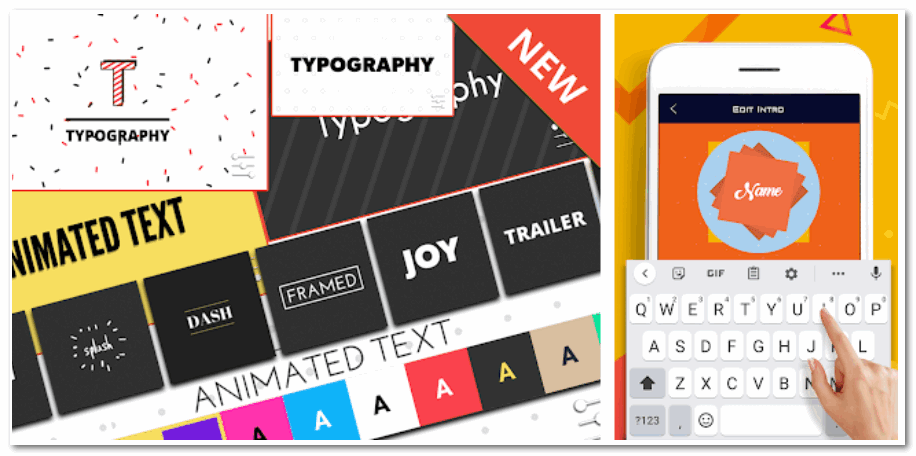
Даже новичку в обработке фотографий и видео не составит труда сделать красивую картину с движущимся текстом. Управлять сервисом просто через специальную панель управления. Каждый инструмент предполагает десятки вариаций – фоновое изображение, перемещение текста, анимация поверх поста, цветовые схемы, шрифты.
Плюсы и минусы
актуальные идеи для публикаций;
встроенный каталог стоковых фото;
свыше 100 анимированных шаблонов;
более 50 эффектов для текста.
возможны сбои в работе;
не поддерживается на iOS.
Скачать Legend
Встроенный функционал Instagram сегодня позволяет применить к тексту в истории разнообразные анимации – от эффекта печатающей машинки до подсветки. Изменить отображение цитат можно также с помощью специальных редакторов для мобильных и десктопных устройств.
Как быстро закрасить Историю
Хватит красить картинки толстым маркером! Это можно сделать быстрее.
Во-первых, при открытии окна сторис в Инстаграме и нажатии на кнопку добавления текста весь экран закрасится градиентом автоматически. И если следующим шагом нажать внизу экрана на буквы «Аа», то ввод текста пропадет, а градиент останется.
Вы выбрали фото и хотите его закрасить? Это уже во-вторых. Возьмите кисточку. Выберите цвет. Коснитесь экрана в любом месте и не отпускайте. Подождите пару секунд, и весь экран зальется однотонным цветом.
Если выбрать не кисточку, как на скриншоте, а маркер, затем выбрать цвет и так же удерживать экран пару секунд, то заливка будет полупрозрачной – еще один небольшой секрет
Привлечь больше внимания к фото поможет следующая фишка в оформлении сторис. После заливки фотографии цветом выберите ластик и сотрите часть заливки.
Можно стирать красиво, а можно стереть лишь несколько фрагментов и попросить аудиторию угадать, что там нарисовано
А что делать, если цвета, который нужен для заливки или текста, на нижней панели Инстаграма нет? Тут также возможны варианты оформления. Нажмите на пипетку в нижней левой части окна сторис и появившуюся в центре экрана каплю переместите на нужный вам оттенок. А если на фото нужного вам цвета или оттенка нет, то…
…удерживайте нажатие на нижнюю панель цветов несколько секунд. Перед вами появится расширенная палитра оттенков



