Как сохранить качество видео при загрузке в инстаграм с телефона
Содержание:
- Способ 3: эмулятор Android
- Сторонние сервисы для загрузки ролика с Ютуба в Инстаграм
- Как скопировать текст в Инстаграме?
- Как загрузить видео в сторис из галереи телефона
- Download IG Video/Photo
- Импортирование через приложения
- Как добавить ссылку на профиль в Инстаграм
- Стандартный способ добавления видео
- Инструкция: как загрузить рилс в Инстаграме
- Как в Инстаграме упомянуть кого-то в истории?
- Как добавить видео с телефона
- Выкладываем видео в Instagram
- FastSave
- Как добавить уже записанное видео в Сторис Инстаграма
- Как отредактировать видео для сторис в других приложениях
- Редактирование видео в клиенте Instagram
- Как выложить несколько роликов сразу
- Работа в веб-версии на персональных компьютерах
- Как сохранять свои сторис в Инстаграм
Способ 3: эмулятор Android
Эмулятор Android – это программа для компьютера (ноутбука), которая имитирует работу смартфона. Фактически вы получаете телефон с системой Андроид на своем ПК и можете пользоваться всеми приложениями и играми.
Это значит, что можно установить полноценную версию Инстаграма и пользоваться ею также, как на телефоне. В том числе добавлять фотографии с компьютера.
Как добавить фото в Инстаграм с компьютера через эмулятор
Чтобы пользоваться Инстой через эмулятор, сначала нужно установить на компьютер NoxPlayer. Потом открыть его и добавить внутрь приложение Instagram. Ну, а после этого можно пользоваться соцсетью точно так же, как на телефоне. В том числе загружать фото и видео без потери качества.
Сейчас я покажу, как это сделать. Начнем с установки и настройки эмулятора. Эту процедуру нужно выполнить всего один раз.
Как установить и настроить эмулятор:
1. Перейдите на сайт ru.bignox.com и скачайте эмулятор.
2. Откройте полученный файл и установите программу.
Обычно скачанный файл находится в папке «Загрузки». Установка стандартная: нажимаем «Установить» и ждем окончания процесса.
3. Запустите эмулятор Nox и перейдите на главную страницу (кнопка Домой – внизу справа).
Если в верхней части программы написано Android 7 и выше, переходите сразу к пункту 8.
4. Закройте программу и запустите Multi-Drive. Иконка для запуска есть на Рабочем столе или в Пуске.
5. Удалите эмулятор из списка, щелкнув по иконке корзины.
6. Нажмите кнопку «Добавить эмулятор» (внизу) и выберите Android 7 или выше.
Затем подождите, пока он полностью загрузится/разблокируется, и закройте программу.
7. Откройте Nox с Рабочего стола или из Пуска и перейдите на главную.
8. Нажмите на папку Google и откройте Play Market.
9. Выполните вход в свой аккаунт Гугл.
10. Затем на главной странице снова откройте Google -> Play Market. В строке поиска напечатайте инстаграм и выберите приложение.
11. Нажмите «Установить» и ожидайте окончания процесса.
12. Перейдите на главную (Домой) и нажмите на иконку компьютера с правой стороны. В окошке с вопросом про root-права нажмите «Установить».
13. В окне настроек поставьте птичку на «Рут» и сохраните изменения.
Если появится маленькое окошко с просьбой о перезагрузке, нажмите «Перезагрузить». Программа закроется и через пару секунд запустится снова.
Как добавить фото с компьютера через эмулятор:
1. Перетащите фотографию из папки компьютера в эмулятор.
2. В появившемся окошке, в части «Файл изображения» нажмите на «Открыть папку ПК».
3. Откроется еще одно окошко (папка). В нем будет скопированная фотография. Закройте все лишние окна – оставьте только главную страницу эмулятора.
4. Запустите приложение Instagram с главной страницы и выполните вход в свой Инстаграм через ссылку «Войдите» (внизу).
5. Нажмите на кнопку добавления фотографии в нижней части приложения.
6. Выберите фото и опубликуйте его.
Таким образом можно добавлять фотографии с компьютера в Инстаграм. Кроме того, этот способ позволяет использовать все функции приложения – точно так же, как на обычном мобильном телефоне.
На заметку. В этой статье я показал, как пользоваться эмулятором NoxPlayer. Это не единственная программа подобного рода — есть еще BlueStacks. Но в последней версии BlueStacks отсутствуют общие папки с компьютером. А, значит, для загрузки фотографий придется использовать сторонние расширения, что не очень удобно.
Сторонние сервисы для загрузки ролика с Ютуба в Инстаграм

Самые популярные из подобных онлайн-утилит:
- SMMPlanner;
- Savefrom;
- GetVideo.
Рассмотрим каждую более подробно.
SMMPlaner
Он в отличие от двух других сервисов позволяет только лишь выложить видео в социальную сеть Instagram. Поэтому способ загрузки ролика с Ютуба посмотрите в разделе выше.
После того как небольшой «фильм» оказался у вас на телефоне или компьютере, следуйте алгоритму действий ниже:
- Откройте браузер и отправляйтесь на веб-ресурс SMMPlanner.com.
- Авторизуйтесь или зарегистрируйте новый профиль. После создания учётки не забудьте подтвердить указанный почтовый ящик.
- Щёлкните на вкладку «Аккаунты» и тапните на значок Instagram.
- Выполните вход на свою страничку в Инсте.
- Вернитесь во вкладку «Посты» и кликните на кнопку «Запланировать».
- Нажмите на «Фото/видео» и приложите к публикации нужный файл.
- Обрежьте его, добавьте обложку, наложите стикеры и т.д.
- Залейте пост.
Savefrom
Этот помощник сможет скачать клип с просторов Ютуба, но разместить его в Инстасети, увы, не получится. Поэтому придётся, как и в случае выше, комбинировать.
Для работы в Savefrom понадобится:
- Открыть мобильную или десктопную версию браузера.
- Зайти на видеохостинг Ютуб и скопировать ссылку в адресной строке нужной «короткометражки».
- Перейти на веб-сайт Savefrom.net.
- Вставить Url-адрес в соответствующее пустое поле, которое находится в верхней части экрана.
- Нажать на стрелочку.
- Определиться с форматом и качеством «картинки».
- Тапнуть на «Скачать».
https://youtube.com/watch?v=XLdV9tQxZ_w
Далее необходимо добавить ролик к себе в ленту. Для этого используйте:
- обычный метод через «плюс» в приложении Instagram;
- любой мобильный видеоредактор.
Если с первым вариантом всё понятно, то второй нужно описать отдельно. Для примера возьмём довольно популярный редактор InShot. Чтобы создать при помощи него пост нужно:
- Зайти в маркет на телефоне и установить программу InShot.
- Подождать окончания проверки на вирусы и запустить её.
- Кликнуть на кнопку «Видео» и выбрать подходящий медиафайл из библиотеки устройства.
- Обработать его по желанию и добавить текст или музыку.
- Щёлкнуть «Сохранить» и выбрать качество. В зависимости от последнего меняется вес готового «фильма».
- Нажать на значок Instagram – Feed.
- Добавить хэштеги и ссылку на канал.
- Поделиться записью.
GetVideo
Ничем не уступает Savedeo. Чтобы скачать клип с Ютуб-хостинга понадобится:
- Открыть браузер и перейти на веб-ресурс GetVideo.org.
- Вставить в пустую строку ссылку на понравившийся видеоролик с YouTube.
- Подождать, пока прогрузится меню.
- Нажать на кнопку «Скачать», которая располагается напротив строки «Максимальное качество».
- Опубликуйте минутную «короткометражку» в ленте на своей странице.
Как скопировать текст в Инстаграме?
Скопировать текст довольно просто, всё зависит от того, чем вы пользуетесь, смартфоном или компьютером.
Копируем текст в Инстаграм с компьютера
На персональном компьютере или ноутбуке намного удобнее работать с текстом, чем на смартфоне. Поэтому скопировать текст очень удобно и просто.
Вы просто открываете любое видео или фото, выделяете текст и копируете.
Копируем текст в Инстаграм со смартфона
Android OS
1. Откройте пост.
2. Нажмите на три вертикальные точки наверху экрана справа. В открытом меню появится несколько вариантов: пожаловаться на пост, скопировать ссылку, включить уведомления о публикациях. Вам нужно выбрать второй («Копировать ссылку»).
3. Теперь закройте приложение в телефоне и откройте браузер (это может быть браузер Chrome, Opera или другое).
4. Вставьте скопированную ссылку в окно поиска в браузере на вашем устройстве.
4. Теперь очень просто скопировать из окна поиска текст из поста в Инстаграме – выделить его, удерживая пальцем слова и скопировать, отпустив палец и выбрав в меню «Копировать».
iOS (iPhone, iPad)
Здесь можно применить те же шаги, что и выше.
Кроме этого, можно воспользоваться мессенджером «Телеграм». Причем этот метод подходит также и для Android устройств.
Данный мессенджер кроме всего прочего предусматривает применение ботов, и одним из них является InstaSave. Если дать в поиске Телеграма это название, то вы без труда найдете данного бесплатного бота.
Вот, что стоит делать дальше:
1. Откройте диалог с ботом и при желании прочитайте инструкцию по его использованию.
2. Вставьте вашу скопированную из Инстаграма ссылку в диалоговое окно и отправьте эту ссылку боту.
3. Бот самостоятельно извлечет данные из Инстаграма и пришлет вам два сообщения и передаст вам саму фотографию или видео из поста вместе с описанием.
Как загрузить видео в сторис из галереи телефона
В социальной сети Инстаграм пользователи имеют возможность заливать в историю уже записанное видео любой давности.
Как добавить ролик из галереи:
- Запустить мобильное приложение.
- Войти в профиль и кликнуть иконку плюсика на аватарке, либо изображение камеры в верхней части дисплея слева.
- Зайти в галерею, нажав соответствующую кнопку внизу слева, либо просто провести по дисплею снизу вверх.
- Выбрать видео, которое желаете залить в сторис.
- Нажать кнопку «Далее».
- Кликнуть в открывшемся меню кнопку «Поделиться».
 Загрузка видео в сторис из галереи телефона
Загрузка видео в сторис из галереи телефона
 Удалите дату со старых видео
Удалите дату со старых видео
При загрузке ролика с камеры телефона, Instagram по умолчанию проставляет дату съемки. Если указание даты съёмки видео не обязательно, её можно удалить, если пользователь, к примеру, хочет выдать старую запись за новую.
Если длительность видеоролика для сторис из галереи будет больше 15 сек, то приложение автоматически разделит его на части
При этом стоит обратить внимание что редактировать т.е. добавлять скикеры и хэштеги придётся для каждой части видео по отдельности

Download IG Video/Photo
Браузерное дополнение Download IG Video/Photo обозревателя Firefox также предназначено для загрузки фотографий и видеофайлов с Инстаграм на жесткий диск компьютера. Оно устанавливается из магазина Мозиллы как любое другое расширение.
После инсталляции дополнения на панели инструментов появится специальная кнопка для быстрой загрузки файлов.
Чтобы скачать видео при помощи Download IG Video, нужно проделать следующее:
- Открыть нужный клип в Instagram и скопировать на него ссылку.
- Кликнуть по иконке расширения в панели обозревателя.
- Вставить полученную ссылку в соответствующее поле.
- После появления картинки с изображением ролика кликнуть по кнопке «Download Video».
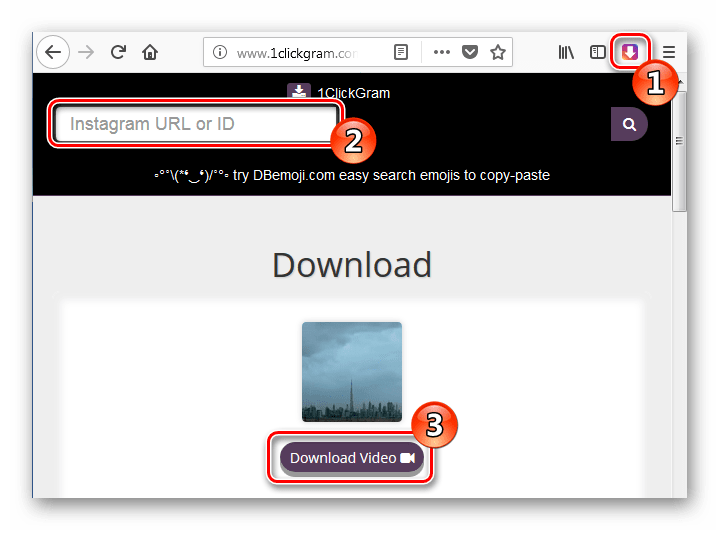 Расширение имеет поддержку новой версии Firefox Quantum и большинства разновидностей обозревателей на этой платформе.
Расширение имеет поддержку новой версии Firefox Quantum и большинства разновидностей обозревателей на этой платформе.
Импортирование через приложения
Еще одним способом, как добавить видео в Инстаграмм с телефона считается импорт с редакторов. К примеру, популярное приложение VSCO теперь обладает функцией наложения фильтров для видеоряда.
По окончанию редактирования, пользователь может нажать «Поделиться» и выбрать Instagram. Файл будет перемещен в социальную сеть, где владелец страницы уже сможет добавить описание и обрезать ненужные моменты.
В список приложений для редактирования видео вошли:
- Filmr. Простой редактор для тех, кто только учится добавлять картинки и фильтры на видеоряд;
- HUJI cam. Для любителей эффекта пленочных фотоаппаратов, сверху расположена дата, которую можно поменять в настройках. Бесплатный аналог: KUJI Cam.;
- Quick от GoPro. Быстрый и многофункциональный редактор, позволяющий изменять видео любого качества и размера.
Инструкция по размещению на примере Quick:
- Запустить приложение, разрешить доступ к медиафайлам.
- Отредактировать по своему желанию: добавить надписи, музыку, указать яркость и контраст.
- Нажать на кнопку «Сохранить» — Отправить файл.
- Подождать окончания загрузки и в появившемся окне выбрать «Лента Instagram».
Приложение позволяет добавлять видео в Stories. Это можно сделать, как с помощью стандартного «Отправить файл», так и через специальную функцию.
Чтобы добавить в историю Instagram несколько видео, необходимо в настройках выбора медиафайлов, отметить нужное количество объектов. К примеру, нужно опубликовать три видео: при размещении файлов из Галереии, потянуть шторку и отметить.
Как добавить ссылку на профиль в Инстаграм
Также довольно часто, необходимо добавить ссылку на профиль в Инстаграм, например если вы своем посте ссылаетесь на какого-либо человека, или на коммерческий аккаунт, или просто предлагаете другу сделать рекламу вашего профиля.
Здесь все очень просто и об этом уже отмечалось в самом начале этой статьи.
В тексте, под фото(картинки) добавленного в Инстаграм, необходимо в описании прописать текст следующего формата @логин (логин профиля зарегистрированного в instagram).

На этом у меня все, я думаю что данная статья в полной мере ответила на все вопросы про ссылки в Инстаграм.
В следующей статье, напишу про быстрые ссылки на мессенджеры в шапке профиля Instagram.
Стандартный способ добавления видео
Для начала рассмотрим самый распространённый способ, при помощи которого сможете загрузить видео на свой аккаунт в Instagram – через адресную строку. Пошаговая инструкция в данном случае будет следующая:
- Заходим в браузер со смартфона или компьютера.
- Открываем официальный веб-сайт YouTube.com.
- Кликаем на желаемую для рассылки «короткометражку», чтобы её воспроизвести.
- Нажимаем на Url-строку. Она находится в верхней части экрана под вкладками.
- Вставляем «ss» перед словом «youtube». Должно получиться так: «https://www.ssyoutube.com/(ссылка на видео)».
- Выбираем качество для скачивания и формат. Учтите, что для Инсты подходит только формат MP4.
Готово. Нужный файл у вас на гаджете. Осталось только добавить его в ленту. Для этого:
- Зайдите в Инстаграм с телефона и авторизуйтесь на своей учётной записи, вписав в соответствующие поля логин (никнейм/email/мобильный номер) и пароль.
- Тапните на «плюс», расположенный в нижнем меню.
- Выберите из галереи подходящий медиафайл и прикрепите его к публикации.
- Добавьте описание, хэштеги и ссылку на ваш канал.
- Щёлкните «Поделиться».
Инструкция: как загрузить рилс в Инстаграме
Раздел Reels появился сразу на главной кнопке мобильного приложения, что как бы намекает – популярность формата коротких видео разработчики оценили и приняли.
Итак, чтобы добавить видео Reels в Инстаграм, выберите значок раздела. Это можно сделать несколькими способами, они на скриншотах.
Для создания рилс можно использовать для загрузки уже снятое вами видео или снять прямо из приложения
Чтобы выложить видео, вы можете начать съемку с помощью центральной кнопки с логотипом раздела. Или же – загрузить уже имеющееся в смартфоне.
В зависимости от того, что вы выбрали, вам будут доступны разные инструменты:
Функций для съемки непосредственно в режиме Reels побольше – для готового видео только обработка аудио
Еще при загрузке готового ролика видео можно обрезать при необходимости. Или сразу нажать кнопку «Добавить» для создания Reels.
Два варианта создания видео в Reels Инстаграма
Вы можете сделать несколько клипов, как я уже писала выше, нажимая и отпуская кнопку с логотипом раздела для съемки. Чтобы отредактировать, просмотреть или удалить снятые клипы, нужно нажать на значок «Назад».
На первом скрине – значок «Назад». На втором – показала, как на розовой шкале можно видеть количество клипов и их визуальное соотношение по времени, они разделяются белыми черточками
Если нажать пункт «Предпросмотр», то сможете добавить на видео стикеры, текст, наложить эффект – тут отдел редактирования аналогичен разделу Историй. Можете сохранить готовое видео на телефон или записать новую аудиодорожку к нему, выбрать музыку. Файл из раздела рилс в память смартфона загружается с логотипом Инстаграма и вашим никнеймом в соцсети.
Идея с автоматическими водяными знаками, как вы понимаете, слизана у ТикТока. Интересно, что не все ролики можно скачивать с аудио – аудиодорожки, недоступные для скачивания, удаляются из вашего видео Reels.
У некоторых пользователей при скачивании рилс видео с аудиодорожкой в водяной знак добавляется информация об используемом треке.
При этом, когда загружаешь видео с своими оригинальными аудиодорожками, Инстаграм не предоставляет такого выбора – разрешить или нет скачивание аудио. Есть только один пункт: переименование аудио. И переименовать аудиодорожку разрешается только один раз.
Теперь перед публикацией останется выбрать подпись, разместить видео в ленте или нет, настроить обложку и отметить пользователей.
В расширенных настройках доступны отметки спонсоров – можно добавить пометку рекламы
После публикации вы можете удалить видео Reels в Инстаграме или настроить управление комментариями к нему – например, запретить или поставить фильтр, указав стоп-слова.
На опубликованном ролике можно увидеть использованный эффект и аудиодорожку – при нажатии перейти к их использованию/сохранению у себя
Статистика Reels уже появилась в общем разделе статистики Инстаграм-профилей и доступна, конечно же, в самом разделе при открытии настроек самого видео Reels в Инстаграме.
В статистике доступны периоды в 7 и 30 дней, 3, 6 месяцев, 1 или 2 года
Метрики есть стандартные: комментарии, лайки, сохранения, охваты, просмотры. Еще есть репосты и общее число взаимодействий с рилс.
Как в Инстаграме упомянуть кого-то в истории?
Если вы добавляете фотографию или видеоролик в Инстаграм и желаете упомянуть какого-нибудь человека, то вам нужно пройти следующие простые шаги:
1. Сначала делаем снимок.
Нажмите на иконку фотоаппарата, которая расположена в верхнем левом углу экрана. Вы также можете провести пальцем по любой части вашей ленты в правую сторону.
2. После того, как вы создали фото или видео, нажмите на иконку с буквами Аа.
3. Прямо перед именем человека поставьте знак @ и выберите нужного вам пользователя.
* Каждый раз, когда вы кого-то упоминаете в фотографии или видео, на изображении появляется имя этого человека с подчеркиванием. Если кто-то просматривает ваш материал, он может нажать на это имя и сразу перейти на страницу профиля этого человека.
Если вы упомянули человека, то он получит push-уведомление – то есть уведомление, что его упомянули в вашей истории. Еще пользователь получит от вас сообщение (оно исчезнет через 24 часа), дающее возможность предварительного просмотреть историю.
* В одной публикации можно упомянуть до 10 людей, и каждый получит уведомление о том, что его упомянули.
Как добавить видео с телефона
Загрузить видео в инсту можно из галереи телефона, для этого понадобится устройство под управлением Android или IOS, а также установленное на нем официальное приложение Инстаграм.
Android
Для владельцев устройств под управлением Андроид алгоритм загрузки видео в Instagram следующий:
- Откройте галерею и найдите нужную видеозапись.
- В верхней или нижней части, в зависимости от того, какая модель устройства, расположена кнопка «Отправить», коснитесь ее.
- Среди предложенных вариантов найдите иконку инсты и тапните по ней.
- Настройте видео, отредактируйте его и наложите фильтры если нужно.
- Завершите публикацию.
iPhone
На устройствах от компании Apple установлена операционная система IOS, для нее также существует отдельная версия клиента Инстаграм, который можно загрузить из App Store, чтобы в инстаграм опубликовать видео, выполните следующие действия:
- Перейдите в галерею.
- Найдите нужный ролик и откройте его.
- В нижнем углу слева присутствует небольшая стрелочка, коснитесь ее.
- На экране отобразятся иконки разных приложений, найдите среди них Instagram и тапните по ней.
- Если нужно, добавьте комментарий, отредактируйте ролик.
- Когда публикация будет готова, тапните пальцем по кнопке «Поделиться».
Выкладываем видео в Instagram
Начать надо с запуска приложения на устройстве. Третья кнопка посередине (в виде фотоаппарата) открывает окно загрузки контента на сервис. Далее у вас три варианта:
- Выбор фото и видео из галереи.
- Съемка фото.
- Съемка видеоролика.
Если у на телефоне или планшете имеется видео, которым хочется поделиться, выбирайте первый пункт. Максимальная продолжительность загружаемого видеоролика составляет 30 секунд. Можно выбрать подходящий файл из памяти устройства или же предварительно обработать его в самом клиенте.
Если, хотите снять и разместить новый ролик, необходимо выбрать пункт «Видео» (Video) и нажать красную кнопку. Запись ведется лишь пока вы ее удерживаете. Таким образом можно, отпуская и нажимая красную кнопку записи, записать видео из нескольких фрагментов. Причем во время записи такого «лоскутного» ролика можно удалять последние фрагменты и записывать вместо них новые.
Если вы размещали фото в Instagram, добавление видео не составит труда. Процедура практически идентична. Однако есть определенные отличия, связанные с ограничением продолжительности видео. Когда в Instagram впервые появилась возможность размещения видеозаписей, длина роликов имела ограничение 15 секунд, теперь – полминуты. Это совсем немного и вам наверняка пригодится функция редактирования, позволяющая обрезать видеофайл, выбрав подходящий фрагмент, которым стоит поделиться с друзьями. Здесь же можно обработать ваш «клип» фильтрами, придав ему особый шарм.
FastSave
FastSave — это приложение для смартфонов с операционной системой Android. Оно предлагает пользователю автоматически загружать видеоролики из Инстаграма, как только ссылка на клип будет скопирована в буфер обмена.
После установки программы из магазина Google Play проделайте следующее:
- Откройте приложение на устройстве.
- Активируйте сервис Fastsave, переведя переключатель в правое положение.
- Запустите Инстаграм и скопируйте ссылку на нужный ролик. Для этого нажмите в правом нижнем углу по кнопке с троеточием и в появившемся меню выберите вариант «Скопировать ссылку».
- Как только текст будет помещен в буфер обмена начнется скачивание видеофайла. По окончании процесса пользователь получит уведомление об успешном завершении операции. После нажатия на сообщение запустится просмотр полученного клипа.
На этом все. Выбирайте понравившийся метод и начинайте скачивать клипы. Для одноразового использования, скорее всего, лучше подойдут онлайн сервисы, а для повседневного просмотра и загрузки большого количества файлов — установка приложения на компьютер.
Как добавить уже записанное видео в Сторис Инстаграма
Размещают публикации через «Фотопленку» и Галерею. В отличие от предыдущих обновлений, в Инстаграм можно загрузить старые ролики, но с указанием даты. То есть, добавляя видео недельной давности, снизу появится строка с датой. Её можно удалить или переместить в любой угол экрана.
Добавить в Stories можно видео такого типа:
- расширение mp4;
- максимальный объем до 30 Мб;
- продолжительность – 15 секунд.
Допускается загружать видео из сторонних приложений, как InShot. Используя его, пользователю становится доступна обрезка и ускорение видеоролика. Во время сохранения можно отправить видеозапись в «Историю», указав сразу временно промежуток и параметры для публикации.
С последними обновлениями стала доступна загрузка одновременно нескольких видео:
- Инстаграм – История.
- Нажать: «Выбрать из Галереи» — рядом значок со сложенными картами.
- Выбрать из списка те записи, которые нужно добавить к публикации.
- Нажать: «Далее» — опубликовать.
Каждый видеоролик будет опубликован, как отдельная История. Зритель сможет посмотреть её, если нажмет далее. Также, видеозаписи можно останавливать, если задержать палец во время Stories, пролистывать вперед и назад.
Через телефон Андроид и Айфон
Разместить видео в публикацию через смартфон возможно по нажатию на «Фотопленка» или «Галерея». Также, переходя в настройки записи в самом Хранилище, пользователь увидит надпись: «Поделиться» — «История» в Инстаграме.
Как добавить видео в Сторис с телефона:
- Зайти в Инстаграм – Stories.
- Нажать на кнопку: «Фотопленка/Галерея» снизу.
- Выбрать одно или несколько видео из Хранилища – Опубликовать.
При добавлении видеозаписи могут возникнуть такие проблемы, как:
- запись не прогружается. Несоответствующий формат или большой размер видео;
- не появляется список. Переключиться на другую папку при добавлении Истории;
- черный экран или запись не прогружается. Файл поврежден или низкое интернет-соединение.
Все указанные ошибки и проблемы можно решить через переключение на другую точку доступа и перекодировку формата записи. Для изменения записи достаточно скачать приложение: Video Conventer или Format Factory.
Через компьютер на Windows
Снять видео в Сторис Инстаграм через компьютер возможно только одним способом: установить эмулятор.
С приложения на Windows 10 отправлять в Историю можно только фотографии, как и на браузерном формате социальной сети.
Как выкладывать видео в Сторис через ПК:
- Скачать и установить Bluestacks (подробнее про установку Инстаграма на ПК).
- Зайти – авторизоваться через Google Account.
- Скачать приложение Instagram из Play Market.
- Зайти в профиль – ввести данные от страницы.
- Перейти в «Истории» — добавить из «Хранилища».
- Выбрать записи из памяти компьютера.
Чтобы отыскать быстрее нужную фотографию, лучше переместить её на рабочий стол. Если программа не может отыскать файлы из компьютера – установить Total Commander. С помощью приложения можно получить доступ ко всем папкам и файлам, которые расположены на компьютере.
Как добавить чужое видео в свой Сторис
Вставить видео в Историю Инстаграма можно и с другого аккаунта, используя функцию: «Поделиться с друзьями» или «Отправить в свою».
Как добавить чужое видео в Историю:
- Зайти в Инстаграм – найти интересную публикацию с роликом.
- Нажать на значок «самолетика снизу» — Добавить публикацию в свою Историю.
- Выбрать строчку: «Добавить» — Поделиться с друзьями.
Взять ролик из чужого аккаунта возможно и через сторонние приложения, предназначенные для репоста. Как пример: Repost From Instagram, которое создает подпись снизу и ссылку на автора.
Используя функцию: «Добавить в мою Историю», вариант с жалобой об авторском праве исключен. Сверху над постом появляется ссылка на никнейм и миниатюра публикации. Добавить видео в Инстаграм Историю возможно через стандартную загрузку, либо использовать автоматическую переадресацию из других приложений.
Как отредактировать видео для сторис в других приложениях
Если возможностей стандартного редактора недостаточно, то на помощь приходят приложения. В них вы сможете смонтировать видеоролик самостоятельно из нескольких файлов, наложить музыку и добавить новые эффекты.
Cap Cut
Скачать на айфон.Скачать на Андроид.Цена: бесплатно.
Cap Cut
Минималистичный видеоредактор с возможностью загрузки стоковых видео прямо из приложения. Функционал стандартный, но есть интересные фишки – возможность извлечь звук из видео и наложить аудиоэффекты. Главное преимущество – полностью бесплатно и без рекламы.
Viva Video
Скачать на айфон.Скачать на Андроид.Цена: от 449 рублей в месяц. В бесплатной версии ограниченные функции, ватермарка и максимальная длина видео до 5 минут.
Viva Video
Мощный фото- и видеоредактор, где можно смонтировать ролик из несколько файлов, наложить текст, эффекты и музыку. Сервис удобен тем, что сохраняет проекты, к которым всегда можно вернуться.
InShot
Скачать на айфон.Скачать на Андроид.Цена: от 209 рублей в месяц. В бесплатной версии водный знак и реклама.
InShot
Фото- и видеоредактор с полным набором функций: обрезка и кадрирование клипов, наложение музыки, эффектов и текста. Можно прикрепить стикеры и гифки из готовой базы. Есть режим создания проектов и совмещение видеорядов. Внутри есть встроенная справка – разберетесь быстро.
VN
Скачать на айфон.Скачать на Андроид.Цена: бесплатно.
VN
Редактирование в несколько потоков: аудио, видео, изображение. Скорость воспроизведения можно настроить с помощью кривых, также есть много фильтров и библиотека с музыкой. В приложение встроено руководство, есть проекты и шаблоны. Аккаунты могут делиться друг с другом видео – видеоредактор работает как соцсеть. Приложение бесплатное, но есть реклама на главной странице.
VLLO
Скачать на айфон.Скачать на Андроид.Цена: от 369 рублей в месяц. В бесплатной версии ограниченные функции.
Vllo
Видеоредактор в несколько потоков с бесплатной библиотекой музыки и звуков. В сравнении с остальными редакторами у VLLO самый удобный интерфейс для монтажа, который занимает большую часть экрана. В остальном – стандартный набор функций: обрезка, ускорение, эффекты, стикеры.
Редактирование видео в клиенте Instagram
Сразу после выбора видеофайла из галереи устройства вы попадете в окно редактирования его продолжительности, в заголовке которого прямо значится «Укорачивание». Здесь необходимо выбрать фрагмент, который будет загружен на страничку Instagram. Внизу окна размещается полоса прокрутки с набором кадров, позволяющие выбрать точки начала и окончания видеофрагмента. Сначала следует выбрать начало ролика, перемещая полосу прокрутки пальцем. После этого, перемещая бегунок, расположенный над раскадровкой, выбирайте точку окончания ролика. Редактор не позволит вам выбрать ролик длиннее, чем «разрешает» Instagram. О превышении размера предупредит всплывающее сообщение о достижении максимальной длины видеоролика. После обрезки необходимо нажать кнопку справа вверху и перейти в редактор.
Если видео снималось в клиенте приложения, то этап обрезки будет пропущен, окно редактирования откроется после нажатия на «стрелочку» в правом верхнем углу.
Редактирование позволяет применить различные фильтры аналогично тому, как сделано при загрузке в Instagram фотографий. После завершения редактирования снова нажмите «стрелочку» вверху справа, чтоб попасть в раздел выбора обложки для вашего видео
Выбирайте самый яркий кадр, привлекающий внимание и соответствующий содержанию клипа, после чего перейдите в меню загрузки видеофайла на Instagram
Как выложить несколько роликов сразу
Для единовременной публикации нескольких видеоклипов можно воспользоваться вкладкой “Карусель”. Допустимое количество роликов – 10, длительность каждого не должна превышать 1 минуту. Для загрузки нужно нажать кнопку меню “Создание контента”, затем открыть “Галерею” и выбрать клипы. Установив фильтры (при желании), необходимо кликнуть по строке “Продолжить”, разместить контент в ленте.
В “Сториз” длина 1 ролика не может превышать 15 секунд, для удобства в видео можно выделять нужные фрагменты для дальнейшей публикации. Просматривать несколько клипов в “Карусели” пользователи смогут, проводя по изображению вправо или влево.
Работа в веб-версии на персональных компьютерах
Теперь поговорим о том, как из Инстаграмма поделиться ВКонтакте при помощи персональных компьютеров на разных операционных системах. Для полноценной работы функций Инстаграма на ПК требуется установка эмулятора Андроид, например, BlueStacks. Официальный эмулятор устанавливается с сервиса разработчика. Принцип работы в эмуляторы и способы репоста ничем не отличаются от работы на мобильных устройствах. Установите обе соцсети для упрощения работы в эмуляторе. Все больше пользователей задают в веб-обозреватели вопрос, из-за чего не могу поделиться фото из Инстаграмма в контакт. Поговорим о проблеме и о путях ее решения.
Как сохранять свои сторис в Инстаграм
Благодаря обновлениям социальной сети сохранение своих Историй – дело нескольких минут. Рассмотрим два возможных варианта.
Способ №1: Архивирование и память телефона
Чтобы все ваши сторис автоматически попадали в архив, необходимо включить в настройках соответствующую опцию. Делается это просто.
Запустите Instagram и перейдите в свой профиль. Кликните по кнопке меню и зайдите в настройки аккаунта. Выберите пункт «Конфиденциальность».
В открывшемся окне в разделе «Взаимодействия» выбираем пункт «История».
Пролистываем вниз до подраздела «Сохранение», где включаем опцию напротив пункта «Сохранять в галерею», чтобы истории сохранялись в памяти телефона, «Сохранять в архив» — для сохранения в облаке. Для верности можно включить обе опции.
Чтобы увидеть сохранённые таким образом Stories, откройте настройки профиля и нажмите «Архив» в правом верхнем углу.
Если вы хотите сохранить Историю в память телефона, откройте её. Нажмите на кнопку «Ещё», а затем на действие «Сохранить фото».
Способ №2: Актуальные Истории
Данный метод подходит для тех, кто хочет оставить свои Сториз на виду у подписчиков. Зайдите в свой профиль Инстаграм, после чего перейдите в архив или откройте недавно опубликованную сторис.
Выберите нужную вам Историю, тапните внизу окна по «Выделить», когда начнётся воспроизведение контента. После этого Stories сохранится в папку «Актуальное».
В случае необходимости можно отсортировать публикации по разным подразделам, к примеру, «Прайсы», «Условия доставки», «Новая коллекция», «Акции и скидки».
Для этого надо нажать на кнопку «Новое», придумать название для категории и тапнуть по «Добавить».
С этой минуты История всегда будет доступна к просмотру со страницы вашего аккаунта – название категории появится под описанием профиля. После открытия папки начнётся воспроизведение выбранных вами Stories.Подробнее по теме: Как добавить актуальные сторис в Инстаграм



