Как закрепить чат в телеграмм и добавить человека — алгоритм
Содержание:
- Как пересылать сообщения в Телеграмм несколько и на ПК
- Телефонная книга
- Как на компьютере добавить контакт в Telegram
- Как добавить контакт в Telegram на телефоне
- С помощью приложения на компьютере
- Добавить контакт в Telegram по имени
- Массовое добавление
- Как изменить номер
- Как скрыть номер телефона от всех
- Как позвонить
- Что делать, если нужно систематизировать сообщения в Telegram?
- Как отключить звонки
- Примеры ника для парня
- Поиск по номеру
- По нику, имени или фамилии
- Какие возможности есть у сервиса для лонгридов Telegra.ph?
- Прячем диалоги
- Добавление нового контакта на компьютере
Как пересылать сообщения в Телеграмм несколько и на ПК
Если Вы хотите отправлять больше посланий за 1 раз, то этот раздел статьи будет для Вас полезен. Читайте далее, чтобы узнать, как в Телеграмм переслать несколько сообщений.
Ранее мы рассказали, что нужно сделать, чтобы переадресовать пост другому пользователю на мобильном устройстве. Вы можете таким же образом отправлять сразу несколько сообщений. Для этого нужно:
Открыть приложение и перейти в чат, группу или канал, из которого Вы хотите переслать что-либо;
Нажмите пальцем на одно из сообщений и удерживайте до всплытия короткого меню над ним;
В этом меню выберите «Ещё»;
Поставьте галочки рядом с каждым постом, который Вам нужно переслать;
Нажмите на стрелочку в правом нижнем углу;
Кликните по чату или группе, куда будете репостить выбранные сообщения;
Для завершения нажмите на стрелочку справа от поля ввода текста. Готово!
Если Вы пользуетесь Telegram на компьютере, тогда следуйте следующей пошаговой инструкции:
Войдите в мессенджер;
Щёлкните по группе, из которой будете отправлять сообщение;
Найдите нужный пост и кликните по нему правой кнопкой мыши;
Нажмите «Переслать сообщение»;
В открывшемся списке контактов найдите пользователя или чат, которому хотите адресовать месседж;
Для завершения нажмите «Enter» или кнопку отправки текста.
А чтобы репостнуть одновременно несколько сообщений, вам нужно:
Открыть в приложение и войти в паблик, из которого будете брать месседж;
Правой кнопкой мыши кликнуть по 1 из постов и выбрать «Выделить сообщение». Оно выделится синим цветом;
Начните нажимать на все нужные для репоста послания;
Когда закончите с отбором, щёлкните по кнопке «Переслать» вверху;
Выберите чат для переадресации;
Нажмите «Enter» или кликните мышкой по иконке отправления сообщения.
В онлайн-версии на компьютере:
Откройте группу или канал, откуда будете делать переслыку;
Поставьте галочки напротив нужных сообщений;
Выберите чат из списка, куда хотите сделать репост. Как только Вы на него нажмёте, выбранные послания автоматически улетят в диалог.
Мы разобрали вопрос, как пересылать сообщения в Телеграм другим пользователям. Многие пользователи интересуются, можно ли из мессенджера перенаправлять публикации в сторонние социальные сети. Ответ на этот вопрос Вы получите в заключительной части нашей статьи.
Телефонная книга
Прежде чем разбираться, как добавить контакт в Телеграмме по номеру телефона, нужно обратиться к телефонной книге. Именно туда (в память смартфона) вы забиваете новые карточки!
Если вы хотите полностью синхронизировать данные книги смартфона и памяти мессенджера, можно воспользоваться соответствующей опцией.
Откройте приложение и перейдите к настройкам (на Андроиде нужно нажать три полоски наверху слева, на Айфоне – кнопку справа снизу);

Кликните по вкладке «Конфиденциальность»;

- Найдите подраздел «Контакты»;
- Убедитесь, что опция «Синхронизировать контакты» включена.

Активация этой функции позволяет быстро добавить все данные с устройства к вашему аккаунту. Моментальный результат!
Разумеется, это не все возможности мессенджера. Вы можете не просто синхронизировать старые карточки, но и добавить новые. Просто учтите, с активированной функцией импорта каждый новый профиль, внесенный в память устройства, будет появляться в приложении автоматически.
Как на компьютере добавить контакт в Telegram
Если вами была установлена десктопная версия Telegram и на своем смартфоне вы ни разу не устанавливали этот мессенджер, то список контактов приложения не будет включать ни одного человека. А все потому, что на компьютере отсутствует телефонная книга контактов, из которой бы мессенджер мог интегрировать ваших будущих собеседников в приложение. Однако из этой ситуации есть выход, а точнее два выхода:
- Вы можете активировать Telegram на смартфоне. После этот десктопная версия мессенджера может скопировать все контакты из телефонной книги на ПК.
- Вы можете добавить контакты вручную.
Если вы решили воспользоваться вторым вариантов, тогда вас потребуется:
- открыть мессенджер Telegram на компьютере;
- зайти в меню приложения, кликнув мышью на три горизонтальные полосы в левом верхнем углу окна;
- перейти в раздел «Контакты» («Contacts»);
- кликнуть на «Добавить контакт» («Add contact»);
- после этого ввести имя и номер контакта вашего будущего собеседника.
Вы также можете воспользоваться поиском по Имени пользователя, или Username (об этом рассказывалось выше), вписав слово буквами на латинском языке.
Как добавить контакт в Telegram на телефоне
Сегодня каждый смартфон оснащен телефонной книгой, из которой мессенджер Telegram и берет все контакты. Потому абсолютно любой контакт вы можете добавить в приложение Телеграм, не выходя из него. Для этого вам следует:
- открыть мессенджер Telegram;
- зайти в меню приложения;
- после этого тапнуть на значок, представленный тремя горизонтальными полосами (он находится в правом левом углу экрана);
- в открывшемся меню «Контакты», в котором вы можете выбрать необходимых вам людей;
- после того, как ваши поиски будут завершены, тапните на значок «+», размещенный в правом верхнем угу экрана, тем самым добавив нового собеседника. Вам также потребуется указать его имя, фамилию и номер мобильного телефона.
С помощью приложения на компьютере
Поскольку мессенджером пользуются не только на телефоне, разберемся, как можно добавить человека в Телеграм, через установленное приложение на компьютере. Откройте его и нажмите на три полоски вверху слева.
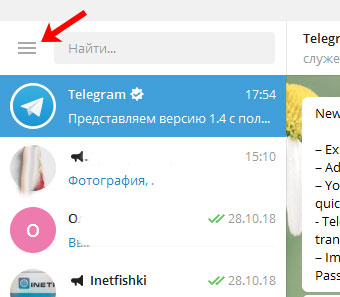
Дальше зайдите в «Контакты».
Следующее окно может отличаться по виду:
- Первый вариант: будут показаны какие-то люди (как в примере). Это будет в том случае, если сначала вы зайдете в приложение на телефоне, а потом только на компьютере. В этом случае, данные синхронизируются, и на ПК в списке контактов отобразятся все те, кто пользуются Телеграмм и есть в вашей телефонной книге. Выбирайте любого и начинайте переписку.
- Второй вариант: список пустой. Значит, вы пользуетесь мессенджером первый раз и делаете это именно с компьютера или через веб-версию. В этом случае, добавлять всех пользователей придется вручную. Чтобы этого не делать, установите приложение на телефон, чтобы произошла синхронизация.
Искать людей можно через строку поиска. Если же вам нужно добавить контакт в Телеграм, то нажмите на кнопку с соответствующим названием внизу.

Дальше нужно заполнить предложенные данные для создания нового контакта, и нажать «Добавить».
Теперь человек занесен в контакты, и вы можете ему написать.
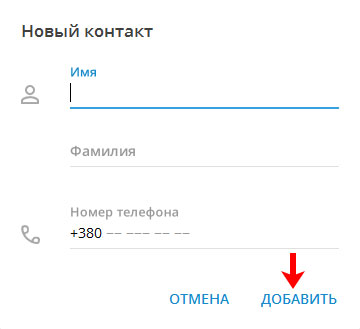
Для того, чтобы найти пользователя по нику, воспользуйтесь строкой поиска, которая расположена над списком чатов. Вводить слово можно начиная с собачки, или без нее.
В результатах будут показаны каналы (напротив названия отображается значок рупора) и группы (пара человечков).
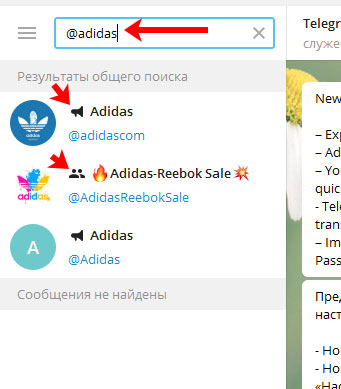
Если это обычный пользователь, то перед его именем никакого значка быть не должно.
Еще вы можете наткнуться на бота. Зачастую, их имя пользователя заканчивается словом «BOT» или «bot». Нажав на бота, откроется чат с ним, в котором будет написано, что он может делать.
Посмотрите на пример. Здесь имена пользователей заканчиваются на «bot», но это и бот, и человек, и канал. Как их отличить:
Откройте чат и посмотрите, что бот умеет делать
Если такого сообщения не будет – это пользователь.
Обращайте внимание на значки возле имени: рупор, человечки или ничего.

Добавить контакт в Telegram по имени
Мессенджер Telegram включает в себя возможность в процессе регистрации написать два своих имени: первое – обычное, указываемое в процессе регистрации аккаунта; второе – имя пользователя или Username. В первом случае имя отображается в профиле и найти человека по нему можно только тогда, когда оно будет присутствовать непосредственно в телефонной книге контактов. Второе имя – это своеобразный способ идентификации пользователя, благодаря которому возможно произвести глобальный поиск.
Имя пользователя, или Username, по умолчанию в мессенджере Телеграм отсутствует, и пользователь приложения сам принимает решение о том, нужно ли оно ему либо же нет. Некоторые пользователи мессенджера используют Username для того, чтобы сделать свой номер мобильного телефона скрытым.
Чтобы найти пользователя по его Username необходимо:
- открыть мессенджер Telegram;
- перейти в меню приложения;
- после этого тапнуть на значок, представленный тремя горизонтальными полосами (он находится в правом левом углу экрана);
- у вас откроется меню «Контакты»;
- затем тапните на иконку с изображение лупы;
- введите латинскими буквами Имя пользователя в Telegram;
- когда ваши поиски завершаться, тапните на значок «+», размещенный в правом верхнем углу экрана, тем самым включив нового собеседника в список контактов Telegram.
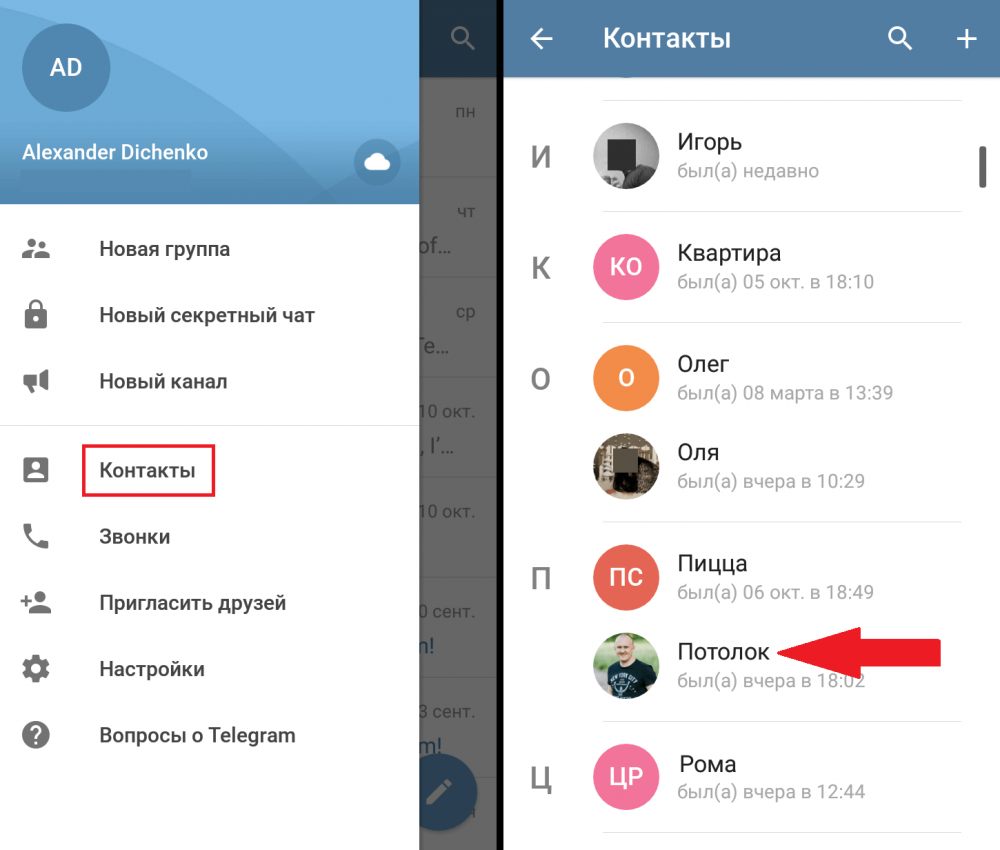
Массовое добавление
Чтобы найти сразу всех друзей, номера которых есть в телефонной книге, надо разрешить приложению доступ к данным. Тогда оно автоматически скопирует номерной список со смартфона. Если у вашего собеседника установлен Telegram, его аккаунт отразится среди диалогов, и вы сможете начать общение.
Для этого надо:
- Открыть «Настройки» в меню устройства.
- Перейти в раздел «Конфиденциальность».
- Нажать на «Контакты».
- Выбрать «Telegram» среди открывшегося перечня сервисов, требующих доступ к этому модулю.
- Открыть приложение; контакты, находившиеся на устройстве, появятся среди чатов.
Как изменить номер
Выпуская приложение на новую платформу, у разработчиков зачастую есть правило сделать минимум отличий и сохранить интуитивно понятное управление. С Telegram именно так и произошло, однако не без небольших нюансов.
Через телефон
При использовании смартфонов на разны OC, в приложениях встречаются некоторые отличия в расположения настроек или некоторых элементов управления. Рассмотрим варианты при использовании смартфона на Андроид, а также IOS.
Android
- Откройте приложение и вызовите боковое меню нажав на 3 горизонтальные полосы. В открывшемся меню выберете «Настройки».
- Здесь и располагается пункт «Изменить номер». Он находится в блоке «Аккаунт» в самом начале появившегося списка.
- Нажав на строку, вы попадёте на страницу, где необходимо подтвердить намерения нажав на кнопку в нижней части экрана.
- Появится небольшое информационное окно, тапаем на «Изменить».
- Останется ввести новый телефон и прописать секретный пароль, полученный по СМС.
iPhone
Для начала тапаем по иконке шестеренки на нижней панели.
Обращаем внимание на кнопку изм. (Сокращение от изменить)
Она находится в правом верхнем углу над профильным изображением.
Мы попадаем в окно изменения профиля, спускаемся чуть ниже и находим нужную нам функцию.
Читаем появившуюся информацию и переходим далее.
Указываем новый номер и вписываем код, полученный по СМС в соответствующее поле.
На компьютере
Web-версия
Версия для браузеров обладает урезанным функционалом и не позволяет решить поставленную задачу. Из существенных функции на сайте есть ли экстренный выход из аккаунта на всех устройствах, что наталкивает на мысль об основной задачи для сайта.
Desktop версия
- Если у вас не установлена программа, скачать установочный файл на сайте https://desktop.telegram.org , запустите его и пройдите короткий этап авторизации. Затем кликните на 3 горизонтальные полосы в левом верхнем углу экрана и откройте «Настройки».
- Здесь находится строка «Изменить профиль». Кликните на неё левой кнопкой мыши.
- Второй по счёту настройкой будет функция смены телефона. Нажимаем по области строки или на иконку карандаша чуть левее.
- Появится небольшое предупреждающее окно, ознакомьтесь с информацией на экране. Далее необходимо кликнуть на «Изменить».
- Программа проинформирует вас о том, что пользователи увидят изменения профиля, если это разрешают настройки конфиденциальности. Нажимаем на «Ок».
- Последним шагом будет введение новых цифр в соответствующее поле и подтверждение намерения через введение специального кода, полученного по SMS.
Как скрыть номер телефона от всех
Функция скрытия телефона появилась в мессенджере чуть более года назад. Рассмотрим местонахождение данной настройки для каждой из платформ, где возможно использования телеграм.
На телефоне
Рассмотрим варианты скрытия при использовании смартфонов на базе Андроид и IOS. Ввиду различия расположения элементов, инструкции будут различаться.
Android
Для начала необходимо открыть настройки приложения, с помощью тапа по 3 горизонтальным полосам в левом верхнем углу экрана.
В появившемся окне необходимо выбрать «Конфиденциальность».
Здесь стоит обратить внимание на раздел «Номер телефона».
Для полного скрытия ставим галочку напротив «Никто».
Здесь же имеется возможность добавить в исключения пользователей или даже целые группы для настройки выше. Если тапнуть на «Всегда разрешать», появится список контактов, необходимо выбрать тех, которые будут видеть информацию всегда, вне зависимости от основного выбора.
Функция «Всегда запрещать» работает аналогично по принципу, но наоборот по действию.
iPhone
Панель управления на IOSнемного отличается от аналогичной для андроида. Для начала запустите приложение и тапните по крайнему правому элементу с иконкой шестеренки.
Появившийся список поделен на условные блоки
Переместитесь во второй и откройте «Конфиденциальность».
Обратите внимание на строку «Номер телефона».
Останется поставить галочку напротив нужной строки и сохранить изменения. Обратите внимание, если выбрать пункт «Никто», появляется возможность ограничить круг людей которые могут найти вас, через поиск, по номеру телефона.
На компьютере
При использовании персонального компьютера, есть 2 варианта использования телеграм – использование полноценной программы и открытие мессенджера прямо в браузере.
Веб версия
Telegram для браузера не позиционируется компанией как полноценная платформа для общения. Об этом свидетельствует скудное количество настроек и малая возможность для кастомизации. Для русскоговорящего населения существенным минусом будет отсутствие русского локализации.
Вероятно, данный сайт был в первую очередь создан для экстренного выхода из аккаунта в связи с потерей смартфона, а во вторую уже для общения. Естественно, о тонких настройках конфиденциальности речи не идёт.
Desktop версия
- После прохождения этапа авторизации тапните на 3 полосы в левом верхнем углу и кликните левой кнопкой мыши по пункту «Настройки».
- Откроется расширенный список всех возможных параметров, выбираем «Конфиденциальность».
- Кликаем на вторую строку из появившегося меню.
- В первом блоке устанавливаем пункт «Никто» и сохраняем новую настройку.
Как видите, инструкция не выполняется всего в пару нажатий вне зависимости от используемой платформы. Теперь вы знаете как скрыть номер в телеграмме вне зависимости от платформы.
При знакомстве с новой социальной сетью или мессенджером рекомендуем в первую очередь позаботиться о вопросах безопасности и доступа у незнакомцев к указанной при регистрации информации.
Как позвонить
Ввиду различия расположения некоторых элементов интерфейса, рассмотрим варианты его использования на каждой из платформ. Просто найдите из списка ниже ваше устройство и пошагово следуйте инструкции.
С телефона
По какой-то причине, разработчики не сделали точной копии платформы для всех версий мессенджера, каждая из них различается в деталях. Начнем разбор инструкции со смартфонов на Андроид и IOS.
Android
- Для начала необходимо открыть диалоговое окно с нужным контактом и нажать на 3 точки в правом верхнем углу экрана.
- Появится небольшое дополнительное окно, где и находится кнопка «Позвонить». Здесь имеется возможность совершить видеозвонок с применением камеры телефона.
iPhone
- При использовании iPhone необходимо выбрать подходящий диалог и тапнуть на миниатюрное профильное изображение контакта в углу экрана.
- В появившемся окна останется выбрать аудио или видео звонок и выбрать соответствующую иконку.
С компьютера
Немногие знают о нескольких вариантах использования telegram на компьютере.
Web-версия
Веб телеграм для браузера покрывает массу потребностей обычного пользователя. Да, он не имеет широкий спектр настроек, но с базовой задачей справляется успешно.
К сожалению, telegram web работает лишь с голосовыми сообщениями и не обладает возможностью полноценного осуществления вызова.
Что делать, если нужно систематизировать сообщения в Telegram?
Как быть, если в ленте выпуски каналов, сообщения от контактов, уведомления от ботов и посты из групповых чатов смешались в одну кучу, и вы теряетесь в этом потоке? Не паниковать – выход найден! После установки этого telegram-клиента я уже не представляю, как пользоваться официальным приложением.
Если у вас Android, просто попробуйте Plus Messanger. Чего только стоит разграничение на отдельные вкладки с каналами, чатами, группами, ботами. Темы и внешнее оформление тоже легко настраиваются по вкусу.
Вот ссылка на Play Market. Если у вас iPhone – можно воспользоваться аналогом Teleplus. Ссылка на iTunes.
Как отключить звонки
Естественно, разработчики предусмотрели вариант полного и частичного отключения данной функции, что позволяет более тонко настроить уникальный опыт взаимодействия с приложением.
- Для начала открываем настройки приложения тапнув на 3 горизонтальные полосы в левом верхнем углу экрана.
- В появившемся списке переходим в «Конфиденциальность».
- Откроется раздел, где возможно ограничить круг лиц, способных приглашать вас в группы, отправлять сообщения и т.п. Выбираем «Звонки».
- Первая же настройка позволяет ограничить людей, способных сделать звонок вам. Останется выбрать подходящий вариант.
-
Не забудьте про возможность добавить конкретного пользователя в список исключения.
Например, в первом блоке выберете функцию, запрещающую всем делать вызов, а в исключение добавьте конкретного пользователя, которому это разрешено.
Примеры ника для парня
- BadBoy
- Killer
- InsideYou
- Rocky
- Stand
Теперь вы знаете как можно добавить ник в телеграмме. Для этого следует перейти в настройки и выбрать «Изменить имя пользователя», а затем указать подходящий ник.
Рекомендуемые сервисы для Telegram:
- Godlikes — Качественные подписчики по специальной цене! Стоимость 1-го подписчика всего 5,5 рубля! ️ 5 дней контроля отписок!
- Morelikes — Накрутка просмотров: 128 руб. за 100 шт., подписчиков: боты от 0.74 руб , живые подписчики от 3.36 руб. за 1 шт.
- Bosslike.ru — ️️️ Бесплатные подписчики и просмотры ️️️
- Mrpopular — подписчики от 0.14 руб ️; просмотры от 0.09 руб ️
Поиск по номеру
Самый простой способ добавить контакт в Телеграмм по номеру телефона – это создать новую карточку и заполнить ее актуальными данными! Процесс занимает несколько секунд. Главное – знать мобильный номер, этого достаточно. Приступаем:
- Войдите в мессенджер;
- Нажмите на иконку планшета с карандашом (создание нового сообщения);

Откроется новое окно, в котором есть пункт «Создать…» в виде иконки с человечком;

Нажмите и заполните карточку – введите имя и фамилию;

- В соответствующее поле добавьте мобильный телефон, при необходимости можно добавить несколько;
- Загрузите аватар, нажав на круглую иконку (не обязательный шаг);
- Нажмите на кнопку «Создать», когда закончите редактирование.
Вот как добавить человека в Телеграмме по номеру – теперь он появился в соответствующем разделе мессенджера. Можете найти его через поисковую строку или вручную, нажать на имя и начать писать сообщения – чат откроется автоматически!
По нику, имени или фамилии
Теперь рассмотрим вариант, когда номер мобильного телефона неизвестен, но в наличии имеется никнейм человека или его имя и фамилия.
На телефоне
Несмотря на очевидное сходство двух версии приложения, при детальном рассмотрении местонахождение некоторых настроек отличается, что приводит к ещё большей путанице.
Android
- Итак, открываем приложение и тапаем по иконке увеличительного стекла на верхней панели.
- Вводим нужные данный, дожидаемся окончания загрузки. Останется найти подходящего человека и добавить его в друзья.
iPhone
- Откройте раздел контактов на нижней панели и в строке поиске введите никнейм.
- Выбираем из появившегося подходящего человека и начинаем с ним диалог.
На компьютере
На фоне «Старших братьев» Web телеграм смотрится однозначным аутсайдером практически по всем критериям. Единственным плюсом является относительная легкость в получении доступа к основным функциям мессенджера.
Веб версия
Для начала используем ссылку и авторизуемся
Оказавшись на главном экране, обратите внимание на строку Search сверху.
Вводим туда необходимые данные и нажимаем клавишу Enter.Скорость поиска здесь не настолько быстра, поэтому придется подождать. По истечению определенного времени появится список пользователей
Выбираем подходящий и начинаем общение.
Desktop
- При использовании программы достаточно воспользоваться строкой над списком диалогов.
- Не забывайте, при данном способе поиска необходимо заранее знать имя или никнейм человека.
Какие возможности есть у сервиса для лонгридов Telegra.ph?
Если при написании статьи нажать Enter, следующая строка пойдет с абзаца, а Shift+Enter позволит начать писать с новой строки без визуального интервала между ними.
А еще попробуйте ввести с новой строки *** и нажать Enter. Произойдет замена на аккуратную линию разделения, с помощью которой можно разделять смысловые блоки текста или добавлять в конце примечание, подпись или призыв поделиться статьей.
Подписка на канал прямо из статьи
Отличная возможность бесплатного продвижения вашего канала через гостевые статьи, да и просто для тех случаев, когда делятся вашим материалом. Суть приема сводится к тому, что на текст, введенный в поле «Автор», вешается ссылка на ваш канал.
Тогда для тех потенциальных подписчиков, кто откроет эту статью с мобильного или планшета, отображается в заголовке кнопка «Присоединиться». При ее нажатии оформляется быстрая подписка прямо из статьи.
Сбой или ошибка работы сервиса
Такие случаи уже были и могут повториться вновь. Как быть, если ссылка вида http://telegra.ph/Kak-delat-dengi-na-Telegram-01-27-3 не открывается? Тут есть два варианта: либо ждать пока починят и все наладится, либо использовать обходной маневр, суть которого заключается в подмене домена telegra.ph в URL ссылки на запасной graph.org. Таким образом, рабочая ссылка из нашего примера будет иметь вид: http://graph.org/Kak-delat-dengi-na-Telegram-01-27-3
Прячем диалоги
Очень интересен вопрос, как в Телеграмме скрыть контакты в списке чатов. Если по каким-то причинам вы не хотите, чтобы посторонний человек увидел, с кем ведется общение, можно попробовать замаскировать определенных собеседников.
Первое, что можно сделать – поменять имя пользователя. Вы можете сохранить карточку под именем, которое никак не намекает на реальную личность человека. При этом стоит учитывать, что аватар вы изменить не в силах. Кто-то может узнать скрываемого собеседника по картинке – особенно, если на ней изображено лицо!
Но можно поменять имя!
Попытка скрыть ваши контакты в Телеграмме может стать успешной. Чтобы поменять имя пользователя, нужно сделать следующее:
- Найдите человека в списке чатов (или отыщите через вкладку с контактами);
- Откройте диалог и нажмите на имя на верхней панели;
- Кликните на три точки в правом верхнем углу и выберите «Изменить…» наверху справа;
Сотрите старое значение и придумайте новое;
Сохраните внесенные изменения кликом по соответствующей кнопке.
Теперь человек будет сохранен под новым именем – возможно, вам удастся спрятать его личность от посторонних глаз и ввести кого-то в заблуждение.
Можно попробовать скрыть ваши контакты в Telegram другим способом. Вы знаете, что в мессенджере есть архив? Это специальная папка, куда можно отправлять определенные чаты – они не будут видны на основном экране. Если отключить уведомления, вы вообще не будете наблюдать никакую активность собеседника.
Разумеется, в архив в любой момент можно заглянуть – это не удаление, а всего лишь возможность спрятать определенную переписку. Попробуем скрыть ваши контакты в Телеграм в архиве?
- Откройте приложение и найдите чат с человеком, которого хотите спрятать;
- На Айфоне сделайте свайп справа налево;
- Кликните по значку «В архив»;
- На Андроиде задержите пальцем иконку диалога до появления кнопок на верхней панели;
- Нажмите на значок коробочки.
Готово – теперь диалог надежно спрятан в архиве. Чтобы перейти к архивированным чатам, посмотреть и ответить на входящие, нужно:
- На Айфоне: потянуть список диалогов вниз – наверху появится иконка архива
- На Андроиде: открыть вкладку «Все» — и выбрать «Архив».
Постарались объяснить, как скрыть контакты в Телеграмме на Андроиде и Айфоне – способов немного, придется схитрить. Но возможность существует! При желании вы спрячете данные от лишних глаз, если возникла такая необходимость.
Добавление нового контакта на компьютере
Так исторически сложилось, что компьютерная версия Telegram тоже обрела популярность среди его пользователей, особенно на операционной системе Windows. В примере инструкции рассмотрена 10-я версия «оконной» ОС. Добавление контакта на ПК имеет всего два способа, поскольку на нём технически не предусмотрена отправка СМС. Однако, эти способы наглядно проще.
Способ 1: По номеру телефона
Метод мало отличается от того, что был описан в мобильном приложении, но находится немного в другом месте и по-другому оформлен. В отличие от версии со смартфоном, тут не нужно указывать код страны посредством её выбора в соответствующем меню, а при необходимости можно изменить вручную сам код.
- Войдите в программу и откройте главное меню, нажав на три полоски в левом верхнем углу окна.
- Выберите пункт «Contacts» для открытия книги контактов.
- Щелкните по кнопке «Add contact» в появившемся окне.
- Заполните обязательное поле «First Name«, то есть имя пользователя. Поле «Last Name«, то есть фамилию заполнять не обязательно, но если этого требуют обстоятельства, то конечно можно.
- Заполните поле «Phone number«, вводя в него известный вам телефонный номер абонента и нажмите «Create» для создания контакта.
Способ 2: По логину пользователя
При поиске данным методом можно найти как контакты, так и различные группы, полезных ботов, и всё то, что имеет такой же идентификатор как пользователи в принятом Телеграмом формате «@username«.
- После запуска программы откройте главное меню, нажав три полосочки в левом углу.
- Вновь выберите пункт «Contacts«.
- В появившемся окне заполните поле «Search«, вводя в него известный вам логин пользователя.
- В результатах выдачи поиска выберите подходящий вам вариант. Сверяйте введенный логин с тем, который выбираете. После выбора контакта будет открыто диалоговое окно с ним.
Как можно было увидеть из статьи, основных способа, распространяемых как на компьютерную версию Telegram, так и на мобильное приложение — два: поиск и добавление по логину и номеру мобильного телефона. Ничего сложного в этом нет, достаточно следовать простой инструкции, либо находить данные разделы интуитивно, ведь интерфейс данного мессенджера расположен к пользователю. Дополнительно можно пригласить людей, пока не пользующимся Телеграмом с помощью СМС уведомления, но этот способ действителен только в мобильном приложении.



