Почему плохо грузит видео при хорошем интернете
Содержание:
- В каком формате можно загружать видео на ютуб
- Ускоряем YouTube
- Зачем изменять качество просмотра видео на YouTube
- Установка аппаратного декодера
- Причина 2: Проблемный браузер
- Лишние задачи
- Что такое приложение YouTube Vanced?
- Хотите смотреть ролики в HD ? — Инструкция
- Создание шаблона для загрузки видеоматериалов
- Как улучшить качество видео на Ютубе?
- Настраиваем трансляцию
- Как улучшить качество видео на Ютубе?
- Опоздавших — не пропускать
- Инструкция, как настроить качество видео на Ютубе
- Хотите смотреть ролики в HD ? — Инструкция
- Причина 1: Слабое интернет-соединение
- Что делать, если загрузка видео не более 360
- Видео на скорости Шестьдесят fps
- Инструкция, как настроить качество видео на Ютубе
- Где искать в Youtube контент высокого качества?
В каком формате можно загружать видео на ютуб
В поисках информации о том, какой формат видео нужен для загрузки на Ютуб, можно перечитать десятки страниц информации в статьях и на форумах, а при попытке залить готовый файл – столкнуться с проблемой. Сервис его не прочитает. При этом, файл определённого формата может поддерживаться видеохостингом, а используемый для его кодирования видеокодек – нет. Во избежание двойной работы конвертируйте или сохраняйте работы в следующих форматах:
- 3GP;
- AVI;
- CineForm;
- DNxHR;
- FLV;
- HEVC (сжатый кодеком H.265);
- MOV;
- MP4;
- MPEG4;
- MPEGPS;
- ProRes;
- WebM;
- WMV.
Платформа не поддерживает чистые аудиофайлы даже в столь распространённых форматах, как WAV и MP3. Если хотите поделиться собственной композицией или треком, который не нарушает права его собственника, конвертируйте аудио в MP4 или иной формат, добавив видеоряд в виде обложки или ряда тематических картинок. В качестве аудиодорожки допустимо применение следующих типов файлов:
- AAC (в контейнере MOV);
- FLAC;
- MP3 (в том числе в контейнере WAV);
- PCM (в WAV).

Администрация ресурса не даёт рекомендаций по поводу наиболее подходящего формата, однако предпочтение желательно отдавать MP4 ввиду ряда особенностей контейнера. Например, в MP4 пишет большинство цифровых устройств, под него заточены многие мультимедийные проигрыватели, формат обладает высшей, чем AVI, степенью сжатия.
Ускоряем YouTube
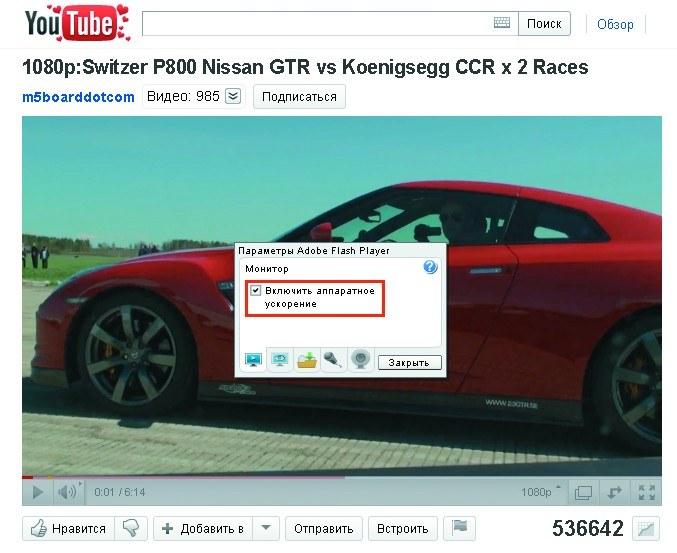
Экспериментальный сервис www.youtube.com/html5 позволяет просматривать онлайн-видео на устройствах без поддержки Flash Видеохостинг YouTube становится сайтом ежедневного посещения. Но на нем публикуется много 720р-видео, которое в паре с ресурсоемкой технологией Flash становится непосильной задачей для маломощных ПК. Так, в оконном режиме видео на YouTube обычно выводится в формате 360р, но при переключении в полноэкранный вид разрешение автоматически повышается до 720р, при этом отображение картинки заметно тормозит.
Компания Adobe в Flash Player 10.1 обеспечила аппаратное ускорение онлайн-контента. Перенять большую часть нагрузки у CPU могут все те же видеокарты, которые рассматривались в предыдущем разделе статьи. Если нагрузка на центральный процессор не снизилась, следует проверить, стоит ли галочка в меню «Параметры» Flash Player 10.1 напротив пункта «Включить аппаратное ускорение». Если это позволяет скорость соединения, задержек при просмотре 1080р-роликов на YouTube больше не возникнет.
Зачем изменять качество просмотра видео на YouTube
Достаточно часто пользователи запускают ролики на Ютуб, используя не домашний интернет или Wi-Fi, а обычное 3G-соединение. В таком случае скорость интернета будет очень низкой, и на просмотр видео придется потратить существенное количество времени. Чтобы избежать длительной загрузки, достаточно просто потратить несколько минут для изменения основных настроек просмотра.
Устанавливаем подходящее разрешение для видео
Изменить качество ролика достаточно просто. Для этого необходимо проделать такие действия:
- Обновите приложение на смартфоне до последней доступной версии. Нажмите на иконку вашего автара в правой верхней части экрана.
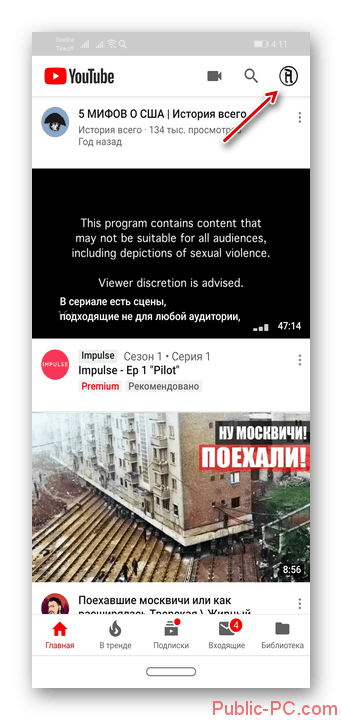
Запустите YouTube и перейдите в основные настройки.</li>
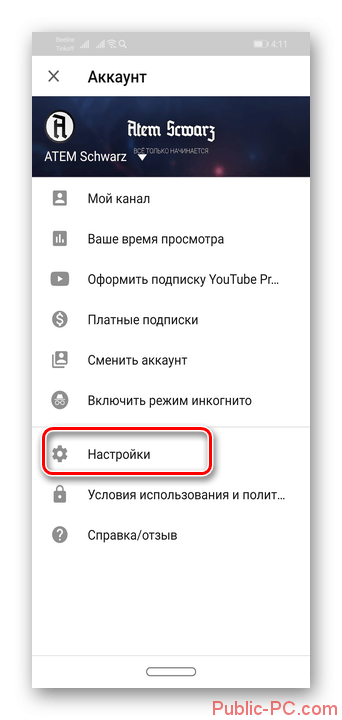
Откройте раздел «Общие» и тапните по пункту «Качество видео».</li>
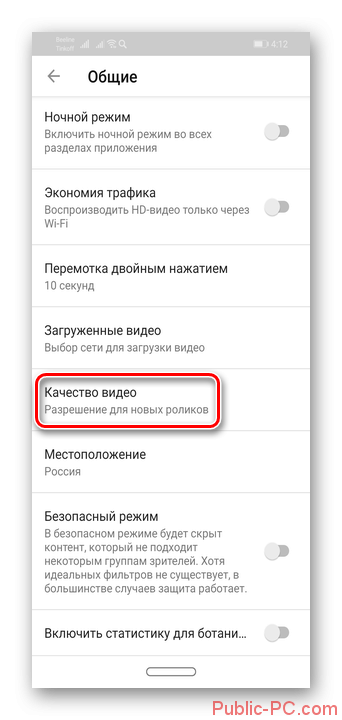
Поставьте флажок напротив подходящего варианта. Вы можете выбрать 360р, 480р, 720р, 1080р или исходный формат.</li></ol>
Вы также можете изменить разрешение непосредственно в момент просмотра ролика. Процедура выполняется таким образом:
- Запустите любой ролик, после чего нажмите на 3 точки, расположенные в верхнем правом углу окна.
- В отобразившемся списке тапните по пункту «Качество», после чего укажите подходящее разрешение.
Как видите, совсем необязательно ждать несколько минут пока ролик на YouTube прогрузится. Вы можете просто изменить качество видео, после чего сможете наслаждаться просмотром фильма даже при низкой скорости интернета. Самое главное найти компромисс между разрешением и длительностью загрузки видеоролика.
Улучшаем видеоролики с Ютуб
Буквально вчера узнал, что видео с Ютуба можно заставить «принудительно» воспроизводиться в HD-качестве (конечно, если сам видеофайл позволяет это сделать). Ранее я писал статью про автозапуск роликов и другие параметры Youtube и как-то обошёл стороной данный момент. Но спасибо комментаторам — дополнили.
Как известно, крупнейший видеохостинг Youtube позволяет выбрать качество видео при его просмотре. Правда, лучше называть это разрешением:
- 240p
- 360p
- 480p
- 720p (HD — High Definition — буквально, «высокое разрешение»)
- 1080p — ещё круче, но встречается намного реже
Автоматически качество видео с Youtube выставляется в соответствии со скоростью интернет-соединения того, кто его смотрит:
Автонастройка
Но если вы сделали качественный HD-ролик и разместили его у себя на сайте, то вполне возможно, что вам хочется, чтобы и люди увидели всю прелесть такого видеоролика. Ведь ваш посетитель может просто не знать, что в Ютуб-плеере можно изменить разрешение.
Установка аппаратного декодера

Плата Broadcom Crystal HD является решением проблемы для воспроизведения видео Full HD на маломощном нетбуке Пользователи нетбуков часто жалеют о невозможности произвести апгрейд видеокарты, чтобы смотреть фильмы в Full HD. Поэтому компания Broadcom выпустила специальный видеодекодер Crystal HD (около 1600 рублей) в виде карты с интерфейсом Mini PCI-E, который полностью берет на себя обработку 1080р-видео. Такой слот имеется, напримерв нетбуке HP Mini 110. Если же свободного разъема нет, то можно заменить Wi-Fi-адаптер Mini PCI-E на USB-донгл, а на его место поставить Crystal HD. Перед его покупкой владельцам компьютеров с процессорами Intel Atom первого поколения (модель N270) рекомендуется обновить прошивку BIOS, иначе операционная система не распознает новое устройство. Установка драйверов Broadcom не только активирует аппаратный декодер, но и добавляет в систему необходимые кодеки.
К сожалению, «подружить» их с плеерами VLC и SMPlayer не получится. Для этой цели лучше выбрать Media Player Classic или Windows Media Player, которые работают с едиными для всей системы декодерами. Пользователям Windows XP необходимо лишь зайти в меню «Кодеки | H.264/AVC» настройщика ffdshow video decoder и выбрать «Broadcom Video Decoder». Приложение Windows 7 Preferred Filter Tweaker поможет применить нужный декодер для операционной системы Windows 7. В результате Broadcom Crystal HD позволяет добиться качества Full HD, загружая CPU Atom всего на 50%.
Причина 2: Проблемный браузер
Если после проверки соединения оказалось, что все с ним в порядке, а видеозаписи все равно лагают на Ютубе, то причина не в слабой скорости. Возможно, корень проблемы нужно искать в браузере, в котором воспроизводится ролик.
Подробнее об этом:Почему тормозят видеоролики в браузереПочему не воспроизводится видео в браузере
Причина маловероятна, но все же имеет место быть. А заключается она в том, что браузер может быть, так сказать, сломанным. Первопричину самой поломки вряд ли удастся выяснить, так как в целой системе компьютера столько мелочей, что вариаций просто не перечесть.
Чтобы проверить эту гипотезу, самым простым вариантом будет установка другого браузера с последующим воспроизведением в нем того же видео. Если результат будет удовлетворителен и запись станет проигрываться без задержек, значит, проблемы в предыдущем браузере.
Возможно, виной послужила несовместимость Flash Player-ов. Это относится к таким программам, как Google Chrome и Yandex.Browser, так как они данный компонент несут в себе (он встроенный), а у большинства пользователей он установлен отдельно на компьютере. Решением проблемы может стать отключение плагина в браузере или на компьютере.
Урок: Как включить Adobe Flash Player на разных браузерах
Также вы можете попытаться обновить сам браузер. К тому же, вполне возможно, что до этого он работал исправно и воспроизводил ролики без единой заминки, но ввиду того, что браузеры постоянно обновляются, и некоторые их обновления связаны как раз-таки с Flash Player-ом, то сами по себе они могут устареть.
Если вы решите обновить свой браузер, то, чтобы все сделать правильно и без ошибок, можете пользоваться статьями на нашем сайте. В них рассказывается, как обновить браузер Opera, Google Chrome и Yandex.Browser.
Лишние задачи
Если видео плохо грузит при хорошем интернете, то нужно обратить внимание на ресурсы процессора и потребление памяти. Просмотреть запущенные приложения можно в панели задач Windows
В основном это менеджеры закачек, антивирусы, полезные и не очень утилиты. Они попадают на устройство разными путями: при закачке файлов, установке программ. Поэтому потратив несколько минут на удаление ненужного можно улучшить загрузку видео в интернете.
Определить сколько устройство тратит ресурсов на выполнение поставленных задач можно, если открыть «Диспетчер задач». Для этого необходимо нажать одновременно клавиши: Ctrl+Shift+Esc.
В открывшемся окне следует перейти во вкладку «Приложение», где и отображается списком информация о запущенных на данный момент приложениях. А в самом низу указаны ресурсы и производительность. Если эта цифра превышает 50 %, то это негативно отражается на качестве воспроизведения видео.
Повышенная нагрузка на Windows негативно влияет на воспроизведение
Нужно перейти во вкладку «Процессы», а затем «Пользователи». Смело можно закрывать программы, которые не обозначены, как «Система», «Network» или «Local Service». Если устройство настолько устарело, что не тянет работу стандартных программ браузеров, есть смысл подумать о замене некоторых его компонентов.
Чем меньше задач выполняет компьютер одновременно, тем меньше лагает видео и звук при просмотре онлайн.
Что такое приложение YouTube Vanced?
Проще говоря, YouTube Vanced – это модифицированная версия приложения YouTube для Android. Этот модифицированный YouTube имеет множество дополнительных функций, а также некоторые улучшения. Короче говоря, это улучшенная версия официального YouTube с добавленными некоторыми новыми функциями.
Некоторые из функций YouTube Vanced: встроенный блокировщик рекламы, включенное фоновое воспроизведение, принудительный режим HDR, переключатель трансляции, второстепенные темы, элементы управления смахиванием для громкости и яркости и т. Д.
Прежде всего, загрузите и установите APK-файл YouTube Vanced. Вы можете установить приложение Vanced с помощью простого поиска в Google. По завершении процесса загрузки и установки откройте приложение YouTube Vanced и выполните шаги, указанные ниже.
Метод 1. Использование YouTube Vanced
Перейдите на главный экран вашего приложения YouTube Vanced. Найдите опцию «Библиотека» в правом нижнем углу экрана и нажмите на нее.
Вы увидите опцию учетной записи в правом верхнем углу экрана. Если вы вошли в систему с учетной записью Google, опция учетной записи будет иметь изображение вашего профиля или первую букву вашего почтового адреса. Щелкните этот вариант.

На следующем экране вы увидите много разных вариантов. Найдите параметр «Настройка» и щелкните его, чтобы открыть настройки.
На следующем экране вам нужно найти параметр с именем Vanced Settings. Если вы не смогли найти его, прокрутите вниз, он будет там. Как только вы его найдете, нажмите на эту опцию.

Когда вы откроете расширенные настройки, вы увидите различные параметры, такие как переопределение кодека, настройки видео, настройки рекламы, настройки макета и т. Д.
Если эти параметры для вас недоступны, вам необходимо прокрутить вниз на том же экране. Найдите опцию «О программе» и нажмите на нее несколько раз, пока не появится надпись «Скрытое меню включено».

Как только скрытое меню станет для вас доступным, нажмите на первую опцию под названием Codec Override. В вашем приложении откроется следующий экран.

Это важная часть, поэтому обратите внимание. На этом экране нажмите опцию «Переопределить производителя»
Откроется всплывающее окно. В этом всплывающем окне введите «Samsung» в качестве .

После этого нажмите на опцию Override Model. Откроется всплывающее окно. Введите «SM-T510» в качестве модели и нажмите «ОК».

Это все, что вы успешно включили 1080p и другие параметры потоковой передачи высокого качества для своего приложения YouTube.
VPN всегда удобен, когда дело доходит до разблокировки различного типа контента и недоступных функций в вашем регионе.
В некоторых регионах в мобильном приложении YouTube все еще есть опция потоковой передачи 1080p. Все, что вам нужно сделать, это загрузить и установить приложение VPN. После этого откройте приложение VPN и подключите его к региону, в котором есть опция потоковой передачи 1080p в мобильном приложении YouTube. Вы можете наслаждаться видео 1080p после успешного подключения к VPN.
Однако у большинства бесплатных VPN есть ограничение по времени подключения, а также лимит данных. Мы предлагаем вам использовать премиум-приложение VPN, чтобы вы могли смотреть видео без перерыва.
Метод 3: используйте YouTube Web
Если вы не хотите проходить через все долгие процессы, вы всегда можете использовать YouTube Web. Для этого вам понадобится ноутбук или компьютер.

Откройте браузер и перейдите на YouTube.com. смотрите все, что хотите, без ограничений по качеству.
Хотите смотреть ролики в HD ? — Инструкция
На самом деле, этот вопрос был актуален всегда. Однако пару месяцев назад, из-за ситуации с пандемией коронавируса и всемирной самоизоляцией, разработчикам ютуба пришлось оставить стандартное качество для видео — 360p.
Огромное число пользователей на самоизоляции начали просматривать контент на этой площадке. И чтобы не упали последние сервера видеохостинга, компания решилась на некоторые ограничения.

Итак! Как же нам улучшить это самое качество? Тут есть даже два способа:
1 способ — В видеоплеере:
- Загружаем сайт и авторизовываемся в YouTube.
- Затем мы выбираем любое видео (из рекомендаций или в поиске).
- В воспроизводящем окне видео, мы находим значок “Шестеренки” и нажимаем на него.
- После, мы кликаем на пункт “Качество”.
- Затем отображается список возможного выбора разрешения (рекомендуется 1080р).

- Открываем мобильное приложение ютуба.
- Выбираем необходимый видеоролик.
- Ожидаем загрузки пару секунд видео, а потом кликаем на три вертикальные точки (находятся в правом верхнем углу).
- В открывшемся меню мы нажимаем на пункт “Качество”.
- Затем выбираем необходимый нам вариант.

2 способ — В учётной записи (только ПК)
- Для начала загружаем официальную страницу youtube.com на ПК.
- Затем авторизовываемся под своей учётной записью.
- После кликаем на значок профиля аккаунта.
- В новом контекстном меню мы выбираем кнопку “Настройки”.
- Затем мы нажимаем на кнопку “Воспроизведение” (находит в левой части экрана).
- После, в этом окне мы находим подзаголовок “Настройки кодека AV1” и ставим галочку напротив пункта “Всегда использовать AV1”.

Готово! Теперь все видеоролики будут загружаться в HD качестве.
Внимание: для того, чтобы нормально пользоваться этой функцией, устройство должно иметь серьезное и мощное железо “под капотом”, а также быть подключенным к высокоскоростной сети
Создание шаблона для загрузки видеоматериалов
Продолжаем выполнять настройку канала в ютубе для комфортного просмотра.
Выполнив основные установки, создаем шаблон. Алгоритм действий такой:
- выставляем доступ для загрузки видеоматериала «ограниченный». С его помощью мы размещаем ролик, проверяем его качество и только потом публикуем для всеобщего обозрения;
- в разделе «описание» размещаем призыв к подписке, перечень социальных сетей, текстовое сопровождение, добавляем несколько хештегов;
- указываем соответствующую вашим видеороликам «категорию»;
- как изменить настройки конфиденциальности? Это очень важная опция YouTube для детей, потому что именно здесь устанавливается режим «ограниченный доступ», чтобы защитить малышей от видеороликов негативного содержания;
- теги – для каждой темы вписываем не более десяти ключевиков – брендовые теги, частотные тематические слова и фразы;
- связь с AdWords. Выполните синхронизацию аккаунтов YouTube и AdWords, чтобы создать аналитику результативности рекламы и продвигать видео. Для этого кликните по кнопке «связать аккаунты» и выполните все требования появившейся инструкции.
Как улучшить качество видео на Ютубе?
Благодаря современным технологиям ролики можно воспроизводить с разной частотой кадров или качеством. Если вам удобнее просматривать старые стандарты частоты картинки, то никто не помешает вам в пару кликов по мышке это сделать. Если ваше устройство поддерживает 4К, то картинка будет более динамичная или даже трехмерная.
Чем выше количество кадров, тем более реалистично мы воспринимаем происходящее на экране. Поэтому ролик, включенный на разных экранах с разными параметрами, может восприниматься нами совершенно по-разному.

Если видео изначально было загружено с плохим разрешением, то улучшить его не получится. Придется либо смириться и смотреть как есть, либо искать другие варианты. Но чаще всего проигрыватель дает возможность выставить нужные настройки и значительно улучшить картинку.
При загрузке публикации стоит учитывать один момент. На ее качество сильно влияет скорость интернета. Если он у вас нестабильный, то в зависимости от его состояния изображение может быть четким, а может сильно ухудшиться. Возможно, вам стоить сменить провайдера или проверить работоспособность роутера.
Кроме этого существует еще два нюанса, о которых не каждый пользователь интернета догадывается:
- Если вы открываете ролик с разрешением 1080р на стареньком компьютере и телефоне, то, несмотря на заявленный параметр, картинка может сильно отличаться от ожидаемой.
- Если у видео новый формат, то оно может плохо отображаться в некоторых браузерах. Используйте Гугл, Мозиллу или Яндекс при работе с видеохостингом. Эти поисковики первыми приспосабливаются к нововведениям.
Настраиваем трансляцию
Прежде чем жаловаться на плохое качество стрима на Ютубе через ОБС, следует вспомнить – очень многое зависит от вашего устройства и от качества подключения к сети. Ориентироваться следует, в первую очередь, на пропускную способность интернета, а также на характеристики компьютера. Логично, что старенький и довольно слабый ПК просто не потянет высокий битрейт и высокие показатели частоты кадров?
Подумайте о том, какими возможностями располагаете – а потом можно разбираться, как изменить качество видео на Ютубе в лучшую сторону! Мы будем работать в OBS Studio – именно здесь находятся нужные нам настройки.
Разумеется, вы можете пользоваться другим кодером. Принцип работы будет схожим, но названия некоторых пунктов меню могут отличаться.
Откройте программу и нажмите на кнопку настроек снизу справа;

В открывшемся меню слева ищем вкладку «Видео».

Теперь нам предстоит выбрать нужное разрешение экрана – ориентируйтесь на возможности своего компьютера. 1280х70 – средний показатель для маломощных устройств, а 1920х1080, например, оптимально подходит компьютерам обычной мощности.
Общее значение FPS будет равно 30 или 60 – чем выше число, тем мощнее должен быть компьютер. Но прежде, чем ставить частоту кадров, нужно выбрать битрейт!
Один из главных ответов на вопрос, как повысить качество стрима на Ютубе – выбрать правильный битрейт. Именно от этого показателя зависит, насколько хорошо будет воспроизводиться видеозапись.
Поменять битрейт – вот как улучшить качество стрима на Ютубе! Этому показателю действительно следует уделить особое внимание. Отредактировать битрейт можно в разделе «Вывод», который вы найдете на панели слева
| Разрешение | Диапазон допустимых значений битрейта (кбит/сек) | FPS |
| 426х240 | 300-700 | 30 и ниже |
| 640х360 | 400-1000 | 30 и ниже |
| 854х480 | 500-2000 | 3030 и ниже |
| 1280х720 | 1500-4000 | 30 |
| 1920х1080 | 3000-6000 | 30 |
| 1280х720 | 2250-6000 | 60 |
| 1920х1080 | 4500-9000 | 60 |
| 2560х1440 | 6000-13000 | 30 |
| 2560х1440 | 9000-18000 | 60 |
| 3840 x 2160 (4К) | 13000-34000 | 30 |
| 3840 x 2160 (4К) | 20000-51000 | 60 |
Напоследок еще один совет, как изменить качество видео на Ютубе при загрузке. Приводим рекомендуемые разработчиком параметры, которые также можно выставить в настройках видеокодера.
- Протокол: RTMP Streaming
- Частота кадров: до 60 кадров в секунду
- Частота ключевых кадров: рекомендуемая: 2 секунды, минимальная – 4 секунды
- Аудиокодек: AAC или MP3
- Кодирование потока: CBR
Видеокодек:
- H.264, 4.1 – не выше 1080p, не более 30 кадров/с
- H.264, 4.2 – 1080p, 60 к/с
- H.264, 5.0 – 1440p, 30 к/с
- H.264, 5.1 – 1440p, 60 к/с
- H.264, 5.1 – 2160p, 30 к/с
- H.264, 5.2 – 2160p, 60 к/с
Плохое качество стрима на Ютубе можно улучшить, если подойти к вопросу правильно! Рассказали вам об основных настройках видеорекордера, которые могут помочь – следуйте рекомендациям разработчика, чтобы добиться оптимального соотношения звука и картинки.
Как улучшить качество видео на Ютубе?
Благодаря современным технологиям ролики можно воспроизводить с разной частотой кадров или качеством. Если вам удобнее просматривать старые стандарты частоты картинки, то никто не помешает вам в пару кликов по мышке это сделать. Если ваше устройство поддерживает 4К, то картинка будет более динамичная или даже трехмерная.
Чем выше количество кадров, тем более реалистично мы воспринимаем происходящее на экране. Поэтому ролик, включенный на разных экранах с разными параметрами, может восприниматься нами совершенно по-разному.

Если видео изначально было загружено с плохим разрешением, то улучшить его не получится. Придется либо смириться и смотреть как есть, либо искать другие варианты. Но чаще всего проигрыватель дает возможность выставить нужные настройки и значительно улучшить картинку.
При загрузке публикации стоит учитывать один момент. На ее качество сильно влияет скорость интернета. Если он у вас нестабильный, то в зависимости от его состояния изображение может быть четким, а может сильно ухудшиться. Возможно, вам стоить сменить провайдера или проверить работоспособность роутера.
Кроме этого существует еще два нюанса, о которых не каждый пользователь интернета догадывается:
- Если вы открываете ролик с разрешением 1080р на стареньком компьютере и телефоне, то, несмотря на заявленный параметр, картинка может сильно отличаться от ожидаемой.
- Если у видео новый формат, то оно может плохо отображаться в некоторых браузерах. Используйте Гугл, Мозиллу или Яндекс при работе с видеохостингом. Эти поисковики первыми приспосабливаются к нововведениям.
Рекомендуем к прочтению статью “Редактируем видео для Ютуба онлайн“.
Опоздавших — не пропускать
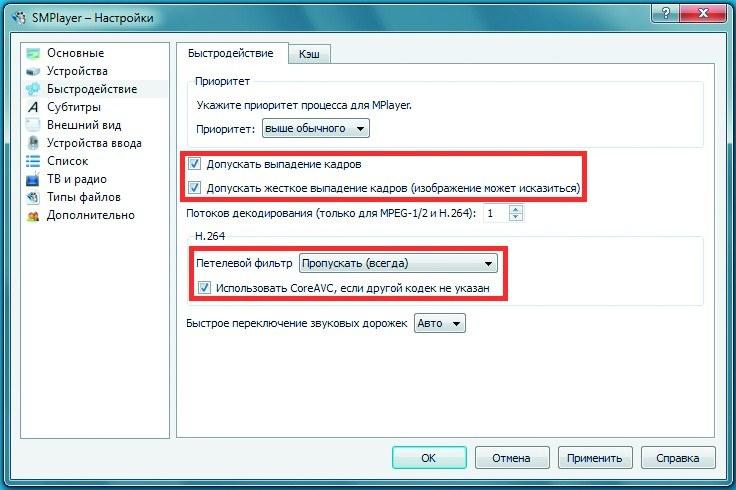
Настройте SMPlayer. Чтобы сделать воспроизведение HD-видео более плавным, отметьте галочками пункты «Допускать жесткое выпадение кадров» и «Использовать CoreAVC» Если графическая карта вашего компьютера не оснащена специальным механизмом обработки видео высокой четкости, то основная работа ложится на центральный процессор, который не слишком хорошо подходит для этого. В результате поступающий на него видеопоток не успевает оперативно обрабатываться, и кадры начинают накладываться один на другой. Как следствие, видео серьезно тормозит, а загрузка CPU достигает 100%. Эту неприятную проблему можно решить различными способами. Один из них — позволить плееру пропускать опоздавшие кадры. При этом действительно произойдет выпадение кадров, но вы вряд ли заметите искажение изображения.
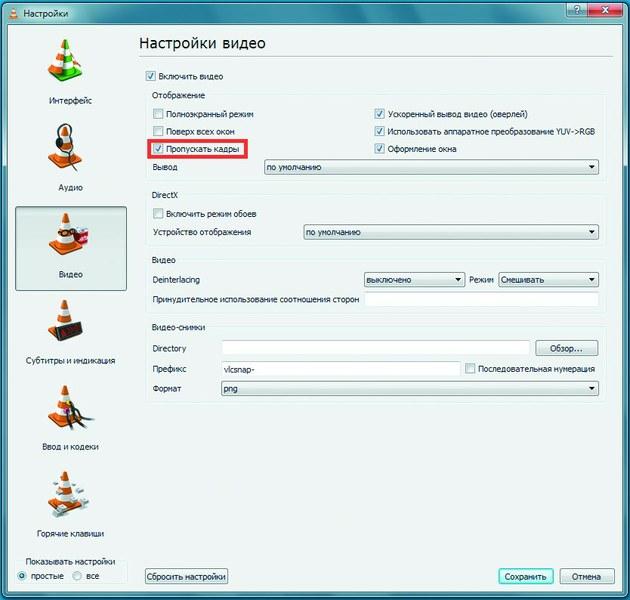
VLC media player справится с HD-видео, если отметить в настройках в разделе «Видео» пункт «Пропускать кадры» Разница между стандартными 25 и, скажем, 22 фреймами в секунду незаметна невооруженным глазом, зато наложение кадров больше не будет вас беспокоить.
Второй способ состоит в отключении в плеере функции деблокинга видео — программного сглаживания картинки. Причем в некоторых случаях для решения проблемы «тормозов» HD-видео такой настройки будет вполне достаточно.
Как сделать это в разных плеерах. В приложении SMPlayer нужно, в зависимости от ситуации, в меню «Настройки | Настройки | Быстродействие» поставить галочку напротив пункта «Допускать выпадение кадров» или «Допускать жесткое выпадение кадров». Там же переведите «Петлевой фильтр» в режим «Пропускать (всегда)».
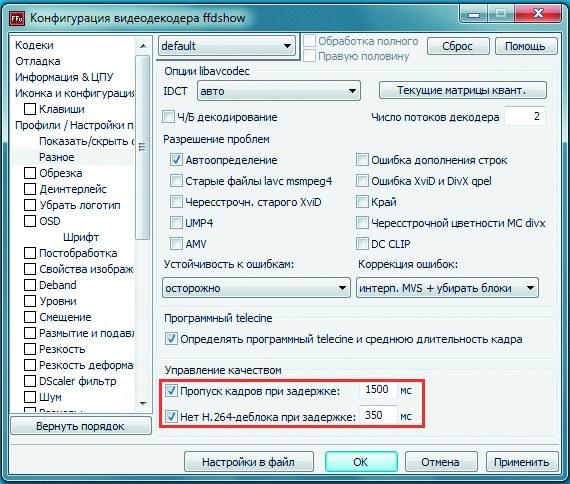
Конфигурация ffdshow из пакета K-Lite Codec Pack позволяет тонко настроить воспроизведение HD-видео. Например, в разделе «Разное» включите функцию «Пропуск кадров при задержке» В случае с VLC media player необходимо в меню «Инструменты | Настройки» в разделе «Ввод и кодеки» в пункте «Skip H.264 inloop deblocking filter» выбрать режим «Все», а в разделе «Видео» отметить галочкой настройку «Пропускать кадры».
Если вы используете пакет кодеков K-Lite Codec Pack, то нужно в меню «Пуск | K-Lite Codec Pack» запустить приложение «Конфигурация ffdshow video decoder» и в разделе «Разное» включить функции «Пропуск кадров при задержке» и «Нет H.264-деблока при задержке».
Инструкция, как настроить качество видео на Ютубе
Теперь расскажем по пунктам как сделать, чтобы ролик загрузился с высоким разрешением:
- Проверьте соединение с интернетом.
- Если есть возможность, используйте для просмотра новую технику: компьютеры, ноутбуки, телефоны.
- Заходите в Youtube через Google Chrome или Mozilla.
- Найдите ролик.
- На панели управления проигрывателя есть раздел «Еще» (обозначается тремя точками), зайдите в него.
-
Выберите нужное качество: 240, 360, 480, 720 или 1080р. Возможность выбрать просмотр видео в 4К есть только на самых современных устройствах и то не на всех. Кроме этого стоит учитывать, что не у всех авторов каналов есть возможность предоставлять контент в новых форматах.
Хотите смотреть ролики в HD ? — Инструкция
На самом деле, этот вопрос был актуален всегда. Однако пару месяцев назад, из-за ситуации с пандемией коронавируса и всемирной самоизоляцией, разработчикам ютуба пришлось оставить стандартное качество для видео — 360p.
Огромное число пользователей на самоизоляции начали просматривать контент на этой площадке. И чтобы не упали последние сервера видеохостинга, компания решилась на некоторые ограничения.

Итак! Как же нам улучшить это самое качество? Тут есть даже два способа:
1 способ — В видеоплеере:
Для компьютера:
- Загружаем сайт и авторизовываемся в YouTube.
- Затем мы выбираем любое видео (из рекомендаций или в поиске).
- В воспроизводящем окне видео, мы находим значок “Шестеренки” и нажимаем на него.
- После, мы кликаем на пункт “Качество”.
- Затем отображается список возможного выбора разрешения (рекомендуется 1080р).

Теперь готово!
Для телефона:
- Открываем мобильное приложение ютуба.
- Выбираем необходимый видеоролик.
- Ожидаем загрузки пару секунд видео, а потом кликаем на три вертикальные точки (находятся в правом верхнем углу).
- В открывшемся меню мы нажимаем на пункт “Качество”.
- Затем выбираем необходимый нам вариант.

2 способ — В учётной записи (только ПК)
- Для начала загружаем официальную страницу youtube.com на ПК.
- Затем авторизовываемся под своей учётной записью.
- После кликаем на значок профиля аккаунта.
- В новом контекстном меню мы выбираем кнопку “Настройки”.
- Затем мы нажимаем на кнопку “Воспроизведение” (находит в левой части экрана).
- После, в этом окне мы находим подзаголовок “Настройки кодека AV1” и ставим галочку напротив пункта “Всегда использовать AV1”.

Готово! Теперь все видеоролики будут загружаться в HD качестве.
Внимание:
для того, чтобы нормально пользоваться этой функцией, устройство должно иметь серьезное и мощное железо “под капотом”, а также быть подключенным к высокоскоростной сети.
Причина 1: Слабое интернет-соединение
Никто не станет оспаривать тот факт, что из-за слабого или нестабильного интернет-соединения ролики на Ютубе начинают зависать с завидной периодичностью. Причем такая тенденция будет замечена на всех видео, что вы будете включать.
Причину такого явления, конечно же, в статье выяснить не удастся, так как у каждого она индивидуальна. Однако можно предположить, что соединение становится нестабильным ввиду неполадок на стороне самого провайдера или же предоставляемые им услуги попросту оставляют желать лучшего. В любом случае проконсультируйтесь с ним.
К слову, чтобы удостовериться в том, что видео лагает из-за плохого соединения, вы можете проверить скорость интернет-соединения на нашем сайте.
- Перейдя на главную страницу, нажмите кнопку «Начать».
Начнется сканирование. Вам необходимо дождаться его окончания. Прогресс можно отслеживать по специальной шкале.
По итогу вам предоставят отчет о проведенном тесте, где укажут пинг, скорость скачивания и скорость загрузки.
Подробнее: Как проверить скорость интернет-соединения
Для оптимального воспроизведения видеороликов в Ютубе ваш пинг не должен превышать отметку в 130 мс, а скорость скачивания должна быть не ниже 0,5 Мбит/сек. Если ваши данные не соответствуют рекомендованным параметрам, то причина в плохом соединении. Но даже в таком случае есть возможность избавиться от назойливых подвисаний.
- Вам необходимо воспроизвести видеоролик, после чего нажать на значок шестеренки в нижнем правом углу проигрывателя.
В появившемся списке выберите пункт «Качество».
Из всех представленных вариантов выберете «Автонастройка».
Данный выбор позволит сервису YouTube самостоятельно подбирать качество воспроизведенного видео. В будущем все ролики будут автоматически подгоняться под определенный стандарт, который соответствует вашему интернет-соединению.
Но если вы хотите посмотреть видео в отличном качестве, например, в 1080p, а то и 4К, то можете пойти другим путем. Необходимо повторить все действия, только на последнем этапе выбрать не «Автонастройка», а то разрешение, которое вы хотите, не выставится. После этого поставьте видео на паузу, и дайте ему прогрузиться. Прогресс вы можете наблюдать по белесой полоске.
Однако в таком случае ролик может не перестать тормозить, возможно, еще сильней ухудшится качество воспроизведения, но причина этому уже совсем другая, о которой пойдет речь в третьем способе.
Что делать, если загрузка видео не более 360
Разберемся, почему качество видео на ютубе только 360 пикселей.
Для просмотра загружаемого ролика на канале в высоком разрешении выждите несколько минут. Это время необходимо не столько для скачивания ролика, сколько для его дальнейшей обработки – особенность заключается в том, что в процессе загрузки каждый сюжет конвертируется под формат «внутренний».
Если вы загрузили на ютубе видео в 4к, а показывает только 360, помните, что изначально оно доступно исключительно в низком показателе разрешения. Отсюда следует ответ на вопрос «почему заливает видео только в 360». Кроме того, сразу после загрузки ролика выбор подходящего разрешения остается недоступным.
Напомним, что видеохостинг немного ухудшает качественные характеристики в момент скачивания, что объясняется особенностями сжатия кодеком внутреннего типа.
Чтобы исходный вариант существенно не пострадал, пользуются стандартными соотношениями сторон во время записи ролика. Современный хостинг дает возможность выбора нескольких вариантов разрешений для просмотров.
Если при загрузке видео на ютубе качество не превысило 360, не надейтесь, что оно конвертируется в ролик с высоким разрешением.
Отвечая на вопрос, почему на YouTube видео заливается в плохом качестве, напомним, что на окончательный результат влияют следующие факторы:
- показатели разрешения источника;
- соотношения сторон источника.
Чтобы изменить качественные характеристики ролика, следует открыть окошко настроек ютубовского плеера, обозначенного знаком «шестеренка». Открыв ролик с персонального компьютера, пользователь устанавливает качество на весь материал по умолчанию – в предложенных вариантах разрешений определяет подходящий, или делает это для каждого видео в отдельности. Для версии ютуб, используемой в мобильных устройствах, такая опция не предусмотрена.
Проблема, почему видео на ютубе загрузилось в плохом качестве, в большинстве случаев разрешается сама по себе. Если видео загружено, но выбор его качественных показателей остается недоступен, прошло мало времени.
В тот момент, пока ролик конвертируется ютубом под внутренний формат, продумайте другие немаловажные вопросы, поработайте над продвижением видеоканала.
Не стоит забывать, что каждую секунду на видеохостинг публикуют тысячи видеороликов, и пока сюжет пройдет конвертацию, потребуется много времени на ожидание своей очереди. Кстати, на нее оказывает влияние уровень загруженности ютубовских серверов.
Видео на скорости Шестьдесят fps
Технологии развиваются и теперь высокоскоростной интернет могут позволить себе большинство пользователей глобальной сети.
Вполне логично, что популярные видеохостинги, в том числе YouTube, вводят поддержку потокового воспроизведения видео высокого качества на скорости 60 fps.
Вот пример такого ролика: ↓
Чтобы включить видео необходимо: ↓↓↓
1) открыть интересующий ролик; 2) в плеере выбрать значок настроек и выставить разрешение 720 или 1080p (60 fps); 3) дождаться загрузки буфера.
Не вооруженным глазом можно заметить насколько повысилась детализация, а также динамика.
P.S — Но, к сожалению, ощутить нововведение смогут не все, ведь, как заявляют специалисты YouTube, функция наиболее корректно работает в браузерах Google Chrome и Internet Explorer.
• Много пользователей жалуются на то, что видео в YouTube тормозит на скорости 60 fps. То есть, отмечается прерывистое воспроизведение, зависание и прочее…
→ Наиболее простой вариант избавиться от этой проблемы — отключить 60 fps на YouTube.
Инструкция, как настроить качество видео на Ютубе
Теперь расскажем по пунктам как сделать, чтобы ролик загрузился с высоким разрешением:

- Проверьте соединение с интернетом.
- Если есть возможность, используйте для просмотра новую технику: компьютеры, ноутбуки, телефоны.
- Заходите в Youtube через Google Chrome или Mozilla.
- Найдите ролик.
- На панели управления проигрывателя есть раздел «Еще» (обозначается тремя точками), зайдите в него.
- Выберите нужное качество: 240, 360, 480, 720 или 1080р. Возможность выбрать просмотр видео в 4К есть только на самых современных устройствах и то не на всех. Кроме этого стоит учитывать, что не у всех авторов каналов есть возможность предоставлять контент в новых форматах.
Где искать в Youtube контент высокого качества?
Чтобы не тратить свое время и нервы на просмотр некачественных публикаций, при поиске можно установить настройки. Например, с мобильного устройства это выглядит так:
- Открываете приложение, и в поиске вбиваете запрос.
- Теперь перейдите в меню настроек.
- Пролистайте экран до раздела «Функции». В нем установите галочки напротив пунктов: 4К и HD. Этого будет достаточно для поиска качественных роликов.
- Перейдите назад в результаты поиска. Теперь в нем остались файлы с высоким разрешением.
На компьютере настройки выставляются следующим образом:
- Вбейте запрос в строку поиска.
- Перейдите в раздел «Фильтры».
- В подразделе «Особенности» отметьте пункты 4К и HD.



