Донат на youtube: поддержка блогеров и метод заработка
Содержание:
- ТОП-5 лучших донат сервисов
- Сервисы для создания доната
- Как получают прибыль с доната
- Донаты в играх – что это?
- Насколько это легально, точка зрения закона
- Осторожно – донат
- Настройка доната через DonationAlerts
- Как настроить Донат Алертс
- Подключаем донат на стрим
- Установка: пошаговая инструкция
- Как вывести деньги с Донатс Алертс на электронный кошелек или банковскую карту
- Способ 2 – Донат без выведения на экран
- Как настроить Стрим и подключить Донат
ТОП-5 лучших донат сервисов
Теперь вы знаете все основные понятия, и пришло время рассказать подробнее о сервисах которые позволяют принимать донаты. На самом деле в интернете если задаться целью можно найти очень много сервисов приема «donats», но если вы начнете в них разбираться, то поймете, что не все их них платят – обман к сожалению бывает везде
Поэтому данный список ниже я составлял на основе надежности компаний. Большая часть сервисов принадлежит либо крупным российским компаниям (типа Mail.ru Group, Яндекс, Qiwi), либо компаниям, которые доказали свою надежность и честность временем.
По сути, все описанные мной донат сервисы можно разделить на три группы: те которые позволяют принимать определенную сумму; те которые позволяют создавать абонентскую плату для поддержки; и те которые предназначены для стрима.
Сначала как обычно приведу все сайты списком, а потом расскажу о каждом из них более подробно.
- DonationAlerts
- Я.Соберу
- Boosty
- Patreon
- QIWI Donate
- Donate Stream
1. DonationAlerts
DonationAlerts – это сервис, который позволяет принимать пожертвования, а так же встраивать фрейм в стрим на Twitch, YouTube, Smashcast, ВКонтакте, Одноклассники и Facebook. Кроме того, сервис интегрирован в мобильное приложениях Kast и Neon.
Создан в 2015 году и на момент написания статьи сервис принадлежал компании Mail.ru Group. Работает сразу на нескольких языках, среди которых : русский, английский, немецкий, польский и многих других
- Комиссия составляет: 7%
- Вывод и прием средств возможен на: VK Pay, WebMoney, Qiwi, Яндекс.Деньги, PayPal, Bitcoin, банковскую карту и баланс мобильного телефона.
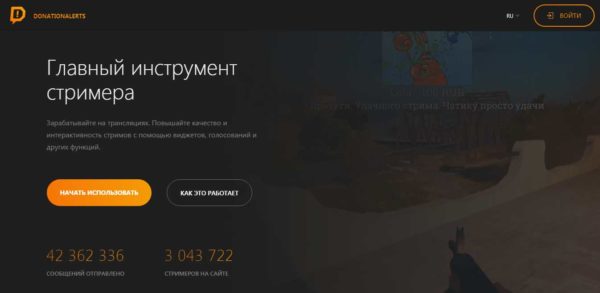
2. Я.Соберу
Я.Соберу – это ресурс от компании Yandex, который позволяет организовать прием донатов. Для работы необходимо иметь свой Яндекс Кошелек.
- Комиссия составляет: 2% для банковской карты и 0,5% для Яндекс Кошелька
- Способы пополнения и вывода: Yandex Money и банковская карта
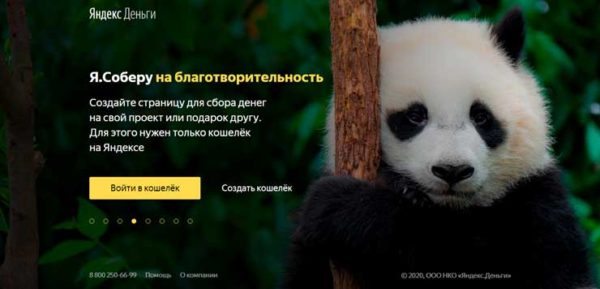
3. Boosty
Boosty – это ресурс от DonationAlerts, который позволяет организовать прием пожертвований, в виде помесячной подписки, а так же в формате сбора определенной суммы. Есть возможность создания бонусного контента по подписке. Интерфейс есть как на русском, так и на английском
- Комиссия составляет: 7%
- Вывод и прием средств возможен на: VK Pay, WebMoney, Киви, Яндекс.Деньги, и PayPal
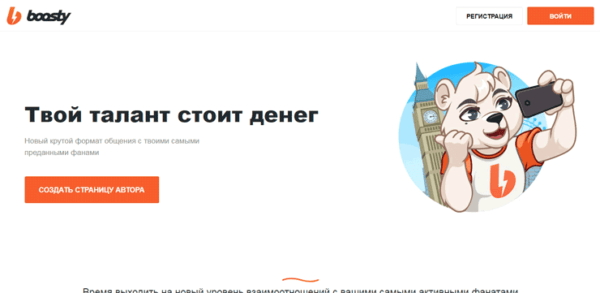
4. Patreon
Patreon – это англоязычный сервис аналогичный предыдущему, по приему пожертвований за подписку. Есть возможность создания бонусного контента по подписке. Позволяет принимать пожертвования в долларах, фунтах и евро. Интерфейс полностью англоязычный.
- Комиссия составляет: от 12 до 19% в зависимости от выбранного плана
- Вывод и прием средств возможен на: PayPal и Payoneer
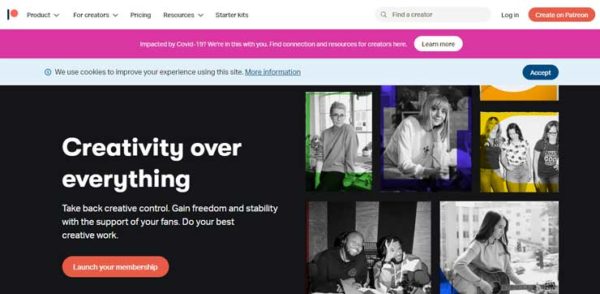
5. QIWI Donate
QIWI Donate – это ресурс для приема донатов во время стрима. Создан компанией Киви и для работы на нем необходимо иметь свой Qiwi кошелек. Даёт возможность собирать пожертвования на Youtube и Twitch.
- Комиссия составляет: четкого я не нашел т.к. написано что до 31 декабря 2019 мы отменили комиссию. Но совершенно не понятно, какая комиссия сейчас, в некоторых источниках говорили про комиссию 4%. Если вы пользуетесь данным сервисом, обязательно напишите в комментариях, сколько сейчас здесь комиссия?
- Вывод и прием средств возможен на: Qiwi кошелек
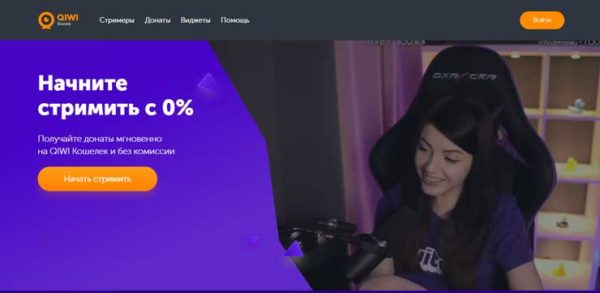
6. Donate.Stream
Donate.Stream – это ресурс для сбора донатов во время стрима. Площадка работает с OBS, XSplit, Twitch, YouTube, Smashcast, Facebook, ВКонтакте и Одноклассниками. Имеет большой уровень доверия и даже представлен на официальном сайте Yandex.
- Комиссия составляет: 0%
- Вывод и прием средств возможен на: Яндекс.Деньги, PayPal и Qiwi.Кошелек.

Сервисы для создания доната
Ниже представлены несколько самых популярных в Рунете сайтов для организации донатов:
Donation Alerts – ресурс с самой хорошей репутацией. Поддерживает множество виджетов, голосований и других медиа-функций. Donation Alerts можно подключить не только к YouTube, но к Twitch и другим видео-хостингам;

Рис.4
Donatepay – это ещё одна популярная система приема донатов. Сообщение о полученных деньгах приходят моментально. Сервис можно подключить для использования с выводом денег на экран стрима или просто сгенерировать ссылку на отправку средств;

Рис.5
QIWI Donate – платформа для сбора донатов на кошелек киви. Преимуществом этого сервиса является прямое сотрудничество с электронной системой Qiwi. Как известно, с помощью неё можно выводить деньги на банковские карты или электронные счета без подтверждения своей личности.

Рис.6
Как получают прибыль с доната
Пассивные деньги возможно выводить с игры и перечислять их на банковский счет. Существует пять позиций, на которых возможно поднять деньги.
- Реклама. Источник подойдет для каналов с большой активной аудиторией. Там потенциальные клиенты и покупатели будут заказывать какие-то услуги и товары. За счет этого и деньги. Рекламодатели находят такие популярные странички самостоятельно, однако и вы имеете возможность рекламу о предложениях сотрудничества.
- Партнерская программа. В данном случае пользователь зарабатывает деньги за трансляцию рекламного видео или анонса на стриме.
- Платная подписка на канал. Стоимость подписки на канал составляет 5 долларов. Стример получает половину от суммы удачной сделки.
- Пожертвования от зрителей. Для этого разместите на канале свои реквизиты.
- Сервисы доната. Донаты от зрителей являются достаточно перспективным способом заработка. Чтобы получать донаты, лучше иметь постоянную аудиторию. Поможет заработать здесь изюминка и уникальность контента.
Донаты в играх – что это?
Итак, что значит термин донат? Это иностранное слово, неологизм, который начал применяться относительно недавно. И первым оно попало в лексикон геймеров.
Что такое donate, и как переводится это слово? Это английский термин, который переводится, как «жертвовать», «преподносить», «дарить». По сути, это денежные средства, которые получают:
- разработчики игр;
- создатели платных компьютерных программ;
- блогеры;
- стримеры и др.
Что значит донатить в игре? Мы уже вкратце затронули рассмотрение этого вопроса. Данный термин подразумевает осуществление оплаты за получение доступа к определенным функциям игры, которые не могут использоваться бесплатно.
Если рассмотреть на конкретном примере, что такое донат в играх, то возьмем за основу популярную во всем мире игру World of Tanks. Здесь можно делать практически все: покупать новые танки, снаряжение для них, улучшать состояние боевой техники и проводить еще многие другие подобные действия. Но всего этого можно добиться только в том случае, если вы проведете оплату, указанную разработчиками игры.
Что означает слово «задонатить»?
Что значит сленговое слово «задонатить»? Изначально оно было частью лексикона игроков, которые покупали за реальные деньги различные привилегии в конкретной игре. Иными словами, когда геймер говорит о том, что он задонатил что-то, это означает, что он приобрел определенную вещь для своего игрового персонажа.

Помимо этого, данное слово может означать, что геймер получил доступ к новым возможностям игры за определенную сумму денег. Это может быть открытие нового уровня в игре, покупка нового оборудования или снаряжения.
И это только то, что касается игровой сферы. О том, что такое донат на Ютубе или на стриме, мы поговорим немного позже.
Кто такой донат?
Donations, или донаты – это не только денежные средства, которые поступают на счет разработчиков игр или блогеров. Этим термином еще обозначают людей, которые платят деньги за получение тех или иных возможностей в игре или приложении.
Ответом на вопрос, кто такие донаты, будет пользователь, который жертвует определенную сумму денег на развитие интересного для него проекта. Это может быть канал на Ютубе, страница в соцсети, на которой проводятся прямые эфиры (стримы), прокачка аккаунта в игре и т.п.
Таким образом, мы разобрались в том, что это такое донат в игре. Но поскольку этот термин используется и в других сферах виртуальной деятельности, мы продолжим изучать этот вопрос всесторонне и основательно.
Насколько это легально, точка зрения закона
Да, вполне резонно будет для начала разобрать сторону закона. Легальна ли такая процедура в принципе. Ведь до того, как разбирать, как сделать донат на стриме Ютуб, отправить свои данные и реквизиты в сторонние ресурсы, лучше понять, а можно ли в нашей стране таким заниматься в принципе.
Смеем Вас заверить, на данном этапе – полностью легально. Нет ни одного нормативно-правового акта, который это бы не только запрещал, но и в принципе регулировал. Ведь сфера весьма новая для нашего пользователя, ей нет и десятка лет. А крупные доходы у людей стали появляться совсем недавно. Причем сейчас реально некоторые блогеры получают с чистых пожертвований по несколько сотен тысяч рублей в день. А если взять заграничных персон, то там бывают и миллионные ежемесячные заработки в долларах.
С ракурса закона, это не дарение денежных средств, не сделка, а прямая благотворительность. Которая не облагается налогами. Соответственно, никаких претензий в принципе быть не может. Это не оплата рабочей деятельности стримера, никаких подоходных налогов не предусмотрено. Есть и еще один нюанс, программы, через которые работают блогеры, не выдают их личных данных, не афишируют суммы. Да и, вообще, плевать хотели на требования ФНС с высокой колокольни. Тем более, что их деятельность регулируется международным законодательством, а не российским.
Осторожно – донат
Выше я рассмотрел различные способы доната и по примерам вы могли заметить, что он не ограничен сотнями и тысячами рублями. Например, в данной новости утверждают, что некий богатый человек задонатил в игру про трансформеров около 10 (!) миллионов (!) рублей.
Одно дело, когда взрослый поддается соблазну, но совсем другое – дети, не понимающие, что такое донат и чем он плох. Они и стали героями интересных заметок, которые не перестают мелькать в новостных лентах.
В июле 2020 года ребенок из индийской семьи увлекся игрой PUBG Mobile и потратил 1.6 млн. рупий (~1.5 млн. рублей) родителей. Карта отца была привязана к телефону, а смышленый игрок удалял уведомления, чтобы скрыть свои махинации. Как видим, не получилось. Итог – ребенка отправили отрабатывать долг.
Некий китайский школьник весело провел лето 2019 года, задонатив стримеру все бабушкины бережения (около 100 000 юаней – 1 млн. рублей). Утечку денег заметил отец мальчика и очень надеялся, что это ошибка. Но, увы, нет. Причем самое интересное – стример сам побудил геймера помогать ему материально.
В марте 2020 российский школьник из Чебоксар потратил всего ничего по меркам современных донатов – 2000 рублей, но такая сумма для семьи, видимо, оказалась критичной. Настолько, что ребенок придумал легенду с ограблением и вызовом полиции. Но потом юный геймер сознался в своих деяниях и легендах.
Но есть и истории с благоприятным исходом. Например, некий юный зритель стримера Prezma в июне 2020 задонатил ему $1300, как выяснилось – случайно. К счастью, ведущий позаботился о том, чтобы родители не убили юного донатора и вернул ему деньги.
Эти примеры я привел больше для родителей, которые будут читать эту заметку. Поговорите со своим ребенком, расскажите ему о возможных неприятностях.
Кстати, при подготовке данного материала, нашей команде удалось узнать, что в поисковике часто набирают такое запросы:
- как уговорить родителей задонатить
- как задонатить, если стоит родительский контроль
- как задонатить так, чтобы родители не узнали
- как задонатить в роблокс через телефон
- как задонатить в роблокс бесплатно
- как отправить донат на ютубе через телефон
Настройка доната через DonationAlerts
Для начала надо все подготовить:
- Зайти в свой аккаунт на платформе.
- Запустить OBS.
К сервису необходимо подключить все стриминговые платформы, которыми предпочитаете пользоваться. Для этого перейдите в раздел «Основные настройки» и подключите необходимые площадки.
Важно! Рекомендуем также подключить в разделе «Общие настройки» СМС-подтверждение при выводе средств. Это поможет дополнительно обезопасить ваш аккаунт
Теперь сворачиваем программу и сначала настроим все необходимые моменты в самом сервисе.
Подключение DonationAlerts
В DonationAlerts достаточно большое количество разделов, которые необходимо изучить по мере пользования сервисом. Но для подключения донатов нужно освоить в первую очередь раздел «Виджеты».
Самым важным подпунктом является «Оповещения». Именно здесь настраивается система оповещения о поступившем донате. Создать новое оповещение достаточно просто. Для этого необходимо перейти в нужный раздел и добавить новую вариацию. Откроется специальное окно с несколькими подзаголовками и рядом настроек. Давайте рассмотрим, как правильно все подключить.
Основные настройки:
- Вводим любое название вариации.
- Выбираем группу для вариации.
- Определяем тип сообщения: подписка, спонсорство, донат (при подключении доната на ВК можно создать оповещение на лайк или репост).
- Выставляем в «Условиях вариации» условия, при которых будет появляться отображение доната. Например, при донате на 500 рублей будет выскакивать именно эта картинка.
- Выставляем продолжительность показа доната ― время, которое он будет висеть на экране.
Вид:
- Выбираем тип отображения доната.
- По стандарту лучше оставить «Изображение сверху, текст снизу».
Изображение:
- Нажимаем на название GIF файла.
- В открывшемся окне выбираем подходящую гифку для доната или загружаем свою.
Звук:
- Нажимаем на название мелодии (по стандарту «POINT» — самая оптимальная мелодия) и выбираем подходящий саундтрек или загружаем свой.
- С помощью ползунка устанавливаем громкость отыгрыша доната.
Текст:
- В шаблоне заголовка выставляем теги в определенном порядке. Ведь именно они будут определять, что первое появится в донате ― имя зрителя или сумма пожертвования (лучше всего оставить в стандартном виде).
- В стилях текста подбираем оптимальные шрифты для заголовка, где будут указаны имя и сумма доната, и для сообщения зрителя (лучше всего делать заголовок и основной текст одним стилем).
В последнем подразделе «Дополнительно» вы можете установить фон для сообщения. Но эта функция исключительно на любителей, мы не рекомендуем ей пользоваться.
Остается только сохранить наши настройки, и виджет будет готов к использованию. Абсолютно любую вариацию можно изменить, выбрав настройки.
Помимо стандартных оповещений, можно также настроить статистику, сбор средств, медиа, голосование и ряд других виджетов. Из них самым актуальным является «Сбор средств». Он позволяет указать четкую цель, на которую стример собирает средства.
Его можно настроить за 2 минуты:
- Переходим в раздел «Сбор средств».
- Выбираем «Добавить новую цель для сбора».
- Указываем цель сбора, необходимую сумму и дату завершения.
Теперь вы можете свободно создавать большое количество собиралок или оповещений на разные суммы донатов. Осталось только разместить ссылки для доната под стримом, и люди смогут вам донатить. Для этого перейдите в раздел «Страница отправки сообщений» и скопируйте ссылку на донат.
Но пока что все сообщения будут только отображаться звуком и озвучиваться на стриме. Чтобы изображение выводилось на экран во время стрима, необходимо сделать настройки в OBS.
Настройка OBS
Для подключения доната необходимо выполнить всего 7 простых шагов:
- Открываем программу.
- Во вкладке «Источник» нажимаем на плюс и выбираем «Браузер».
- В появившемся окне меняем название на удобное вам и нажимаем «Ок».
- Возвращаемся в личный кабинет DonationAlerts во вкладку «Оповещения».
- Нажимаем «Показать ссылку для встраивания», которая находится напротив каждой группы.
- Копируем ссылку и вставляем в появившемся окне OBS, в строке «Адрес URL».
- Нажимаем «Ок».
Поздравляем, ваше оповещение теперь создано. Регулируйте его размер с помощью красного квадрата.
Проверить работоспособность своего оповещения можно, выбрав пункт «Сделать тестовое оповещение» в настройках конкретного виджета.
Таким же образом можно вставлять и другие виджеты, например, индикатор сбора средств. Метод — действенный для любой платформы, будь то YouTube, Twich или VK. Необходимо только учитывать специфику определенной стриминговой площадки и настраивать оповещение под каждую из них отдельно.
Как настроить Донат Алертс
Переходим непосредственно к инструкции по настройке пожертвований через DonationAlerts:

Настройка оповещений о донате
Чтобы настроить звук и картинку, с которой на трансляции будут отображаться новые донаты, перейдите в “Оповещения”, они расположены справа во вкладке “Виджеты”.
Вы увидите, что по умолчанию уже есть несколько различных вариантов оповещений, которые разбиты по группам 1 и 2. В первой находятся уведомления о донатах, подарочных подписках, хостах и рейдах, а во второй о платных и бесплатных подписках. Нам нужна первая.

Щелкаем по шестеренке около “Вариация по умолчанию” и выбираем “Настроить”.

Перед вам откроется меню как на картинке. Разбираем пункты по порядку.

Длительность оповещения выставляем на свое усмотрение. Не рекомендуем выставлять значение больше 10. Долгие уведомления мешают во время просмотра стрима. В поле “Задержка” оставляем 0. В пункте “Длительность отображения текста” устанавливаем значение на пару секунд короче, чем в первом. Оно отвечает за то, как долго на экране будет показываться текст доната. “Цвет фона” не трогаем, он нам не понадобится. Нажимаем “Сохранить”.
Переходим в пункт “Синтез речи” и ставим тумблер в положение “Включено”. В строке “Голос” вы можете выбрать варианты озвучивания прикрепленных к донату сообщений. Если раньше были доступны только синтезированные голоса от гугл-мужчины и гугл-женщины, то сейчас появились дополнительные варианты от известных актеров дубляжа. Рекомендуем поставить галочки возле всех, чтобы при отправке пожертвований зритель сам мог выбрать желаемый вариант.

В пункте“Языки” также ставим галочки возле всех вариантов, а скорость речи оставляем средней. В строке “Сценарий” выбираем проигрывать речь после звука. Так сообщение начнет зачитываться после того, как закончит играть выбранный вами звук. “Громкость речи» выставляем на 80%. В строке “Минимальная сумма” вы можете выбрать сумму, начиная с которой сообщения будут озвучиваться. 20 рублей для начинающего стримера — самое-то. Жмем “Сохранить”.

В разделе “Вид” можно выбрать способ отображения оповещения на трансляции. Оставляем “Изображение сверху, текст снизу”.

В “Изображении” выбираем одну из предложенных анимаций или же добавляем собственную картинку доната для Твича. После всех настроек нажимаем “Сохранить”.
В разделе “Звук” вы можете выбрать звуки для доната. По умолчанию есть несколько вариантов, можно добавить свой собственный. В пункте “Громкость звука” выставляем значение 1% и жмем “Сохранить”.
В разделе “Текст” можно установить шаблон заголовка, а также стилизовать шрифт.

Пункт “Аудиосообщения” советуем выключить. С его помощью зрители могут отправлять вам голосовые сообщения. Идея интересная, но высока вероятность, что в них будут содержаться запрещенные слова, за которые вас могут забанить. Пункт “Дополнительно” тоже пропускаем.
При желании можно создать новые вариации. Пригодится, если вы хотите, чтобы при определенной сумме пожертвования был уникальный тип оповещения. Например, скример при донате в 666 рублей или же какой-то эпичный звук при получении большой суммы. Настройка не представляет собой ничего сложного. Единственный момент — нужно задать правильное условие вариации, а после выбрать желаемые картинки и звук.

Теперь после того, как вы создали оповещение, его нужно добавить в ОБС. Об этом в следующем разделе.
Подключаем донат на стрим
Сделать это можно в несколько шагов, используя одну программу и сайт, который создан специально для управления донатами. Чтобы не возникало никаких трудностей, рассмотрим каждый этап подробно.
Шаг 1: Скачиваем и устанавливаем OBS
Каждому стримеру необходимо использовать эту программу, чтобы трансляция работала правильно. Open Broadcaster Software позволяет настроить все до мелочей, в том числе и донат, поэтому приступим к скачиванию и установке, что не займет много времени.
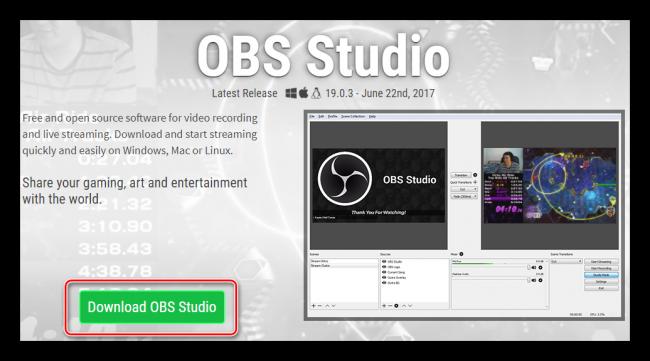
Далее откройте скачанный файл и просто следуйте инструкциям в установщике.Важно не отключать галочку напротив «Browser Source» при установке, иначе вы не сможете настроить донат.
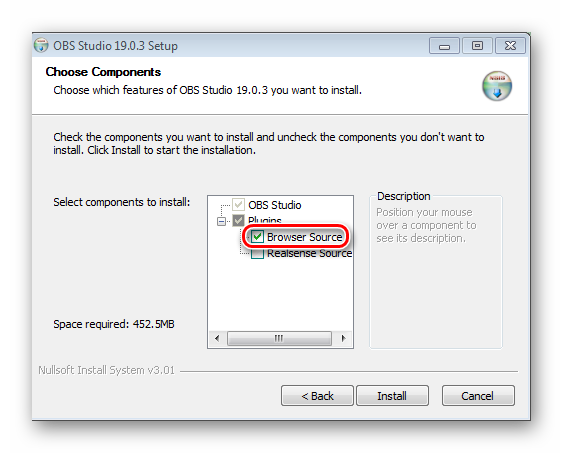
После установки пока можете закрыть программу, она нам понадобится позже, перейдем к непосредственному созданию и настройке вашей ссылки на донат
Шаг 2: Регистрация и настройка DonationAlerts
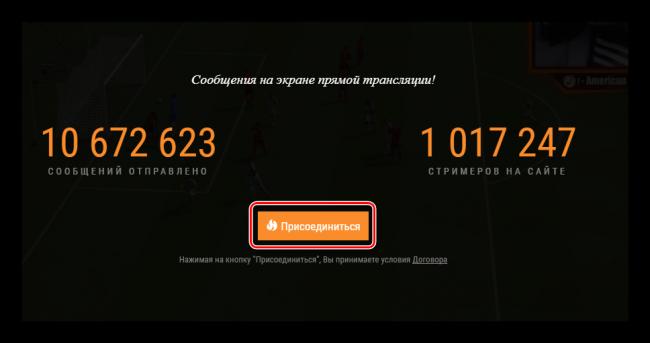
Выберите более удобную систему для вас из предложенных. </li>
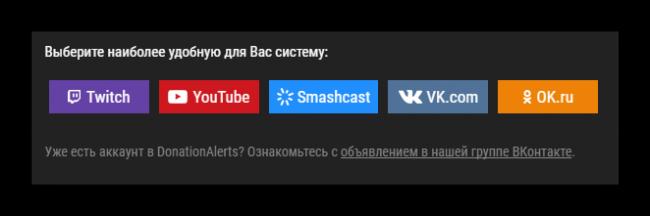
А для завершения регистрации укажите имя пользователя и нажмите «Готово».</li>
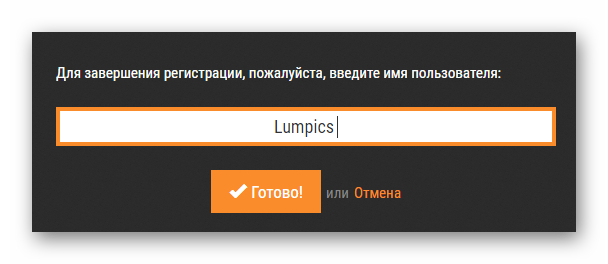
Далее вам необходимо перейти в меню «Оповещения», что находится в разделе «Виджеты» в меню слева и нажмите «Изменить» в разделе «Группа 1».</li>
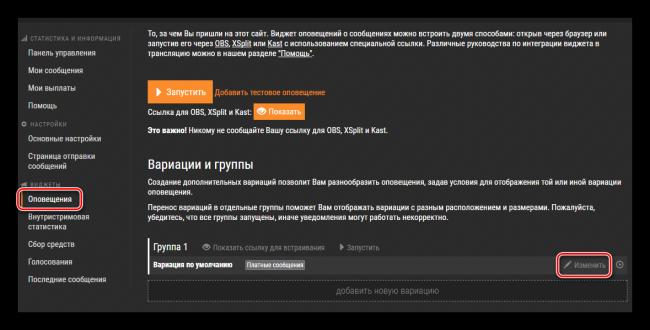
Теперь в показанном меню вы можете настроить основные параметры оповещений: выбрать цвет фона, продолжительность показа, изображение, звук оповещения и другое. Все настройки можно редактировать под себя и стилистику своего стрима. </li></ol>
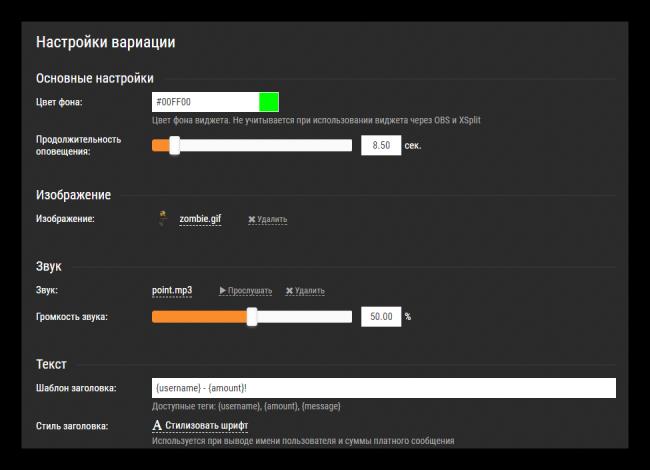
Теперь, после настройки оповещений, необходимо сделать так, чтобы они отображались у вас на стриме, поэтому необходимо вернуться к программе OBS.
Шаг 3: Добавление BrowserSource в OBS
Нужно настроить программу для стриминга. Чтобы донаты были выведены на экран во время трансляции, вам необходимо:
- Запустите OBS Studio и в меню «Источники» нажмите на плюсик, добавьте «BrowserSource».
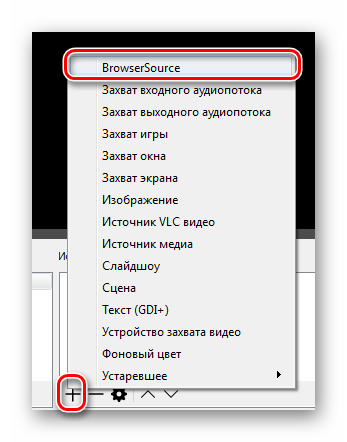
Выберите для него название и нажмите «ОК».</li>
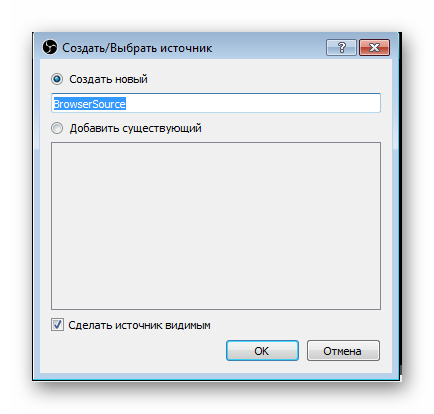
В разделе URL вам необходимо добавить ссылку с DonationAlerts.</li>
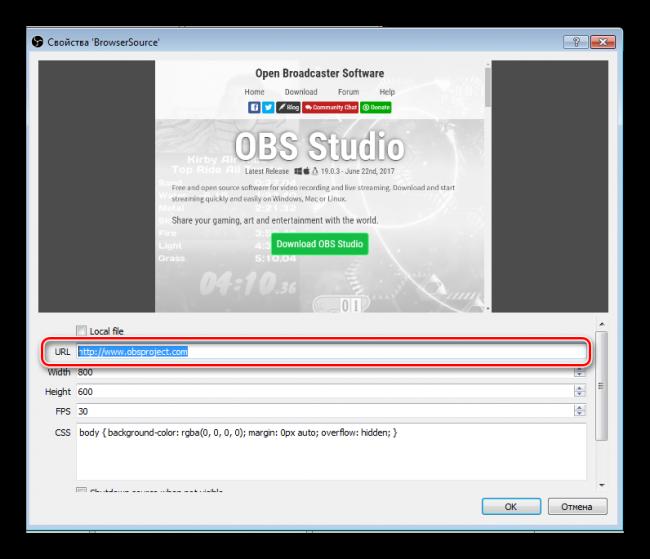
Чтобы получить данную ссылку, вам необходимо на сайте в том же разделе «Оповещения», где вы настраивали донат, нажать на «Показать» возле надписи «Ссылка для OBS». </li>
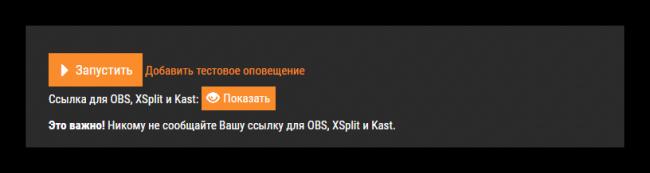
Скопируйте ссылку и вставьте ее в URL в программе. </li>
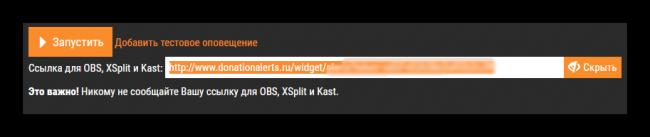
Теперь нажмите на BrowserSource (будет иметь другое название, если вы при создании переименовали) в источниках и выберите «Преобразовать». Тут вы можете изменить местонахождение оповещения о донате на экране.</li></ol>
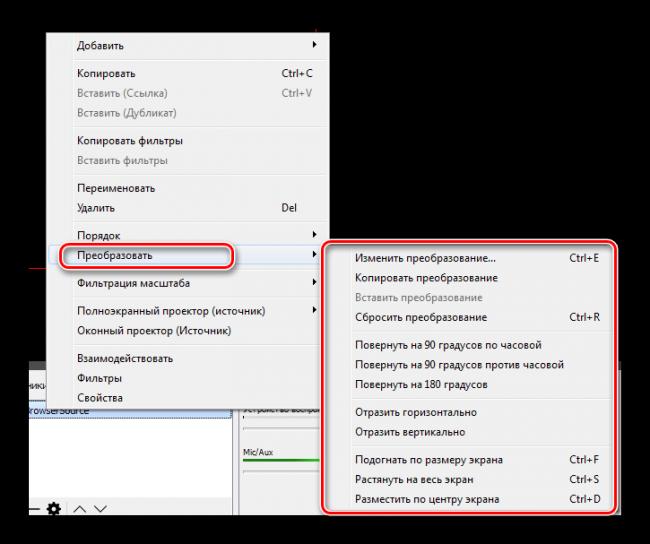
Шаг 4: Проверка и заключительные настройки
Теперь вы сможете получать донаты, но вашим зрителям нужно знать, куда отправлять деньги и, желательно, на какую цель. Для этого проведем тест и добавим сбор средств:
- Зайдите в свой аккаунт DonationAlert и перейдите во вкладку «Сбор средств» в меню слева.
Введите все необходимые данные и нажмите «Сохранить» после чего нажмите «Показать ссылку для встраивания» и создайте новый BrowserSource, только вместо ссылки на донат в поле URL вставьте скопированную ссылку со сбором средств.</li>
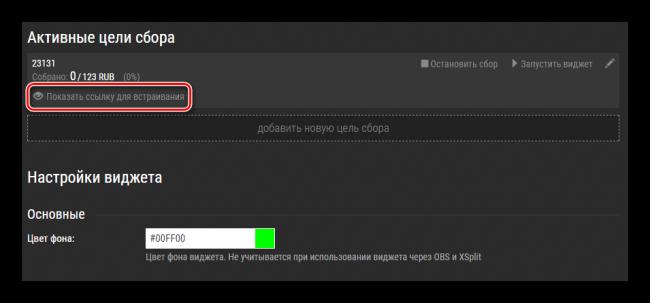
Теперь нужно протестировать работу оповещений о донате. Для этого перейдите в «Оповещения» на сайте и нажмите на «Добавить тестовое оповещение». Если вы сделали все правильно, то в программе вы сможете наблюдать, как вам пришел донат. Соответственно, ваши зрители будут видеть это на своих экранах.</li>
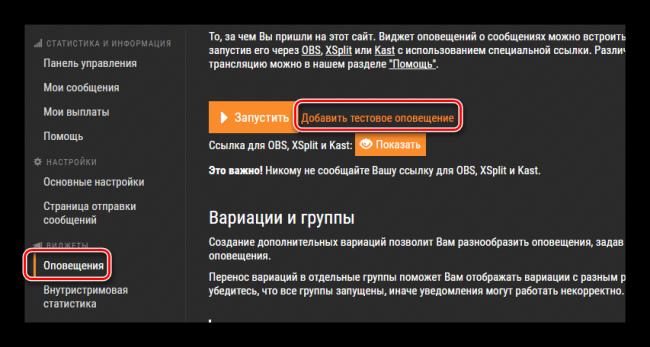
Теперь вы можете поместить ссылку на ваш профиль, чтобы вам смогли отправлять пожертвования, например, в описании вашего стрима. Ссылку можно найти, перейдя на страницу отправки сообщения. </li></ol>
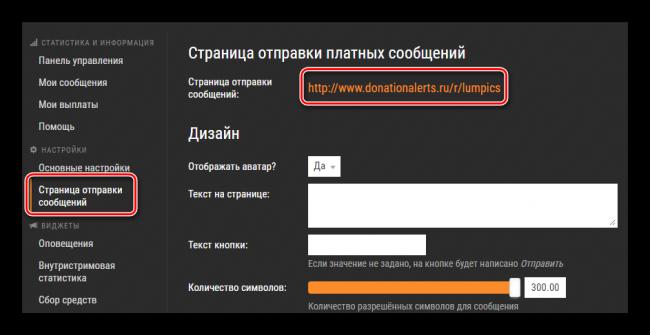
На этом все, теперь вы можете приступить к следующим шагам настройки своего стрима, вы и ваши зрители будут уведомлены о каждом пожертвовании каналу.
Мы рады, что смогли помочь Вам в решении проблемы.
Опишите, что у вас не получилось.
Помогла ли вам эта статья?
- http://geek-nose.com/donate-youtube/
- http://7youtube.ru/setting-yutuba/donatit-cherez-youtube-strim.html
- https://lumpics.ru/how-set-up-donate-in-youtube/
Установка: пошаговая инструкция
Итак, вы уже ведете трансляцию на Ютубе, но все еще не знаете, как сделать донат?
Давайте рассмотрим общий алгоритм, на примере которого вы и будете выполнять эту процедуру:
- запускаем собственный стрим;
- регистрируем кошелек на WebMoney;
- устанавливаем OBS (Open Broadcast Software);
- интегрируем CLR Browser Sources Plugin;
- регистрируемся на на DonationAlerts.
Шаг 1. Запуск стрима на YouTube и установка программ
Прежде, чем сделать говорящий донат, следует запустить стрим на Ютубе.
Об этой теме уже было сказано многое, но напомним, что для его запуска потребуется выполнение нескольких условий:
- не менее 100 подписчиков на канале;
- аккаунт с хорошей репутацией — проверяем на https://www.youtube.com/account_features
→ Если ваш аккаунт верифицирован, то вы смело можете подавать заявку на трансляцию, а тем временем, нужно скачать и установить программу OBS (внимательно убедитесь, что версия соответствует вашей OS).
→ Следующим шагом станет скачивание плагина для данной программы (CLR Browser Sources Plugin). Его стоит разместить в папке «plugins» (в OBS), после чего разархивировать.
В программе OBS необходимо в разделе «Общее» настроить профиль для YouTube. Остальные настройки также не должны вызвать сложностей. Исходя из мощности компьютера выставляется формат видео, аудио и прочее.
Шаг 2. Регистрация и настроить на DonationAlerts
Именно через данный сервис мы и будем получать донаты и в последующем их обналичивать. Прежде всего, необходимо пройти регистрацию на этом сервисе.
Теперь давайте рассмотрим основные настройки доната на ютубе:
в разделе «основные настройки» необходимо выбрать кошелек, куда будут выводиться средства; следует уделить внимание странице пожертвований (здесь можно загрузить изображений, выбрать аватар, а также сумму минимального пожертвования); самый важный момент, чтобы настроить донат на Ютуб это раздел «Оповещения» — необходимо в разделе «ссылка для CLR» нажать кнопку «Показать» и скопировать ее в OBS в раздел «Источники» — «Виджеты оповещения»; также в разделе «Оповещения» вы можете добавить цвет, фон, изображение оповещения о донате на Ютуб и прочее; в разделе «Сбор средств» можно выбрать цель сбора, заголовок и прочие данные, позволяющие увеличить количество донатов. Также в разделе меню «Страница пожертвований» имеется ссылка, указывающая на вашу страницу с пожертвований
Ее можно разместить в описании к трансляции, в группе и прочее
Также в разделе меню «Страница пожертвований» имеется ссылка, указывающая на вашу страницу с пожертвований. Ее можно разместить в описании к трансляции, в группе и прочее.

Напомним! Для организации трансляции вам необходимо подать соответствующую заявку на YouTube.
- После одобрения в разделе «Прямые трансляции» вам необходимо скопировать ключ и вставить его в программу OSB.
- Теперь в утилите нажимаем «Начать запись»
- А на Ютуб кликнуть «Предварительный просмотр» и можно выходить в эфир.
Шаг 3. Делаем фейковый донат
Также большой популярностью пользуется вопрос, как все-таки сделать фейковый донат на Ютубе. Что это такое и зачем это применяется знают многие геймеры.
• Суть состоит в том, что на вашем стриме могут всплывать сообщения о несуществующем донате.
• Это делается с целью пиара и по другим соображениям.
Для этих целей нам понадобится все то же DonationAlerts:
- в первую очередь добавляем ссылку для доната в OBS (как это сделать описано выше);
- выбираем вкладку «Мои пожертвования»;
- здесь нажимаем «Добавить пожертвование», выбираем сумму и пишем сообщение, после чего отметить «Отображать в виджете».
После этого у вас на стриме появляется сообщение, естественно, никто не знает, что это фейковый донат. На все про все уйдет несколько минут.
Таким образом, при помощи донатов на Ютуб канал вы сможете организовать сбор средств на нужды.
Как вывести деньги с Донатс Алертс на электронный кошелек или банковскую карту
- WebMoney — международная электронная система расчетов online;
- QIWI — российский платежный онлайн-сервис;
- Yandex.Money — крупнейший в России сервис электронных платежей;
- PayPal — дебетовая электронная платежная система;
- перевод на банковскую карту;
- пополнение мобильного баланса на айфоне или андроиде.
- Открываем на сайте Донатс вкладку «Мои выплаты».
- Выбираем систему, через которую нужно вывести деньги c Donation Alerts.
- Вводим номер кошелька.
- Прописываем сумму.
- Нажимаем на иконку «Сделать выплату».
- Входим на Donation Alerts в раздел «Мои выплаты».
- Выбираем частоту выплат.
- Указываем платежную систему.
- Вводим номер кошелька.
- Нажимаем кнопку «Сохранить».
Способ 2 – Донат без выведения на экран
Донат может работать и без выведения информации на экран прямой трансляции.
Многие блогеры используют такой вариант, чтобы упростить процесс настройки платных сообщений.
Его суть заключается в том, что вы создаете свой аккаунт на одном из сервисов для доната, но непосредственно к YouTube его не подключаете.
Во время проведения прямых трансляций вы параллельно запускаете сайт доната, а в описании к эфиру оставляйте ссылку для отправки денег.
Подписчики переходят по ней, отправляют вам сумму и короткое сообщение.
После этого вы получаете голосовое уведомление о донате и начинается его озвучивание через сервис.
Зрители тоже услышать сообщение или вы сможете прочитать текст сами.
Преимущества такого способа:
- Если вы делаете прямую трансляцию со смартфона, это единственный вариант настройки доната;
- Меньшая нагрузка на устройство;
- Ссылку на донат можно оставлять не только под прямыми трансляциями, но и под всеми вашими видео. Это увеличивает вероятность того, что больше пользователей решат отправить пожертвование;
Как настроить Стрим и подключить Донат
Прежде чем кинуться в создание стримов надо быть уверенным, что вас кто-то будет смотреть, для чего желательно иметь большую базу подписчиков на Ютубе.
Как только раскрутите свой канал, соберете несколько тысяч подписчиков, только после этого можно начинать стримить и если правильно все настроить, то обязательно кто-то да переведет вам донат.
WebMoney — здесь думаю у вас недолжно возникнуть вопросов, переходите на оф. сайт этой платежной системы и регистрируйте электронный кошелек.
Подробнее про эту платежку можете прочитать в предыдущих статьях здесь и здесь.
Open Broadcaster Software (OBS) переходим на оф. сайт ( obsproject.com ) по приведенной ссылке и скачиваем к себе на ПК данную программу согласно версии вашего программного обеспечения (Windows, Mac, Linux).
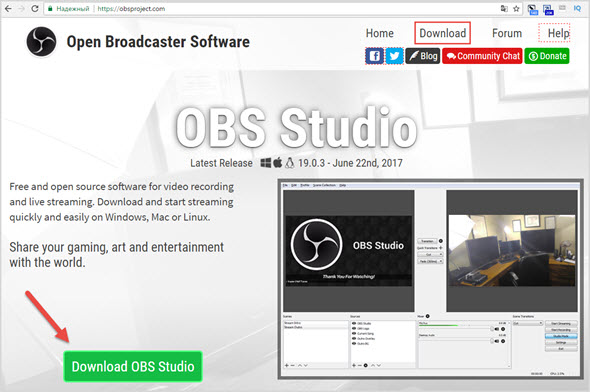
После установки запускаем OBS и переходим к его настройкам.
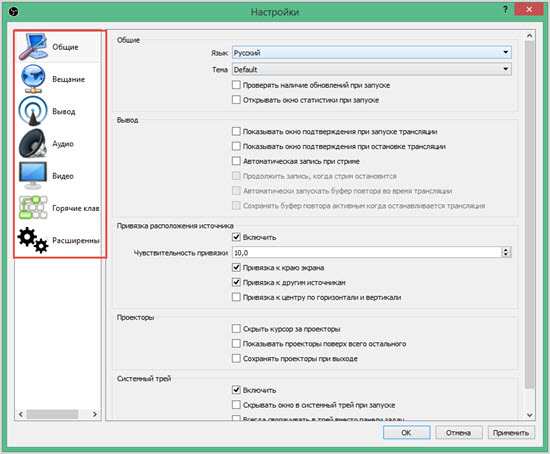
Так как здесь много настроек, то каждый должен сам решить какие ему включить параметры согласно характеристик своего компьютера и интернет соединения.
- Общее — здесь выставляем базовые параметры программы: языка, тему, уведомления, обновления и др.
- Вещание — выбираем сервис вещания, в нашем случае это YouTube и самое главное указываем ключ потока, который надо будет взять в разделе ютуба «Прямы трансляции».
- Вывод — в этом разделе указываете видео и аудио битрейт, формат записи, которые будут влиять на качество и размер стрима.
- Аудио — настройки, связанные с звуковым содержимым.
- Видео — настройки разрешения базового видео, того что получится на выходе и параметры FPS.
- Горячие клавиши.
- Расширенные — дополнительные параметры, относящиеся к видео, аудио, формату записи, сети и потоку.
Для лучшего понимания всех настроек смотрите видео ниже, лично я все делал именно так как там.
Затем его надо разархивировать в папку программы OBS C:Programs File (x86)obs-plugins
Старая программа ОБС
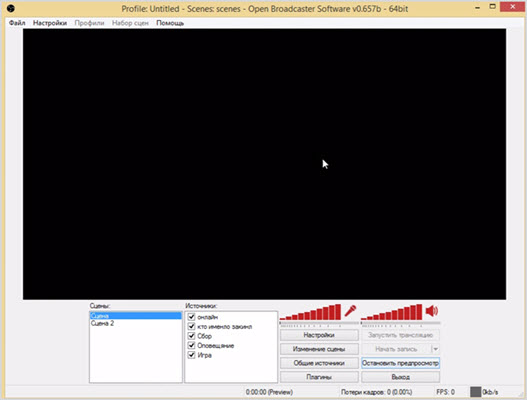
Новая программа ОБС
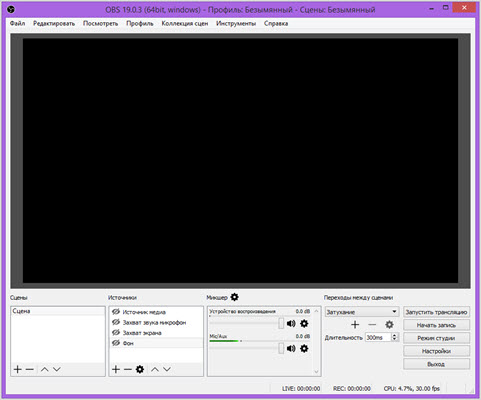
DonationAlerts теперь что касается подключения донатов. Переходим на сайт donationalerts.ru и жмем «Присоединиться».
Для входа используем социальные сети либо аккаунт в YouTube или Twitch.
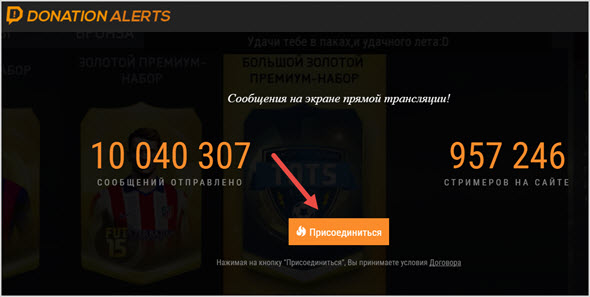
Теперь можно перейти к настройкам профиля в DonationAlerts, здесь нас интересуют:
Мои выплаты — указываете номер кошелька, на который будите выводить сборы средств от пользователей. (Вывод на WebMoney и Киви 1.5%)
Страница отправки сообщений — здесь надо настроить форму, через которую фанаты будут переводить вам деньги. Саму ссылку на страницу пожертвований не забудьте вставить в описании к видео.
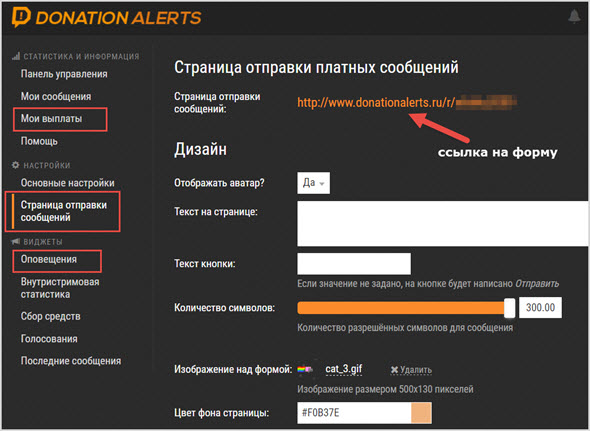
Вот что у меня получилось, но лучше придумать оригинальное название в шапке, чтобы мотивировать пользователей переводить вам средства.
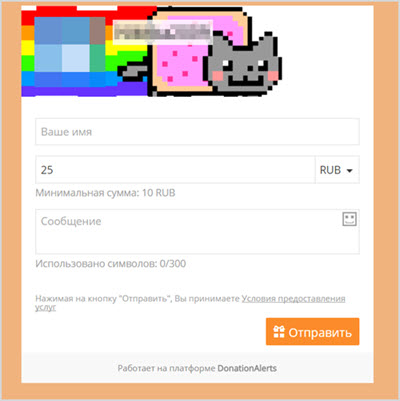
Оповещения — именно здесь мы и будем подключать оповещения о пришедших донатах, создавать ТОПы донатеров и цели.
Первым делом надо скопировать специальный код для OBS.
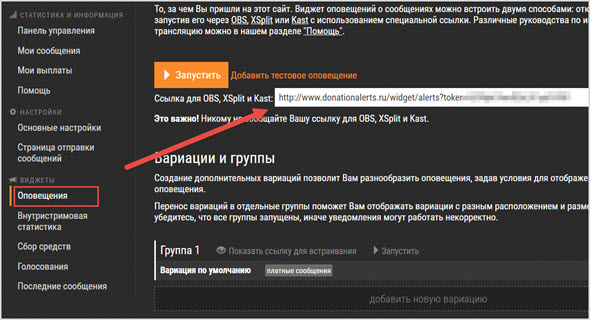
Теперь в программе OBS создаем новый источник и выбираем «BrowserSource».
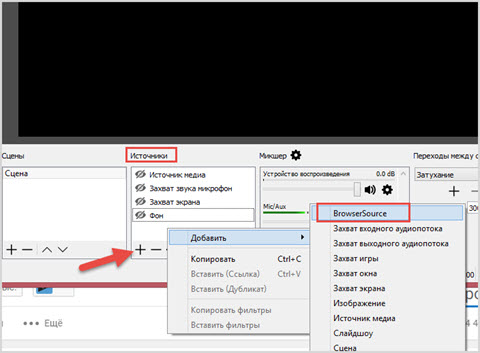
Далее даем название источнику и в открывшееся окно вставляем полученную ранее ссылку в DonationAlerts.
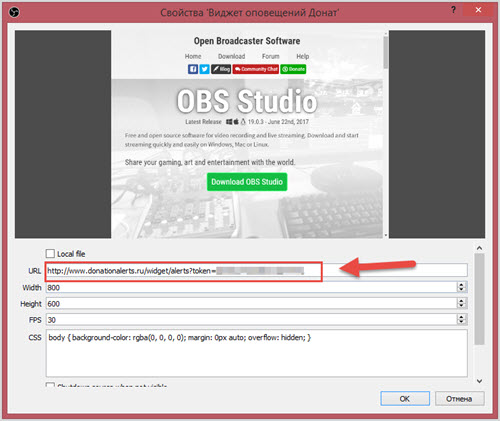
Теперь если для проверки в DonationAlerts нажать «Добавить тестовое оповещение», то в окне программы OBS будет видна его работа.
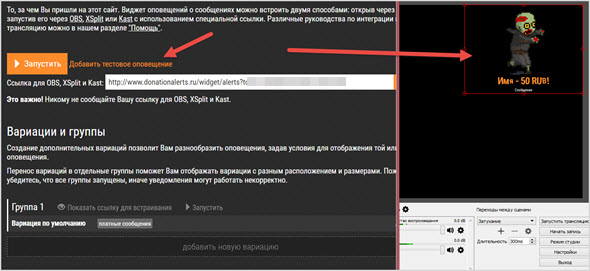
Стоит отметить, что в редакторе оповещений можно выбирать имеющиеся гифки и музыку для доната.
Таким образом благодаря данным оповещениям во время стрима Ютуб не один донат не пройдет мимо вас.
Точно по такому принципу можно добавить: внутристримовую статистику, голосование и сбор средств (цель).
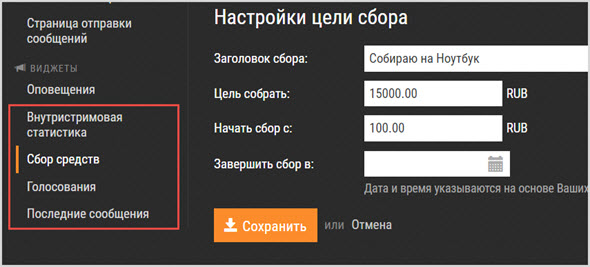
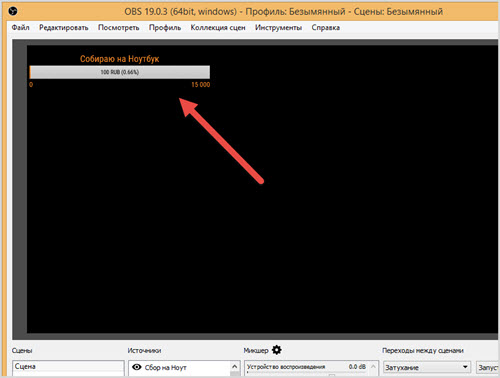
Прямая трансляция в Ютуб На последнем шаге нам осталось только подключить нашу программу OBS к Ютубу, чтобы организовать вещание видео в прямом эфире.
Для этого вам надо активировать в настройках аккаунта YT раздел «Прямые трансляции».
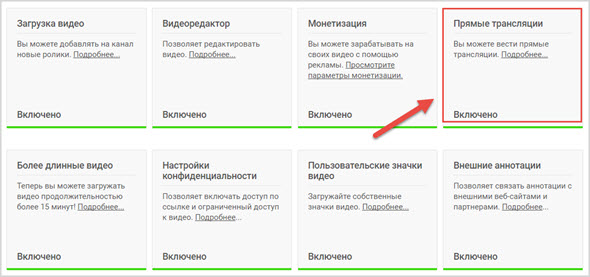
Для этого придется верифицировать канал через мобильный телефон, то есть подтвердить кто его владелиц.
После этого должен появится соответствующий раздел в Творческой студии ЮТ, далее выбираем «Прямой эфир» и переходим к его настройкам.
- Основная информация — указываем название, описание и выбираем категорию трансляции.
- Параметры — здесь можно настроить перемотку на 4 часа, ограничить доступ к эфиру, сделать подстройки.
- Монетизация — включить монетизацию за счет показа рекламы.
- Подсказки — добавить подсказки в видео.
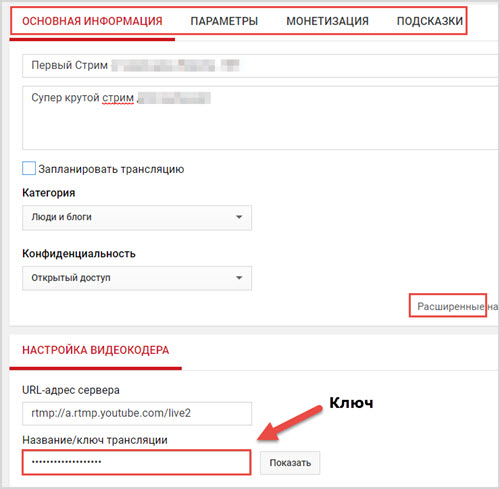
Но самое главное здесь это настройки видеокодера, где надо скопировать «Название/ключ трансляции» и вставить его в программу OBS раздел «Вещание» далее «Ключ потока».
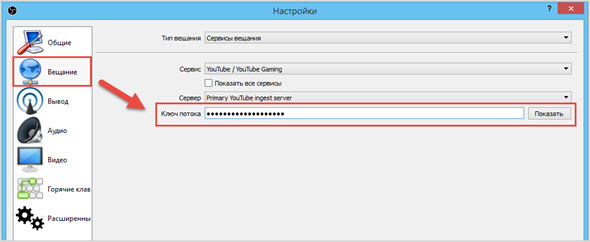
После этого нажимаем в программе ОБС «Запустить трансляцию» и через минуты начнется эфир в Ютубе.
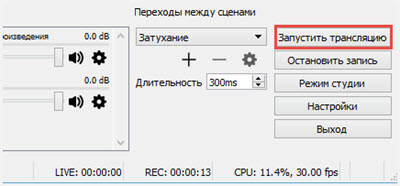
На этом у меня все, теперь вы знаете еще об одном способе заработка на YouTube стримах с помощью донатов.
А вы уже пробовали организовать свою трансляцию, каковы результаты?



