7 способов как найти маску в инстаграме и сохранить ее к себе
Содержание:
- Как добавить маску в Инстаграм
- Эффекты для истории в Инстаграм – обзор инструментов
- 6 этап – публикация фильтра.
- Вариант 1: Canva
- 5 этап – проверка фильтра.
- Инструкция: как загрузить рилс в Инстаграме
- Созданием синемаграфию на примере приложения PLOTAVERSE PRO
- №2. Pixlr
- Где используются шаблоны в «Инстаграме», обзор стилей
- Как сохранить маску в Инстаграм
- Как сделать эффект мерцания в Инстаграм
- Инстаграм Reels: особенности формата
- Где найти новые маски в Инстаграм
- Почему пропали маски Instagram
- Режимы для съемки
- Совет 1
Как добавить маску в Инстаграм
Большинство пользователей знакомы со стандартными масками, которые доступны в stories Инстаграм. Однако немногие знают, что существуют редкие маски, их создают сами пользователи.
Если вы хотите получить себе авторскую маску, вам достаточно просто сохранить ее или подписаться на автора. После подписки все маски автора будут доступны вам совершенно бесплатно и добавятся в stories автоматически. Автор маски указывается сверху при выборе фильтра. Если это авторская маска — указывается аккаунт создателя. Если же маска является стандартной, то автором выступает сам Инстаграм.
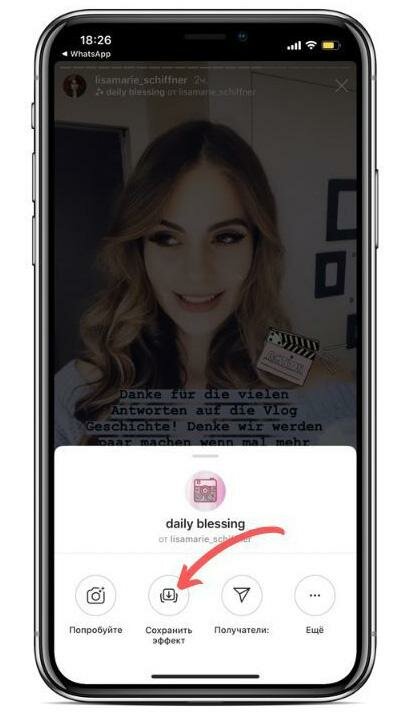
Добавленную маску вы можете удалить. Для этого включите ее, нажмите на нее еще раз в ленте масок. У вас появится диалоговое окно, которое предложит вам удалить маску или пожаловаться на автора. Жалобы принимаются в том случае, если вы считаете, что такой контент неуместен или нарушает права интеллектуальной собственности.
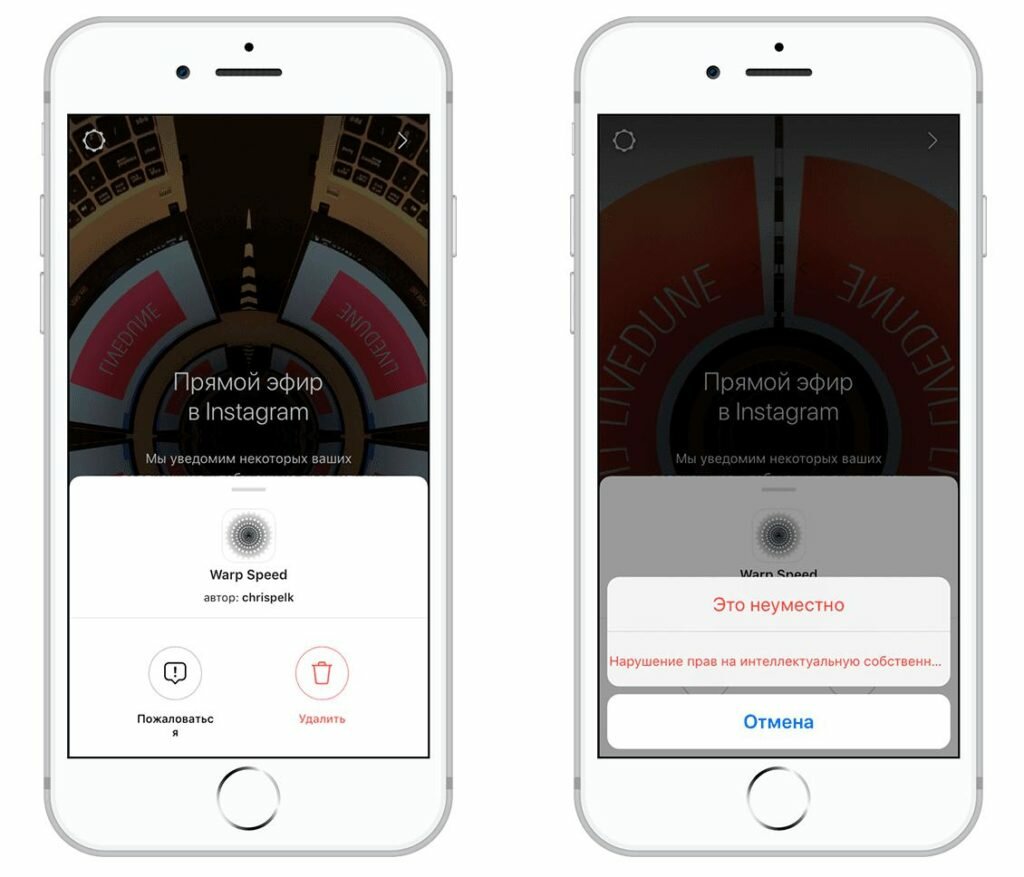
Если вы хотите получить и добавить себе редкие маски, то для этого нужно будет подписаться на аккаунты создателей масок. У каждого в профиле будет вкладка с масками, где каждую можно попробовать.
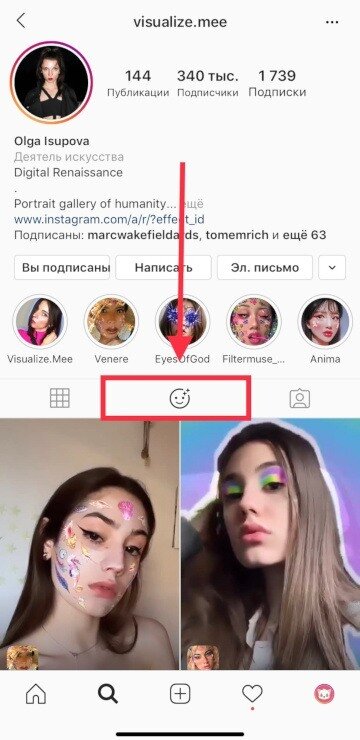

Масок нет или не появились
Что делать, если маски Инстаграм у вас не появились, даже если вы подписались на создателя:
- некоторые маски можно использовать только на Айфоне, на Андроиде их не будет (может только на более новых) — самая частая причина, что у вас нет масок в Инстаграм
- возможно, вам не хватает памяти на телефоне, удалите приложения/файлы, чтобы освободить место
- проверьте, что вы подписались на нужный аккаунт — у создателей в шапке как правило написано — AR, filters, facefilters
- попробуйте войти в Инстаграм на другом смартфоне (например, на Айфоне)
- попробуйте VPN
- попробуйте поменять в настройках страну аккаунта
Эффекты для истории в Инстаграм – обзор инструментов
Когда в Instagram только появилась функция сториз, оснащена она была небогато. Поэтому пользователи стали применять сторонние приложения для украшения фото и видео. Однако с каждым следующим обновлением в Stories добавлялось всё больше интересных опций.
И сейчас эффекты в Инстаграме в сториз позволяют создавать красочные миниатюры. Благодаря им из обычной картинки можно сделать живописное полотно, мозаичное панно, добавить блеска, примерить забавную маску или крутой макияж, а также сделать звуковое сопровождение.
Сначала о том, где найти эффекты для истории в Инстаграм. Когда вы перешли к записи сторис, вверху появится значок смайлика со звездочками. Нажимайте на него, если хотите добавить визуальные эффекты. Вы можете просмотреть каждый, перетаскивая иконки на кнопку пуска. А в более старых версиях надо просто нажать на значок, чтобы его применить.
О том, как сделать ссылку на сайт в сторис за 1 минуту, мы расскажем в другой статье.
Сейчас в распоряжении пользователей Инстаграм более 20 видов оформления. Давайте посмотрим, что есть в вашем распоряжении для работы над сторис:

- DigDots накладывает на изображение «сетку» с круглыми ячейками, получается зернистая картинка с мерцанием по краям объектов.
- Wattercolor делает из фото и видео прозрачные и нежные акварельные рисунки.
- Neon Frame – есть 3 варианта неоновых рамок, два треугольника и прямоугольник, .
- Neon Валентинки разбрасывает по экрану сердечки с надписями, которые можно выбрать отдельно.
- Blossom создаёт цветочное обрамление по краю экрана, есть три варианта цвета.
- RetroFilm – это иллюзия потёртой киноплёнки, которая движется вертикально.
- B&W Film – стильное черно-белое кино, видео замедленно и с «помехами».
- TV Face – лицо в телевизоре, имеются 6 вариантов, включая настроечную таблицу и фильм с собакой в главной роли.
- Golden Glintter наносит на лицо золотистый макияж и добавляет падающие блёстки.
- 16 bit – картинка, распадающаяся на пиксели.
- Comic Book – имитация рисунков из комиксов, очень интересная стилизация.
- Illustration – ещё один вариант рисованной картинки, можно выбрать палитру с основным цветом.
- Face Melt – жутковатый эффект, фото будет напоминать картины Пикассо, черты лица разъезжаются и живут сами по себе.
- Noir – изображение в стиле нуар, получаются роковые красотки в шляпке с вуалью.
И это не всё. Есть ещё маски: котик, собачка, зайчик, — а также сердечки и цветочки, световое оформление в разных вариациях. Словом, выбор огромный. Если подойти к делу творчески получатся эффекты в Инстаграме в сториз как у знаменитостей.

Если включить режим «Суперзум», вы получите сочетание изображения и музыкального оформления в сторис. Выбирайте: огонь, печаль, ТВ-шоу, удивление, отрицание, маятник или что-то другое. Результат будет впечатляющий.
О том, как подписать фотку с подругой мы подскажем вам в другой статье!

Когда вам хочется получить эффект звездной пыли на видео сториз, можно использовать родной Golden Glintter. Если же блеска там кажется мало, применяйте дополнительные приложения. Самые блестящие и мерцающие варианты вы найдете в Kirakira+ и его аналогов KiraDroid, Kirakria+ Camera 2018 или Brillar.
О том, как изменить порядок фото местами в ленте мы расскажем в следующем обзоре.

6 этап – публикация фильтра.
Как только вы будете готовы опубликовать собственный новый фильтр для всеобщего пользования, вам следует:
- кликнуть на кнопку «Next Steps», которая находится в нижней области экрана;
- выбрать категорию;
- взять свой гаджет и открыть ранее сохраненную ссылку для создания короткого видео о собственном действии в Instagram. Такой короткий ролик покажет пользователям, что позволяет делать ваш фильтр, при этом еще его не загружая. Если вы остались довольны проделанной работой, вам следует убедиться, что файл открыт для загрузки на вашем ПК;
- после этого на своем ПК перетащите видео в раздел под названием «Demo Video» (Демонстрационное видео). После этого – кликните «Next»;
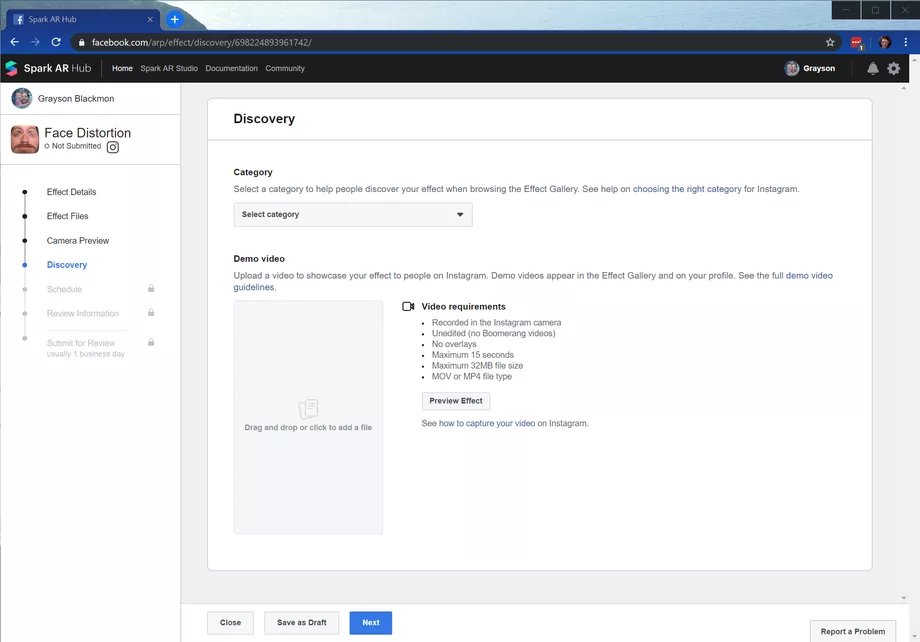 Перетащите видео в раздел «Demo Video»
Перетащите видео в раздел «Demo Video»
- произведите выбор своего файла для загрузки. Вы можете произвести запуск сразу же после того, как утвердили либо установили дату начала, а также завершения. Кликните «Next»;
- введите на страничке «Review Information» небольшое описание что ваш эффект делает. Оно нужно для ознакомления, при этом публичным оно не является;
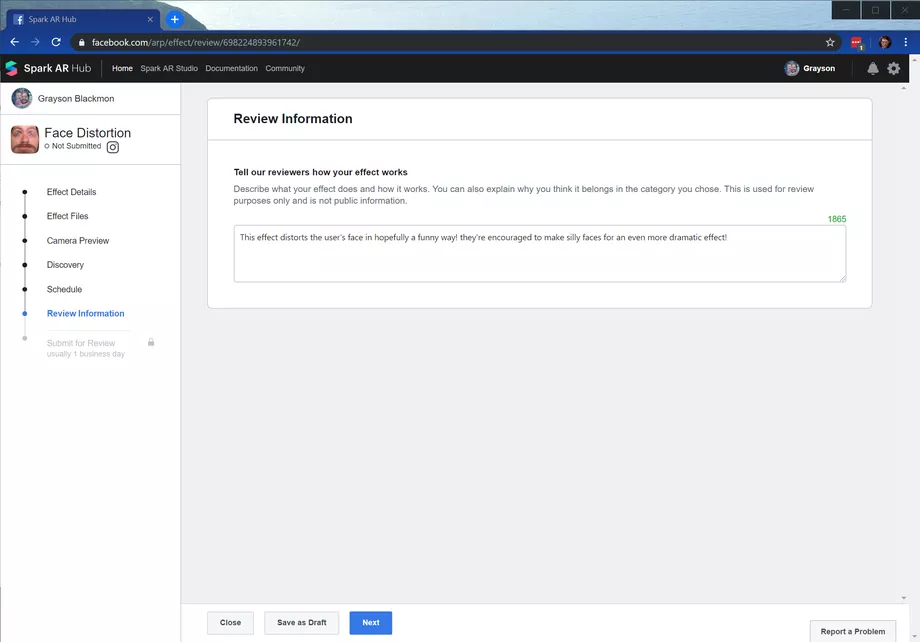 Введите краткое описание того, что делает ваш эффект
Введите краткое описание того, что делает ваш эффект
кликните «Review Information» и просмотрите все, что было сделано вами. Проверьте, что все верно, и кликните «Submit for Review», находящееся в нижней области странички. Данная процедура осуществляется модераторами и занимает приблизительно 1 рабочий день, однако для этого может понадобится и большее количество времени.
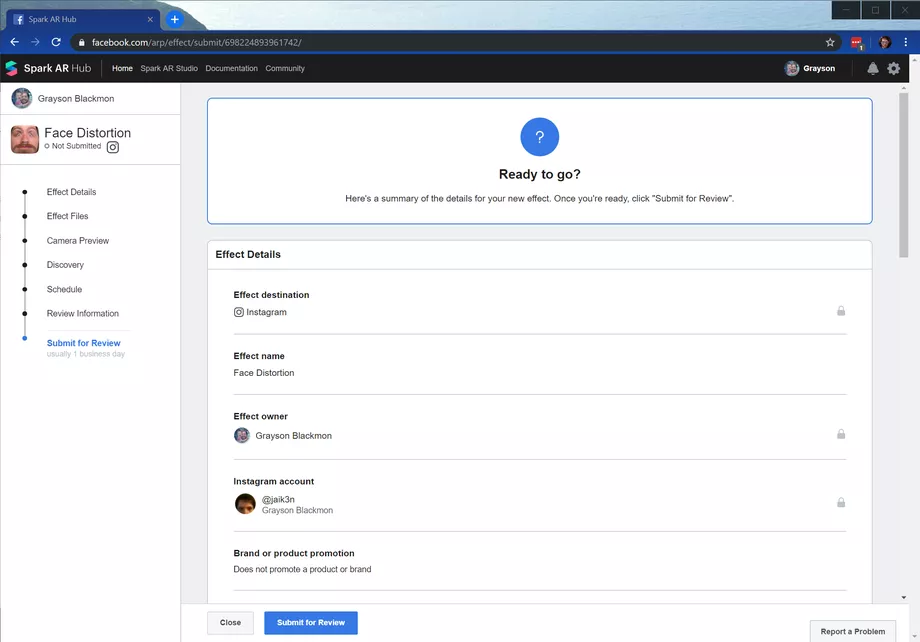 Нажмите «Next», и вы сможете просмотреть все, что вы сделали до сих пор
Нажмите «Next», и вы сможете просмотреть все, что вы сделали до сих пор
Теперь вам остается лишь ждать одобрения вашего созданного фильтра. Как только это случиться пользователи могут отыскать его в приложении.
Вариант 1: Canva
Canva – редактор изображений с широким выбором инструментов для добавления текста и геометрических фигур, обработки фото, а также создания коллажей. Большинство инструментов для редактирования можно использовать в бесплатной версии приложения:
- 1 – редактор цветов (например, вы хотите дополнить фоновое изображение контрастными цветами).
- 2- «Эффекты». Здесь вы сможете наложить разные фильтры, а также добавить тень, эффект искажения или пиксели.
- 3 – вы сможете повернуть или обрезать изображение, сделать его анимированным, регулировать прозрачность.
- Для отмены изменений кликните левую стрелку наверху. Чтобы отменить действие «Назад», кликните на правую стрелку.
- На левой панели инструментов также вы сможете добавить рамки, геометрические фигуры – «Элементы» (1). В разделе «Текст» (2) – добавить надпись и редактировать шрифты, цвета.
- После окончания редактирования кликните иконку скачивания в правом верхнем углу (1) и нажмите «Скачать» (2).
- Загрузите полученное изображение в Инстаграм в качестве поста или сторис.
Для удобства пользователей также доступно мобильное приложение Canva с аналогичным функционалом.
5 этап – проверка фильтра.
Ваш загруженный фильтр практически готов. Осталось лишь сделать его тест. На следующей страничке вам будет открыто 2 опции: «Предварительный просмотр в приложении», а также «Получить ссылку для предварительного просмотра».
Первая опция поможет вам произвести тестирование фильтра в течение 1 минуты из учетной записи, ранее в которую был произведен вход. Вторая же опция предоставит вам ссылочку для отправки друзьям, коллегам и прочим для тестирования вашей разработки. Фильтр можно использовать только 200 раз в течение 1 дня. Этого вам будет достаточно вполне.
Вам также необходимо произвести отправку ссылки для просмотра. Советуем отправить ее себе на электронную почту либо где-либо сохранить, потому как далее она вам понадобиться.
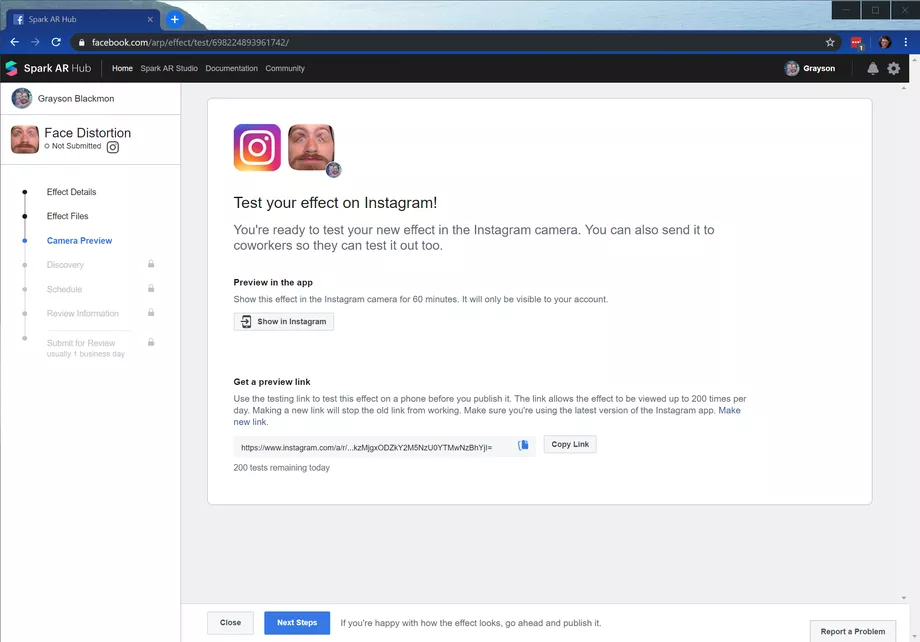 Проверка фильтра
Проверка фильтра
Инструкция: как загрузить рилс в Инстаграме
Раздел Reels появился сразу на главной кнопке мобильного приложения, что как бы намекает – популярность формата коротких видео разработчики оценили и приняли.
Итак, чтобы добавить видео Reels в Инстаграм, выберите значок раздела. Это можно сделать несколькими способами, они на скриншотах.
Для создания рилс можно использовать для загрузки уже снятое вами видео или снять прямо из приложения
Чтобы выложить видео, вы можете начать съемку с помощью центральной кнопки с логотипом раздела. Или же – загрузить уже имеющееся в смартфоне.
В зависимости от того, что вы выбрали, вам будут доступны разные инструменты:
Функций для съемки непосредственно в режиме Reels побольше – для готового видео только обработка аудио
Еще при загрузке готового ролика видео можно обрезать при необходимости. Или сразу нажать кнопку «Добавить» для создания Reels.
Два варианта создания видео в Reels Инстаграма
Вы можете сделать несколько клипов, как я уже писала выше, нажимая и отпуская кнопку с логотипом раздела для съемки. Чтобы отредактировать, просмотреть или удалить снятые клипы, нужно нажать на значок «Назад».
На первом скрине – значок «Назад». На втором – показала, как на розовой шкале можно видеть количество клипов и их визуальное соотношение по времени, они разделяются белыми черточками
Если нажать пункт «Предпросмотр», то сможете добавить на видео стикеры, текст, наложить эффект – тут отдел редактирования аналогичен разделу Историй. Можете сохранить готовое видео на телефон или записать новую аудиодорожку к нему, выбрать музыку. Файл из раздела рилс в память смартфона загружается с логотипом Инстаграма и вашим никнеймом в соцсети.
Идея с автоматическими водяными знаками, как вы понимаете, слизана у ТикТока. Интересно, что не все ролики можно скачивать с аудио – аудиодорожки, недоступные для скачивания, удаляются из вашего видео Reels.
У некоторых пользователей при скачивании рилс видео с аудиодорожкой в водяной знак добавляется информация об используемом треке.
При этом, когда загружаешь видео с своими оригинальными аудиодорожками, Инстаграм не предоставляет такого выбора – разрешить или нет скачивание аудио. Есть только один пункт: переименование аудио. И переименовать аудиодорожку разрешается только один раз.
Теперь перед публикацией останется выбрать подпись, разместить видео в ленте или нет, настроить обложку и отметить пользователей.
В расширенных настройках доступны отметки спонсоров – можно добавить пометку рекламы
После публикации вы можете удалить видео Reels в Инстаграме или настроить управление комментариями к нему – например, запретить или поставить фильтр, указав стоп-слова.
На опубликованном ролике можно увидеть использованный эффект и аудиодорожку – при нажатии перейти к их использованию/сохранению у себя
Статистика Reels уже появилась в общем разделе статистики Инстаграм-профилей и доступна, конечно же, в самом разделе при открытии настроек самого видео Reels в Инстаграме.
В статистике доступны периоды в 7 и 30 дней, 3, 6 месяцев, 1 или 2 года
Метрики есть стандартные: комментарии, лайки, сохранения, охваты, просмотры. Еще есть репосты и общее число взаимодействий с рилс.
Созданием синемаграфию на примере приложения PLOTAVERSE PRO
Разберем процесс создания синемаграфии на примере одного приложения. В других приложениях принцип относительно такой же.
- Зарегистрируйтесь в приложении. У вас есть тестовый период, в течение которого на сделанных видео/гифках будет присутствовать водяной знак. Для создания синемаграфии вам нужно выбрать «Plotagraph».
- Загрузите фотографию, которую хотите «оживить». Выберите инструмент «Mask». С помощью маски замажьте те области фотографии, которые должны остаться статичными. Для создания синемаграфии вам нужно выбрать «Plotagraph».
- Затем перейдите в раздел «Animate» и выберите направление движения анимации (в моем варианте — вниз). Проставляем стрелочки на водопаде по ходу движения воды.
- На предпросмотре (кнопка play) можно посмотреть на результат и отрегулировать скорость анимации. Кстати, чем медленнее анимация, тем естественнее она смотрится.
- Скорее всего, какие-то статичные участки поплывут. Чтобы это исправить перейдите в раздел «Anchor». Проставьте якори в тех местах, где статичные области плывут при анимации. Или воспользуйтесь ластиком «Erase» для вытирания лишних элементов Mask.
Синемаграфии имеют формат видео или анимации. Тип контента зависит от цели и места его размещения. Например, синемаграфию в Инстаграм нужно выкладывать в формате видео. Во Вконтакте, например, можно опубликовать и гифкой. Для загрузки на сайт лучше использовать GIF-формат.
№2. Pixlr
Крутое бесплатное приложение с массой фильтров и эффектов. Инструмент позволяет превращать фото в картины и добавлять текст (доступно огромное количество шрифтов). Еще раз повторим, фильтров тут очень и очень много. Также софт позволяет накладывать изображения друг на друга: эффектных изображений для мультиэкспозиции в самом приложении очень много. Также есть рамки и возможность создания коллажей. Интерфейс приложения некоторые пользователи называют слегка перегруженным, но разобраться со всем несложно. Будьте готовы получить настоящий шедевр! Приложение доступно для пользователей iOS и Android.
Где используются шаблоны в «Инстаграме», обзор стилей
Шаблоны для постов помогают:
- оформить аккаунт в фирменном стиле;
- опубликовать незапланированный контент, не нарушая при этом гармонию;
- создать впечатление профессионально оформленного профиля.
При помощи шаблонов удобно выделять разные рубрики, например, «описание товаров», «отзывы покупателей», «развлекательный контент», «мнения экспертов», «цитаты» и пр.
Чтобы страничка привлекла внимание нужной целевой аудитории, важно учесть её предпочтения в оформлении постов профиля, в частности, цветовую гамму, элементы дизайна, стиль и пр. Пример оформления странички для специалиста по маникюру без использования шаблонов и с ними
Пример оформления странички для специалиста по маникюру без использования шаблонов и с ними.

Для поддержания единого стиля в оформлении странички важно заранее определить наиболее подходящий вариант раскладки, то есть порядок публикации постов. Обзор удачных стилей:
Обзор удачных стилей:
1. «Сетка» с эффектом «Шахматной доски».



2. «Сетка» с рядами в линию либо по столбцам.



3. «Сетка» за счёт разных форм рамочного дизайна.

4. Плиточные концепты в форме коллажа.

5. Плиточные концепты в форме пазла или мозаики.


Как сохранить маску в Инстаграм
- Открываем профиль пользователя, который создал маску.
- Под основной информацией (над публикациями) открываем вкладку «Эффекты» .
- Находим и открываем маску , которая вам понравилась.
- В самом низу касаемся иконки «Сохранить в камере» .

- Маска сохранена и найти её можно в режиме истории в нижней части экрана;
- Рекомендую посмотреть ТОП-20 масок в Инстаграм.
- Открываем ленту новостей .
- Создаём историю со своего аккаунта.
- В нижней части экрана пролистываем все маски и в самом конце касаемся «Просмотр эффектов» .
- Открываем понравившуюся маску (также можно найти маску по названию).
- Внизу сохраняем маску, нажатием на икону .

Можете попробовать маску на себе или поделиться ссылкой с друзьями.
Как сделать эффект мерцания в Инстаграм
В сообществах, посвященных снимках, участники задают вопросы, связанные с мерцанием. Воспользуемся первым сервисом, которому посвящена инструкция. Загружаем нужный снимок в Pixlr-o-matic. В Красном поле выставляем фильтр, шаг можно пропустить, так как свечение и мерцание выставляется в Синем разделе. Вам помогут инструменты «Bocea», «Bubble», «Devine» и «Glitter».

Рекомендуем поэкспериментировать с другими инструментами, чтобы добиться появления свечения и блесток на снимке. Стандартный функционал социальной сети такой возможности не предлагает, поэтому выполнить задачу можно только в сторонних сервисах.
Инстаграм Reels: особенности формата
Да, в Инстаграме уже есть раздел Историй с видео длительностью 15 секунд. Не так давно российским пользователям стал доступен и новый стикер «Музыка», так зачем нам новая функция? Разбираемся, что такого особенного предлагает новый формат. А потом – как и зачем делать Reels в Инстаграме.
Один из мемов, которые так любят пользователи соцсетей
Итак, к преимуществам формата Reels:
Можно выбрать длину ролика – в тайминге от 0,1 до 30 секунд.
При публикации Reels можно разместить и в основной ленте вашего профиля – по аналогии с IGTV. Среди других форматов такой пост будет выделен логотипом раздела. При выборе такого поста можно нажать на логотип и перейти к просмотру не в ленте, а непосредственно в самом разделе Reels. А вот в веб-версии Инстаграма пока просмотр Reels доступен только на страницах пользователей, нет общей кнопки раздела, как в мобильном приложении, или выделенного места, как у Историй.
Просмотр Reels в ленте и в веб-версии Инстаграма
Лента Reels не ориентирована только на ваши подписки в Инстаграме. Она скорее учитывает ваш интерес к определенным темам. Вот что пишет официальная справка Инстаграма:
Информация из первых рук о том, какие видео лучше добавлять в Reels Инстаграма
Большая база аудиодорожек и возможность загружать собственные оригинальные звуки, использовать их отдельно. Есть возможность выбрать нужный вам отрывок в треке. Также можно сохранять понравившиеся треки для последующего использования прямо в процессе просмотра ленты Reels.
Работая с аудио-сопровождением ролика, вы можете оставить оригинальный трек, а можете выбрать режим громкости для звука камеры и добавить дополнительную аудиодорожку из базы. Плюс есть режим озвучивания Reels: после съемки можно отдельно записать аудио поверх видео.
Функция «Ремикс» позволяет создать видео Reels, состоящее из двух роликов разных пользователей.
В нижней части готового ремикса будет видно ваш никнейм и автора видео – ссылка на оригинал видео Reels будет кликабельна. Функция ремиксов может быть отключена создателем Reels
Расширенные возможности при создании Reels тоже радуют своим разнообразием. Есть возможность устанавливать скорость съемки: ускорять до 4x и замедлять в 3 и 5 раз. Но доступно только при съемке непосредственно в режиме Reels.
Доступна вся база AR-эффектов и масок. Отдельно вынесен режим ретуширования (по умолчанию стоит на 50 %). При съемке Reels можно использовать функцию Green Screen от Инстаграма – для этого нажмите одноименную кнопку и выберите фото или видео, чтобы установить его фоном для съемки.
Зеленый фон для съемки видео в Инстаграм Reels
В разделе Reels есть функция таймер. Его можно установить, чтобы снимать ролики с задержкой в 3 или 10 секунд. Отсчет секунд таймера идет со звуком – удобно.
Видео в разделе можно делить на отрывки – «клипы». В общей сумме тайминг всех клипов не будет превышать 30 секунд. А еще можно снять сперва один клип, потом добавить видео с телефона и снова записать – все созданные вами клипы будут в одном Reels. Кстати, при этом появляется новый пункт в меню Reels – «Выравнивание»: при съемке нового клипа вы видите его расположение относительно предыдущего клипа (до нажатия кнопки съемки ваш экран становится прозрачным – очень удобно). Менять местами их последовательность нельзя, но можно подредачить длительность каждого отрывка или удалить. Если загрузите слишком большое по времени видео, оно автоматически обрежется.
Простенький монтаж клипов в Reels Инстаграма
Где найти новые маски в Инстаграм
В приложении разработчики добавили 4 раздела, которые содержат в себе фильтры для фотографий. Где и как найти новые маски в Инстаграм:
- Стандартная камера утилиты.
- Галерея эффектов.
- Истории пользователей, которые используют новинки.
- Профиль разработчика эффектов для фото.
Каждый из разделов позволяет просматривать каталог фильтров и добавлять их на свой аккаунт.
Камера Instagram
Стандартные маски от разработчиков доступны при записи историй. Для этого требуется нажать на смайлик, который расположен в нижней части экрана при активации функции Stories. Каталог содержит следующие фильтры:
- классические от приложения;
- фильтры, которые были добавлены пользователем;
- эффекты разработчиков, на которых подписан пользователь;
- использованные ранее, среди которых также добавляются брендованные.
Галерея эффектов
- Открыть утилиту Instagram.
- Зайти в раздел «Камера» свайпом вправо или нажав на значок камеры.
- Кликнуть на смайлик в правом нижнем углу.
- Листать каталог масок вправо до конца.
- Нажать на «Посмотреть другие эффекты».
Откроется галерея эффектов, в которой можно найти множество масок. Для удобства они разделены по категориям. Стандартное меню ассортимента также можно листать вниз. Алгоритм сервиса подбирает эффекты индивидуально для каждого пользователя.
Эффекты разработчиков
Маски получили популярность в использовании, поэтому разработчики утилиты сняли ограничение на создание эффектов. Теперь многие пользователи могут попробовать создать новый и уникальный фильтр.
При просмотре аккаунта, на который добавлен хотя бы один фильтр, доступна специальная кнопка со смайликом. Нажав на нее, откроется каталог, в котором можно просматривать маски и сохранять в свой профиль.
Почему пропали маски Instagram
Также маски Инстаграм могут пропасть. Бывают случаи, что вы пользовались масками, а затем они внезапно исчезли, все или какие-то конкретные. Это может произойти по нескольким причинам.
- Технический сбой Instagram. Иногда у приложения случаются сбои, попробуйте выйти и зайти в приложение снова. Проверьте наличие масок через время. Если причина исчезновения масок в сбое, то вскоре они появятся.
- Проверьте доступность масок в своем аккаунте с другого устройства (другого смартфона или планшета). Возможно проблема возникла именно в вашем устройстве. Тогда остановите действие приложения в своем телефоне в Настройках и перезапустите его. Помогает также перезагрузка смартфона.
- Если у вас пропали только некоторые маски, возможно, они более недоступны и были удалены по просьбе разработчика.
- Иногда может помочь удаление приложения Инстаграм с телефона и его повторная установка.
- Если никакие способы восстановления эффектов не помогают, обратитесь в техническую поддержку Instagram.
Чтобы сообщить о неработающей функции эффектов, зайдите в свой аккаунт в приложении, выберите раздел «Настройки». Прокрутите вниз и найдите надпись «Сообщить о проблеме». Кликните и следуйте указаниям. Вам будет предложено подробно описать ошибку. Укажите марку своего телефона, модель, и ожидайте ответа от техподдержки.
Режимы для съемки
Искать и подставлять музыку для Суперзума в Инстаграме не нужно. Каждый режим работает с уже встроенными музыкальными эффектами, необходимыми для создания определенных эмоций.
Список режимов, встроенных в Суперзум:
- Сердечки. Нажав на кнопку затвора, на экране появится розовый фон, стикеры сердечек и романтическая музыка. Происходит приближение к объекту;
- ТВ-шоу. Режим выполнен в стиле старых телевизионных шоу, где в конце камера приближается к ведущему. Вокруг лица появится фиолетовая круглая рамка, а также короткий звуковой эффект;
- Печаль. Грустная музыка, приближение, синий фильтр и падающая листва – все, что сделает видео грустным;
- Папарацци. Звуки затворов, маска в виде объектива камеры. Может работать некорректно на устройствах с малым объемом оперативной памяти;
- Маятник. Объект будет резко приближен, а потом, как на пружине, вернется в нормальное положение. Звук соответствующий;
- Удивление. Использован фильтр из комиксов, то есть половина видео выполнена в черно-белом стиле;
- Драма. Первый эффект, добавленный в Суперзум. Происходит резкое приближение два раза, на фоне играет напряженная музыка;
- Огонь. Название соответствует эффекту: приближение объекта, анимированная рамка в виде пламени. Играет короткий отрывок в рок-стиле;
- Нет. Простой режим: на экране появится запрещающая табличка, звук удара;
- Биты. Переливается разными оттенками, добавляет клубную музыку, приближение камеры.
Стандартно, сделать Суперзум со звуком проще, чем отключить звуковые эффекты. После создания видео, в верхнем правом углу нажать на кнопку «Громкость». С помощью переключателя можно отключать и включать музыкальное сопровождение.
Снять видео со своей музыкой возможно только с последующим редактированием или через сторонние программы.
Быстрая инструкция по созданию Суперзума
Пользоваться функцией можно для разных целей: съемка рекламы, забавных Stories, создание видеоролика для Актуального.
Как пользоваться Суперзумом и дополнительными настройками:
- Запустить «Истории» – выбрать Суперзум.
- Пролистать список режимов – выбрать самый интересный.
- Сделать первое видео пробным, без публикации.
Для создания видео с Суперзумом, главный объект должен быть неподвижен. Чтобы избежать эффекта сильного приближения к лицу через фронтальную камеру, нужно установить штатив на 20 см от человека. Или воспользоваться селфи-палкой.
В Суперзуме отсутствуют маски, которые могли бы изменить внешний вид пользователя. Окружающий звук приглушен, поэтому во время съемки не стоит бояться шумов. Перед размещением, можно добавить надписи, стикеры и написать текст маркером. Нажав на кнопку с «крестиком» в верхнем левом углу – пользователь отменит последние изменения и окажется снова в меню съемки.
Видео-пример
Посмотреть, как пользоваться Суперзумом можно на практическом примере. Рассмотрено всего несколько режим, но самых популярных.
Представлены основные кнопки и функции, которые есть в режиме съемки Stories.
Совет 1
Для создания фотографий с красивой глубокой гаммой желательно приобрести все фильтры VSCO. Разработчики часто делают скидки на пакеты фильтров.
Нейтральный фильтр, который достоин внимания. Фильтр 05:
- высветляет темные участки;
- немного обесцвечивает снимок;
- черные тона становятся засвеченными;
- фотография становится мягкой и интересной.

К этому фильтру, однозначно, стоит присмотреть. Фильтр А1:
- высветляет фотографию;
- делает снимок более контрастным;
- кожа приобретает золотистый оттенок.

Фильтр А4 каждой фотографии имеет несколько функций:
- добавляет немного теплоты;
- придает коричневатости темным участкам;
- делает снимок более теплым.

Универсальный фильтр, который можно встретить в обработке снимков у большинства людей из инстаграма. Он:
- не искажает цвета;
- добавляет контрастности;
- черное остается черным, а белое белым.

- смягчает фотографию;
- делает светлые оттенки немного персиково-розовыми;
- C1 – это лучший фильтр для вашего путешествия, все природные фотки станут очень завораживающими;
- средние тени уходят в зеленый цвет.

Отличный вариант для тех, кто любит снимки холодных тонов. Он:
- добавляет снимку синевато-фиолетовые полутона;
- прекрасно сочетается с другими фильтрами;
- немного затемняет изображение;
- с помощью него можно создать фиолетово-розовый оттенок.




