Установить вконтакте на компьютер или ноутбук
Содержание:
- В чем заключаются преимущества компьютерного (полного) сайта?
- Как разместить ярлыки в области быстрого запуска меню «Пуск» (ДЛЯ Windows 8 и Windows 10)
- Скачать значок Вконтакте на рабочий стол
- Создать ярлык сайта на рабочий стол с помощью стандартных возможностей Windows
- Как вывести ярлык из меню «Все программы»
- Аналогичные программы
- Как разместить ярлыки для запуска программ, файлов и папок на рабочем столе
- Способ №2 (самостоятельно)
- ВК (ВКонтакте), как аналог Фейсбук
- Как скачать ярлык (значок) ВКонтакте на рабочий стол бесплатно: простой способ
- Системные требования
- Как на рабочем столе создать папку
- Заключение
В чем заключаются преимущества компьютерного (полного) сайта?
Десктопный сайт предназначен для больших мониторов, его интерфейс организован таким образом, чтобы пользователи могли легко найти нужные функции и сервисы. Поэтому страница десктопного сайта отображает большое количество разделов, а ряд кнопок дублируется. Далее более подробно расскажем об основных преимуществах, которыми он обладает:
Два меню: левый бар и меню, которое вызывается кликом по значку на верхней панели с именем профиля.
- Наличие ряда важных, но редко используемых разделов: «Товары», «Управление», «Документы», «Мобильные сервисы», «Настройка приложений».
- Если вам нужно отредактировать личную информацию, то обязательно используйте полную версию ВКонтакте для компьютера (Вход > «Моя страница» > кнопка «Редактировать» под аватаркой).
Возможность использовать все расширения и игры, установленные в сервисе.
Но не стоит забывать, что разработчики больше времени уделяют всё-таки именно мобильному варианту. Поэтому многие действия на экране ПК выполнить достаточно проблематично. Например,для того, чтобы позвонить с компьютера или выложить историю, придется пройти целый квест.
Как разместить ярлыки в области быстрого запуска меню «Пуск» (ДЛЯ Windows 8 и Windows 10)
Для начала, откройте меню пуск для того, чтобы увидеть, как вообще выглядит область быстрого запуска в меню «Пуск». Выглядит она вот так:

Иконки справа – это и есть ярлыки для быстрого запуска программ. У вас там изначально могут быть совершенно другие ярлыки.
Научимся создавать там новые ярлыки. Предположим, какие-то программы на компьютере вы запускаете ежедневно и хотите открывать их быстро, а именно, вам нужно будет только открыть меню «Пуск» и затем открыть иконку нужной программы.
Для примера, я очистил область быстрого запуска, чтобы на ней не было ярлыков и по мере того как буду показывать различные примеры, данная область будет заполняться:

Рассмотрим несколько примеров.
Откройте меню «Пуск» — «Все приложения» и найдите в списку ту программу, которой вы очень часто пользуетесь, например, каждый день. Например, я постоянно пользуюсь программой для редактирования текста – Microsoft Word и именно на ней покажу пример.
Просто кликните ПКМ (правой кнопкой мыши) по иконке нужной программы и выберите пункт «Закрепить на начальном экране»:

Теперь в области быстрого запуска меню «Пуск» (справа) проверьте появление ярлыка для запуска выбранной вами программы:

Как видим, программа появилась и теперь вы сможете всегда быстро запускать её открыв меню «Пуск».
Также, помещать ярлыки на начальный экран «Пуск» вы можете с любой другой области компьютера, а не только с раздела «Все приложения» меню «Пуск». Например, у вас есть ярлык на рабочем столе, и вы хотите его поместить одновременно и на начальный экран меню «Пуск». Для этого щёлкните по значку на рабочем столе ПКМ и выберите «Закрепить на начальном экране»:

Проверяем результат, открыв меню «Пуск»:

И точно также вы можете помещать в меню «Пуск» ярлыки совершенно из любой области компьютера. Просто щёлкаете по значку ПКМ и выбираете «Закрепить на начальном экране». Всё просто!
Также не забывайте, что ярлыки могут вести не только на программы, но и на папки, которыми вы часто пользуетесь.
Для примера я сейчас создам ярлык на начальном экране меню пуск для часто используемой папки «Для работы»:


Теперь в меню «Пуск» в области быстрого запуска у меня добавился ярлык на папку «ДЛЯ РАБОТЫ», которая может располагаться где угодно и искать её без быстрого ярлыка было бы долго
Таким образом, вы можете размещать ярлыки на начальный экран меню «Пуск» для любых папок и файлов!
Скачать значок Вконтакте на рабочий стол
Очень часто задумываешься о том сколько лишних действий нужно выполнить, чтобы попасть на свою страницу ВК. Как минимум, для этого нужно:
Гораздо проще и легче будет, если вы скачаете значок соц. сети Вконтакте на Рабочий стол своего ПК или, вернее, сделаете ярлык Вконтакте., чтобы по одному клику можно было переходить на свою страничку, если, например, не терпится скорее начать общение с девушкой Вконтакте. Отметим, что на нашем сайте по этому поводу есть отличная статья . Давайте напомним, как сделать ярлык (в данном случае – ВК) на рабочем столе.
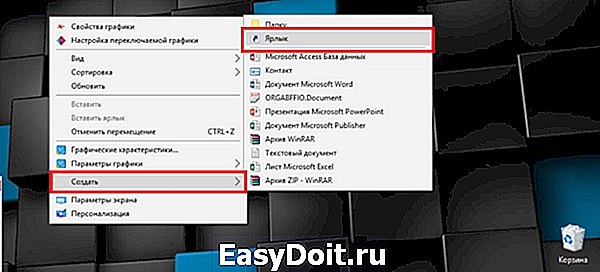
- Кликните правой клавишей своего «грызуна» (мышки) на свободном пространстве Рабочего стола.
- В контекстном меню отыщите пункт под названием: «Создать» и перейдите по нему.
- В еще одном выпавшем подменю выберите: «Ярлык», как показано на верхнем рисунке.
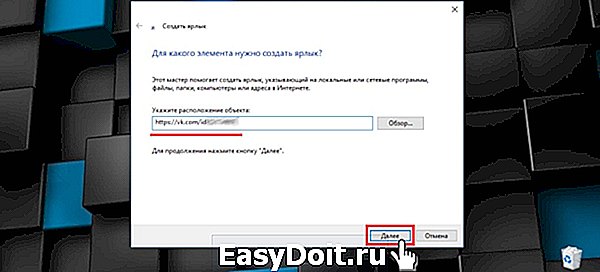
В открывшемся окне создания ярлыка вам просто нужно ввести адрес Вконтакте или же сразу адрес ссылки на свою персональную страницу в социальной сети. Нажимаем «Далее», как показано на картинке вверху.
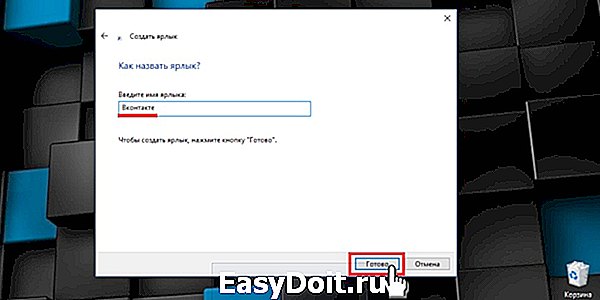
После этих операций перед вами откроется новое окно, в котором нужно вбить название будущего ярлыка (смотри скриншот вверху). В этом окне вводим имя и дальше нажимаем «Готово». Теперь переходим на Рабочий стол. Ищем наш ярлык. Можно заметить (рис.1 внизу), сам значок Вконтакте изображен, как иконка вашего основного браузера (в нашем случае – Гугл Хром). Для того, чтобы поменять изображение значка Вконтакте, нужно открыть контекстное меню (кликаем правой кнопкой по самому ярлыку). Выбираем пункт «Свойства».
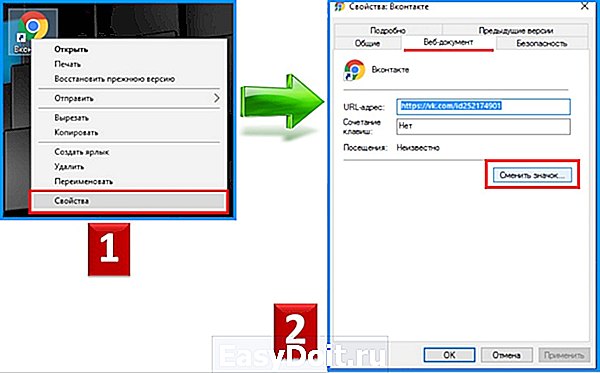
В окне 2 на рисунке выше кликаем по вкладке с названием: «Веб-документ». В этом же окошке кликаем кнопку: «Сменить значок». После этого откроется окно выбора новой иконки. Теперь нужно выбрать на компьютере ранее сохраненный значок VK. Очень важный момент, который нужно не забыть – это расширение файла для нового значка (ярлыка Вконтакте). Файл значка должен иметь расширение – «ICO». И наконец, после всех действий, нажимаем «Применить». Смотрим – на Рабочем столе есть долгожданный и уникальный значок Вконтакте, кликнув на который можно перейти сразу на заданную страницу во Вконтакте.
socprka.ru
Создать ярлык сайта на рабочий стол с помощью стандартных возможностей Windows
Операционная система Windows предполагает возможность создания на рабочем столе ярлыков не только для доступа к программам, которые часто используются, но и для веб-сайтов. Процесс создания ярлыка сайта на рабочем столе очень простой:
- Нажимаем правой кнопкой мыши в любой свободной от ярлыков области рабочего стола Windows;
- В появившемся меню выбираем пункты «Создать» — «Ярлык»;
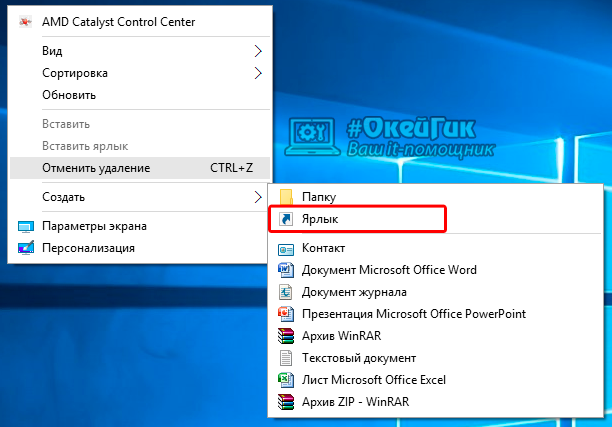
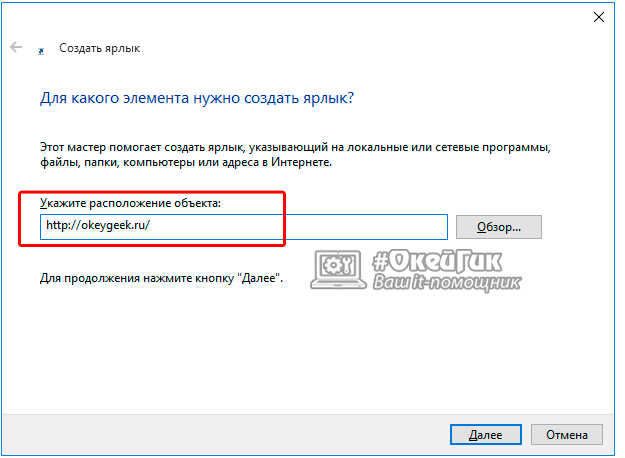
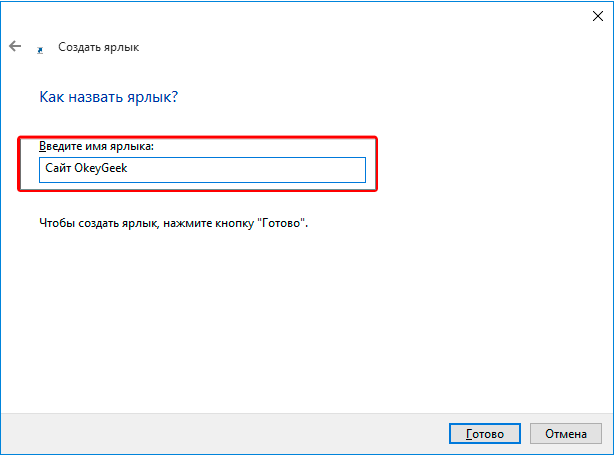
На рабочем столе появляется ярлык, по двойному нажатию на который откроется указанный в его свойствах сайт.
Следует отметить, что от того, какой браузер назначен на компьютере «По умолчанию», будет зависеть программа, в которой откроется созданный ярлык. Если вы считаете, что ярлык сайта открывается не в том браузере, следует поменять веб-браузер, установленный «По умолчанию».
Напоминаем, что значок созданного ярлыка можно просто поменять. Для этого необходимо нажать на ярлык правой кнопкой мыши и выбрать пункт «Свойства». В открывшемся меню будет возможность «Сменить значок». Остается только выбрать понравившийся вариант из предложенных системой ярлыков или задать свой собственный.

Как вывести ярлык из меню «Все программы»
Для примера выведем на рабочий стол ярлык программы Word.
![]()
Нажимаете кнопку Пуск 1. Затем наводите курсор (не нажимая кнопок мыши) на меню Все программы 2. Открывается список установленных на вашем компьютере программ. По стрелочке переходите на этот список и наводите курсор на нужную вам папку — Microsoft Office 3.
Откроется список программ, входящих в Microsoft Office. Ведете курсор до нужной нам программы:
Microsoft Office Word 2003 4
Теперь, наведя курсор на Microsoft Office Word 2003, нажимаете правую кнопку мыши.
Перед вами откроется контекстное меню.
![]()
Отпустив правую кнопку мыши, ведете курсор до пункта Отправить 5, справа откроется подменю, в котором выбираете Рабочий стол (создать ярлык) 6 и нажимаете левую кнопку мыши.
Все, теперь можете любоваться появившимся на рабочем столе ярлыком программы и запускать с помощью него Microsoft Office Word.
Аналогичные программы
- Одноклассники. Еще одна популярная социальная сеть для российского человека, но, в отличие от Вконтакте, она рассчитана на зрелых людей. Возможности мобильного приложения совершенно не уступают полноценной браузерной версии. При этом мобильная версия приложения, также, как и в случае с Вконтакте, значительно быстрее работает и запускается на компьютере за счет лучшей оптимизации и меньшего размера.
- Kate Mobile. Благодаря этому приложению возможности социальных сетей становятся значительно шире. После установки этой программы пользователь сможет диктовать голосом текстовые сообщения, заходить на страницу и оставаться «невидимым» для других людей, а также персонализировать свой аккаунт, изменяя тему оформления по своему желанию.
- VK Live. Данный сервис позволяет записывать видеоролики, транслировать их в режиме реального времени, а также оповещать о них всех своих подписчиков. Удобная система настройки трансляции, огромное количество дополнительных возможностей делают утилиту идеальным вариантом не только для тех, кто хочет поделиться интересными моментами из своей жизни, но и для тех, кто проводит мастер-классы или конференции.
Как разместить ярлыки для запуска программ, файлов и папок на рабочем столе
Рабочий стол – это, пожалуй основное наше место работы на компьютере Некоторые пользователи компьютеров, хранят на рабочем столе вообще всё, чем занимаются… Это с одной стороны – разумно, потому что не нужно больше никуда лезть, всё что нужно для личных целей и по работе располагается прямо под рукой – на рабочем столе. Но с другой стороны – это довольно плохая привычка, поскольку рабочий стол, на котором много всяких папок, файлов, ярлыков становится неудобным для работы, потому что быстро уже ничего не найдёшь.
Поэтому моя вам рекомендация – храните на рабочем столе только ярлыки для быстрого запуска самых частоиспользуемых программ, для быстрого открытия частоиспользуемых папок с вашими документами и больше ничего!

Как видите, рабочий стол у меня не забит до отказа всякими значками Здесь располагается только то, что мне постоянно нужно, а именно: основные программы, которыми часто пользуюсь, ярлык на папку с документами по работе и временная папка для хранения записанных видео. Всё! Никакого лишнего мусора. Тем самым я могу быстро найти нужное, а не копаться в нескольких десятках значков на рабочем столе
Теперь перейдём к делу – как же разместить ярлыки для запуска нужных программ, файлов и папок на рабочем столе?
Чтобы вам было нагляднее видеть мои примеры, я очищу рабочий стол и оставлю на нём лишь пару ярлыков.
Самое простое решение для размещения ярылков программ следующее…
Если вы хотите разместить на рабочий стол ярлык какой-либо программы, то вам для начала нужно найти эту программу через меню «Пуск» > «Все приложения». В списке щёлкаем ПКМ по нужной программе и выбираем «Открыть папку с файлом». Например, я хочу разместить на рабочем столе ярлык для запуска антивируса Avast. Значит я нахожу в списке этот антивирус, щёлкаю по нему ПКМ и выбираю «Открыть папку с файлом»:

Откроется папка с уже готовыми ярлыками, которые вы как раз видели в списке всех приложения меню «Пуск». Остаётся только скопировать нужный ярлык на рабочий стол. Для этого щёлкаем ПКМ по ярлыку нужной программы (у меня это – антивирус Avast) и выбираем «Копировать»:

Теперь возвращаемся на рабочий стол, щёлкаем по любому свободному месту на нём ПКМ и выбираем «Вставить»:

Готово! Теперь вы на рабочем столе увидите новый ярлык, как, например, у меня:

Вы можете быстро создать ярлык для любого элемента проводника Windows, например, для какого-то файла или папки. Для этого вам уже не нужно будет лезть в меню «Пуск». Нужно лишь найти требуемый файл или папку в проводнике Windows, щёлкнуть по нему ПКМ и выбрать пункт «Создать ярлык».
Вот, например, у меня на компьютере имеется важная папка «Для работы», которой я пользуюсь каждый день. Мне удобно было бы разместить ярлык для быстрого её открытия прямо с рабочего стола. Сама папка находится в глубине компьютера, а именно – в разделе «Этот компьютер» — «Документы» — «Для работы».
Я кликаю правой кнопкой мыши по папке и выбираю «Создать ярлык»:

В результате в той же папке проводника появится созданный ярлык. Осталось его только перенести на рабочий стол. Просто кликаете ЛКМ по ярлыку и удерживая эту кнопку, перетаскивайте ярлык на рабочий стол.

Не забывайте, что ярлык всегда можно переименовать как и любой другой файл. Для этого просто щёлкните по нему ПКМ и выберите «Переименовать.
Таким вот образом можно легко создавать ярлыки для быстрого запуска любых программ, файлов и папок на рабочем столе!
Способ №2 (самостоятельно)
- Сделайте клик правой кнопкой мыши на незанятом месте своего рабочего стола.
- Откройте пункт «Создать», и в списке, открывшемся с правой стороны, нажмите на пункт «Ярлык»

В поле, предназначенном для указания расположения объекта, необходимо вписать адрес сайта Одноклассники, https://ok.ru/
После указания расположения, нажмите на «Далее»

В пункт «Имя ярлыка» введите название, выберите «Готово»

- После этого у Вас появится синий ярлычок этого сайта. Теперь Вы создали собственную иконку Одноклассников на компьютере. Осталось понять, как её настроить.
- Нажмите по ней правой кнопкой мыши, выберите пункт «Свойства»
- В появившемся окне выберите вкладку «Документ интернета», кликните на «Сменить значок»
- Далее нажмите на кнопку «Обзор»


Выведите скачанное изображение на рабочий стол. В открытом окне обзора выберите данное фото. Нажмите «Открыть»

В следующем окне нажимайте на «ОК», «Применить»


Для удобства можно перенести его на нижнюю панель, чтобы сразу открыть программу.
ВК (ВКонтакте), как аналог Фейсбук
Принято полагать, что идея социальной сети VK была взята у американского Facebook. Вход в ВК и вправду напоминает Фейсбук, но отличия и преимущества видны после первого же ознакомления с ресурсом:
- ВК имеет огромное количество информации, музыки и видео. Идея создания ничем не отличается от своих американских коллег – общение в интернете, возможность находить и искать друзей в любой точке мира. Десятки и даже сотни миллионов пользователей ежедневно входят в социальные сети для того, чтобы пообщаться со своими друзьями, знакомыми или партнерами.
- ВК (VK) — вход даёт возможность загружать десятки, сотни и тысячи фотографий, загружать видео и смотреть фильмы, слушать музыку и читать новости. Создан удобный поиск в разделе «.
Раздел VK « с огромным количеством видеороликов и фильмов, не защищённых авторскими правами.
Каждое утро миллионов людей, пользующихся ресурсом «ВКонтакте», начинается с интернета и социальной сети, уже ставшей жизненной необходимостью. Здесь они могут увидеть предложение «скачать VK Мобильная Версия», а также получить лучший функционал для работы на телефонах и смартфонах.
Благодаря этой опции на протяжении дня пользователи могут не раз обращаться к заветной страничке, дарящей общение с друзьями, захватывающие игры, старую и новую музыку/видео.
Эта функция была создана для настоящих фанатов ресурса, «зависающих» на сайте более 2-х часов каждый день и боящихся не увидеть вовремя хоть одно сообщение или фото от друзей. Именно таких – истинных – поклонников заинтересует официально выпущенное приложение «Вконтакте» для телефона. Бесплатно эту версию имеет возможность получить любой человек, пользующийся Android от 2.1.
Фактически, мини-версия даже более комфортна, поскольку не требует Wi-Fi или мобильный интернет. Расходы трафика сведены к минимуму даже при просмотре видео и ленты новостей, переписке на нескольких страничках. Более того, можно идентифицировать себя на карте для друзей и знакомых, указав свое расположение территориально.
Особых сложностей для управления программой не существует: нужно всего лишь войти в социальную сеть с помощью программы. Для этого, как известно, нужно ввести логин/пароль, то есть пройти обычную авторизацию.
«ВКонтакте» в версии для телефонов и смартфонов выглядит не так, как в обычной. Некоторые отличия:
- Интерфейс удивит своей серо-черной отделкой (а не традиционно синей),
- Закладки для удобного управлениями разделами расположены внизу экрана,
- Странички-закладки включают новости, аудио, диалоги, друзья, информация о смене статуса или аватара.
К преимуществам приложения для Андроид можно отнести моментально доставляемые сообщения.
Новый вариант любимого ресурса легок в использовании, но требует правильной настройки доступа в интернет на мобильном устройстве. Существуют такие способы захода в социальную сеть с телефона:
Следовательно, настоящим любителям «ВКонтакте» рекомендуется загрузить VK Мобильная Версия, чтобы не выпадать из виртуального сообщества надолго и быть на связи почти всегда.
В начале нынешнего года была выпущена свежая мобильная версия Вконтакте
. Сделано это было специально для любителей просматривать обновления персональной страницы, используя свой смартфон. Данная версия популярной социальной сети была оптимизирована под особенности мобильной навигации, что отличает её некоторой упрощенностью и своеобразием интерфейса.
Как скачать ярлык (значок) ВКонтакте на рабочий стол бесплатно: простой способ

Сегодняшние пользователи социальных сетей стараются максимально настроить все таким образом, чтобы было удобно общаться, делиться мнениями и информацией, в общем, полноценно использовать возможности сайта. Вконтакте регулярно обновляется и совершенствуется, делая свой интерфейс и функционал более доступным, понятным и удобным.
Одним из шагов к удобству в использовании данного сайта является создание ярлыков на рабочем столе. Ведь войти на свою страницу так даже проще, чем если бы сайт был добавлен в закладки, в используемом браузере. Итак, как добавить ярлык Вконтакте на рабочий стол?
Системные требования
Для установки мобильного приложения Вконтакте на компьютер не требуется мощное железо. Все, что необходимо, — это наличие не менее 400 Мб пространства на жестком диске. Программа, эмулирующая виртуальную Android-среду, необходимую для установки приложения, предъявляет более высокие требования. Она будет стабильно работать при наличии 1 Гб оперативной памяти и такого же количества свободного места на винчестере. Также понадобится стабильное высокоскоростное подключение к сети Интернет. На ПК должна быть ОС Windows 7 или новее.
| Минимальные | Рекомендованные | |
| ОС: | Windows 7 (32 и 64 bit) | Windows 8, 8.1, 10 (64 bit) |
| Частота процессора: | 1,5 ГГц | 2,2 ГГц |
| Оперативная память: | 2 GB | 8 GB |
| Место на диске: | 1 GB | 2 GB |
| Сеть: | Широкополосное подключение к Интернету | Широкополосное подключение к Интернету |
Как на рабочем столе создать папку
1) Чтобы на рабочем столе создать папку, кликаем правой кнопкой мыши по свободному (пустому) месту на рабочем столе.
Контекстное меню “Создать папку”
2) Таким образом открывается контекстно-зависимое меню, в котором следует кликнуть по опции «Создать».
3) В появившемся окне будет предложен список того, что можно создать, из которого надо выбрать «Папку».
4) Вы увидите маленькое окно с надписью «Новая папка», в котором будет мигать курсор, приглашая Вас ввести название для папки.
Имя для новой папки
Если название не вводить, то папка по умолчанию будет называться «Новая папка». В принципе, в любой момент Вы ее можете переименовать, о чем речь пойдет ниже.
Отклоняясь от темы, замечу, что выражение « » означает, что создатели программного обеспечения думали-думали и приняли решение за пользователя (т.е. за нас с Вами), что в конкретном случае можно поступить так, как предлагается. В данном случае рекомендуется согласиться «по умолчанию» с названием «Новая папка».
Но такое название плохое, так как по прошествии некоторого времени сложно вспомнить, что хранится в папке с таким неказистым именем. Поэтому вместо выбора «по умолчанию» лучше ввести «собственное» имя папки.
Введя имя, надо нажать на клавишу Enter или щёлкнуть мышкой за пределами рамки для ввода имени. Если была допущена ошибка при вводе имени, ее легко исправить. Для этого надо щёлкнуть по ошибочному имени папки мышкой, т.е. выделить это имя, а затем нажать на клавишу F2 и можно редактировать имя папки.
Если надо создать папку внутри существующей папки (), кликаем по свободному месту в старой папке правой кнопкой мыши, затем по опции «Создать» и далее делаем все точно так, как описано выше.
Другие варианты, чтобы создать новую папку
II вариант:
Есть ещё один вариант для создания папки Windows. В строке меню в правом верхнем углу есть опция «Файл». Кликаем по ней, затем по «Создать» и, наконец, «Папку».
III вариант:
Открываем Проводник (Пуск – Программы – Стандартные – Проводник), заходим туда, где требуется создать папку. Затем в правом верхнем углу заходим в меню Файл – Создать – Папку.
Или можно щёлкнуть в свободном месте правой кнопкой мыши и в контекстном меню выбрать Создать – Папку.
Проводник создаст новую папку в том месте, где Вы дали команду на её создание, и назовет её Новая папка. Вы можете ввести другое имя, о чем было рассказано выше в первом варианте.
Вариант с Проводником удобен, если Вы решились навести порядок в своих файлах и папках, так как здесь имеется каталог всего, что у Вас есть на компьютере. Можно сделать сортировку по новым или старым папкам, удалить ненужное.
IV вариант:
С помощью этого варианта предполагается создание новой папки в тот момент, когда Вы сохраняете какой-либо файл. Это удобно, чтобы сразу свои файлы хранить «по полочкам», чтобы впоследствии их можно легко было найти.
Допустим, Вы создаете файл или редактируете уже имеющийся. Файл, который в результате получится, можно сразу сохранить в новой папке (как говорится, «не отходя от кассы»). Для этого в меню «Файл» (в правом верхнем углу) выбираем опцию «Сохранить как».
В открывшемся окне кликаем по кнопке «Создать папку», в результате чего появляется папка с именем «Новая папка». Сразу можно ввести другое имя для папки, после чего вводится имя файла. Эта процедура пошагово (1-ый шаг, 2-ой, 3-ий, 4-ый) показана ниже на примере сохранения файла в Блокноте:
1-ый шаг – Кликаем по кнопке “Создать папку”
2-ой шаг – Вводим имя папки, нажимаем на Enter. Новая папка создана.
3-ий шаг – Нажимаем на кнопку “Открыть”, которая находится правее поля “Имя файла”. Таким образом попадаем в новую папку.
4-ый шаг – В новой папке вводим в поле “Имя файла” новое или старое имя файла и нажимаем на “Сохранить”. Все – файл сохранен в новой папке.
Упражнения по компьютерной грамотности:
1) Создайте папку с именем «Учебная» на Рабочем столе, а затем с тем же именем в папке «Мой компьютер». Операционная система Windows разрешает создавать папки с одним и тем же именем в разных местах?
2) В Блокноте или редакторе Word сохраните файл в совершенно новой папке, используя опцию «Сохранить как» в меню «Файл».
Получайте актуальные статьи по компьютерной грамотности прямо на ваш почтовый ящик. Уже более 3.000 подписчиков
Папки предназначены для хранения объектов в одном месте и организовывают хорошую файловую структуру личных документов, фотографий, файлов для упрощения поиска. Узнайте, как создать новую папку на рабочем столе и в проводнике Windows 7, 8, а также других версий ОС.
Заключение
Вот такими двумя лёгкими способами мы научились получать быстрый доступ к популярной соц-сети. Можно использовать любой из них, у первого есть недостаток, который заключается в том, что не каждый браузер может позволить такого рода действия, а у второго их и вовсе нет. Выбирайте, что больше подходит. В любом случае, ярлык на рабочем столе можно отправить на панель задач, чтобы свести количество кликов мышкой к минимальному и сделать всё ещё более удобнее.
В старых телефонах, можно было вывести контакт, на определенную клавишу. Тогда удерживая ее можно быстро сделать звонок.
На андроид самсунг и всех остальных так добавить не предусмотрено, но можно перенести ярлык на рабочий стол.
Да, установить контакт телефона на определенную кнопку возможности нет, но сделать «быстрый набор» можно даже на группу контактов.
Для этого можно применить программу, скачать которую можете в конце записи или воспользоваться инструментами смартфона.
С советами ниже вы сможете создать значок контакта и научитесь присоединять к выбранному контактному лицу на главном рабочем столе смартфона.
Эта операция очень проста и работает на одинаковых условиях в большинстве моделей телефонов.



