Правила настройки streamlabs obs
Содержание:
- Пошаговая инструкция запуска роликов
- Возможность включить запись анонимно
- Начальная настройка Streamlabs
- Как запустить прямой эфир: одиночный или совместный
- Как запустить и вести прямой эфир в Инстаграм
- Как сохранить свой прямой эфир
- Способ 3: Эмулятор смартфона
- Как сохранить прямой эфир из Инстаграм другого человека
- Способ 2: Запись трансляции в IGTV
- Как сохранить прямой эфир из Инстаграма на телефон
- OBSStudio
- Назначение плагина NDI
- Запуск стрима через Streamlabs OBS
Пошаговая инструкция запуска роликов
Просматривать публикации можно с компьютера в веб-версии сервиса или с приложения для смартфона. Официальную программу скачайте в Play Маркете на андроид или в App Store на айфон.
Перед началом работы авторизуйтесь – введите ник и пароль. После этого можно смотреть видеозаписи.
Как смотреть видео в Инстаграме через компьютер:
- Перейдите в веб-версию.
- Авторизуйтесь.
- Откройте свою ленту или общую с популярными публикациями. В первую вы попадете сразу, после авторизации. Чтобы открыть популярное нажмите на значок компаса вверху справа.
- На видеороликах в правом верхнем углу есть значок камеры. Нажмите на пост с таким значком.
- Кликните знак Play в середине.
- Кликните повторно, чтобы остановить воспроизведение.
- Нажмите на крестик справа от ролика вверху, чтобы выйти.
Как смотреть видео в Инстаграме с телефона:
- Запустите программу. Вы попадете в свою ленту постов.
- Открыть ленту популярных публикацией можно нажатием на лупу на панели управления внизу.
- Ролики в личной ленте воспроизводятся автоматически. Чтобы включить звук нажмите на окно воспроизведения один раз.
- В общей ленте выберите пост со значком камеры.
- Также в ленте популярного есть блок с видеозаписями: он отличается размером. Нажмите на него, чтобы смотреть много роликов подряд.
- Для смены записи проведите пальцем вверх или вниз.
- Выйти из воспроизведения можно с помощью кнопки Назад, которая у каждой модели расположена по-своему.
Видео из Инстаграмма смотреть онлайн можно только при наличии стабильного подключения к интернету. Смотреть оффлайн невозможно.
Возможность включить запись анонимно
Воспроизвести прямое включение таким образом нельзя, но есть возможность сделать так, чтобы никто не узнал о том, что вы смотрите эту трансляцию. В момент присоединения к ней все присутствующие на ней пользователи увидят ваш ник.
Есть 2 способа, с помощью которых можно стать невидимкой:
-
Другая учетная запись.
-
Специальные сервисы.
Можно выбрать один из них или использовать оба, но поочередно, чтобы ни у кого не возникло подозрений в вашу сторону.
Другая учетная запись
Чтобы создать ее, вам нужно:
-
выйти из основного аккаунта и зарегистрироваться заново, но на иные имя, телефон или электронную почту;
-
создать второй аккаунт внутри основного.
В мобильном приложении это делается таким образом:
-
Откройте «Инстаграм».
-
Перейдите в профиль. Для этого тапните на кнопку, похожую на бюст человека.
-
Проведите пальцем влево по экрану.
-
Нажмите на «Добавить аккаунт» – «Новый».
-
Введите свободный ник.
-
Выберите способ входа. Не забывайте, что профили не объединятся, но информация и данные для входа станут общими.
Для конспирации можно создать несколько учетных записей.
Специальные сервисы
Второй метод – установка онлайн-сервисов, помогающих секретно взглянуть на включения:
-
insta-stories.ru;
-
gramotool.ru;
-
insta-story.ru и др.
Теперь вы знаете, как посмотреть прямой эфир в соцсети как под своим ником, так и анонимно.
Начальная настройка Streamlabs
После установки потребуется произвести первичную настройку.

Вначале нужно войти в аккаунт Твич, Ютуб или Миксер. Если аккаунта на одном из этих сервисов нет, его потребуется зарегистрировать.

Для входа следует ввести имя пользователя и пароль, а также предоставить Streamlabs доступ к учетной записи.

После того как вход осуществлен, можно переходить к начальной настройке. Необходимо выполнить следующие действия:
- Нажать значок шестеренки (находится в левом нижнем углу). Это позволяет открыть меню настроек.
- Выбрать раздел «Общие». Здесь можно изменить язык, импортировать данные из OBS Studio и выключить аппаратное ускорение. Есть возможность выбрать как русский, так и английский язык.
- Перейти к разделу «Трансляция». Здесь потребуется найти пункт «Сервис» и выбрать соответствующую платформу для стриминга (если вход выполнен через Твич, то по умолчанию будет стоять именно этот сервис). Также здесь будет пункт «Ключ потока», куда нужно вписать ключ трансляции с Ютуб, Твич или любого другого сервиса. Чтобы узнать ключ потока, следует зайти в настройки трансляции YouTube или Twitch.
- Выбрать раздел «Вывод». Здесь потребуется найти подраздел «Recording». Здесь можно выбрать место размещения записей стримов и формат, в котором будут сохраняться видео. Для сохранения следует выбирать жесткий диск с наибольшим количеством свободного места. Указывается путь до нужной папки.
- Выбрать пункт «Видео». Здесь можно настроить качество видео (если ПК или ноутбук слабый, то рекомендуется выбирать более низкое разрешение). Также здесь осуществляется изменение параметра FPS при трансляции (можно выбрать 30 или 60 кадров).
Для сохранения внесенных изменений следует нажать по зеленой кнопке «Готово». Также через меню настроек можно изменять параметры звука, назначать горячие клавиши и изменять внешний вид интерфейса программы. После первоначальной настройки программа готова к использованию по своему назначению.
Справка! При желании можно связать учетные записи совместимой стриминговой платформы со Streamlabs OBS. При связывании аккаунтов вся нужная информация передается автоматически, поэтому первичная настройка значительно упрощается.
Как запустить прямой эфир: одиночный или совместный
Функция стала доступной в одном из обновлений Инстаграма.
Кроме стандартного показа и общения с подписчиками, владелец страницы может:
- добавлять и отвечать на вопросы из Stories. Если раньше была публикация с вопросами;
- маски и эффекты. Воспользоваться маской, чтобы изменить внешность;
- пригласить друга. Экран разделится на две половины, где во второй будет доступно добавление человека.
Записать прямой эфир в Инстаграме возможно через Stories. Смартфон должен соответствовать техническим параметрам социальной сети.
Как создать одиночный эфир:
- Зайти в Инстаграм – авторизоваться.
- Перейти в раздел: Лента – Stories.
- Под кнопкой «Пуск» расположены режимы съемки – пролистать до «Прямой эфир».
- Нажать: «Запуск», чтобы запустить показ.
Социальная сеть автоматически рассылает приглашения всем подпискам, которые указали в «Настройках» – Уведомления о прямых эфирах. Нажав по всплывающему уведомлению, пользователь сможет подключиться к просмотру трансляции у друга.
Рядом с кнопкой «Пуск» находится значок с двумя человечками. Нажав по нему, появится список зрителей или кнопка: «Отправить приглашение». Таким образом, можно подключить любого активного подписчика в совместную трансляцию.
Как сделать совместный прямой эфир в Инстаграме:
- Создать трансляцию – нажать по значку с двумя человечками.
- Отправить приглашение другому пользователю.
- Дождаться подключения.
Как сохранить или удалить
По завершению трансляции владелец страницы может сохранить видео в Галерею смартфона. На экране появится уведомление: «Поделиться записью в течение 24 часов» и сверху значок «Сохранить». Нажимая, видеозапись автоматически сохраняется в Галерею Смартфона.
Сохранить чужую трансляцию возможно через сторонние приложения и если он идет в данный момент.
Какие приложения помогут сохранить чужой эфир в Инстаграме:
- inGrabber. Сохранить прямой эфир и Истории;
- плагин «Скачать с Инстаграм» для Google Chrome.
Чтобы сохранить запись и оставить её активной в течение 24-х часов, следует:
- Завершить «Прямой эфир».
- Нажать на переключатель: Поделиться в течение суток.
- Снизу выбрать активную кнопку: «Поделиться».
Теперь запись будет закреплена в Ленте и доступна к просмотру целые сутки. Если пользователь добавляет Историю: переходя по кнопке со Stories, зрители смогут выбрать «Прямой эфир» или временная публикация. В отличие от видео и фото, трансляции не сохраняются в «Архиве», поэтому их можно только скачать на телефон.
Как удалить прямой эфир в Инстаграме:
- Зайти в недавно опубликованную трансляцию.
- Нажать снизу по трем точкам: «Удалить».
- Подтвердить действие.
В дальнейшем, восстановить или сохранить публикацию не получится. Владелец страницы может скрыть прямой эфир в Инстаграме от определенных пользователей.
Как убрать доступ к записи:
- заблокировать определенного человека;
- перейти в настройки: «Скрыть истории от» и указать подписчика.
Чтобы редактировать настройки показа Истории и Прямых эфиров:
- Настройки – Конфиденциальность.
- Скрыть истории от – указать никнейм пользователя.
Теперь, указанный человек не сможет просматривать Истории и временные публикации. Также, не появится оповещение о начале трансляции или добавлении нового фото.
Как скачать
Используя сторонние приложения, зритель или второй участник трансляции сможет сохранить видеофайл на компьютер или смартфон.
Чтобы посмотреть Прямой эфир с компьютера:
- Зайти в Google Chrome.
- Нажать сверху по настройкам «Дополнительного меню» – Инструменты.
- Расширения – магазин Chrome.
- В поиске по доступным плагинам вписать: «Скачать с Инстаграма».
- Получить – подождать окончания установки.
После того, как расширение будет добавлено, пользователь должен авторизоваться с компьютерной версии в социальной сети. Рядом со значками «Личный профиль» и «Настройки» появится иконка сервиса для скачивания и просмотра Историй, Прямых эфиров.
Используя мобильное приложение inGrabber, пользователь получит запись на смартфон.
Как скачать чужое видео из Instagram:
- Скачать и установить inGrabber из Play Market или AppStore.
- Открыть – ввести данные от своей страницы.
- Перейти во вкладку: «Видео» – нажать по нужной записи.
- Скачать – подтвердить скачивание.
Для получения трансляции в видеоформате не нужно искать ссылки или переслать запись друзьям. Приложение подключится к текущим публикациям по подписке и покажет фото, видео или прямые эфиры, доступные к скачиванию на смартфон.
Как запустить и вести прямой эфир в Инстаграм
Откройте доступ к камере
В 2016 году инстаграмеры активно пользовались Stories, и разработчики расширили возможности приложения, в том числе, добавив прямой эфир, который помогает связаться со своими подписчиками в режиме реального времени.
Возможно, вы заметили, что нет никакой яркой кнопочки, по которой можно начать прямой эфир. Это связано с тем, что он скрыт на вкладке камеры функции Stories.
Чтобы начать видео в реальном времени, используйте Инстаграм, как будто собираетесь публиковать историю. Коснитесь своей аватарки в крайнем левом углу главной страницы или проведите пальцем по экрану в любом месте приложения, чтобы открыть вкладку камеры.
По умолчанию она находится в режиме Normal, которую вы можете увидеть в нижней части экрана. Чтобы переключиться на прямой эфир, проведите пальцем вправо и настройте его.

Настройте параметры видео
Вы должны увидеть экран с настройками для прямого эфира. Сейчас видео еще не транслируется. Основные элементы:
- Переключатель между камерами. Коснитесь значка двух стрелок, чтобы переключиться на камеру, которую хотите использовать.
- Расскажите подписчикам, о чем видео: коснитесь надписи, чтобы ввести краткое описание. Оно включается в уведомление, отправленное подписчикам, когда вы выходите в прямой эфир.
- Настройки. Нажмите значок шестеренки в верхнем левом углу, чтобы настроить параметры, применяемые к прямому эфиру. Вы можете поработать с приватностью, чтобы скрыть от кого-то истории или прямой эфир или наоборот, открыть.

Когда все настроено, и вы будете готовы, нажмите кнопку «Начать прямой эфир». Начнется прямая трансляция. В лентах подписчиках появится ваша аватарка с подписью «Прямой эфир».
Взаимодействие с подписчиками
Еще один важный элемент, как делать прямой эфир в Инстаграм — взаимодействие с подключившимися слушателями. Когда вы запускаете видео в реальном времени, они получают уведомления-приглашения. Как только аудитория начнет присоединяться, на экране появляется несколько интересных элементов.
- Счетчик просмотра. Отображается в правом верхнем углу экрана рядом с значком глаза, означающим количество людей, которые в настоящее время следят за вами.
- Комментарии. Зрители публикуют комментарии в реальном времени в вашем видео, используя соответствующее поле, которое появляется в нижней части экрана.
- Сердечки. В правом нижнем углу экрана появляется кнопка, которую зрители могут нажать, выражая одобрение. Вы увидите анимацию поднимающихся сердечек.
Небольшие инструменты для статистики помогут отслеживать, насколько трансляция понравилась подписчикам и стоит ли проводить еще одну.
Закрепить один комментарий или отключить их вовсе
Помимо общения со зрителями через видео, вы можете оставить комментарий, а затем прикрепить, чтобы больше людей могло его заметить. Это полезная функция, если ваша трансляция сосредоточена на определенной теме или вопросе.
Чтобы написать свое мнение, просто введите его в поле, опубликуйте, нажмите на него. В нижней части экрана появится меню с опцией «Закрепить комментарий».
Кроме того, вы можете отключить их, чтобы никто не мог оставлять свое мнение. Для этого просто нажмите три точки в правом нижнем углу экрана и выберите «Отключить комментарии».
Завершение видео
Вы можете транслировать видео в прямом эфире в течение часа.
Когда вы готовы попрощаться со своими зрителями, нажмите «Конец» в правом верхнем углу, чтобы остановить видео. В отличие от других приложений для видео в реальном времени (например, Periscope), вы не получите никаких повторов своей трансляции, потому что Инстаграм в настоящее время не сохраняет их. Как только закончите, вы увидите общее количество людей, побывавших в вашем прямом эфире.
Помните, что если профиль соответствующе настроен, любой может присоединятся к трансляции, а не только подписчики.
Кто еще проводит прямой эфир?
Вы можете сказать, что кто-то сейчас проводит прямой эфир, глядя на круглые аватарки на главной странице. Часть из них может быть подписана «Прямой эфир». Нажмите на них и добро пожаловать в чужую трансляцию.
Как сохранить свой прямой эфир
Перед тем, как приступить к скачиванию трансляции нужно узнать несколько особенностей этой функции:
опция загрузки своих эфиров появилась в приложении инсты с версии 10.12, если у вас отсутствует функция, обновите клиент Instagram до последней версии;
лайки и комментарии сохранить невозможно;
после завершения эфира он пропадет, поэтому если хотите его сохранить, не медлите;
не важно, какая длительность трансляции, ее загрузка в любом случае займет какое-то количество времени.
На обоих версиях клиента Инстаграм что для IOS, что для Android, сохранение выполняется так:
- Завершите прямой эфир.
- Тапните по кнопке загрузки в правом верхнем углу.
- Дождитесь, когда трансляция загрузится на устройство.
После этого в галерее устройства можно посмотреть эфир, а из приложения инсты он удалится.
Способ 3: Эмулятор смартфона
Еще один способ просмотра трансляций в Instagram с компьютера заключается в использовании официального клиента соцсети через эмулятор мобильной операционной системы. Для этого выберите любую понравившуюся программу из рассмотренных в отдельной статье, среди которых лучше всего работают Nox App Player и BlueStacks, выполните установку приложения с последующим добавлением учетной записи и можете просматривать стримы точно так же, как и на телефоне.
Подробнее:Аналоги эмулятора BlueStacksЭмуляторы Android для слабого ПКУстановка и запуск мобильных приложений на компьютере

Стоит отметить, что такие программы весьма требовательны к производительности компьютера и могут доставлять массу дискомфорта при использовании на слабом железе. Поэтому лучшим решением все же будет просмотр с помощью веб-сайта в браузере, но только если вы не заинтересованы в других возможностях приложения вроде ведения трансляции.
Опишите, что у вас не получилось.
Наши специалисты постараются ответить максимально быстро.
Как сохранить прямой эфир из Инстаграм другого человека
С помощью Telegram бота @SaveZBot
Бота можно запускать с телефона или в десктоп версии мессенджера. Он умеет скачивать сохраненные прямые эфиры, сторис, посты, хайлайты и IGTV. Можно также включить запись чужого прямого эфира в момент трансляции.
Открываем бота, видим приветственное окно, жмем «Запустить».
Для начала работы нужно выбрать язык и написать логин страницы в формате @login. Отправляем сообщение.
Бот предлагает варианты – что можно скачать. Жмем «Прямой эфир».
Здесь есть функция записи, но она не всегда корректно работает, поэтому советуем скачивать уже сохраненные автором прямые эфиры. Если такие есть, то под кнопкой «Скачать сохраненный эфир» появится другая кнопка – «История трансляций». А рядом с ней количество сохраненных прямых эфиров. Нажимаем.
Здесь мы видим дату трансляций, их объем и продолжительность.
Выбираем, появляется видео. Его можно скачать, обрезать или сохранить в виде GIF без звука (кнопка «Аудио»). Учитывая, что прямой эфир может длиться полчаса и больше, качать его в виде гифки нет смысла, поэтому пользуйтесь стрелкой сверху, чтобы сохранить в формате видео.
Чтобы не отсчитывать 24 часа и не гадать, есть ли видео в архиве, лучше заранее подготовиться к трансляции и просто записать ее с помощью программ или расширений для захвата видео с экрана.
Статья в тему: Как загрузить видео в IGTV
Сохранение прямого эфира на компьютере
Для сохранения прямого эфира, можно записать его с экрана компьютера с помощью специальной программы. Camtasia – одна из самых удобных и многофункциональных программ. Кроме функции записи здесь еще есть редактор видео – можно приблизить комментарии, обрезать лишние куски видео, подсветить курсор мыши.
Запускаем программу (на примере Camtasia 9). Нажимаем «Новая запись».
Далее можно назначить размер экрана и настроить горячие клавиши для запуска/остановки записи (tools – options – hotkeys). После всех настроек жмем на красную кнопку rec.
Делать запись нужно вовремя прямого эфира. Трансляция любого пользователя доступна по адресу: https://www.instagram.com/ИМЯ_ПОЛЬЗОВАТЕЛЯ/live. После завершения записи видео автоматически открывается в редакторе, где его можно улучшить.
Расширение Screen Recording
Screen Recording – хорошая альтернатива Camtasia, если вы не хотите устанавливать программу и разбираться в ее настройках. Подходит, если нужно быстро сделать захват экрана без редактирования и сразу скачать готовое видео на компьютер.
Устанавливаем расширение. Перед началом записи нужно зайти в его настройки и поменять формат с предустановленного на mkv или mp4. Нажимаем правой кнопкой на значок расширения – параметры. В настройках ищем Video Codecs и отмечаем MKV или H264, если нужно сохранить видео в MP4.
Чтобы начать запись просто жмем на черный значок видео – здесь нужно выбрать, что именно будем записывать. Full screen + System audio снимает весь экран компьютера, Selected Tab – часть между вкладками и панелью внизу рабочего стола. Еще можно записывать свой голос (пункты с надписью Microphone).
Выбираем область записи – черный значок меняется на красный круг со временем. Чтобы закончить запись, жмем на этот круг.
После завершения записи сразу появляется ссылка на скачивание файла.
Расширение для браузера IG Stories for Instagram
Позволяет смотреть прямые эфиры и сторис и сохранять их на компьютер. Live можно скачать только после того, как автор сохранил его в сторис. Во время самой трансляции можно только просматривать видео.
Чтобы открыть прямой эфир в IG Stories, сначала открываем его в веб-версии Инстаграм, затем жмем на значок со стрелкой – Go to IG Stories.
Нас перебрасывает на сайт, где видно все текущие прямые эфиры.
Напоминаем еще раз, что их можно только просматривать. Но когда эфир переведен в сторис, в левом верхнем углу будет кнопка Download. То есть, можно дождаться окончания прямого эфира и сохранения его в сторис, а затем скачать. Автор должен сам перевести эфир в сторис, но может этого и не делать, тогда скачать его не получится.
Другие способы скачивания live-трансляций
Другие приложения для скачивания сторис: Story Saver, Repost Stories. Можно искать приложения и расширения со словами Instagram Save(r)/Download/Stories.
Онлайн сервисы: SaveFrom, Insta-stories.ru, DownloadGram.
Программы для захвата видео с экрана ПК: Movavi, Bandicam.
Полезные ссылки:
- Сервис для продвижения в Инстаграм
- Как анонимно смотреть чужие stories в Инстаграм
- Как создать промоакцию в Инстаграм
Способ 2: Запись трансляции в IGTV
Многие пользователи, ведущие онлайн-трансляции через Instagram, предпочитают не удалять созданные видеоматериалы, а загружать в качестве обычной записи средствами IGTV. По этой причине найти и посмотреть стрим можно не только во время эфира, но и после его завершения, в отдельном разделе веб-сайта.
- Чтобы получить доступ к трансляции, при условии доступа к материалам автора, необходимо перейти на страницу пользователя и открыть вкладку «IGTV» с помощью главного меню. Именно здесь в порядке убывания по дате будут размещены все видео.

К сожалению, что-то наверняка сказать про разновидность видеозаписи не получится, так как файлы не имеют каких-либо специальных подписей. В то же время, если вы следите за активностью человека, отличить обычное видео от записи стрима не составит особого труда.

Плеер в данном случае такой же, как и при просмотре эфира, однако вместо чата будет представлен список комментариев. Оставленные сообщения пользователей и автора во время трансляции отображаться не будут, потому как для Инстаграма это обычное видео.
Как сохранить прямой эфир из Инстаграма на телефон

Чтобы загрузить стрим на смартфон, воспользуйтесь встроенными инструментами мобильного устройства. На телефонах от Apple есть стандартная функция записи экрана. Чтобы ее включить:
- Зайдите в настройки;
- Найдите строку Пункт управления;
- Выберите пункт Настроить;
- В списке найдите Запись экрана и нажмите на плюсик слева;
- Теперь эта функция будет доступна на панели быстрого доступа;
- Свапните вверх, чтобы открыть инструменты;
- Выберите добавленный виджет;
- Через 3 секунды начнется запись;
- Остановите, когда это необходимо;
- Видео будет храниться в галерее смартфона, чтобы посмотреть его позже.
Для устройств на андроиде придется загружать дополнительное программное обеспечение, которое позволит записывать экран или скачивать прямой эфир из инстаграм другого человека.
На Андроид
После проведения собственного стрима сохраните его, нажав на стрелочку вверху экрана. Если вам нужно загрузить трансляцию другого человека, то придется воспользоваться дополнительным софтом. Наиболее популярная программа для Андроида называется in Grabber. Скачайте его бесплатно из Play Market, введя название в поисковую строку.

- Установите и запустите – Продолжить;
- Укажите возраст, чтобы появилась возможность смотреть соответствующий материал;
- Разрешите доступ к мультимедиа;
- Откройте Инстаграм и выберите стрим;
- Запустите ее;
- Внизу появится стрелка загрузки;
- Нажмите, чтобы начался процесс скачивания прямого эфира с инстаграма;
- Файл можно найти в галерее.
Начинайте загрузку сразу после публикации, так как сторис могут удалить. Она будет доступна только в течение 24 часов.

Вторая программа называется Story Saver. Скачайте ее из магазина приложений и установите на смартфон. Войдите в свой аккаунт Инстаграм, введя логин и пароль. Найдите страницу пользователя, который проводил стрим. Выберите нужное видео и нажмите кнопку Сохранить. Видео будет загружено в вашу галерею.
На Айфон
Чтобы оставить свой эфир, необходимо просто загрузить его в память телефона сразу после завершения трансляции. Если требуется скачать стрим другого человека, придется воспользоваться сторонними программами.
Владельцы айфонов могут использовать удобное приложение Repost Stories. Утилита позволяет загружать фотографии, истории и лайв-трансляции.
- Скачайте программу из AppStore;
- Установите ее стандартным способом и запустите;
- Авторизуйтесь, введя свои логин и пароль от инстаграма;
- Откройте главное меню;
- Найдите нужную трансляцию и нажмите Save, чтобы сохранить прямой эфир в инстаграм.

- Установите его и запустите;
- Разрешите доступ;
- Вам предложат приобрести премиум доступ, но нужно нажать на крестик вверху;
- На экране появятся квадраты с инструментами;
- Выберите «Запись на локальное устройство»;
- Нажимайте пуск и включайте то, что нужно записать;
- Когда закончите, нажмите «Стоп»;
- Ролик сохранится в галерее.
OBSStudio
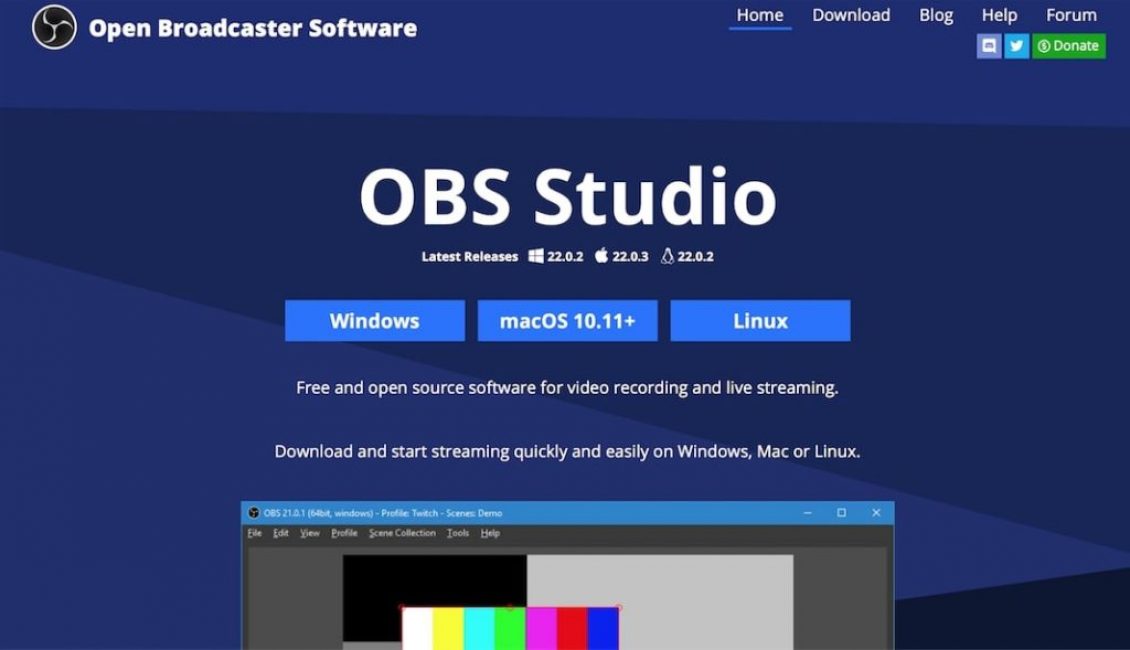
OBSStudio
OBS Studio — программа для потокового вещания.
OBS Studio дает вам возможность записывать видео прямо с веб-камеры и микрофона. В то же время вы можете добавлять клипы из игр в пределах части экрана.
Основные функции включают в себя:
- С открытым исходным кодом и бесплатно
- Функция разделенного окна для размещения нескольких источников мультимедиа
- Поддерживает Twitch, YouTube, Livecoding.tv и другие громкие имена
- Классический интерфейс, который становится плавным с использованием
- Вкладки отделяют все основные функции, например, аудио, видео, запись экрана
ПЛЮСЫ:
- OBS Studio может приблизить вас к вашей мечте стать настоящим вещателем в онлайн-сообществе. Вы можете записывать и / или транслировать в прямом эфире видеоматериалы со своего экрана, транслировать их с веб-камеры / микрофона и смешивать их.
- Программное обеспечение является бесплатным и регулярно получает обновления от сообщества открытого исходного кода. При необходимости вы можете даже направить свой поток на несколько платформ обмена одновременно.
МИНУСЫ:
Для новичков на рынке потоковой передачи интерфейс может быть слишком старым и классическим. Однако за этим стоит хорошая логика. Все выложено четко и при повторном использовании вы можете легко освоить его.
Назначение плагина NDI
Основное назначение плагина NDI в OBS – рассредоточить нагрузку во время стриминга на несколько компьютеров. Зачастую мощности процессора и видеокарты в компьютере не хватает, чтобы стримить без просадок в FPS. Особенно, если во время стрима у пользователя запущена требовательная к ресурсам игра. Чтобы хоть как-то снять нагрузку со своего игрового компьютера стримеры часто пользуются вторым компьютером, а также плагином NDI. Тогда картинка с игрового компьютера по локальной сети передается на второй, вспомогательный, где запущен стрим. Получается так, что игровой компьютер не озадачен выводом картинки – этим занимается вспомогательный.
Учитывая особенности протокола NDI, картинка передается вспомогательному компьютеру в высоком качестве. Конечно, чтобы не возникало проблем с задержками, нужна правильная коммутация всех устройств.
Запуск стрима через Streamlabs OBS
Чтобы запустить стрим через приложение, необходимо выполнить следующие действия:
- Открыть приложение или вернуться к основному интерфейсу.
- Найти поля «Сцены» и «Источники». В разделе сцены потребуется кликнуть по значку «+» и создать новую сцену.
Через поле «Источники» проделать ту же манипуляцию и выбрать необходимый источник. В качестве источника можно одновременно выбирать несколько целей, например, веб-камеру, микрофон, игру и чат. Для добавления чата следует в поле источник вставлять ссылку с YouTube или Twitch. Для работы стрима нужно добавить как минимум один источник. - Настроить расположения всех элементов. Каждый источник для трансляции можно перемещать по экрану и уменьшать . Веб камеру обычно размещают в верхнем или нижнем углу. Чат с левой или с правой стороны. При необходимости отдельные элементы можно удалять.
- После добавления источников в правом углу должна появиться кнопка «Начать трансляцию». Следует нажать кнопку «Rec» для начала записи, после чего кликнуть по: «Начать трансляцию».
Программа предложит придумать название для стрима, а также добавить описание. После выполнения этих простых процедур трансляция запустится. В дальнейшем для запуска стрима потребуется нажимать всего одну кнопку, если планируется использовать ту же сцену.
Внимание! Если требуется создать новый стрим с другими параметрами, но при этом сохранить старые настройки, нужно просто создать новую сцену. Количество сцен не ограничено
Главное каждому варианту давать свое уникальное название.